Как добавить шрифт в систему андроид. Как менять ваши настройки шрифта на андроид
По умолчанию на устройствах, работающих на операционной системе Android, выставлен наиболее оптимальный шрифт. Теоретически, каждый пользователь его может поменять, но, увы, касается это далеко не всех случаев. В общем, давайте разбираться.
Замена шрифта без рут-прав
Некоторые компании позволяют изменять шрифт на своих устройствах, не прибегая к различным действиям, включая получение рут-прав на устройстве. К примеру, сюда можно отнести компанию Samsung. Что бы поменять шрифт на телефоне, зайдите в настройки и выберите вкладку «Устройство». Здесь вы увидите пункт под названием «Шрифт». Открываем его.
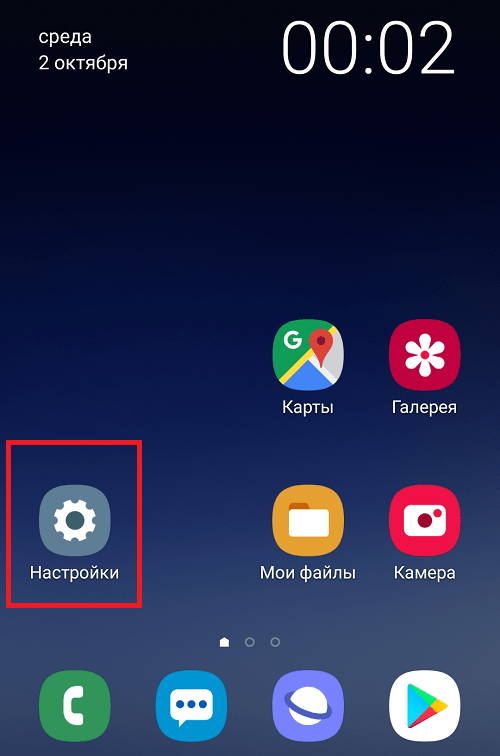
Здесь мы видим два пункта: «Стиль шрифта» и «Размер шрифта».

В первом случае мы можем поменять сам шрифт.

А во втором — его размер.

Все логично и очень просто. Увы, на «голой» прошивке Android такой возможности нет. Впрочем, здесь можно увеличить размер шрифта. Зайдите в настройки и выберите пункт «Специальные возможности».

Оказавшись на странице, поставьте галочку рядом с пунктом «Крупный текст». Шрифт увеличится.

Замена шрифта с использованием рут-прав
Если на вашем устройстве нет возможности изменять шрифт программным методом, тогда придется воспользоваться специальным приложением, которое позволит заменить шрифт. Минус заключается в том, что провести данную процедуру можно только в том случае, если на устройстве установлены рут-прав. Некоторые пользователи утверждают, что приложения, с помощью которых можно поменять шрифт, позволяют изменять его на некоторых устройствах даже без установки рут-прав. У нас не получилось, увы, возможно, у вас получится.
Итак, открываем Google Play, качаем приложение под названием iFont, устанавливаем его и запускаем. Далее выбираем шрифт, и нажимаем на его иконку.

На странице шрифта нажимаем на кнопку Download, что бы шрифт был скачан на устройство.
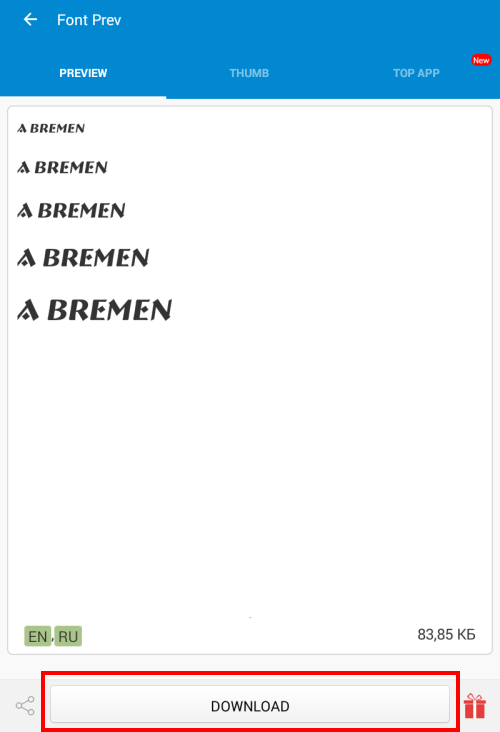
Шрифт скачан, нажимаем на кнопку Set.

Если у вас не установлены рут-права, то вы увидите, что ничего не получилось, как в нашем случае.

Если рут-права установлены, вы сможете изменять шрифт в свое удовольствие хоть каждые 5 минут.
Любопытным пользователям смартфонов постоянно хочется что-то сделать со своим телефоном. Что-то изменить в плане интерфейса, чтобы всё выглядело ещё красивее. И рано или поздно человек доходит до темы замены шрифта.
Шрифт – это вещь индивидуальная. Некоторым без разницы, каким шрифтом написаны все слова на их смартфоне, а некоторые хотят подобрать красивый шрифт, чтобы он выглядел прилично, на него было приятно смотреть и удобно читать.
Вот к примеру шрифт кастомной прошивки AOSP для телефона Fly IQ4404:
Для многих людей, данный шрифт не очень привлекателен, поэтому руки аж чешутся, чтобы поменять его на более красивый. Поэтому в этой статье мы разберём способы замены шрифта на смартфоне.
Способы установки шрифтов
Есть два способа установки шрифтов: с помощью программ и через рекавери. Разберём каждый подробно.
- Установка шрифтов с помощью программ.
Есть достаточное количество софта, чтобы изменить шрифт на своём андроиде. Одной из самых популярных программ является iFont. Оценка в google play – 4.0, 10 миллионов скачиваний, согласитесь, программа пользуется спросом.
Не забудьте установить root права, иначе без них ничего не получится.
Скачиваем программу iFont на свой телефон, затем запускаем её. Вам сразу откроется окно, в котором будет предоставлен список шрифтов. Выбираем понравившийся шрифт.
Прежде чем скачать шрифт, перейдите во вкладку «Просмотр», чтобы посмотреть, как будет выглядеть написанный текст.
После того, как вы определились с выбором шрифта, нажимаем кнопку «Скачать», а затем кнопку «Установить». Программа запросит права root, затем установит шрифт, и после чего телефон перезагрузится автоматически.
Проверяем, везде ли работает установленный шрифт. Зайдите в разные программы, браузеры, и проверьте работоспособность шрифта.
Посмотрите на скриншот ниже.

На нём можно увидеть, что шрифт поменялся в настройках, а вот в браузере шрифт поменялся не везде. Текст страницы остался прежним, но в адресной строке адрес написан нашим установленным шрифтом.
2. Установка шрифта через рекавери.
Данный способ немного опасный для неопытных пользователей. Первое, что вам нужно сделать – это установить кастомное рекавери.
Заходим на сайт 4PDA, регистрируемся там, вбиваем в поиске модель своего телефона. Ищем кастомные рекавери и инструкцию по установке.
Затем, на этом же сайте, ищем тему «Шрифты для андроид». В этой теме собрано просто огромное количество всяких шрифтов, абсолютно на любой вкус.
Когда скачиваете шрифт, скачивайте именно тот, который предназначен для установки через рекавери. И желательно, чтобы он подходил для вашей версии андроида.
Теперь заходим в рекавери, и устанавливаем шрифт точно так, как и прошивку, только не делаем вайпы и сброс настроек. Перезагружаем телефон, и всё готово. А теперь посмотрим на результат.

Как видите, шрифт поменялся не только в программах, но в браузере. Весь текст написан установленным шрифтом через рекавери.
Вот в чём отличия этих двух способов.
Существует ещё один способ. Вам понадобятся рут права и ES проводник с root доступом, либо root explorer. Суть данного способа заключается в том, что вы просто скачиваете архив со шрифтами, выбираете все файлы, затем идёте в папку system/fonts, и заменяете все файлы в этой папке. А затем перезагружаете телефон.
Но этот способ очень опасный, поэтому не стоит им пользоваться. После перезагрузки телефона, в большинстве случаев шрифт просто пропадает. На телефоне ничего нет кроме иконок приложений, а пользоваться таким телефоном просто невозможно. Поэтому используйте только первые два способа, которые описаны выше.
Плюсы и минусы замены шрифта
На самом деле плюсов и минусов здесь очень мало.
Плюсы – красивый вид интерфейса.
Минусы – вы можете запороть систему, если сделаете что-то не так.
Заключение
Чтобы поменять шрифт не надо много ума. Мы рассмотрели два основных способа, которые действительно работают. Но всё же, если вы сомневаетесь в своих способностях, тогда лучше опустить способ с рекавери, чтобы не наломать дров.
Но если вы уверены в своих силах, и руки растут у вас из нужного места, тогда не бойтесь и действуйте. Ведь замена шрифта, это только один из вариантов, как можно приукрасить вид своего смартфона.
Изменение шрифта может быть важным делом, чтобы ваш смартфон стал более удобным в использовании, или вы, возможно, просто ищете несложный способ для того, чтобы он ощущался как-то иначе и стал обновлённым. Независимо от причин, ниже мы расскажем о том, как вы можете изменить ваши настройки шрифта на Android c помощью стоковых настроек и сторонних приложений.
Большинство смартфонов сегодня дают возможность изменять шрифт и внешний вид настроек без необходимости установки сторонних приложений, хотя разнообразие предлагаемых опций может быть и не столь велико, как в случае со специальным приложением. Аналогично, где и как вы можете получить доступ к таким настройкам, может варьироваться в результате осуществления настроек в ОС, но в целом, вам нужно будет пройти по схеме «Настройки>Дисплей>Шрифт» для того, чтобы внести изменения.
На смартфоне от Samsung (который мы брали для тестирования) вы также можете открыть подраздел «Специальные возможности» в разделе «Настройки», если вы желаете изменить уровень контраста или размер шрифта. Как правило, устройства, выпускаемые Samsung, имеют несколько предустановленных альтернативных вариантов, однако дополнительные шрифты можно загрузить посредством меню настроек в секции «Шрифт».
Нажатие на иконку «Загрузка шрифтов» запускает магазин приложений Samsung App Store, откуда вы можете скачать дополнительные виды шрифтов. Какие-то из таких шрифтов бесплатные, другие можно скачать лишь после их оплаты.
Если вы используете смартфон не от Samsung, то в таком случае у вас, возможно, имеются аналогичные варианты в вашем меню настроек, хотя может и не быть предустановленного раздела приложений, созданного специально для шрифтов. В любом случае, не волнуйтесь – внесение тех или иных изменений можно делать достаточно легко.
Используйте лаунчер для изменения шрифта
Если вы хотите делать больше, чем просто изменить стиль шрифта, то одним из самых простых способов будет установка стороннего лаунчера, включающего в себя множество вариантов настроек. Возможно, у вас уже есть ваш любимый лаунчер, который даёт вам возможность менять настройки шрифта в несколько нажатий. Если же такого лаунчера у вас нет, то вы могли попробовать что-то вроде Action Launcher 3 .
Также отметим, что разнообразие ваших вариантов настроек будет зависеть от того, какой лаунчер вы выбрали. К примеру, Action 3 даст вам возможность использовать различный размер и стили шрифта Roboto (по умолчанию), но только лишь его. Аналогичным образом, бесплатная версия Nova Launcher и приложения вроде Smart Switch и Arrow Launcher не обладают возможностью делать изменения в полной мере.
Если вам нужно больше вариантов настройки шрифтов, чем ваш лаунчер может вам предложить, то вам будет лучше установить специальное приложение для шрифта, с помощью которого вы сможете вносить изменения в шрифты в том или ином приложении.

Лучшие Android-приложения для шрифта
Если вы подыскиваете себе в Google Play приложения для настройки шрифтов, то у вас будет множество вариантов, причём некоторые из них требуют наличия root-прав для использования определённых опций, а другие – нет. В такой ситуации вам не избежать проб и ошибок, чтобы выявить самое подходящее для вас приложение.
FontFix можно назвать отличным решением, кроме ситуаций, когда вы используете смартфон от Samsung. Без сомнения, то, что вы можете быстро искать, выбирать и просматривать весь список различных шрифтов, можно назвать очень удобным, однако на многих девайсах от Samsung это сделать нельзя. Со смартфонами, выпущенными другими производителями и поддерживающими такую возможность, проблем не будет вообще.
Посмотрим правде в глаза: независимо от того, насколько хороши экраны на наших андроид телефонах и планшетах, текст иногда может быть слишком маленьким, если у вас плохое зрение. Отличная новость - существует множество способов, которые помогут вам увеличить шрифт на Android смартфоне.
Инструкция является универсальной, независимо от того, какой смартфон (какого производителя) и какой версии Android вы используете. Мы расскажем Вам обо всех способах увеличения размера текста на андроид смартфоне. Прочитав наши рекомендации, информация на дисплее будет восприниматься без использования очков или прищуриваний.
Начнем с самого простого решения – определение версии Android устройства. Сдвигаем шторку сверху вниз и нажимаем «Настройки» - «Сведения о телефоне» - «Сведения о ПО». В открывшемся окне, в нашем случае в самом верху, выводится версия андроид устройства. Если Вы запутались, и не знаете, как определить версию своего андроид смартфона, воспользуйтесь изображениями, которые представлены ниже. Они значительно облегчат навигацию по меню смартфона или планшета. С версией смартфона определились, теперь выберите необходимую инструкцию в оглавлении.
Увеличение шрифта на Android 7.0 – 7.X
На большинстве телефонов Android изменение шрифта не может быть проще, чем смена мелодии звонка. В первую очередь для наглядного примера мы используем Pixel XL под управлением Android 7.1.1 Nougat. Процесс изменения размера шрифта должен быть идентичным для всех устройств, включая более ранние версии андроид. Все может выглядеть немного иначе, в зависимости от производителя Android и телефона, но в остальном алгоритм действий всегда похож. Например, функционал Android 7.x включает в себя предварительный просмотр того, как будет выглядеть текст. Более старые версии ОС просто отображают варианты увеличенного или уменьшенного шрифта без предварительного просмотра.
Для увеличения размера текста, зайдите в меню «Настройки». Вы можете сделать это, потянув шторку уведомлений (дважды на некоторых устройствах), а затем выбрав значок шестерёнки.
Затем прокрутите вниз до пункта «Показать» и коснитесь его. В этом меню Вы найдите параметр «Размер шрифта».
Левый скриншот показывает, как это выглядит на андроиде 7.x, правый - Android 6.x. В обоих вариантах доступны те же параметры, что и с предварительным просмотром.
Стоит отметить, что процесс увеличения шрифта может выглядеть немного иначе в зависимости от вашего устройства. Для полноты картины ознакомьтесь с этим меню на устройствах Samsung (слева) и LG (справа).
После того, как Вы выбрали свой шрифт, просто вернитесь из этого меню, и изменения будут сохранены. Ничего более делать не стоит.
Как изменить размер шрифта на Android 8.0 – 8.X
С приходом Android 8.0 и более свежей версией ПО, Вы не испытаете проблем по изменению размера текста или значков приложений. Новая операционная система для смартфона позволяет Вам настроить размер экрана, иконок, текста и других элементов интерфейса исходя из ваших предпочтений.
Для увеличения размера текста на экране андроид 8.0 и более ранней версии, проделайте следующий алгоритм действий:
Зайдите в «Настройки»;
Перейдите в раздел «Дисплей»;
Откройте пункт меню «Шрифт и масштаб экрана»;
Сдвигайте ползунок влево или вправо для изменения размера шрифта.
Видео: «Как увеличить размер шрифта на Android-устройстве?
Что касается увеличения размера текста в СМС и браузере?
Большой шрифт в СМС-сообщениях на андроид или браузере устройства автоматически изменится при изменении настроек по нашему алгоритму, которые представлен в инструкции или на видео-записи. Если у Вас возникнут вопросы, мы с удовольствием ответим на них в сообщениях к этой статье.
Подробности Benks Создано: 21 июля 2018 Обновлено: 21 июля 2018Для большинства пользователей не имеет значения, каким шрифтом отображаются текстовые фрагменты в меню и в приложениях их смартфона. Тем более что в андроид устройствах по умолчанию установлены удобные и хорошо читаемые стандартные шрифты. В то же время есть люди, которые стремятся быть во всем оригинальными, даже в таком вопросе, как шрифт на экране своего гаджета. Некоторые просто любят экспериментировать и пробовать все новое. Эта статья будет полезна всем, кто хочет разнообразить выбор шрифтов для своего андроид смартфона.
Одно из преимуществ ОС Андроид в том, что это открытая система, и ее можно видоизменять и перестраивать по собственному усмотрению. Не является исключением и возможность изменения шрифта. Чтобы заменить стандартные шрифты, можно воспользоваться несколькими методами. Некоторые способы требуют наличия root-прав, и на них мы остановимся отдельно. Но для начала рассмотрим, как можно поменять шрифт на андроиде, не получая прав суперпользователя.
Чаще всего изменить шрифты с помощью стандартных возможностей системы на Андроид устройствах нельзя. Такая возможность предоставляется только некоторыми производителями, но даже в этом случае на выбор предлагается всего несколько вариантов. Чтобы загружать и устанавливать дополнительные шрифты, нужно воспользоваться дополнительными приложениями (лаунчерами). Выбирая программу, обратите внимание на то, дает она возможность просто заменить шрифт, или для этого потребуется установка темы. Рассмотрим порядок замены шрифтов на примере работы одного из наиболее популярных лаунчеров .

Приложение не может поменять шрифт системного меню и других установленных приложений. Чтобы заменить шрифт, выполните такие действия:
- Понравившийся шрифт поместите в директорию.../sdcard/GOLauncherEX/fonts;
- Запустите приложение;
- Войдите в меню;
- Перейдите в пункт «Предпочтения» и зайдите на страницу настроек лаунчера;
- В меню «Визуальные настройки» найдите вкладку «Шрифт» и запустите поиск шрифтов. При этом приложение просканирует имеющиеся доступные шрифты;
- После этого вы сможете выбрать нужный вам шрифт, который будет применен без перезагрузки устройства.
Замена шрифта с root-правами
ВАЖНО
Получение рут-прав дает возможность вносить изменения в систему смартфона, но приводит к потере гарантии производителя. Кроме того, существует риск внести в операционную систему изменения, которые приведут к серьезным нарушениям и в ее работе и выходу из строя гаджета.
- Вся информация в этой части статьи предоставляется исключительно для ознакомления и не является руководством к действию. Редакция не несет ответственности за последствия, к которым может привести выполнение операций с операционной системой и не гарантирует работоспособность данных способов на вашем устройстве;
- Все действия, которые вы выполняете со своим девайсом, вы выполняете на свой страх и риск;
- Прежде чем вносить какие-либо изменения, убедитесь в том, что вы понимаете, что нужно делать, и к каким последствиям могут привести ваши действия.
На сервисе Google Play представлено несколько приложений, с помощью которых можно менять шрифты на любом андроид устройстве с полученными root-правами. Мы остановимся на двух таких программах, заслуживающих наибольшего внимания. Это FontFix - Install Free Fonts и iFont(Expert of Fonts).
Отличное бесплатное приложение для рутированных устройств для замены стандартных шрифтов. Функционалом предусмотрена возможность предпросмотра шрифта перед его применением.

Чтобы установить на своем смартфоне понравившийся вам шрифт, нужно скачать файл TTF этого шрифта и перенести его в каталог.../sdcard. После этого:
- Загрузите приложение FontFix;
- Перед началом установки нового шрифта создайте файл резервной копии стандартного шрифта. Для этого в меню перейдите к пункту Backup/Restore и нажмите Backup. Если приложению потребуются права, предоставьте их ему;
- Перейдите на вкладку «Local», в которой находится перенесенный файл шрифта;
- Нажав на этот файл нужно выбрать команду «Установить»;
- При запросе о правах от приложения нужно будет их предоставить;
- После установки шрифта потребуется перезагрузка устройства.
Приложение также имеет собственную коллекцию шрифтов. Для замены стандартного можно выбрать и один из них. Для этого:
- Во вкладке «Server» можно увидеть имеющиеся шрифты;
- Если вам понравился один из представленных шрифтов, нажмите на нем «Install» для установки;
- Перезагрузите устройство.
iFont(Expert of Fonts)
В отличие от предыдущего приложения, iFont(Expert of Fonts) на некоторых андроид устройствах может работать и без получения root-прав. Чтобы загрузить и установить один из имеющихся в каталоге программы шрифтов, проделайте такие операции:
- После запуска приложения перейдите на вкладку «Online»;
- Скачайте выбранный шрифт;
- После загрузки установите шрифт, нажав «Set»;
- При появлении всплывающего окна для настройки режима нужно выбрать «System Mode»;
- Новый шрифт будет применен после перезагрузки устройства.
Чтобы при помощи приложения установить шрифт, который вы скачали ранее, нужно файл TTF поместить в папку.../sdcard/ifont/custom, после чего проделайте такие операции:
- Войдите в меню приложения;
- В разделе Settings перейдите к Change Font Mode;
- На вкладке Custom нужно выбрать загруженный шрифт и нажать «Установить»;
- Если потребуется выбрать режим, нажмите «System Mode».
Важно:
Каждый раз, перед тем, как поменять шрифт на телефоне андроид, обязательно делайте резервную копию старого файла шрифта. Это нужно, чтобы иметь возможность вернуть все обратно, если во время установки что-то пойдет не по плану.
Если вы только начинаете экспериментировать с настройками и , то лучше всего делать это на мощных и производительных бюджетных моделях. И найти подходящее устройство проще всего в модельном ряде британского бренда Wileyfox .
Почему Wileyfox
Первое, на что часто обращают внимание при выборе нового смартфона - на его дизайн. Каждая модель семейства Wileyfox отличается стильным и оригинальным дизайном, выгодно выделяясь на фоне конкурентов. При этом стоит подчеркнуть мощную и производительную аппаратную часть, а также доступную цену смартфонов бренда.
К преимуществам, характерным для каждой модели Wileyfox, также относится поддержка работы с двумя сим-картами и сетей передачи данных 4G LTE. Все смартфоны оснащаются мощным процессором, имеют достаточный для стабильной работы объем оперативной и встроенной памяти и качественные модели камер.
Отличным выбором для ежедневного использования будет мощный и недорогой смартфон Wileyfox Spark +. Эта модель примечательна тем, что в октябре 2016 года, по версии интернет ресурса Hi-Tech Mail.ru получила первое место в номинации «Лучший смартфон до 10 тысяч рублей».
Мощный, стильный, современный и доступный - именно так можно охарактеризовать бюджетную модель . Аппарат получил отличный 5-дюймовый HD IPS дисплей, слегка закругленные 2.5D края которого подчеркивают современность и оригинальность дизайна. Благодаря современным технологиям экран обеспечивает высокое качество передачи изображения даже при широких углах обзора.

Высокая производительность обеспечивается мощным 4-ядерных процессором MediaTek, работающего с частотой 1.3 ГГц. Наличие 2 Гб оперативной и 16 Гб встроенной памяти гарантирует возможность загрузки и запуска самых ресурсоемких приложений. Аппаратно поддерживается работа с картами памяти microSDXC объемом до 64 Гб. Смартфон может работать с сетью 4G с любого из двух слотов. Любители фотографий оценят высокое качество снимков, сделанных 13-мегапиксельной камерой.
На официальном сайте Wileyfox Spark + можно заказать всего за 6 990 рублей.
Заключение
Теперь вы знаете, как поменять шрифт на андроиде. Что нужно для этого сделать, и самое главное - чего делать не нужно, и как обезопасить себя от неприятных последствий. Помните - безопасные настройки доступны пользователю без использования дополнительных приложений и программ. Если вы решили воспользоваться помощью стороннего программного обеспечения для достижения определенных целей, ответственность за возможные проблемы с операционной системой и самим устройством ложится только на вас.

 Вход
Вход