Как в экселе поставить текущую дату. Автоматическое проставление даты в excel
Дата: 3 февраля 2016 Категория:Вставка текущей даты и времени – одна из самых частых задач, которые мы выполняем при работе с датами. А как вы это делаете? Вводите сегодняшнюю дату с клавиатуры каждый раз? Больше вы так делать не будете! Читайте этот пост, чтобы вставлять текущую дату и время в ячейку очень быстро и безошибочно.
Дата и время сегодня так часто используются в расчетах и отчетах, что их быстрая вставка – очень практичное и важное умение. Предлагаю Вам несколько способов быстрой вставки.
Функции вставки текущей даты и времени
Разработчики программы предусмотрели две функции вставки текущей даты. Они похожи, лишь немного отличаются друг от друга:
- Функция СЕГОДНЯ() – вставляет в ячейку текущую дату (без времени)
- Функция ТДАТА() – возвращает в ячейку текущую дату и время
Обратите внимание, что эти функции не содержат аргументов, но пустые скобки после имени функции всё равно нужно записывать.
Еще одна важная деталь: как и все функции, эта парочка пересчитывает свои значения после внесения изменений на лист и при открытии книги. Не всегда это нужно. Например, в таблице нужно зафиксировать время начала какого-то процесса, чтобы потом посчитать сколько времени он занял. Время начала не должно изменяться, использование функций здесь – не самая удачная идея. Используйте горячие клавиши.
Горячие клавиши для вставки текущей даты и времени
Очевидно, описанная выше задача будет решена, если вставить в ячейку обычную дату – числовое значение, без применения функций. Используйте такие комбинации клавиш:
- Ctrl + Shift + 4 – для вставки текущей даты. Программа просто введёт за вас текущую дату в ячейку и отформатирует её. Удобно? Пользуйтесь!
- Ctrl + Shift + 6 – вставка текущего времени. Тоже константой, раз и навсегда.
Попробуйте, это действительно удобно! Использование горячих клавиш так часто упрощает нам жизнь, что их запоминание – стратегическая задача для вас.
Кстати, значения времени и даты Эксель получает из системного времени вашего компьютера.
Так легко, быстро, комфортно мы научились вставлять в ячейку сегодняшнюю дату и время. Если боитесь забыть эти приемы – добавьте эту страничку в закладки своего браузера!
Следующий пост мы посвятим
Формат даты используется для отображения дат и времени, представленных числами, в виде дат. Система дат в Excel устроена так, что дату 01.01.1900 года приняли за отправную точку и обозначили числом 1, таким образом, любая дата представляет собой число дней, пройденных с 1 января 1900 года до этой даты. Значение времени является составной частью даты и хранится в виде десятичной дроби. Со значениями даты и времени можно производить математические действия, так как они являются числами.
Как задать формат даты в Excel 2007/2010?
Для задания формата даты необходимо выделить нужные ячейки, после чего перейти на вкладку «Главная», в группу «Число» и раскрыть список форматов в поле «Числовой формат».
В раскрывшемся списке доступны два числовых формата: «Краткая дата» и «Длинный формат даты». В первом случае дата отображается числами, а во втором - числами и словами. Если предложенные форматы не подходят, выбираем пункт «Другие числовые форматы…», в результате чего появляется окно «Формат ячеек».

Это окно также можно вызвать щелчком левой кнопки мыши на правый нижний уголок группы,

либо просто кликнуть правой кнопкой мыши в области выделенных ячеек и выбрать из контекстного меню пункт «Формат ячеек».

В появившемся окне «Формат ячеек» переходим на вкладку «Число» и в группе «Числовые форматы» выбираем пункт «Дата»
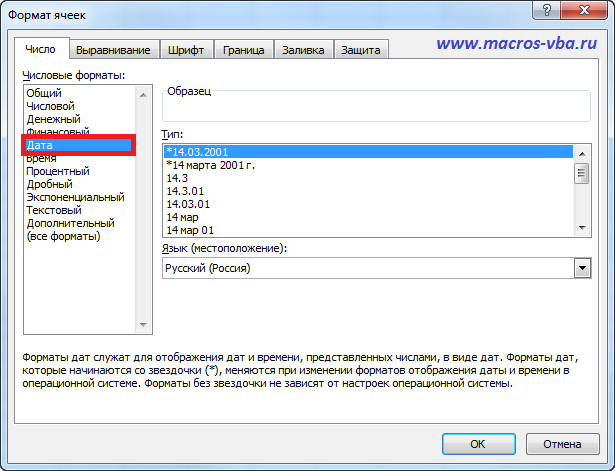
В правой части окна отображаются возможности данного формата, в группе «Тип» выбераем нужный способ отображения даты. Форматы даты, перед которыми стоит значок *(звездочка), зависят от даты операционной системы, форматы, перед которыми этого значка нет – не зависят.
Как задать свой собственный формат даты? Как преобразовать дату в год, месяц либо день недели?
Выделяем нужные ячейки в окне открытого листа и вызываем окно «Формат ячеек» любым из перечисленных выше способов. В окне «Формат ячеек» выбираем вкладку «Число» и в группе «Числовые форматы» выбираем пункт «Все форматы». После этого помещаем курсор в поле «Тип» и набираем код числового формата в русской раскладке клавиатуры:
М – для отображения месяцев в виде числа от 1 до 12;
ММ - для отображения месяцев в виде числа от 01 до 12;
МММ – для отображения месяцев в виде «янв» - «дек»;
ММММ - для отображения месяцев в виде «январь» - «декабрь»;
МММММ – для отображения месяцев виде первой буквы месяца;
Форматы с кодом "М" можно использовать для преобразования даты в месяц.
Д – для отображения дней в виде числа от 1 до 31;
Дд – для отображения дней в виде числа от 01 до 31;
Ддд – для отображения дней в виде «Пн» - «Вс»;
Дддд – для отображения дней в виде «понедельник» - «воскресенье»;
Форматы с кодом "д" используются для преобразования даты в день.
Гг – для отображения лет в виде чисел от 00 до 99;
Гггг – для отображения лет в виде чисел от 1900 до 9999.
Форматы с кодом "г" используются для преобразования даты в год.
Как установить систему дат 1904?
Кроме вышеописанной системы дат, Excel поддерживает еще одну систему – 1904 года, которая используется на компьютерах Macintosh. Excel автоматически производит смену системы дат, но при необходимости, это можно сделать самостоятельно вручную. Для этого нажимаем кнопку «Office», выбираем кнопку «Параметры Excel», заходим в раздел «Дополнительно» и находим группу «При пересчете этой книги». Смена системы дат производится установкой/снятием флажка перед пунктом «Использовать систему дат 1904».
Как вводить дату в ячейку?
Для того, чтобы Excel воспринимал информацию, вводимую в ячейку, как дату, необходимо использовать в качестве разделителя точку, тире либо наклонную черту «/». При этом все введенные числа, меньшие 31.12, 31-12 либо 31/12 будут автоматически восприниматься как даты, а большие - как текст. Как уже говорилось выше, ячейки с датами могут использоваться в расчетах.
Как в Excel вводить даты при помощи надстройки?
Для тех, кто активно работает с датами в своих таблицах, были созданы надстройки, представляющие собой календарь в Excel. Пример такой надстройки – календарь samradDatePicker. Скажем спасибо создателям этой надстройки и тем, кто доработал ее и перевел на русский язык! Надстройка упрощает ввод дат в ячейки листа Excel. После установки этой надстройки в контекстное меню (щелчок правой кнопки мыши) добавляется новый пункт «Выбрать из календаря», а при выделении ячеек, содержащих дату, справа от ячейки отображается значок календаря.

Как вставить в ячейку статическую, фиксированную, не обновляемую дату?
Выделите в окне открытого листа ячейку, в которую требуется вставить текущую дату, и нажмите сочетание клавиш Ctrl+; (точка с запятой). При нажатии этого сочетания клавиш делается своего рода «снимок» с текущей даты и вставляется в ячейку. Введенная таким способом дата не изменяется с течением времени, а остается фиксированной.
Создадим последовательности дат и времен различных видов: 01.01.09, 01.02.09, 01.03.09, ..., янв, апр, июл, ..., пн, вт, ср, ..., 1 кв., 2 кв.,..., 09:00, 10:00, 11:00, ... и пр.
Т.к. каждому значению даты соответствует определенное число (см. статью ), то подходы для формирования последовательностей, изложенные в статье , применимы и для дат. Однако, имеются и свои особенности.
Последовательность 01.01.09, 01.02.09, 01.03.09 (первые дни месяцев) можно сформировать формулой =ДАТАМЕС(B2;СТРОКА(A1)) , в ячейке B2 должна находиться дата - первый элемент последовательности (01.01.09 ).
Эту же последовательность можно сформировать используя правую клавишу мыши. Пусть в ячейку A2 введено значение 01.01.09 . Выделим ячейку A2 . Удерживая правую клавишу мыши, скопируем , значение из A2 в ячейки ниже. После того, как отпустим правую клавишу мыши, появится контекстное меню, в котором нужно выбрать пункт Заполнить по месяцам .
Изменив формат ячеек, содержащих последовательность 01.01.09, 01.02.09, 01.03.09, на МММ (см. статью ) получим последовательность янв, фев, мар, .. .

Эту же последовательность можно ввести используя список автозаполения Кнопка Офис/ Параметры Excel/ Основные/ Основные параметры работы с Excel/ Изменить списки (введите янв , затем Маркером заполнения скопируйте вниз).

Ячейки будут содержать не даты, как в предыдущем случае, а текстовые значения.
Аналогичным образом можно сформировать последовательность дней недели пн, вт, ср, ...
Последовательность кварталов 1 кв., 2 кв.,... можно сформировать используя идеи из статьи .
Используя инструмент , можно создать последовательности только рабочих дней. А также с шагом месяц и год.

Последовательность первых месяцев кварталов янв, апр, июл, окт, янв, ... можно создать введя в две ячейки первые два элемента последовательности (янв, апр ), затем (предварительно выделив их) скопировать вниз маркером заполнения . Ячейки будут содержать текстовые значения. Чтобы ячейки содержали даты, используйте формулу =ДАТАМЕС($G$16;(СТРОКА(A2)-СТРОКА($A$1))*3) Предполагается, что последовательность начинается с ячейки G16 , формулу нужно ввести в ячейку G17 (см. файл примера ).

Временную последовательность 09:00, 10:00, 11:00, ... можно сформировать используя . Пусть в ячейку A2 введено значение 09 :00 . Выделим ячейку A2 . Скопируем Маркером заполнения , значение из A2 в ячейки ниже. Последовательность будет сформирована.
Если требуется сформировать временную последовательность с шагом 15 минут (09:00, 09:15, 09:30, ... ), то можно использовать формулу =B15+1/24/60*15 (Предполагается, что последовательность начинается с ячейки B15 , формулу нужно ввести в B16 ). Формула вернет результат в формате даты.

Другая формула =ТЕКСТ(B15+1/24/60*15;"чч:мм") вернет результат в текстовом формате.
Предположим, что вы хотите просто ввести текущую дату и время в журнал событий. Или, возможно, требуется автоматически отобразить текущую дату и время в ячейке при каждом пересчете формул. Существует несколько способов вставки в ячейку текущих даты и времени.
Чтобы вставить текущую дату, нажмите клавиши CTRL+; (точка с запятой).
Чтобы вставить текущее время, нажмите клавиши CTRL+SHIFT+; (точка с запятой).
Чтобы вставить текущие дату и время, нажмите клавиши CTRL+; (точка с запятой), затем клавишу ПРОБЕЛ, а после этого - CTRL+SHIFT+; (точка с запятой).
Формат ячеек . Затем в диалоговом окне Формат ячеек на вкладке число в разделе Категория выберите пункт Дата или время , а затем в списке тип ОК .
Вставка фиксированного значения даты или времени в ячейку Excel
Фиксированное значение на листе не изменяется при пересчете или открытии листа. При нажатии клавиш CTRL+; для вставки текущей даты в ячейку Excel "делает снимок" текущей даты, который вставляется в ячейку. Поскольку значение ячейки не меняется, оно считается статичным.
Изменение формата даты и времени
Чтобы изменить формат даты или времени, щелкните ячейку правой кнопкой мыши и выберите команду Формат ячеек . Затем в диалоговом окне Формат ячеек на вкладке число в разделе Категория выберите пункт Дата или время , а затем в списке тип выберите тип и нажмите кнопку ОК .
Вставка фиксированного значения даты или времени в ячейку Excel
Фиксированное значение на листе не изменяется при пересчете или открытии листа. При нажатии клавиш CTRL+; для вставки текущей даты в ячейку Excel "делает снимок" текущей даты, который вставляется в ячейку. Поскольку значение ячейки не меняется, оно считается статичным.
Чтобы вставить дату, введите дату (например, 2/2) и нажмите кнопку раскрывающегося списка Формат номера дома > (на вкладке число ) >Краткая дата или длинный день .
Чтобы вставить время, введите время и нажмите кнопку раскрывающегося списка Формат номера дома > (на вкладке число ) >time (время ).
Выделите на листе ячейку, в которую требуется вставить текущую дату или время.
Выполните одно из действий, указанных ниже.
Изменение формата даты и времени
Чтобы изменить формат даты или времени, щелкните ячейку правой кнопкой мыши и выберите пункт Числовой Формат . Затем в диалоговом окне Формат номера в разделе Категория выберите значение Дата или время , а затем в списке тип выберите тип и нажмите кнопку ОК .
Вставка обновляемого значения даты или времени
Дата или время обновляемые при пересчете листа или открытии книги, считаются "динамическими", а не статическими. Наиболее распространенным способом получения динамической даты или времени в ячейке на листе является использование функции листа.
Для вставки обновляемой текущей даты или времени используются функции СЕГОДНЯ и ТДАТА , как показано в приведенном ниже примере. Дополнительные сведения об использовании этих функций см. в статьях Функция СЕГОДНЯ и Функция ТДАТА
Например:
Выделите текст в таблице, приведенной выше, и нажмите клавиши CTRL+C.
На пустом листе выберите один раз в ячейке a1, а затем нажмите клавиши CTRL + V. Если вы работаете в Excel в Интернете, повторите копирование и вставку для каждой ячейки в примере.
Важно: Чтобы пример правильно работал, его нужно вставить в ячейку A1.
Чтобы переключиться между просмотром результатов и просмотром формул, возвращающих эти результаты, нажмите клавиши Ctrl+` (знак ударения) или на вкладке Формулы в группе Зависимости формул нажмите кнопку Показывать формулы .
Скопировав пример на пустой лист, можно настроить его в соответствии со своими потребностями.
Примечание: Результаты, возвращаемые функциями СЕГОДНЯ и ТДАТА , изменяются только при пересчете листа или при выполнении макроса, содержащего эту функцию. Постоянного обновления ячеек, содержащих эти функции, не происходит. В качестве значений даты и времени используются показания системных часов компьютера.
Дополнительные сведения
Вы всегда можете задать вопрос специалисту Excel Tech Community , попросить помощи в сообществе Answers community , а также предложить новую функцию или улучшение на веб-сайте Excel User Voice .
Примечание: Эта страница переведена автоматически, поэтому ее текст может содержать неточности и грамматические ошибки. Для нас важно, чтобы эта статья была вам полезна. Была ли информация полезной? Для удобства также (на английском языке).
Если вы работаете с основанными на времени данными, вам, возможно, понадобится вставить некоторое количество дат в таблицу. Например, в приложении для отслеживания продаж вы можете ввести ряд дат для квартала, убедившись, конечно, в том, что были пропущены те даты, которые пришлись на выходные дни.
Использование автозаполнения
Наиболее эффективный способ ввести несколько дат, который не требует никаких формул, - использование функции автоматического заполнения. Введите первую дату, а затем перетащите маркер заполнения ячейки, нажимая при этом правую кнопку мыши. Отпустите кнопку мыши и выберите команду контекстного меню Заполнить по месяцам (рис. 108.1).
В некоторых ситуациях необходимо ввести две даты, прежде чем использовать функцию автозаполнения. Например, если вам требуется ввести даты, которые представляют собой идущие подряд понедельники, вы должны ввести первые две даты из серии. Затем выберите обе даты, щелкните правой кнопкой мыши и выберите в контекстном меню пункт Заполнить по дням.
Использование формул
Еще один способ ввести ряд дат основан на использовании формул. Преимущество формулы (а не функции автозаполнения) состоит в том, что вы можете изменить первую дату, а все остальные обновятся автоматически. Введите начальную дату в ячейку, а затем используйте формулы (копируя вниз по столбцу) для создания дополнительных дат. В следующих примерах предположим, что вы ввели первую дату из серии в ячейку А1, а формулу - в ячейку А2. Затем можно скопировать эту формулу вниз по столбцу столько раз, сколько это необходимо.
Для генерации серии дат, разделенных семью днями, используйте такую формулу: =A1+7 .
Для создания серии дат, разделенных одним месяцем, используйте следующую формулу: =ДАТА(ГОД(A1);МЕСЯЦ(A1)+1;ДЕНЬ(A1))
Для создания серии дат, разделенных одним годом, используйте эту формулу: =ДАТА(ГОД(A1)+1;МЕСЯЦ(A1);ДЕНЬ(A1)
Для создания серии, включающей только будние дни (все дни, кроме субботы и воскресенья), используйте следующую формулу. Она предполагает, что дата в ячейке А1 не является выходным днем: =ЕСЛИ(ДЕНЬНЕД(A1)=6;A1+3;A1+1) . Эта формула возвращает серийный номер даты, так что вам нужно отформатировать ячейки для отображения дат.

 Вход
Вход