Приложение vkurse для родительского контроля на андроид. Родительский контроль на Андроид – лучший способ ограничить доступ ребенку к нежелательному контенту
С появлением новых технологий образовались и новые проблемы. Сегодня у каждого школьника есть какой-либо гаджет: телефон, планшет, смартфон, PSP, компьютер. Каждый заботливый родитель старается всячески оградить своего малыша от отрицательного воздействия электромагнитных волн, а также взрослых игр, фильмов и веб-страниц.
Блокировка нежелательного контента для детей
Ограничьте время, проведённое малышом за компьютером или перед телевизором. Установите режим родительского контроля на ПК, чтобы проверять запуск программ, приложений и браузеров. Заблокируйте каналы на телевизоре , влияние которых, по вашему мнению, отрицательно сказывается на психическом здоровье ребёнка. Чтобы ограничить возможности телефонов и планшетов, включите функцию родительского контроля на Android-устройствах. Давайте подробнее разберёмся с тем, как это сделать.
Компания Google, разрабатывающая софт для операционной системы Android, предлагает всё больше вариантов родительского контроля для девайсов. Если ваш планшет или телефон оснащён системой не старше выпуска Android 5.0 Lollipop, то вы можете установить запрет на выход из определённого приложения. Для того чтобы поставить ограничение, зайдите в «Настройки», найдите пункт «Безопасность» и выберите «Прикрепление к экрану». Во вкладке «Дополнительно» укажите пароль. Зайдите в приложение, зажмите кнопку «Обзор» для отображения активных программ и перенесите открытую вами игру вверх. Нажмите на скрепку в правом нижнем углу. Теперь можно с уверенностью давать гаджет ребёнку, поскольку за пределы прикреплённой вами программы он не выйдет. Для выхода из неё зажмите «Обзор» и введите указанный пароль.

Ограничить доступ для юзера через «Настройки»
Android-планшеты имеют функцию ограниченных профилей, защищающих всю личную информацию от вторжения нежелательных абонентов. Это прекрасный способ оградить ваше чадо от опасного контента. Откройте «Настройки», выберите «Добавить пользователя» и укажите «Ограниченный профиль». Теперь вы можете выбрать, какой софт будет доступен для малыша, а какой спрятан. Для того чтобы убрать ограниченный аккаунт, введите пароль.

Настройка доступа к интернету
Функция родительского контроля распространяется и на маршрутизатор. Если ваше чадо эксплуатирует исключительно домашнюю точку доступа, то можно настроить роутер для ограничения работы с некоторыми ресурсами глобальной сети. Ваш модем не оснащён функцией родительского контроля? Перейдите на сервер OpenDNS, и у вас появится возможность настроить контроль для сети.
Кроме того, существует дополнительный софт для запрета и ограничения работы в браузере телефона и планшета. Их вы можете найти в Google Play.
Лимитированный Google Play
Сам Google Play тоже поддерживает родительский контроль. Для того чтобы ваш малыш не загружал на телефон игры или приложения, которые могут ему навредить, зайдите в «Настройки» самого магазина и выберите пункт «Родительский контроль». Введите ваш пароль и задайте возрастное ограничение контента. Также можно заблокировать возможность покупать дорогостоящие товары через Google-магазин.
Специальные приложения для родительского контроля
Кроме личной настройки телефона или гаджета, существует большое количество различных программ для осуществления родительского контроля.
Например, «Xooloo App Kids» представляет собой лаунчер, который создаёт специальный рабочий стол с ярлыками доступных для детей игр. Защиту персональной информации обеспечивает четырехзначный пароль .

«Родительский контроль - PlayPad» будет развивать и развлекать ребёнка, не подвергая его опасности. После первоначальной настройки программы ваш малыш увидит красочное меню с четырьмя иконками: «Игры», «Обучение», «Развитие», «Другие приложения». Родитель сам наполняет эти папки нужными программами. Также можно убрать возможность совершения звонков и отправки сообщений - приложение сделает недоступными кнопки вызова и окна SMS-чата. Целесообразно отметить, что маленькому шалуну будет доступна функция смены стиля рабочего стола и предоставленная создателями приложения доска для рисования.

Похожее по функционалу приложение «KidRead» также имеет разделение на категории для софта. Отличительным её преимуществом является игровой интерфейс: чадо зарабатывает очки за время, проведённое в развивающих приложениях, и тратит их в играх. «KidRead» оснащён таймером для подсчёта времени и начисления баллов.

На программу «TimeAway» также необходимо обратить внимание. Она рассчитана на детей школьного возраста и имеет более продвинутый функционал. Установите «TimeAway» на телефоны детей и свой девайс (до шести юзеров), задайте пароль и удалённо управляйте всеми приложениями чад. Регулируйте время работы игр, устанавливайте период сна устройства, необходимые перерывы и блокируйте определённый софт или телефоны одним нажатием кнопки . Указанная программа также предоставляет статистику утилизации программ на планшете или смартфоне, а также возможность отслеживать местоположение ребёнка по Google-картам.

Мы рассмотрели все возможные способы защиты детей от пагубного воздействия софта Android-устройств. Представленная выше настройка девайса для доступа детей к взрослому контенту больше подходит для телефонов и планшетов родителей. Специальные программы родительского контроля - для гаджетов детей. Какое из них подходит персонально вам, решайте сами. Продлите детство ребёнку, оберегая его от вредной информации и жестоких игр.
(1
оценок)
Для чего нужен родительский контроль на Андроиде? Вот краткое руководство по настройке родительского контроля и ограничений на , чтобы вы смогли защитить своих детей, а также предупредить несанкционированные траты со своего банковского счета, которым может воспользоваться ребенок.
В наши дни дети становятся все более технологичными и даже малышу дошкольного возраста легко удастся использовать Android-смартфон в личных целях. При этом вы даже не узнаете, что он на нем делал.
Обратите внимание
В сети присутствует огромное количество запрещенного, вредоносного и просто антисоциального контента, целью которого являются дети и подростки. К тому же присутствует множество платных приложений, тратить деньги на которые без ведома взрослых не стоит.
Но вам не нужно жить в страхе. Сейчас мы покажем вам, как создавать профили пользователей для детей и выставлять соответствующие ограничения к для каждого из пользователей мобильного устройства, используя соответствующие элементы управления.
В первую очередь стоит обратить внимание на программу Family Link от Гугл, 2018 года. Это недавно выпущенное приложение, которое по словам разработчиков поможет вам установить некоторые цифровые правила как для детей младшего дошкольного возраста, так и для подростков. Вы можете использовать его, чтобы создать учетную запись Google для вашего ребенка, управлять приложениями, которые он использует, следить за экранным временем (количество часов активного использования устройства). Ребенку необязательно знать о наличии такой программы и установленном надзоре, родительский контроль на Андроиде можно легко установить, когда ребенок спит.
Приложение в настоящее время можно использовать только на устройствах Андроид версии 7.0 или ниже. Программа работает только для детей в возрасте до 13 лет, хотя нижнего предела возраста нет, а вот более старшие подростки быстро смекнут, что к чему. Но тут можно пойти на компромисс и для более взрослого просто создать отдельную учетку с меньшими ограничениями, например, только по банковским счетам и картам.
Будет полезным
Family Link блокирует все оскорбительные и непотребные для подрастающего поколения материалы. Это просто еще один инструмент, который вы можете использовать в своих попытках обеспечить родительский контроль на Андроиде и безопасность собственных детей в Интернете.

Родительский контроль на телефоне Андроид, как его установить, описано ниже в подробном руководстве.
- Загрузить приложение Family Link на ваше устройство, используя Play Маркет.
- Запустите приложение и нажмите «Начать».
- Нажмите «Пуск» на экране «Настроить семейную ссылку», затем следуйте подсказкам, чтобы перейти к настройкам.
- Войдите в меню настроек.
- Вам нужно будет ответить на несколько вопросов о том, имеет ли ваш ребенок совместимое устройство и что вы хотите создать учетную запись для ребенка в составе семейной группы.
- Введите имя и фамилию вашего ребенка и нажмите «Далее».
- Введите день рождения и пол, затем «Продолжить».
- Выберите имя пользователя Gmail.com (имя учетной записи) и нажмите «Подтвердить».
- Введите пароль и нажмите «Далее».
- Примите «Пользовательское соглашение», затем добавьте номер банковской карты, с которой Google сможет единоразово снять 0,01$ (соответственно с вашего позволения) в качестве пожертвования на благотворительность для детей, которые воспитываются в детских домах.
Теперь пришло время добавить учетную запись на устройство вашего ребенка. и войдите в систему, используя данные своей учетной записи. Затем введите свой собственный пароль Google и нажмите «Далее». Семейная ссылка теперь будет установлена на устройстве вашего ребенка.
Важно знать
Вашему вниманию будут доступны все приложения, изначально предустановленные на смартфоне, и будет дан выбор настроить соответствующие ограничения каждого, т.е. разрешено ли малышу или подростку запускать их.
Не удивляйтесь, когда увидите, что YouTube имеет ограниченный доступ – изначально это приложение считается «потенциально опасным», ведь Гугл не может в режиме онлайн проверять весь видеоконтент, который загружается в систему, а при этом может найтись видео непристойного характера, что плохо повлияет на ребенка.
Удаленное ограничение
Установив аналогично данное приложение на другом телефоне и войдя в ту же учетную запись с паролем, записанным ранее, вы увидите соответствующие настройки, но уже для гаджета ребенка. Вы сможете легко реализовать необходимые запреты, используя соответствующие фильтры, слежение за геопозицией смартфона и активное время работы устройства.
Обратите внимание
Настраивать смартфон ребенка необходимо без его ведома, в крайнем случае, в его присутствии, но не вдаваясь в детали ваших манипуляций. Данная программа не является «банковским хранилищем» и ее можно также легко убрать, как и установить, если знаешь, что ищешь.
Завершив все настройки, верните устройство ребенку, все установленные ограничения уже функционируют в полной мере и постоянном онлайн-режиме (соответственно при наличии активного интернет-соединения).
Индивидуальная учетная запись
Родительский контроль на телефоне Андроид и как установить индивидуальную учетную запись, мы рассмотрим далее.
Будет полезным
Создание личной учетной записи для вашего ребенка необходимо в том случае, если малыш часто будет использовать именно ваш телефон или планшет, например, в период вашего отсутствия, при длительном ожидании в очереди за покупками или под кабинетом врача.
Для осуществления выполнения данной операции будет рассмотрен пример наиболее распространенной операционки Android Nougat. Не расстраивайтесь, если у вас другая версия ОС, процесс настройки и установки индивидуальной учетки очень похож практически на всех версиях. Еще одним нюансом является то, что опция «Пользователь» может быть изначально не обнаружена, в таком случае ее стоит искать в подменю безопасности.
Пошаговая инструкция:

На этом создание новой учетной записи с определенными ограничениями для вашего ребенка закончено.
Как ограничить контент в Play Маркете?
В случае, если ребенку все же придется периодически пользоваться смартфоном взрослого, но при этом требуется ограничить его возможность скачивать приложения из Плей Маркета, можно просто ограничить доступ к магазину. Выполните вход в свою учетку Гугл. Затем запустите приложение Play Store (при этом все еще находясь в учетной записи основного пользователя на телефоне или планшете) и нажмите «гамбургер» – кнопка выдвижного меню в виде трех горизонтальных линий вверху слева.

Откроется выдвижной список меню данного приложения. Прокрутите вниз и нажмите «Настройки», затем продвигайтесь по списку до тех пор, пока не увидите «Родительский контроль». Нажмите на данный пункт. Вам нужно будет создать PIN-код. Введите это дважды.



Теперь, когда данная настройка включена, просто прикоснитесь к одной из категорий настройки приложения, чтобы указать, насколько серьезными функции ограничения должны быть для каждого из них. Если ограничения касаются приложений и игр – напротив вы увидите цифры, относящиеся к возрасту. Например, нажмите PEGI 7 – это ребенок от четырех до семи лет.

Теперь ребенку придется спрашивать разрешения на покупку, ведь без секретного кода выполнить покупку будет просто невозможно,
Плей Маркет – это далеко не главная площадка, где можно загружать интерактивные приложения и игры. В интернете полно сайтов, которые предлагают аналоги приложений, а сами выглядят точной копией исходной торговой площадки. Такие ресурсы называются , которые также можно заблокировать.
Повторив предыдущие действия, выйдите на главный экран и снова переместитесь в «Настройки». Найдите раздел «Безопасность» (называемый «Безопасность и отпечаток пальца» на нашем телефоне), коснитесь его, а затем убедитесь, что переключатель «Неизвестные источники» выключен.
Устройства с лучшим родительским контролем
Android-устройства являются бесспорным королем родительского контроля. Дело не в том, что встроенный родительский контроль на Android на самом деле так хорош, но операционная система позволяет разработчикам действительно осуществлять глубокий доступ в систему и вводить соответствующие ограничения.
Не все устройства Android равны по уровню защиты подрастающего поколения от доступа к нежелательной информации. Каждый производитель смартфонов стремится создать что-то уникальное и неповторимое. Однако если вы хотите купить телефон, в котором уже изначально сделан упор на родительский контроль, то устройства Nexus и Моторола наиболее близки к идеалу. Но этим кратким списком моделей для Андроид и родительский контроль на них не ограничивается.
Если вы намерены контролировать активность своих детей, вам необходимо приложение для родительского контроля, которое хорошо работает на мобильных платформах. Дети могут использовать смартфоны и , как им захочется – либо по назначению, либо нет. Может быть, они просто проводят слишком много времени каждый день, глядя в экран. В конце концов, технологическая зависимость – серьёзная проблема для детей и взрослых. Возможно, ваши дети без вашего ведома даже общаются с опасными незнакомцами. В любом случае, хорошее приложение для родительского контроля может восстановить ваше чувство контроля и помочь вам осторожно следить за тем, что может нанести им вред. Обязательно проводите беседы со своими детьми о важности ответственного , чтобы они не удаляли приложения или пытались обойти ограничения.
ТОП приложений родительского контроля для Android.
Приложения для Андроид могут помочь вам поддерживать управление различными способами. Некоторые из наиболее распространённых типов мониторинга включают фильтрацию веб-контента, блокировку приложений, управление временем использования и отслеживание местоположения. Мы подробно расскажем об этих главных функциях (и ещё нескольких) ниже. Имейте в виду, что некоторые из описанных приложений – мобильные решения, а это означает, что они не могут контролировать действия вашего ребёнка на ПК.
Большинство приложений для контроля телефона ребёнка требуют, чтобы вы оплачивали годовую подписку в зависимости от количества устройств, которые вы контролируете. Цены варьируются от $ 10 до $ 30 за мониторинг одного или двух устройств и в некоторых случаях превышают 100 долларов, если вам нужны 10 или более лицензий. Тем не менее, есть исключения. Некоторые службы, такие как Locategy, работают по модели freemium, хотя и с некоторыми ограничениями, которые не распространяются на премиум-версию. Другие, такие как Kaspersky Safe Kids и Norton Family, не ограничивают количество устройств или дополнительные учётные записи, которые вы можете контролировать.
Большинство приложений могут работать как на Android, так и на iOS. Эти мобильные приложения обычно позволяют управлять настройками и просматривать отчёты с самого телефона или планшета, хотя некоторые из них не имеют такой возможности. Качество приложений также может значительно различаться между платформами – более строгие правила разработки на iOS иногда создают заметную разницу, как в случае с Locategy. Такой софт обычно более мощный на Android, чем на iOS, поскольку Apple блокирует права доступа к приложениям и к устройствам. Для большинства приложений для родительского контроля вам необходимо установить профиль управления мобильным устройством (MDM), чтобы все функции (особенно связанные с управлением приложениями и ограничениями времени) работали правильно.
Веб-фильтрация
Особенностью контроля детей является способность предотвращать доступ к неуместным или опасным веб-сайтам. Большинство этих приложений объединяет собственный браузер, который упрощает управление службами, отслеживание и контроль активности просмотра. Это более эффективно, чем попытка перестроить поддержку для каждого мобильного браузера. Таким образом, большинство этих приложений предписывают вам блокировать все другие браузеры или вообще запрещать вашему ребёнку устанавливать какие-либо другие приложения.
Большинство из работают аналогично – они блокируют доступ к сайтам, которые подпадают в запрещённую категорию, а также обмен файлами, азартные игры, порнографию и насилие. Лучшие примеры не имеют проблем с собиранием HTTPS- зашифрованного трафика и блокированием доступа к анонимным прокси. Некоторые приложения, такие как Net Nanny, позволяют создавать настраиваемые категории фильтрации через Интернет, а подавляющее большинство позволяет добавлять определённые правила для настраиваемых доменов. Качество отчётов о веб-истории также отличается. Qustodio показывает предварительные просмотры сайтов, посещённых вашим ребёнком на временной шкале и контекстных вариантах для установки правил, в то время как FamilyTime Premium не поддерживает веб-контроль вообще.
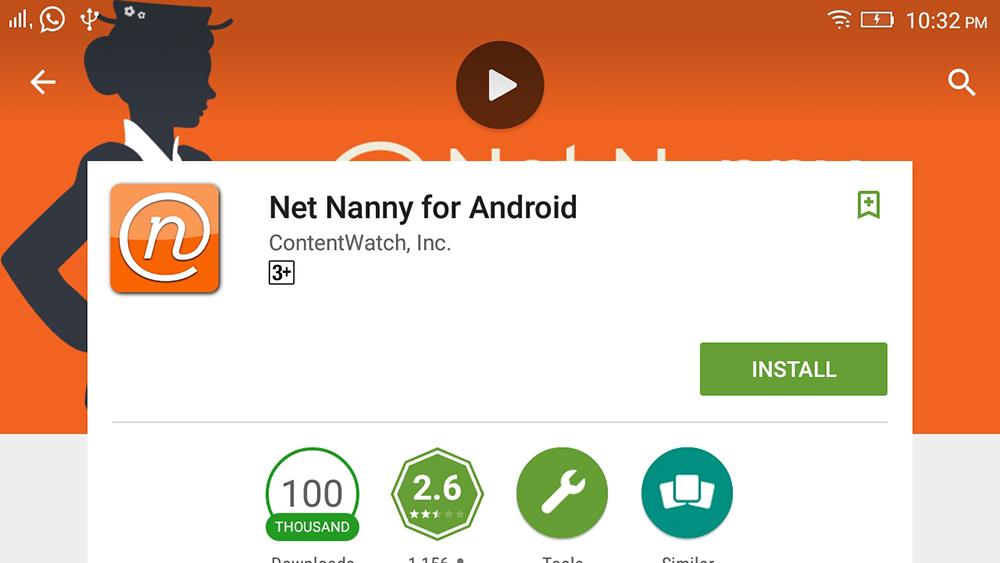
Блокировка приложений и ограничения времени
Одна из областей – способность предотвращать использование детьми выбранных приложений. Это может пригодиться родителям, что хотят помешать своим детям пользоваться приложениями в социальных сетях, службами обмена сообщениями, которые трудно контролировать, или браузерами, что обходят определённые фильтры Интернета. Тем не менее, может быть сложно отслеживать каждое новое приложение, которое устанавливает ваш ребёнок. Так, Boomerang автоматически блокирует новые приложения, которые ваш ребёнок устанавливает, пока вы их не одобрите.
Ограничение времени – ещё одна важная особенность приложений для родительского контроля. Некоторые сервисы, такие как Norton и FamilyTime, позволяют указать, сколько часов (или минут) в день ваш ребёнок может потратить на какое-либо устройство, а также график, когда это можно делать. Net Nanny использует несколько иной подход и применяет эти временные рамки для использования Интернета. Другие, такие как Qustodio, помогает настроить графики использования для конкретных приложений и устройств, а также указать общий временной интервал для вашего ребёнка, который применяется к каждому комплекту аппаратного обеспечения.

Приложение мобильного родительского контроля должно иметь возможность отслеживать текущее местоположение ребёнка и сохранять данные о местоположении в истории. Также важно, чтобы они имели уровень контроля над уведомлениями и частоту отчётов о местоположении, чтобы избежать атаки спамом. Qustodio и Norton Family предлагают эти функции. Некоторые сервисы, включая Locategy, Boomerang и FamilyTime, идут ещё на один шаг, позволяя вам строить геообъекты вокруг местоположения. Для геообъектов есть цифровые границы вокруг физического местоположения, которые помогают родителям отслеживать, когда ребёнок прибывает или покидает данное место.
Kaspersky Safe Kids даже позволяет добавить измерение времени в геозонность, поэтому вы можете легко убедиться, что ребёнок остаётся там, где должен, в течение всего дня. Boomerang предлагает уникальную функцию, в которой вы можете нарисовать пользовательские геообъекты на карте; другие просто создают круговой радиус вокруг определённой вами точки.

Связь и дополнительные услуги
Лучшие приложения для родительского контроля позволяют записывать и отслеживать, с кем и о чём общается ваш ребёнок. Имейте в виду, что эта возможность почти полностью ограничена на Android. Конечно, реализация этой функции варьируется от обслуживания к сервису. Например, FamilyTime Premium копирует всю историю сообщений и журнал звонков. Нортон и Бумеранг используют другой подход и позволяют указывать, какие разговоры отслеживать и регистрировать. Другие, такие как Locategy, отображают только журнал вызовов телефона. Лучшее программное обеспечение для родительского контроля также позволяет управлять деятельностью вашего ребёнка в социальных сетях, хотя в большинстве случаев это ограничивается Facebook.
Одним из последних обновлений является кнопка SOS. Когда ребёнок нажимает её, родителям и другим доверенным контактам отправляется предупреждение. Уведомление включает в себя информацию о времени и местоположении и (в некоторых случаях) пока ребёнок не деактивирует сигнал тревоги или родитель не отключит его из своей учётной записи. Это работает независимо от платформы и даже если у ребёнка закончилось выделенное время. Родители, которые обеспокоены тем, что всегда могут добраться до своих детей в случае чрезвычайных ситуаций, должны обратить внимание на Qustodio и Locategy.

Обзор лучших приложения для родительского контроля
Хотя диапазон функций, поддерживаемых программным обеспечением родительского контроля, впечатляет, ни одна система не идеальна. Если ваши дети хотят обойти ограничения, которые вы налагаете, они, вероятно, смогут это сделать либо с помощью неконтролируемых устройств, либо найти способы стереть их устройства. Таким образом, в первую очередь стоит поговорить с вашим ребёнком о том, почему вы установили программное обеспечение для мониторинга. В конце концов, цифровая безопасность является важной темой для всех.
Qustodio
Стоимость лицензии: $ 54,95
Qustodio – очень настраиваемый, простой в управлении инструмент для отслеживания активности вашего ребёнка на устройствах Windows, Mac, iOS и Android.
Стоимость лицензии: $ 14.99
- доступный;
- нет ограничений на устройства или дочерние профили;
- гибкий контроль использования устройств и приложений;
- веб-фильтрация;
- geofencing;
- обширная система оповещения.

Kaspersky Safe Kids – полнофункциональная, доступная система родительского мониторинга для настольных и мобильных платформ, которая не накладывает ограничений на количество контролируемых устройств.
Стоимость лицензии: $ 49,99
- доступный;
- отличная веб-панель;
- настройки применяются ко всем устройствам;
- нет ограничений на количество компьютеров, телефонов, планшетов или детей;
- отслеживает местоположение ребёнка.

- не работает на Mac;
- нет бесплатной версии;
- не блокирует HTTPS-сайты в неподдерживаемых браузерах;
- расширение веб-сайта легко отключается;
- функции зависят от платформы;
- незначительное отслеживание социальных сетей.
Первоклассный веб-интерфейс Norton Family и множество функций позволяют родителям легко отслеживать и управлять деятельностью своих детей на многих своих устройствах, хотя это не работает на Mac.
Стоимость лицензии: $ 39,99
- поддержка Windows, Mac, Android;
- конфигурация и отчётность в Интернете;
- мощная фильтрация;
- управление приложениями для Android.

- нет новых обновлений;
- Цена;
- нет отслеживания местоположения;
- недостаток расширенного управления временем;
- ограниченные функции iOS.
Веб-ориентированный и многоплатформенный подход к родительскому контролю делает Net Nanny полезным вариантом для современного мира, но уже в течение продолжительного времени не выходило существенных приложений.
Стоимость лицензии: $ 12,00
- хорошее управление приложениями и устройствами;
- полезные веб-фильтры;
- поддержка геообработки;
- контроль звонков и SMS на Android.

- цена;
- только на смартфонах;
- некоторые ограничения на iOS;
- каждое устройство необходимо настраивать отдельно;
- требуется специальный браузер;
- нет отслеживания в социальных сетях.
Boomerang – это надёжное решение для родительского контроля для Android и iOS, которое помогает родителям отслеживать активность своих детей в Интернете, приложениях и мобильные устройства. Но, поскольку он предназначен только для мобильных устройств, вы не можете использовать его для мониторинга компьютеров Mac или ПК.
Стоимость лицензии: $ 20,00
- отличный дизайн;
- точное отслеживание местоположения;
- графики блокировки приложений и использования;
- доступна бесплатная версия.

- отсутствует поддержка Mac и ПК;
- не хватает блокировки вызовов и SMS;
- мониторинг социальных сетей отсутствует;
- веб-фильтрация работает только в определённых браузерах.
Locategy отслеживает действия и местоположение вашего ребёнка, но некоторые элементы дизайна могут использовать обновление, а возможности фильтрации в Интернете работают только с несколькими браузерами.
Стоимость лицензии: $ 27,00
- простая установка и настройка;
- блокировщик приложений;
- SOS и Pick Me Up;
- отслеживание звонков и SMS;
- геообработка.

- цена;
- невозможно контролировать Mac или ПК;
- нет фильтрации веб-контента;
- легко удаляется;
- не все функции работают так, как ожидается;
- на разных платформах функции могут отличаться.
Практический результат: FamilyTime Premium выполняет достойную работу по отслеживанию местоположений ваших детей на Android и iOS, но это решение для родительского контроля только для мобильных устройств, а отсутствие веб-фильтрации и непоследовательность – серьёзные недостатки.
Возможности родительского контроля регулярно обновляются, особенно это касается смартфонов. Если вы используете приложение родительского контроля, которого нет в списке, и оно обладает особыми функциями или просто удобно и эффективно, не забудьте оставить комментарий под статьёй. Ваше предложение может появиться при следующем обновлении списка.
Смартфон давно стал привычной вещью не только в руках взрослого, но и ребенка. Многие дети получают свой первый мобильник чуть ли не с первого класса, чтобы всегда оставаться на связи с родителями. К тому же смартфон - это не только средство для звонков, но и довольно мощная образовательная и игровая платформа.
Тем не менее, многофункциональный гаджет в руках несовершеннолетнего может стать и источником проблем, связанных с посещением нежелательных сайтов в Сети или при скачивании вредоносного ПО. Поэтому в системе Андроид предусмотрена возможность установить родительский контроль на телефоне ребенка.
Основные функции родительского контроля:
- Защита ребенка от негативного веб-контента (насилие и порнография);
- Запрет на скачивание платных программ;
- Защита от вредоносных вирусов, которые могут попасть в телефон вместе с приложениями из ненадежных источников;
- Ограничение времени, которое ребенок тратит на игры.
Ограничить ребенку доступ к определенным функциям телефона родители могут через настройки Андроида, магазина Google Play а также установив специальные приложения, которые устанавливаются на мобильное устройство.
Способ 1. Настройки родительского контроля в Андроиде
Чтобы сделать гаджет максимально безопасным для ребенка, достаточно настроить ограничения доступа пользователя:
- Откройте настройки Андроида;
- Выберете пункт Пользователи;
- Нажмите на команду Добавить пользователя;
- Установить ограничения в гостевом аккаунте.
Ребенок сможет сам выбрать, какие приложения будут установлены у него на рабочем столе, а вот доступ к ним будут контролировать родители. Например, можно ограничить доступ к браузеру или назначить пароль к магазину Google Play.


Настроив родительский контроль, взрослые могут обеспечить своего ребенка самыми полезными приложениями для учебы , которые станут для него отличными помощниками на уроках в школе и при выполнении домашних заданий.
Способ 2. Настройки Google Play
Чтобы ребенок не качал все подряд с полок виртуального магазина Гугла, родителям достаточно включить функцию «Родительский контроль» в самом приложении Google Play:
- Откройте приложение-магазин;
- Перейдите в настройки;
- Выберете пункт «Родительский контроль»;
- Установите и подтвердите пин-код.
После этого Google Play дает возможность настроить фильтрацию контента. В играх, приложениях и фильмах устанавливаются ограничения по рейтингу, от 0 до 18 лет. А установленная галочка в разделе «Музыка» выставляет запрет на скачивание песен с ненормативной лексикой.



Способ 3. Приложения
Родители, которые беспокоятся о том, как установить контроль за телефоном ребенка, могут воспользоваться функциями специальных приложений. В Google Play есть несколько популярных и удобных программ для родительского контроля:
- Родительский контроль Screen Time;
- Kid"s Shell;
Родительский контроль Screen Time


Приложение Screen Time поможет родителям управлять временем, которое ребенок проводит в смартфоне. Программа состоит из двух частей: основного приложения и дополнения Screen Time Companion, которое ставится на ребенку на мобильное устройство.
После этого взрослые могут отслеживать всю активность на телефоне сына или дочери: какие игры запускает ребенок, сколько времени он уделяет развлекательным приложениям, что он смотрит или слушает.
Среди основных функций приложения Screen Time можно выделить:
- Установка времени работы приложений;
- Блокировка определенных приложений;
- Запрет на доступ в соцсети во время школьных занятий;
- Добавление дополнительных минут работы программ.
Таким образом, если ребенок вместо уроков или обеда, как говорится, «залипает» в телефоне, родителям достаточно несколько раз нажать на нужные кнопки в приложении на своем гаджете, не отбирая у подростка его любимый мобильник.
Kid"s Shell


Kids"s Shell - это лаунчер для запуска только разрешенных приложений и игр на телефоне. С его помощью в мобильнике ребенка создается своеобразная безопасная зона. Также лаунчер можно установить и на родительский телефон, к которому ребенок имеет доступ. В этом случае блокируются звонки и SMS, а также доступ к Google Play.
Основные функции Kid"s Shell
- Детский режим, при котором запускаются только выбранные родителями приложения;
- Блокировка перехода в Google Play, а также по рекламным ссылкам и баннерам;
- Запрет на покупку внутри установленных программ;
- Установка математического пароля на выход из оболочки.
В PRO-версии за 200 рублей функционал приложения расширяется до запрета на доступ в Интернет, настройки рабочих столов, установки времени работы смартфона, а также встроенного плеера с полезным для ребенка контентом.

YouTube Детям - это специальное приложение, которое содержит развлекательные и познавательные видео. При этом если какое-либо видео не понравится родителям, им достаточно нажать на кнопку «Пожаловаться», и указанный ролик будет удален из программы.
Все видеоролики в приложении распределены по четырем категориям:
- Музыка;
- Обучение;
- Калейдоскоп.
Благодаря большим кнопкам, управлять интерфейсом могут даже самые маленькие пользователи. Также смартфон с установленной программой можно подключить к телевизору и смотреть видео на большом экране.
Специальные настройки для взрослых позволят отключить функцию поиска, чтобы ребенок смотрел только видео главном экране, а также ограничат время работы программы.

Safe Lagoon - универсальное приложение по родительскому контролю. Для его использования достаточно выполнить простые действия:
- Загрузить Safe Lagoon на устройство ребенка;
- Создать родительский профиль;
- Настроить безопасность;
- Установить Lagoon для родителей или зайти в свой профиль на сайте.
В профиле родители могут отслеживать активность ребенка в Сети и приложениях, устанавливать лимит на работу с программами и даже выставлять гео-периметр, в границах которого папа и мама всегда смогут увидеть, где находится их ребенок, и получат уведомление, если он вышел за границы определенной территории.
Как выбрать смартфон для родительского контроля
Перед тем, как на телефоне ребенка установить родительский контроль, взрослым следует позаботиться о том, чтобы обеспечить свое чадо надежным и недорогим гаджетом для учебы и игр.
Если речь идет о смартфоне для школьника, следует учитывать следующие характеристики девайса:
- Стоимость. Смартфон не должен быть слишком дорогим, так как дети имеют привычку часто ломать даже самые любимые игрушки;
- Функциональность. На мобильном устройстве ребенка должны без проблем запускаться игровые и учебные приложения, а также специальные оболочки для родительского контроля с содержащимися в них программами;
- Небольшие габариты. Для детей от 7 до 14 лет желательно приобретать легкие и компактные смартфоны для более комфортного использования.
Подробнее о параметрах, на которые следует обратить внимание родителям в поисках мобильного гаджета для своего ребенка, можно прочитать в статье «Как выбрать лучший смартфон для школьника ».
Чтобы ребенок был обеспечен многофункциональным мобильным устройством, которое могли бы контролировать родители с помощью приложений и специальных настроек, мы рекомендуем обратить внимание на модель от британской компании Fly - смартфон Nimbus 11 .
Стоит отметить, что уже 14 лет компания Fly стабильно обеспечивает потребителей мощными, производительными и доступными смартфонами. При этом подходящую модель можно подобрать как для взрослого, так и для ребенка.
Fly Nimbus 11 вполне может стать для ребенка первым смартфоном, который верно прослужит ему долгие годы, обучит, вдохновит, развлечет и откроет маленькому человеку дверь в мир высоких технологий.

За весьма небольшие деньги - всего 3 790 рублей, - взрослые смогут обеспечить своего ребенка удобным и легким смартфоном с крайне комфортными габаритами: 132.9 x 67.3 x 10.2 мм. На 4,5-дюймовом экране отлично отображаются видеоролики и интерфейсы развлекательных и обучающих приложений.
На смартфон Fly Nimbus 11 спокойно можно ставить самые удобные приложения для родительского контроля, в том числе лаунчеры с подобранным софтом. За стабильную работу здесь отвечает мощный 4-ядерный процессор на 1,1 ГГц и 1 Гб оперативной памяти.А чтобы ребенок без проблем мог общаться со своими друзьями в соцсетях (естественно, не во время школьных занятий или домашних уроков), в смартфоне установлен модуль высокоскоростной связи 4G LTE.
Развитие технологий, снижение стоимости электронной техники, а также увеличение числа смартфонов и планшетов привело к тому, что современным мобильным устройством обладает практически каждый. Однако если взрослый человек способен сам разобраться, какая информация для него будет полезной, а какая нет, то за детьми, особенно, получившими свободный доступ в интернет, нужен постоянный родительский контроль (на андроид-устройствах в первую очередь). Впрочем, проверять, чем занимается ваш ребёнок, стоит, независимо от операционной системы, однако именно Android чаще всего устанавливается на недорогих и доступных по цене гаджетах.
Задачи родительского контроля
Все способы, как поставить родительский контроль на андроид служат для выполнения таких задач:
- оградить ребёнка от ознакомления с нежелательной информацией в сети (в том числе с ресурсами, содержащими насилие и порнографию);
- запретить скачивание платных приложений, стоимость которых может оказаться довольно высокой и заметно повлиять на семейный бюджет;
- предупредить загрузку неизвестных программ, которые могут оказаться вредоносными и отрицательно повлиять на работу устройства;
- уменьшить время, которое ребёнок проводит за планшетом или смартфоном. В первую очередь, для того, чтобы кроме игр и соцсетей он занимался уроками и другими полезными делами. Во-вторых, чтобы запретить игры во время школьных занятий.
Кроме того, понятие родительского контроля включает блокировку входящих и исходящих звонков. Это позволяет ограничить общение детей с незнакомыми людьми и уменьшить расходы ребёнка на разговоры (особенно те, на которые не распространяется бесплатная тарификация). А реализовать такие возможности позволяют, как уже имеющиеся в системе Android настройки, так и установка дополнительных программ.
Профиль с ограничениями
На планшетах с ОС Android, начиная с версии 4.3, можно создавать профили с ограниченными правами. Для этого следует:
- Зайти в настройки.
- Перейти к пункту «Пользователи».
- Нажать на кнопку добавления пользователя и выбрать профиль с ограничениями доступа.
- Настроить аккаунт, выбрав приложения, которые будут недоступны для ребёнка, включая Google Play.
Созданный профиль позволяет детям самостоятельно настраивать оформление стартовой страницы. Но уже при включении большинства приложений и игр ребёнок получит или определённые ограничения, или полностью закрытый доступ. Например, если родители не хотят, чтобы их дети входили в интернет, ограничивается работа с браузером. А для защиты от необоснованных покупок следует установить пароль на Google Play или настроить здесь же возрастные ограничения, в результате чего «взрослые» приложения окажутся недоступными.

Обеспечить родительский контроль на андроид без установки дополнительного программного обеспечения позволяет не только планшет, но и смартфон с прошивкой CyanogenMod. Для того чтобы переключиться на аккаунт с ограничениями, достаточно нажать всего одну кнопку. Функциональность предназначенного для ребёнка профиля выставляется в настройках системы.
Фильтрация контента в сети
Несмотря на возможности ограничить доступ ребёнка к некоторым программам, система Android не имеет встроенных функций, защищающих от определённых материалов в сети. Единственный способ не дать детям прочитать неподходящую информацию - полностью запретить пользоваться интернетом. В то же время иногда сеть нужна и для выполнения важных задач - изучения языков, поиска информации для выполнения домашних заданий или самосовершенствования. Поэтому для того чтобы осуществлять родительский контроль на телефоне андроид или планшете, придётся поставить на них соответствующее приложение - например, встроенный сервер типа OpenDNS или SetDNS.

Если доступ в интернет осуществляется с помощью Wi-Fi сети, у родителей есть возможность специальной настройки роутера. Некоторые маршрутизаторы позволяют осуществлять родительский контроль сразу для всех подключаемых к нему устройств. Хотя при использовании мобильного интернета эта опция бесполезна.
Доступ к отдельному приложению
При наличии на мобильном устройстве операционной системы Android 5.0 и выше можно ограничить доступ детей к посторонним ресурсам, всего лишь прикрепив к экрану определённое приложение. Таким образом, ребёнок сможет пользоваться только одной программой (игрой, учебным сервисом или, например, «читалкой» для книг). А чтобы переключиться на другое приложение, придётся вводить пароль.
Включить такой родительский контроль на планшете андроид можно следующим образом:
- Открыть экран настроек
- Выбрать пункт безопасности.
- Активировать прикрепление приложения к экрану.
- Выставить защиту с помощью PIN-кода или узора.
- Нажать кнопку «Обзор» на устройстве.
- Перейти к нужному приложению.
- Нажать для подтверждения закрепления по синей кнопке, напоминающей скрепку.
- Для того чтобы выйти из режима прикрепления приложения следует снова нажать «Обзор» и ввести запрошенный код (или узор).
Лаунчер «Родительский контроль»
Специальная программа «Родительский контроль» для андроид в виде лаунчера (оболочки, позволяющей запускать другие приложения) ещё больше упрощает задачу по ограничению доступа. В её возможности (часть из них платные, остальные предоставляются бесплатно) входит:
- обеспечение доступа только к разрешённым приложениям;
- блокировка покупок через любые сервисы;
- запрет звонков (как входящих, так и исходящих) и SMS;
- ограничение изменений настроек устройства (в том числе и отключение родительского контроля);
- контроль времени, в течение которого используется приложение. Например, для игры можно установить продолжительность не более 1 ч в сутки;
- запрет использования мобильного устройства в течение определённого периода (например, с 8-00 до 13-00, когда ребёнок находится на занятиях);
- контроль местонахождения ребёнка с помощью GPS и даже построение пройденного им пути в течение последних 12 часов.

Приложение TimeAway
Небольшое приложение TimeAway тоже осуществляет удалённый родительский контроль на андроид смартфоне или планшете. Его использование позволяет:
- запретить доступ к определённым программам (чаще всего - к играм и к интернет-браузерам);
- проверить, какие приложения запускал ребёнок в течение определённого периода времени;
- контролировать, когда включалось и выключалось устройство. Как правило, с помощью этой функции можно проверить, когда ребёнок лёг спать.
Преимущества TimeAway - интуитивно понятный интерфейс и большие возможности контроля. А недостатком можно назвать плохой перевод на русский язык. Хотя возможность пользоваться приложением бесплатно не только в течение пробного периода, а постоянно, перевешивает этот небольшой минус.
Игровая система KidRead
Ещё одним способом, как установить родительский контроль на андроид, является лаунчер KidRead. С его помощью можно не только запрещать детям запускать определённые программы, но и превратить процесс использования мобильного устройства в игру. Так, для получения баллов ребёнок должен запускать «полезные» приложения. А при использовании «вредных» игр накопленный счёт уменьшается. Если баллы кончились, доступ к игровым приложениям ограничивается.

Для того чтобы дети не смогли самостоятельно изменить настройки лаунчера, они защищаются с помощью пароля или математической задачи. А родители могут просматривать статистику запусков программ ребёнком с помощью официального сайта.
Утилита от Norton
Программа Norton Family Premier (бесплатная в течение 30 дней) обеспечивает родительский контроль на смартфоне андроид, позволяя:
- контролировать действия ребёнка в сети;
- ограничить доступ к сайтам с нежелательным содержимым;
- эффективно планировать время использования смартфона или планшета;
- получать уведомление о небезопасном поведении ребёнка (посещении запрещённого сайта, общении на нежелательные темы).

Запрет доступа от Kaspersky
Организовать родительский контроль на андроид можно и средствами антивирусов. Например, F-Secure SAFE, Eset NOD или Avast. Есть и отдельные приложения, которые позволяют оградить ребёнка от лишней информации и запретить ему слишком много играть вместо учёбы и занятий более полезными делами. Одной из самых функциональных программ данного типа является Kaspersky Safe Kids, которая выпускается в платной и бесплатной версии.

Среди возможностей приложения от известного производителя антивирусного программного обеспечения:
- блокировка запуска приложений в определённое время;
- проверка использования мобильного устройства с созданием отчёта;
- определение местоположения ребёнка;
- удаление из результатов поисковых запросов сайтов с запрещённым содержимым.

 Вход
Вход