Создание разделов с помощью fdisk. Ubuntu разбивка разделов
Для установки Windows достаточно просто выбрать раздел диска. Система сама его отформатирует и установит туда все файлы. Но Linux позволяет намного гибче настроить расположение системы и ее файлов. Во время установки вы можете разместить различные папки с системными или пользовательскими файлами на разных разделах.
Это очень интересная функция, повышающая надежность системы, а также удобство ее использования. Наша сегодняшняя статья ориентирована на новичков, мы рассмотрим как нужно выполнять разбивку диска для установки linux. Поговорим зачем это нужно, какие размеры для разделов выбирать и так далее.
Начнем с того, что в Linux не существует дисков, таких какими мы их знаем в Windows. Здесь все намного более прозрачно. Есть разделы диска, а также существует одна корневая файловая система.
В качестве корневой файловой системы подключается выбранный вами для этого раздел, а уже к нему, в подкаталоги подключаются другие разделы. Сюда же подключаются флешки, DVD диски и другие внешние носители. Например, раздел загрузчика подключается в /boot, в качестве /sys, /proc, /dev подключаются виртуальные файловые системы ядра, а в качестве /tmp присоединяется оперативная память.
Но для пользователя все это выглядит как единая файловая система. Складывается впечатление, что все файлы находятся на корневом разделе, а не раскиданы по нескольким. Вообще говоря, можно установить Linux на один раздел, не разбивая файловую систему, но так делать не рекомендуется, ниже мы рассмотрим почему.
Зачем так делать?
У каждого из разделов своя задача. Разбивка диска для linux между несколькими разделами изолирует их один от другого. Если на одном разделе, например, домашнем закончится место, то система все еще сможет нормально работать, потому что это никак не касается корневого раздела.
Вынесение домашнего раздела также очень полезно при переустановках. Так вы сможете переустановить систему но сохранить все свои данные. Или же еще можно использовать одного пользователя в нескольких системах.
Загрузчик выносится на отдельный раздел, если файловая система вашего корневого раздела не поддерживается Grub, например, если вы используете Btrfs, xfs и т д. Также такая разбивка диска на разделы linux нужна если вы применяете технологию LVM или шифрование. Кроме того, загрузчик быстрее обнаружит свои файлы, если они будут на небольшом разделе в начале диска, а не где-то в дебрях много - гигабайтовой файловой системы.
На серверах иногда выделяются разделы /var и /usr. Это нужно опять же для изоляции и безопасности, например, вы можете запретить с помощью опции монтирования выполнение файлов с раздела /var.
Разбивка диска для Linux
В стандартной разбивке диска для Linux используется четыре раздела:
- / - корень, основной раздел для файловой системы;
- /boot - файлы загрузчика;
- /home - раздел для файлов пользователя;
- swap - раздел подкачки, для выгрузки страниц из оперативной памяти, если она будет переполнена.
Все что здесь перечислено кроме swap - это точки монтирования в файловой системе. Это значит, что указанные разделы, будут подключены в соответствующие папки в файловой системе.
Сейчас мы не будем рассматривать как выполняется разбивка диска для установки linux на практике. Все это делается в установщике в пару кликов. Но более детально остановимся на файловых системах и их размерах, чтобы вы точно знали какие значения выбирать.
Раздел /boot
Разбивка жесткого диска linux начинается с создания этого раздела. Здесь все очень просто. На этом разделе размещаются файлы настройки и модули загрузчика, которые считываются при старте Grub, а также ядро и initrd образ. Эти файлы занимают не так много пространства, около 100 Мегабайт, но в некоторых дистрибутивах здесь могут размещаться еще и темы Grub, а также со временем будут накапливаться старые версии ядер, так что лучше запастись местом и выделить 300 Мегабайт. Этого будет вполне достаточно.
Что касается файловой системы, то нам нужна самая быстрая и простая. Задача этого раздела сводится к тому, чтобы как можно быстрее выдать файлы во время загрузки. Журналирование здесь не нужно, поскольку оно только замедлит загрузку, а файлы изменяются очень редко. Поэтому наш выбор ext2.
Раздел /
Это главный раздел вашей системы. На нем будут находиться все системные файлы, и к нему будут подключаться другие разделы. Сюда же мы будем устанавливать все свои программы и игры.
Учитывая все это нужно выделить достаточное количество места. Минимальные требования, чтобы вместились все файлы из установочного диска - 8 Гигабайт. Но когда вы установите все нужные вам программы система начнет занимать около 20 Гигабайт (это без игр). С каждым обновлением размер системы будет еще увеличиваться на 200-500 мегабайт. А теперь добавьте сюда игры. Если возьмете 50 Гигабайт под корень - не ошибетесь.
Файловая система должна быть стабильной, потому что в инном случае вы рискуете потерять всю систему при неудачном выключении компьютера. А поэтому нам нужна журналируемая файловая система. Можно брать ext4, resierfs или btrfs. Сейчас последняя стала заметно стабильнее. Но строго не рекомендуется брать что-то вроде XFS, потому что она очень чувствительна к сбоям.
Но нельзя использовать ntfs или fat. Дело в том, что ядро использует некоторые особенности файловых систем для правильной работы, например, жесткие ссылки на конфигурационные файлы или система inotify для уведомления об изменениях в файловой системе. А эти файловые системы таких функций не поддерживают.
Раздел swap
Это раздел подкачки, куда будут отправляться неиспользуемые страницы памяти, если она переполнена. Также сюда записывается все содержимое памяти когда компьютер уходит в режим сна или гибернации. Конечно, раздел swap может быть размещен в виде файла на диске, как и в WIndows, но так будет работать быстрее. Размер рассчитывается очень просто, он должен быть равным количеству оперативной памяти. Файловая система специальная - swap.
Домашний раздел - /home
Это раздел для ваших файлов. Здесь будут ваши загрузки, документы, видео, музыка, а также настройки программ. Тут мало места быть не может поэтому берем все оставшееся. Файловая система так же как и для корня нужна стабильная и быстрая. Можно брать ту же ext4 или btrfs, или даже xfs, если вы уверенны что неожиданных сбоев и отключений питания быть не должно. разметка диска для linux для этого раздела выполняется в последнюю очередь.
Динамическое изменение размера разделов
Очень часто бывает, что разметка диска для установки linux уже выполнена система установлена и нормально работает, а через некоторое время мы понимаем, что места под тот или иной раздел было выделено мало. В таких случаях нас ждет долгая переразметка или даже полное удаление разделов, если вы сразу не предвидели такой вариант.
Во-первых, можно создать резервный раздел, после того, для которого в будущем может потребоваться много места, оставить 10 Гб про запас, чтобы потом не было проблем, не такая уж плохая идея.
Во-вторых, можно использовать . Это виртуальная прослойка для работы с дисками в Linux, позволяющая динамически изменять размер разделов независимо от свободного места после и до них.
Выводы
Теперь вы знаете как выполняется разбивка диска linux и сможете справиться этой задачей. Правильная разбивка сэкономит вам потом очень много времени. Если у вас остались вопросы, спрашивайте в комментариях!
На дисках компьютера используются таблицы разделов GPT или MBR. На современных компьютерах используют таблицу разделов GPT в операционных системах Windows 10 или Windows 8.1 (Windows 8).
Таблица разделов GUID Partition Table (GPT) является частью интерфейса EFI, пришедшего на смену BIOS. В BIOS используется MBR (Master Boot Record) - главная загрузочная запись. Постепенно компьютеры с дисками MBR замещаются компьютерами с дисками GPT, типы дисков SSD или HDD, не имеют значения.
Основная разница между таблицами разделов в следующем: на дисках с MBR можно создать 4 основных раздела, поддерживаются диски до 2,2 Тб, на дисках с GPT количество разделов практически не ограничено (зависит от используемой операционной системы), поддерживаются диски размером более 2,2 Тб, происходит более быстрая загрузка системы.
Преимуществом GPT является то, что свои данные она хранит в разных местах на диске, в отличие от MBR, находящейся в одном месте. В GPT, в случае повреждений или сбоев, данные могут использоваться из другого места, на дисках с MBR, в этом случае, загрузка будет невозможна. Преимущества стиля раздела GPT, в основном, реализуются в 64 битной версии Windows (поддерживается Windows 7 x64).
Как узнать какой диск GPT или MBR? Узнать формат диска MBR или GPT можно средствами операционной системы Windows, с помощью сторонних программ, предназначенных для работы с дисками. В статье рассмотрена программа AOMEI Partition Assistant, подойдут другие подобные программы.
Как узнать GPT или MBR в «Управлении дисками»
Самый простой способ узнать стиль разделов диска: войти в оснастку «Управление дисками».
В Windows 10 кликните правой кнопкой мыши по меню «Пуск», выберите «Управление дисками». В Windows 7 кликните правой кнопкой мыши по «Компьютер», выберите пункт контекстного меню «Управление», в окне «Управление компьютером» выберите раздел «Управление дисками».
В управление дисками в Windows можно войти другим способом: нажмите на клавиатуре на «Win» + «R», в окне «выполнить» введите команду «diskmgmt.msc» (без кавычек), а затем нажмите на кнопку «ОК».
После этого, откроется окно «Управление дисками», в котором отображены все диски, подключенные к данному компьютеру.
В нижней части окна оснастки вы увидите все физические диски, подключенные к компьютеру, которые имеют обозначения: «Диск 0», «Диск 1» и т. д. Обратите внимание, что на одном физическом жестком диске может быть несколько разделов (диски «С», «D» и т. д.).
Нажмите правой кнопкой мыши на название диска, в данном случае на «Диск 0», а в контекстном меню выберите пункт «Свойства».
В открывшемся окне «Свойства XXX диска» откройте вкладку «Тома». В разделе «Сведения о диске» вы увидите параметр «Стиль раздела: Таблица с GUID разделов (GUID)». Это значит, что данный диск имеет стиль разделов GPT.

После того, как я вошел в свойства «Диска 1», и открыл вкладку «Тома», я увидел, что на этом диске находится таблица MBR - «Стиль раздела: основная загрузочная запись (MBR)».

Как узнать жесткий диск GPT или MBR в командной строке
Запустите командную строку от имени администратора. В окне интерпретатора командной строки введите команду:
Diskpart
Нажмите на «Enter».
В окне командной строки отобразятся все физические диски, подключенные к компьютеру.
Один из отображаемых параметров обозначен как «GPT». Диск, который имеет стиль раздела GPT отмечен звездочкой («Диск 0»). Значит, остальные диски, где нет звездочек, имеют стиль раздела MBR.

Как узнать разметку диска GPT или MBR в AOMEI Partition Assistant
Программа AOMEI Partition Assistant (бесплатная версия - AOMEI Partition Assistant Standard) предназначена для работы и управления дисками. Программа имеет конвертировать (преобразовывать) диски GPT в MBR и MBR в GPT.
После запуска программы, в главном окне AOMEI Partition Assistant отобразятся диски компьютера. В нижней части окна приложения, под именем каждого физического диска, показан тип разметки: GPT или MBR.

Выводы статьи
Какой тип разметки GPT или MBR имеют диски на компьютере, можно узнать с помощью оснастки «Управление дисками», командной строки и стороннего софта: программы AOMEI Partition Assistant.
Недавно у меня появился жесткий диск объемом 3Тб (терабайта). Использовать его я буду для хранения данных. Хочу рассказать, как создать таблицу разделов, разбить на разделы и отформатировать новый жесткий диск в Ubuntu. Я создам на диске два раздела, отформатирую их в файловую систему EXT4, увеличу свободное пространство на диске и изменю владельца диска (с root на обычного пользователя).
Жесткий диск я подключил в SATA разъем рядом с уже существующим, на котором установлена Ubuntu 11.10. Для форматирования и создания разделов на жестком диске воспользуемся программой GParted . Если она у вас не установлена, тогда вы можете установить ее через Центр приложений Ubuntu или из командной строки, выполнив команду:
Sudo apt-get install gparted
Запустите GParted (программу нужно запускать с правами суперпользователя, при запуске вам нужно будет ввести пароль). Из командной строки GParted можно запустить следующей командной:
Sudo gparted
В программе по умолчанию открывается ваш основной жесткий диск, у меня это /dev/sda. В меню GParted->Устройства
представлен список доступных носителей, вы должны выбрать тот, который собираетесь форматировать. Мой новый жесткий диск называется /dev/sdb, поэтому нужно выбрать этот пункт меню (не ошибитесь, а то отформатируете не тот диск).
Когда вы переключились на нужный диск, то если выбрать в меню пункт Раздел->Новый раздел
, появится сообщение о том, что не создана таблица разделов:
Создаем таблицу разделов на диске
Что такое таблица разделов диска (таблица GPT)
Таблица разделов — это служебная область на диске, в которой хранится таблица с информацией о разделах диска. Таблицы разделов бывают разных типов, например, GParted позволяет создать таблицы следующих типов: msdos, aix, amiga, bsd, dvh, gpt , mac, pc98, sun и loop. Отличаются они разной структурой, надежностью и возможностями. Некоторые не поддерживаются в одной операционной системе, но поддерживаются в другой. Для жестких дисков с Linux обычно используются таблицы разделов MSDOS (иногда ее называют MBR) и GPT. У таблиц MSDOS главный недостаток в том, что они не поддерживают диски объемом более 2.2Тб. Нас будет интересовать тип GUID Partition Table (GPT), он поддерживается Linux и имеет несколько важных плюсов. GPT поддерживает диски очень больших размеров, позволяет давать символьные метки (названия) для разделов, позволяет создавать 128 основных (primary) разделов (точнее, для GPT вообще нет разделения разделов на основные, логические и расширенные). Основной недостаток GPT заключается в том, что GPT поддерживается не всеми операционными системами. Например, версии Windows ниже Vista не могут читать эти диски. Также Windows не может грузиться с диска GPT, это значит, что если вы собираетесь устанавливать на этот диск Windows, тогда вам лучше выбирать таблицу разделов MSDOS. Я планирую использовать диск, как второй в системе и только для хранения данных. Я буду использовать таблицу разделов GPT.
Создаем таблицу разделов GUID Partition Table (GPT)
Итак, нам нужно создать таблицу разделов. Выберите в GParted пункт меню Устройство->Создать таблицу разделов
. В открывшемся окне выберите из списка пункт gpt
и нажмите кнопку Применить
.
Создание разделов и форматирование
Теперь нам нужно создать разделы на жестком диске. Для примера я создам два раздела, один объемом 2Тб, а второй ~800Гб (Gb). Выбираем пункт меню Раздел->Новый
.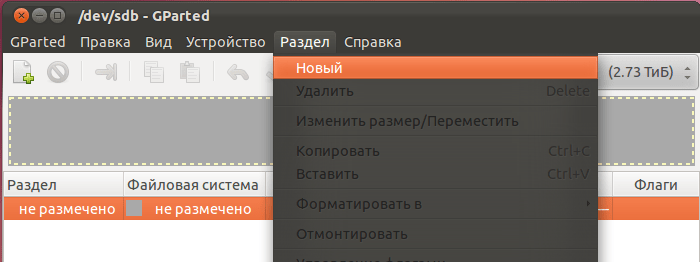
Откроется окно для создания нового раздела. В нем я прописал размер диска в мегабайтах — 2048000Мб, выбрал файловую систему EXT4 (обратите внимание, файловая система EXT4 не читается из под Windows) и задал диску метку BURGER (произвольное имя). В результате получилось следующее (нажмите кнопку Добавить
):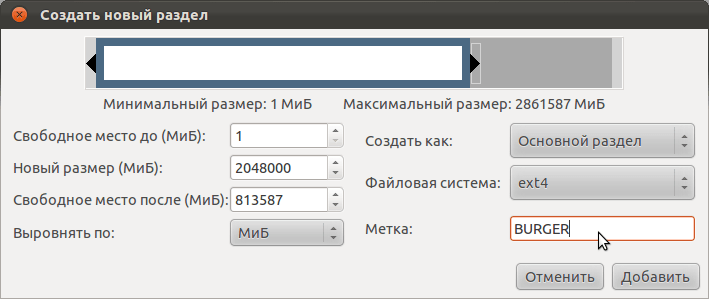
Теперь создадим второй раздел, который займет все оставшееся свободное пространство. Опять выберите пункт меню Раздел->Новый
. Окно создания второго раздела объемом ~800Гб и с меткой CAT у меня выглядит следующим образом (здесь снова нажимаете кнопку Добавить
):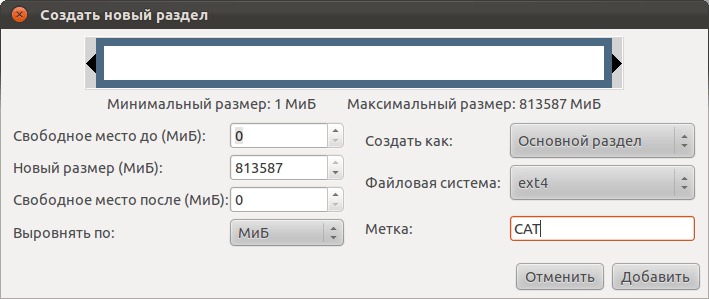
После выполнения описанных выше действий окно программы будет отображать то, как будет выглядеть диск после применения всех операций. Чтобы выполнить заданные операции выберите пункт меню Правка->Выполнить все операции
или нажмите на кнопочку с изображением зеленой галочки.
Программа выдаст предупредительное сообщение. Еще раз подумайте все ли вы правильно указали и нажмите кнопку Применить
.
Начнется процесс создания разделов и форматирование.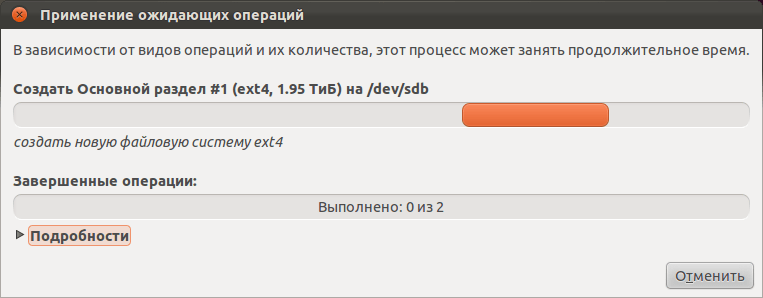
В конце вы должны получить сообщение о том, что все операции успешно выполнены. Окно программы Gparted в результате будет выглядеть следующим образом.
Увеличиваем свободное место на диске
Теперь если вы откроете файловый менеджер Nautilus, в списке устройств появятся новые диски с именами BURGER и CAT. Если по ним щелкнуть, тогда они примонтируются.
В Ubuntu диски монтируются в директорию /media. Так как у наших дисков есть метки, они примонтируются в директории /media/BURGER и /media/CAT. Теперь нам нужно определить название устройства, используемого для созданных разделов (дисков). Для этого выполните в терминале команду:
В выводе команды вы сможете увидеть названия устройств, которые используются для наших дисков BURGER и CAT. У меня это /dev/sdb1 и /dev/sdb2:
Откройте диск в Nautilus, щелкните правой кнопкой мыши по свободному месту и в открывшемся меню нажмите Свойства (или нажмите Ctrl+Enter). Откроются свойства диска.
 |  |
Как вы можете видеть на дисках уже занято 42 и 107Гб! Это связано с тем, что система резервирует 5% от общего объема диска для пользователя root. В частности, предполагается, что когда на диске не будет хватать места, тогда система воспользуется этими 5% и корректно выполнит все операции. Но это справедливо только для системных разделов, например, для корневого раздела файловой системы / или, например, для раздела /boot (если он у вас есть). А если вы используете диск только для хранения данных, тогда 5% места будут просто потеряны и не будут никогда использоваться. Можно просто отключить резервирование места, а можно уменьшить его количество. Чтобы уменьшить объем резервируемого пространства с 5% до 1%, выполните команду (число после ключа -m определяет количество процентов, используемых для резервирования):
Sudo tune2fs -m 1 /dev/sdb1
Чтобы полностью отключить резервирование места, выполните команды (первая команда для BURGER, вторая для CAT):
Sudo tune2fs -r 0 /dev/sdb1 sudo tune2fs -r 0 /dev/sdb2
Теперь, если вы посмотрите свойства диска, тогда мы должны получить следующее:
Изменяем владельца диска
По умолчанию в Ubuntu диск у меня монтируется под группой root и пользователем root (суперпользователь является владельцем диска) и что-то записать или создать на нем под обычным пользователем нельзя. По хорошему нужно сделать запись в файле fstab для каждого диска, чтобы они автоматически монтировались в нужные директории, но об этом я расскажу в одной из следующих статей, а здесь дам ссылку. Сейчас мы просто изменим владельца диска (пользователя и группу), чтобы диски монтировались под вашим пользователем. Выполните в терминале команды (вместо yuriy укажите ваше имя пользователя):
Sudo chown yuriy:yuriy /media/BURGER sudo chown yuriy:yuriy /media/CAT
Теперь эти диски всегда будут монтироваться под пользователем yuriy.
На этом процесс созданию разделов и форматированию диска можно считать законченным. Конструктивные дополнения и советы принимаются в комментариях.
fdisk - общее название системных утилит для управления разделами жёсткого диска. Широко распространены и имеются практически в любой операционной системе, но работают по-разному. Используют текстовый интерфейс пользователя.
Предупреждение : Не создавайте, не удаляйте и не изменяйте разделы, если вы не знаете, что вы делаете!
Утилита FDISK в Unix/Linux
С FDISK утилитой можно просматривать, создавать, изменять размер, удалять, копировать и перемещать разделы на жестком диске. И я приведу наглядные примеры по использованию.
Просмотр разделов в Unix/Linux
Начнем с самого легкого — просмотра разделов. Используйте опцию «-l» с командой FDISK, для просмотра доступных разделов в Linux (в Unix системах — данная опция может не сработать. Проверялось на Mac OS X). Все имеющиеся разделы в линукс отображаются по имени их устройства. Например: /dev/sda, /dev/sdb или /dev/sdc.
И так, запустим команду:
Вывод получаем следующий:
Можно узнать некоторую полезную информацию по конкретному блочному устройству. Например, следующая команда отобразит все разделы для /dev/sda:

Если у Вас есть разные названия устройств, простое имя устройства записи как /dev/sdb или /dev/sdc и так далее.
Вывод доступных команд по FDISK
Если вы хотели бы просмотреть все команды, которые доступны для FDISK, то просто используйте следующую команду, упомянув название жесткого диска, например /dev/sda, как показано ниже:
вывод все доступных команд для FDISK например для /dev/sda
Введите ‘m’, чтобы увидеть список всех доступных команд по FDISK, которые помогут с работой по жесткому диску /dev/sda. После, ввода ‘m’ на экране, вы увидите все доступные параметры для FDISK которые можете использовать для устройства /dev/sda (данное устройство взято как пример):

ПРЕДУПРЕЖДЕНИЕ: DOS-совместимый режим не рекомендуется. Настоятельно рекомендуется
выключить режим (команда ‘c’) и изменить units для сектора (команда ‘u’).
Допустимые опции при работы с fdisk
- a:- Данная опция служит для переключение загрузочного флага.
- b:- Данная опция служит для редактирования BSD метки диска.
- c:- Данная опция служит для переключения флага совместимости дос.
- d:- Данная опция служит для удаления раздела.
- g:- Данная опция служит для создания новой, пустой таблицы разделов GPT.
- G:- Данная опция служит для создание таблицы разделов IRIX (SGI).
- l:- Данная опция служит для вывода известных типов разделов (Linux swap, Linux, GPT, Solaris и так далее).
- m:- Данная опция служит для вывода доступных команд (меню).
- n:- Данная опция служит для добавления нового раздела.
- o:- Данная опция служит для создание новой пустой таблицы разделов DOS.
- p:- Данная опция служит для вывода таблиц разделов.
- q:- Данная опция служит для выхода из меню но без какого-либо сохранения изменений.
- s:- Данная опция служит для создания новой и пустой Sun метки диска (disklabel).
- t:- Данная опция служит для изменения типа «System ID» раздела (взять можно с вывода «l» опции).
- u:- Данная опция служит для изменения блоков отображения/ввода.
- v:- Данная опция служит для проверка таблиц разделов.
- w:- Данная опция служит для записи всего измененного и потом выйти.
- x:- Данная опция служит для вызова дополнительной функциональности (только для экспертов).
Вывод всех партиций (разделов) в Unix/Linux
Чтобы вывести таблицу разделов вашего блочного устройства, используйте:
# fdisk /dev/sda
После чего, вы попадаете в меню (в нем можно проводить различные операции с разделами), нас интересует только просмотр, по этому — вводим «p» опцию:

Создать таблицу разделов (disklabel) в Unix/Linux
Если имеется пустое блочное устройство и вы хотите на нем сделать разметку для установки будущей ОС, то для начала, стоит выбрать будущую разметку.
Приеду основные таблицы для разметки:
- MBR (msdos)
Чтобы создать таблицу разделов вашего блочного устройства, используйте:
# fdisk /dev/sda
Данным действием было выбрано блочное устройство /dev/sda и чтобы создать на нем новую таблицу разделов, используем одну из опций:
- g — Чтобы создать новую, пустую таблицу GPT разделов.
- o — Чтобы создать новую, пустую таблицу DOS разделов.
И переходим к созданию разделов.
Создать новый раздел в Unix/Linux
И так, допустим у вас есть свободное место на одном из устройств (у меня это /dev/sda) и вам необходимо создать новый раздел (например для установки ОС). Тогда вы должны запустить утилиту следующим образом (Введите следующую команду, чтобы войти в режим управления конкретного блочного устройства):
# fdisk /dev/sda
После входа в командный режим нажмите «n», чтобы создать новый раздел в /dev/sda с определенным размером.

После нажатия «n», вас просят выбрать тип будущего раздела:
- p — Для «primary», т.е создать первичный раздел.
- e — Для «extended», т.е создать расширенный раздел.
Хочу отметить следующее, что «primary» разделов можно создать до 4-х штук, а все остальные будут «extended» (т.е расширенными разделами). Т.к у меня — это всего лишь 1-й раздел, то я выбираю опцию «p». Как я сказал ранее, это мой первый, первичный раздел и для него, я должен указать номер (номер партиции), логично указать 1 (Но можно выбрать 1-4, т.к всего 4). Для создания полноценного раздела, необходимо указать сектор (начало позиции цилиндра для создаваемого раздела), мне подсказывают что это будет — 2048 (выбрал стандартное значение), а так же, нужно указать где будет заканчиваться данный сектор (конец позиции цилиндра для создаваемого раздела) — мне предлагают указать стандартное значение, но оно мне не подходит, т.к оно создаст 1 раздел максимальной длины (у меня это 21 Гб — тестовая машина). На данном этапе, можно указывать конец сектора в килобайтах (K), мегабайтах (M), гигабайтах (G). Предположим, я хочу создать 1-й раздел 5Гб, тогда я должен прописать «+5G» (или «+5000M» и так далее).
Можно еще создать несколько разделов. Действия будут какие же.
Пожалуйста, имейте в виду, что после создания нового раздела, вы должны запустить (выполнить) команду ‘w’, чтобы все действия сохранились. Ну а после чего, выполнить перезапуск ОС, чтобы убедиться что создался раздел.
Форматирование разделов в Unix/Linux
После того, как разделы создали, необходимо выполнить форматирование. Но прежде чем перейти к данному действию, нужно определится с файловой системой (ФС).
Я буду использовать утилиту «mkfs для форматирования раздела. Данная утилита поддерживает следующие ФС:
- ext2: # mkfs.ext2 /dev/sda1
- ext3: # mkfs.ext3 /dev/sda4
- ext4: # mkfs.ext4 /dev/sda4
- fat: # mkfs.fat /dev/sda4
- minix: # mkfs.minix /dev/sda4
- msdos: # mkfs.msdos /dev/sda4
- vfat: # mkfs.vfat /dev/sda4
- xfs: # mkfs.xfs /dev/sda4
Выбираем тип ФС и переходим к фармотированию.
Проверить размер раздела в Unix/Linux
После форматирования нового раздела, проверить размер раздела можно с помощью флага «s» и команды FDISK. Таким образом, вы можете проверить размер любого конкретного устройства. Например:
# fdisk -s / dev/sda3 5285413
Размер отображается в блоках.
Для вывода в гигабайтах (Гб), используйте:
# echo "`fdisk -s /dev/sda2`/(2^20)" | bc # echo "`fdisk -s /dev/sda1`/(2^20)" | bc # echo "`fdisk -s /dev/sda`/(2^20)" | bc
Выглядит юзабельно.
Включение/Выключение загрузки флага (*) из раздела в Unix/Linux
При разметке, я обычно выделяю 100мб для раздела, в котором будет хранится загрузчик. И для этой цели, необходимо указать что именно с него будет выполнятся загрузка. И по этому, нужно указать нужный из разделов. Начнем:
# fdisk /dev/sda
Первым шагом, будет просмотр имеющихся разделов, чтобы увидеть текущую таблицу разделов. Как вы помните — это «p» опция. У меня на скриншоте ниже, видно что загрузочный раздел на / dev/sda1 диске (вы видите, что это флаг загрузки — звездочка ‘*’), как показано ниже:

Затем введите ‘а’ опцию, чтобы отключить флаг загрузки. Нам предлагают выбрать номер раздела где будет убрана загрузка (я выбираю ‘1 ‘ т.е. / dev/sda1). Это отключит флаг загрузки на разделе / dev/sda1:

Чтобы включить флаг с загрузки, используем «a» опцию. После того как нажали, необходимо будет ввести номер раздела который будет загружаться (например 1-й) и сново вернули все на места.
Удалить раздел в Unix/Linux
Если вы хотели бы удалить определенный раздел (т.е. /dev/sda4) от конкретного блочного устройства (например — /dev/sda). Вы должны выполнить:
# fdisk /dev/sda
Затем, введите ‘d’ — чтобы войти в меню удаления разделов. После ввода, просят ввести номер раздела, который я хочу удалить. Предположим, мне нужно удалить 4-й раздел, то я ввожу «4». Все, раздел был удален. Вводим ‘w’ для записи всех изменений! Новые изменения будут работать только после следующей перезагрузки системы. Это можно легко понять из приведенного ниже вывода.

Предупреждение: Будьте осторожны, выполняя этот шаг, потому что с помощью опции ‘d’ полностью удалит раздел из системы и вы можете потерять все данные с разделе!
Использование fdisk в bash скриптах
Если хорошо знаешь команды, то можно написать небольшой баш-скрипт или просто использовать данную конструкцию в шеле оболочки, который эмулировал бы работу пользователя:
Fdisk /dev/hda << EOF n p 1 a 1 t c w EOF
Я не буду объяснять что делает данные буквы, т.к я описывал все опции выше.
Тема «Как использовать команду FDISK на Linux», я старался изо всех сил рассказать почти о всех основных командах fdisk, но все еще FDISK содержит множество других команд вы можете использовать их, введя «х». Для получения более подробной информации, введите команду ‘man Fdisk «в терминала.
У многих начинающих пользователей линукс возникают сомнения, как правильно разбить жесткий диск. Постараюсь немного облегчить муки выбора нашим коллегам.
У нас в распоряжении есть - физическая разбивка дисков на разделы(fdisk, gparted), соф-RAID (mdadm), менеджер логических дисков (LVM), ширование dm-crypt (остальным не стоит забивать голову).
Пути разбивки дисков неисповедимы, поэтому мы начнем с самого простого.
1. Физическая разбивка дисков
Это самый простой, надежный и совместимый «дедовский» метод. Он позволяет четко очертить границы разделов и их взаимное положение на диске.
При разбивке диска можно учесть его физические особенности и получить некоторый прирост производительности. Дело в том, что ближе к краю диска скорость чтения может быть в несколько раз выше, чем ближе к центру. Соответственно, если расположить например /boot(128 мб), swap (memory * 2 or 2.5), /(root) то мы получаем хорошую скорость загрузки и работы с разделом подкачки. Если есть несколько дисков, то можно расположить swap в начале каждого. Но парится со swap есть смысл, если вы работаете с большими объемами данных - linux не использует swap без крайней нужды. (проверьте free -m). Отказываться от использования swap крайне не рекомендуется, так как linux хорошая система, но чудес не бывает. Открыв файл на 1ГБ можно заблокировать систему намертво без возможности разблокирования.
Разбивка диска на большое количество разделов оправдана только, если это делается для какой-то особой цели. В других случаях - достаточно обойтись простейшим / (root) и swap.
Очень часто пользователи отделяют /home от / (root) - это не имеет никакого практического смысла в однопользовательских системах. Обычно, / (root), /var, /home разделяют на серверах, чтобы пользователи со злым умыслом не заполнили логи или свою домашнюю директорию. Кстати, смонтировать /home с noexec можно и не делая отдельного раздела (man mount).
Если вы пользуетесь парралельно windows то я рекомендую использовать FAT32 для разделов с музыкой/фильмами, к которым вы хотите иметь доступ в обоих системах (и ни в коем случае не делать /home или домашнюю папку в FAT32!!). NTFS хорошо поддерживается, но недостаточно, чтобы ей пользоваться каждый день (чтобы снять unclean shutdown который не дает смонтировать раздел- нужно грузить windows), ошибки в файловой системе могут вызывать подвисания и потерю данных (привет жадному Биллу).
Запомните: черезмерная разбивка - корень всех бед. Разбивать диски «особым» образом нужно только под КОНКРЕТНУЮ задачу.
2. Логическая разбивка дисков
Не бойтесь LVM - он не такой страшный. С его помощью можно переразбивать диски, расширять партиции, добавлять физические устройства и расширяться на них, делать теневое копирование, бекап аналогичный «time machine» появился еще примерно в 2002 году. Не бойтесь, делайте бекап и пользуйтесь гибкостью LVM.
Для работы LVM, MD, DM обязательно нужен физический раздел /boot который позволит загрузчику(grub, Lilo etc) скачать минимальный образ системы (initrd) с необходимыми драйверами и конфигами для старта основной системы.
С логической разбивкой все сложнее. Вложенность разделов может быть произвольная.
Например как делается полное шифрование в ubuntu: /boot DM-CRYPT] - физический раздел /boot, затем физический раздел с dm-crypt, в котором находится LVM в свою очередь в котором два логических раздела /(root) и swap.
С вложенностью шифрования и raid можно играться как угодно.
Пример из жизни параноика:
/boot DM-CRYPT[ LVM[ /root DM-CRYPT-random DM-CRYPT-random DM-CRYPT-random DM-CRYPT-random ]]
При каждой загрузке /tmp /home /var/log и swap инициализируются с рандомным ключом. Конечно это ставит жирный крест на hibernate но при каждой загрузке- система абсолютно чистая от логов и временных файлов. Вполне сгодится для студентов или любителей побродить по порносайтам.
3. Советы по оптимизации
/boot можно сделать в файловой системе ext2 - она быстрей, чем ext3 и этого будет достаточно.
На активно использующемся разделе можно отключить access time - флаг noatime. Так часто делают на веб-серверах для уменьшения нагрузки на жесткий диск.
Как показала многолетняя практика, не стоит надеяться на надежность простого либо навороченного решения. Стоит использовать самое удобное и делать регулярный rsync на внешний носитель. В таком случае отпрадают вопросы на счет восстановления данных, которые при любом решении (особенно при шифровании) сильно усложняют жизнь. Например беды на шированной партиции при наличии Luks могут вывести систему из строя без возможности восстановления данных. Шифрованные данные более подвержены сильным повреждениям, чем нешифрованные.
(советуйте, добавлю)
В linux можно сделать абсолютно все, что угодно и это будет работать. Главное, руководствоваться здравым смыслом и не брезговать читать man вместо довольно часто вредных и устаревших howto.
Итак, резюмируем:
Для десктопов и ноутбуков оптимальный метод разбивки - полное отсутствие разбивки.
Для тех, кто не любит бекапиться, использовать «сложные методы» вроде LVM. Может подойти вариант:
swap (memory * 2), / (остальное)
Для юзеров убунты достаточно выбрать: Использовать все свободное место под LVM, тогда у вас останется много возможностей «на вырост».
Если разбивать /, /home то вы рано или поздно столкнетесь с нехваткой места на одном из разделов.

 Вход
Вход