اكتب صوت Vegas Pro الجديد. تحرير خصائص ملفات الفيديو المتعددة
لقد تحدثت بالفعل عن ميزة محرر Vegas Sony في العمل مع الصوت. كل شيء شامل في هذا المنشور بمزيد من التفاصيل، لذلك لن أكرر.
كما ذكر في بداية المقال، تم تطوير Vegas في الأصل كمحرر قوي متعدد المسارات. إمكانيات معالجة الصوت واسعة جدا - البرنامج يسمح لك بما يلي:
- إنشاء مشاريع، سواء مع صوت استريو ومع الصوت المحيط بالتنسيق 5.1. بدءا من الإصدار الثامن من PRO، يدعم البرنامج الصوت في تنسيق Dolby Digital (AC3) 5.1 والمدخل؛
- اكتب الصوت من إدخال بطاقة الصوت (التسجيل مدعوم في وقت واحد مع عدة بطاقات الصوت، بما في ذلك multichannel)؛
- هناك عدد غير محدود من مقاطع الصوت على المسارات الصوتية، مع ضغط وتنسيقات مختلفة (عدد القنوات وتردد أخذ العينات) في وقت واحد في مشروع واحد، دون الحاجة إلى عدم الضغط من الصوت (يتم تنفيذها "على يطير "أثناء التشغيل أو إخراج نتيجة التثبيت في الملف النهائي)؛
- مثل مقاطع الفيديو، قم بتعيين Fadein / Fadeout (التوهين) لمقاطع الصوت، مع القدرة على اختيار أحد الأشكال الخمسة من ملف تعريف التوهين (عند تضمين مقاطع، 25 خيارات لانتقال مقطع واحد في آخر عن طريق تغيير حجم كليهما) يتم الحصول عليها؛
- تشغيل وإيقاف (كتم، يغرق) المسارات الصوتية.
- اضبط وحدة التخزين والبانوراما الاستريو (للمشاريع التي تحتوي على الصوت 5.1 - موضع الصوت في الفضاء) لكل مسار؛
- قم بتعيين تغييرات الملفات الشخصية (أو المغلفات أو المغلفات) في حجم / بانوراما في الوقت المناسب مع نقاط عقدي (للمشاريع التي تحتوي على الصوت 5.1 - ملف تعريف موقف الصوت في الفضاء)؛
- تعيين سلسلة التأثيرات إلى المسارات الصوتية لمسارات الصوت في الوقت الحقيقي. وشملت هناك العديد من التأثيرات العشرات: مرشحات مختلفة، المعادلات، الضواغط النطاق الديناميكي، صدى، إلخ. يدعم أيضا أي إضافات DirectX لجهة خارجية ومساعدات VST لمعالجة الصوت؛
- بالنسبة لبعض الآثار، فإنه يسمح لك بتعيين تغييرات ملفات التعريف (المغلفات) على المسارات الصوتية في الوقت المناسب؛
- الجمع بين المسارات الصوتية في المجموعة (ما يسمى بالحافلة أو الإطارات) للتحكم في حجمها في وقت واحد، أو تعيين نفس مجموعة التأثيرات عليها؛
- عرض الصوت في مجموعة متنوعة من التنسيقات (بما في ذلك في MP3، AC3، وفي حالة تنسيقات WAV و AVI - بأي شكل مثبت عليه ترميز ACM ACM في النظام).
في هذه المقالة، من المستحيل النظر في التفاصيل بتفصيل جميع القدرات الصوتية للبرنامج، لذلك سوف نتديل فقط على بعض، والتي تستخدم غالبا عند تثبيت الفيديو المنزلي.
على سبيل المثال، تحتاج إلى تنفيذ إجراء بسيط - استبدال جزء من الصوت في الفيديووبعد للقيام بذلك، انقر فوق مقطع الفيديو المرغوب فيه مع الصوت وأعمل عليه (اضغط U) بحيث يتم تحرير الصوت والفيديو بشكل منفصل. لنفترض أنك بحاجة إلى استبدال بداية الصوت للآخرين - من ملف الصوت. أولا، اسحب الحافة اليسرى من مقطع الصوت المصدر إلى اليمين لإضافة مكان تحت الصوت. بعد ذلك، في قسم Explorer، ابحث عن ملف الصوت المرغوب فيه (على سبيل المثال، بتنسيق MP3) واسحبه إلى جدول التركيب، على مسار صوتي منفصل. تصحيح نهاية مقطع الصوت المضافة بحيث يحتوي على المدة المرغوبة. ثم اسحبه إلى نفس المسار الصوتي حيث الفيديو الأصلي للفيديو. يمكن القيام به حتى يتم فرضها جزئيا على صوت الغزلان الفيديو - في هذه الحالة، سوف يتحرك الصوت بسلاسة من مقطع واحد إلى آخر:
إذا كان أكثر من أصوات التراكب (ما يسمى Crossfade)، اضغط على زر الماوس الأيمن، ثم إلى القائمة الفرعية نوع تتلاشى يمكنك اختيار شكل حجم مغلف كل من مقاطع الصوتين - 25 خيارات متوفرة (نفس المتاحة لمقاطع الفيديو CrossFade). بحيث في مقاطع الفيديو المستقبلية، فإن كلا الأصوات تتحرك معا، أو غير شرعي عن طريق الخطأ، يمكن دمجها في مجموعة - تسليط الضوء عليها بنقرة واحدة مع مفتاح CTRL واضغط على G.
غالبا ما تريد إضافة الموسيقى إلى الفيديووبعد حتى الفيديو المملة والترتدي إلى حد ما يمكن أن تبدو مختلفة إذا أضفت موسيقا إليها. هذا بسيط جدا: ابحث عن ملف الصوت المطلوب (على سبيل المثال، بتنسيق MP3) في قسم Explorer وسحبه باستخدام الماوس الموجود على جدول التركيب أسفل مخطط الفيديو مباشرة. سيتم إنشاء مسار صوتي تلقائيا، وسيتم وضع مقطع الصوت على ذلك. إذا لزم الأمر، انقل مقطع الصوت إلى الموقع المطلوب، "Cut" بداية / نهايةها، أضف Fadein / Fadeout، - كل هذا يتم به بنفس طريقة انتهاء مقاطع الفيديو (انظر "أساسيات التثبيت"). بطبيعة الحال، بهذه الطريقة، يمكن إضافة أي عدد من مقاطع الصوت إلى المشروع.
ولكن فقط "رمي" الموسيقى في المشروع - نصف فقط. من المهم اختيار حجمها بشكل صحيح بحيث لا يبدو هاجسا ولم يتداخل مع مشاهدة الفيديو الخاص بك.
تأكد من محاولة رؤية نتيجة التثبيت مع الاستماع إلى الصوت، كلاهما في سماعات الرأس وفي الأعمدة، على وحدة تخزين مختلفة. إذا كنت ترغب في أن تكون الموسيقى خلفية إضافية فقط، وعدم استبدال الصوت الأصلي، فمن المهم اختيار حجم الموسيقى بحيث وبغض الصوت من الأعمدة، بدا الصوت المصدر بوضوح (على وجه الخصوص، بصوت يجب أن يكون الأشخاص في الإطار بوضوح واختيار الكلمات لإدراك الكلمات). على الأرجح، يجب تحديد حجم كل تكوين موسيقي بشكل منفصل. للقيام بذلك، حرك مؤشر الماوس إلى الحافة العلوية من مقطع الصوت (يغير المؤشر شكله إلى يده بأصبع وسهام صعودا) وسحبه أسفل زر الماوس الأيسر. في هذه الحالة، سيتم تنخفض مستوى الصوت (المكسب، التضخيم). يعني تقليل حجم 6 ديسيبل (ديسيبل) انخفاض في سعة الصوت مرتين. استمع إلى بضع ثوان على الأقل من الصوت الأصلي مع الموسيقى وتأكد من أن الموسيقى لا تبدو عالية جدا، وإذا لم يكن الأمر كذلك، فقم بتقليل حجمها. قم بذلك مع كل مقطع موسيقى، والاستماع إلى أجزاء مختلفة من مشروع التركيب.
قد يكون ذلك في بعض المناطق تحتاج فقط إلى "غيف" مؤقتا فقط، بحيث يسمع فقط في الإطار في هذه اللحظة (على سبيل المثال، أصوات الأشخاص)، أو، على العكس من ذلك، لإعطاء يجب أن تكون الدراما أو ديناميات الموسيقى المؤامرة بصوت أعلى بضع ثوان. للقيام بذلك، تحتاج إلى إضافة تغيير حجم الملف الشخصي على الموسيقى التصويرية مع الموسيقى.
للقيام بذلك، حدد المسار الصوتي المرغوب فيه (انقر فوق رأسه على اليسار) واستدعاء الأمر Insert / Audio Envelopes / Volume Menu. يظهر خط أفقي على المسار - هذا هو ملف تعريف، أو تغيير حجم التغييرات. في مكان تحتاج فيه إلى تقليل حجم الصوت، انقر بزر الماوس الأيمن فوق ملف التعريف واستدعاء أمر "إضافة قائمة"، وإضافة واحدة أخرى. ثم انتقل إلى المكان الذي يجب أن يعود فيه وحدة التخزين إلى قيمته الأصلية، وإضافة نقطتين من الملف الشخصي وهناك. نتيجة لذلك، يتم تشكيل قسم أفقي بين القابلتين، والذي يمكن "سحبه" وصولا إلى تكبير / تقليل حجم الصوت في هذا المجال. يوضح الشكل كيفية اكتشاف الصوت بنسبة 12 ديسيبل (أربع مرات في السعة) على قطعة مؤامرة لمدة 10 ثوان:

إذا كنت بحاجة إلى الغرق تماما من الصوت، يجب سحب الجزء المقابل من ملف التعريف "إلى المحطة" حتى يقبل وحدة التخزين قيمة -inf (ناقص إنفينيتي (ناقص إنفينيتي) الذي يتوافق مع الضرب من السعة عند الصفر ).
إذا كان من الضروري أن يتم تغيير حجم الصوت بسلاسة من بعض القيمة الأخرى، فأضف نقطة حجم الصوت في المواقع المرغوبة وتعيين قيم الربح المرغوبة فيها - إما بسحب نقاط النزهة / downpouse، أو الاتصال المحدد إلى الأمر ... في القائمة على زر الماوس الأيمن فوق النقطة. لإنشاء حجم مصدر الصوت في أي وقت (قم بتعطيل تغيير مستوى الصوت)، حدد الأمر SET إلى 0.0 ديسيبل.
بين النقاط افتراضيا، يعتبر ملف تعريف تغيير مستوى الصوت خطي. في القائمة أعلاه قسم ملف التعريف، يمكنك اختيار شكل منحنى تغيير الملف الشخصي -خطي،سريع،بطيءناعمحاد. نوععقد يعني أنه حتى النقطة التالية، ستكون قيمة الملف الشخصي ثابتة.
يمكن تغيير حجم كل مسار صوتي بالكامل - لهذا، يتم استخدام شريط التمرير ROL في رأس المسار (إذا لم يكن شريط التمرير غير مرئي، امتدت الرأس في العرض):

يحدث أن الموسيقى المضافة إلى المشروع، عندما يتم تخفيض مستوى الصوت، يبدو هدوءا جدا، ومع زيادة - تدخلية للغاية، مع جرة بصوت عال وترددات عالية مزعجة، والعثور على "الوسط الذهبي" صعبا. يمكنك تصحيح الموقف مع التعادل الصوت. على رأس الموسيقى التصويرية مع الموسيقى، اضغط على زر Track FX ...، ستظهر نافذة لتعيين المؤثرات الصوتية (المعالجات) من المسار. من بينها، يتم تقديم EQ المسارات الافتراضي على الفور - انقر على اسم التأثير في الأعلى لتنشيط نافذته.
يتيح لك التعادل تغيير حجم الصوت بالطريقة الصحيحة في عصابات الترددات، أو المشارب. بشكل افتراضي، لا يغير التعادل أي شيء (يتم تعيين جميع معلمات الربح على 0 DB). لنبدأ بترددات أقل (Bass). انقر فوق إشارة مرجعية 1 (نوع تصفية الرف منخفض). اسحب منزلق كسب اليسار لاجتل الترددات المنخفضة. اسحب عداء التردد إلى اليمين لزيادة تواتر قطع المرشح. كلما ارتفع التردد، سيتم قمع الترددات المنخفضة. يمكنك تشغيل التشغيل في النافذة الرئيسية والاستماع إلى ما يتم الحصول عليه عن طريق اختيار التردد في وقت واحد ودرجة قمع "على الطاير".

الآن تحتاج إلى دثر ترددات عالية (عادة ما يبدو هناك الأصوات العلوية لأدوات الصدمات، وتأثيرات الضوضاء المختلفة، رنين، إلخ). انقر فوق علامة التبويب 4 (نوع تصفية الرف عالية). وبالمثل، حدد درجة العادم (الربح) وتردد قطع (التردد). انخفاض التردد، سيتم قمع الترددات العالية أكثر.
نتيجة لذلك، لدينا الصورة التالية: يتم توصيل الترددات المنخفضة والعالية من الموسيقى، والموسيقى لا تبدو الآن غير تدخلي، دون التدخل في تصور الصوت الرئيسي في الفيديو.

يمكن أيضا استخدام قمع التردد المنخفض للحد من تدقيق ضوضاء الرياح (المزيد حول هذا هو مكتوب في الأسئلة الشائعة).
يحدث أن الأصوات في إطار الصوت غير مفهومة. يمكن تصحيحه أيضا باستخدام تعادل - إنه يكفي لزيادة مستوى الصوت في المجال المتوسط \u200b\u200bالحجم (حوالي 2-3 كيلو هرتز لصوت الذكور و 4-5 كيلو هرتز للإناث). للقيام بذلك، اتصل بإطار التعادل على مسار الصوت مع الصوت من الفيديو. حدد إشارة مرجعية 3 (فرقة نوع التصفية) وزيادة المكسب (الربح)، وكذلك تغيير تردد المركزي (التردد).

قم بتشغيل عملية إعادة إنتاج المشروع، وحاول "أثناء التنقل" لاختيار المكسب والتردد المركزي للشريط بحيث صوت الصوت أكثر تميزا. يمكنك أيضا زيادة النطاق الترددي (عرض النطاق الترددي، في أوكتافات). لا ينصح بالكثير (أكثر من 6 ديسيبل) لزيادة متوسط \u200b\u200bحجم التردد، وإلا فإن الصوت يمكن أن يبدو "كلاهما من الهاتف". يمكنك قراءة المزيد عن هذا في الأسئلة الشائعة.
إذا كان التعادل في المشروع يحتاج إلى معالجة كل الصوت، ولكن فقط مواقعها (على سبيل المثال، حيث يوجد أشخاص يتحدثون في الإطار)، ثم جميع المواقع التي تحتاج إلى معالجة، تحتاج إلى المغادرة على الصوت تتبع أن التعادل المعادل، ويتم نقل مقاطع الصوت المتبقية إلى مسار منفصل لا يتم تعيين تأثيرات معالجة الصوت.
بالإضافة إلى التعادل، يتم تعيين تأثير ضاغط المسار تلقائيا على المسارات الصوتية المصممة لتقليل نطاق سبر المسار الصوتي الديناميكي. يمكن استخدامه لتقليل الفرق بين الأصوات الصوتية الصاخبة والهادئة - على سبيل المثال، في المؤامرات، حيث يوجد مع أشخاص يتحدثون بهدوء في الإطار في بعض الأحيان هناك ضربات عالية، أبواب القطن، إلخ. اقرأ المزيد عن كيفية القيام به، يمكنك أن تقرأ في الأسئلة الشائعة.

يمكنك أيضا تعيين معالجة المشروع بأكمله أزرار ماستر FX ... في نافذة الخلاط. عند استدعاء أمر "إضافة تأثير"، تظهر نافذة مع قائمة من التأثيرات الموزعة حسب الفئة. حدد التأثير المرغوب فيه، اضغط على أزرار الإضافة والمكيحة.
عن طريق القياس مع الرسوم المتحركة لمعايير تأثيرات الفيديو (انظر فوق القسم المقابل)، يمكنك ضبط الرسوم المتحركة لمعايير المؤثرات الصوتيةوبعد على سبيل المثال، يمكنك تعيين ملف تعريف تغيير في وقت تردد مرشح التعادل. على رأس المسار الصوتي الذي حددناه معادل التعادل لزيادة الأصوات، انقر فوق الزر "لأسفل السهم" على الجانب الأيمن من زر المسار FX ... في FX Automation Dress of the Out من القائمة، حدد الأمر أتمتة FX، حدد تأثير TRAC EQ. تظهر القائمة أسماء معلمات المعالجة التي يمكن تصنيعها متغيرا في عملية التشغيل. حدد علامة المعلمة تردد الفرقة 3 (تردد الفرقة الثالثة) وانقر فوق موافق. سيظهر ملف تعريف جديد على المسار الصوتي، والذي يمكن التحكم فيه بالإضافة إلى ملف تعريف مستوى الصوت: إضافة نقاط، نقلها، اضبط قيم التردد في كل قيمة إدخال نقطة، إلخ.

إدارة معلمات المعالجة أثناء التشغيل، يمكنك الحصول على الأكثر تنوعا مؤثرات صوتية - على سبيل المثال، باستخدام تأثير التأخير، يمكنك الحصول على صدى مع وقت "انعكاس" قابل للتغيير.
4. عرض الإخراج إلى الملف
يتم حفظ نتيجة التثبيت في ملف إخراج الفيديو (لا يتم الخلط بينه مع تثبيت مشروع التثبيت) باستخدام أمر الملف / التجسيد كأمر القائمة ... في قائمة نوع الملف، حدد تنسيق الحاويات المطلوب ( على سبيل المثال، الفيديو للنوافذ لملف AVI)، في قائمة القوالب، حدد تنسيق ضغط. انقر فوق الزر "مخصص" لعرض و / أو تعيين إعدادات ضغط الفيديو والصوت (في علامة التبويب المشروع، لا تنس تحديد الأفضل في قائمة جودة عرض الفيديو - جودة حفظ الفيديو). إذا لزم الأمر، قم بتشغيل / إيقاف تشغيل / إيقاف تشغيل إشارات الصوت / تضمين إشارات الصوت لتمكين / القضاء على الفيديو والصوت في ملف الإخراج. في القائمة المنسدلة تنسيق الفيديو، يتم تحديد التنسيق (الترميز) لضغط الفيديو، في قائمة تنسيق الصوت، يتم تحديد التنسيق (الترميز) لضغط الصوت.
لتكون متوفرة ترميز الصوت التعسفي (التنسيق)، تحتاج إلى تحديد تنسيق فيديو، يختلف عنDV.
إذا كان المشروع يستخدم الفيديو Interleide (Interlaced) الفيديو (وفي معظم الحالات، فمن المهم جدا للفيديو من كاميرا الفيديو)، من المهم أن يتم تعيين الترتيب الصحيح للحقول في جميع الملفات المصدر (في خصائص الملفات في نافذة إعلامية المشروع)، وأفضل نفس ترتيب تثبيت الحقول في خصائص المشروع، وفي إعدادات فيديو الإخراج لتقليل تحويلات الصور. إذا كنت ترغب في حفظ الأقسام غير المجهزة من الفيديو دون تقييد، يصبح هذا الشرط إلزاميا (في هذه الحالة، يجب أيضا تزاملي حجم / تواتر الإطارات، وللإدارة MPEG2 - ومعلمات الضغط، على وجه الخصوص، معدل البت).
بالنسبة لملفات MPEG (بتنسيق MPEG2، HDV، AVCHD)، يتم تحديد ترتيب الحقول مباشرة في الملفات المصدر، لذلك يحدد البرنامج ترتيب الحقول تلقائيا (بالطبع، إذا كان النظام المحدد يتزامن مع الاستبعاد الفعلي أمر نادر ، ولكن يحدث عندما يتضمن الملف الملف؛ إذا تم أخذ الفيديو من الكاميرا أو لوحة التقاط، فإن ترتيب الحقول في الملف صحيحة).
في حالة ملفات AVI، لا يمكن تلقائيا تحديد ترتيب الحقول تلقائيا في الحالة العامة، ولكن على سبيل المثال، بالنسبة للفيديو Interleum من كاميرا الفيديو DV، فإن الترتيب الصحيح للحقول هو حقل أقل أولا (الأول حقل الأرضية). بالنسبة للفيديو الذي تم التقاطه من قبل معظم موالف التلفزيون، يتم عكس ترتيب الحقول عادة - الحقل العلوي أولا (أعلى الحقل الأول). إذا كان الترتيب الفعلي للحقول غير معروف، أو لا توجد ثقة، فمن الممكن تحديدها باستخدام الطريقة الموضحة في الأسئلة الشائعة.
إذا كنت ترغب في حفظ الفيديو بتنسيق MPEG2 ل DVD، يجب تثبيت Plug-in Mainconcept MPEG For Vegas وتسجيلها. في الإصدارات الأخيرة فيغاس للقيام بذلك، قم بتثبيت برنامج Sony DVD Architect. في هذه الحالة، في قائمة أنواع الملفات، تحتاج إلى تحديد Mainconcept MPEG2، ويتم تحديد القالب المطلوب في قائمة القوالب (على سبيل المثال، DVD PAL). إذا لزم الأمر، تحتاج إلى ضبط معدل معدل Bitrate و / أو الصوت، اعتمادا على مقدار ما يجب وضع الفيديو على قرص DVD. بالنسبة إلى طول ساعة واحدة، عادة ما تكون ساعة واحدة كافية ترميز تمريرة واحدة مع تيار من 8 ميغابت في الثانية للفيديو (المزيد حول هذا هو مكتوب في الأسئلة الشائعة).
إذا تم استخدام مهندس معهد DVD Sony كبرنامج تأليف DVD، فيمكن تعيين العلامات في المشروع (إدراجها عن طريق الضغط على CTRL + M في الوضع الحالي) للإشارة إلى بدء الفصول (الفصول) في قرص DVD الذي تم إنشاؤه. عند حفظ ملف بتنسيق MPEG2، قم بتشغيل خيار "حفظ علامات المشروع في ملف الوسائط" في مربع الحوار "حفظ الملفات"، ويستخدم مهندس DVD تلقائيا تسميات المشروع كبدء رؤوس أقراص DVD (بشكل أكثر دقة، قسم القرص سيكون من ملف mpeg2 هذا).
كن مستعدا لحفظ الملف الناتج يمكن أن يحدث طويلا بما يكفي (حتى عدة عشرات من ساعات، اعتمادا على مدة المشروع ودقة الفيديو وحجم الضغط وقوة الكمبيوتر). في حالة استمرار جزء كبير من المشروع دون استعادة، فمن الأفضل ملفات المصدر الحفاظ على قرص صلب واحد، والحفاظ على النتيجة إلى آخر، منفصلة جسديا hDDلتسريع عملية نسخ البيانات بشكل كبير.
5. الترميز مع frameserver
في بعض الأحيان توجد حالات مطلوبة فيها لضغط نتيجة التثبيت باستخدام برنامج تشفير برنامج خارجي. يمكن القيام بذلك عن طريق الحفاظ على النتيجة مسبقا في ملف AVI دون ضغط، أو استخدام برنامج الترميز الذي يسمح لك بحفظ البيانات دون خسارة. في كلتا الحالتين، ستكون هناك حاجة إلى مساحة كبيرة من مساحة القرص: على سبيل المثال، في حالة مشروع وقت الساعة، ستكون هناك حاجة إلى عشرات غيغابايت للحفاظ عليها في التنسيق غير المضغوط، وستحدث الادخار لفترة طويلة جدا وبعد إذا كانت هناك حاجة إلى النتيجة فقط لنقلها إلى برنامج آخر، فهذا هو، القدرة على تجنب حفظ ملف متوسط \u200b\u200bمن هذا الحجم الكبير. لهذا هناك صغيرة برنامج مجاني-FrameServer Debugmode Frameserver، والتي يمكن تنزيلها من موقعها الرسمي http://www.debugmode.com.
بعد تثبيت خادم الإطار، قم بتشغيل Vegas، افتح المشروع المرغوب فيه واستدعاء الملف / تقديمه كقائمة. في قائمة أنواع الملفات، حدد Debugmode Frameserver.
إذا لم يكن هناك في قائمة تنسيقات هذا النوع، فحاول استخدام المجلس من المنتدى.
عند النقر فوق "حفظ"، حدد المجلد على القرص لحفظ الملف المتوسط. بعد ذلك، ستظهر نافذة إعدادات خادم الإطار:

يمكن ترك المعلمات بشكل افتراضي، كما هو موضح في الشكل. عن طريق الضغط على الزر التالي في المجلد المحدد، سيتم إنشاء ملف AVI الوسيط (سيتطلب ذلك بعض الوقت) من وحدة تخزين صغيرة. يمكن فتحه في أي برنامج تشفير (Procoder Canopus، TMPGENC، إلخ.)، وبمجرد تشغيل الترميز، سيتم إرسال بيانات الترميز إلى التشفير مباشرة من Vegas في شكل غير مضغوط، وهذا هو، دون خسارة وبعد يتم إرسال هذه الطريقة لنقل البيانات وتسمى بالأطر عند إرسال الإطارات عند الطلب مباشرة من برنامج التركيب إلى التشفير عبر الذاكرة، متجاوزة السجل إلى الملف المتوسط \u200b\u200bالواسع. بالإضافة إلى وسائل الراحة الأخرى، تتيح لك هذه الطريقة إجراء ترميز متعدد جدا باستخدام المبرمجين الذين يدعمون.
انتباه: لا تحاول فتح نفس ملف AVI المتوسط \u200b\u200bعلى الفور في العديد من مثيلات برنامج الرموز - ستكون نتيجة الترميز غير متوقعة. ليس لدى Frameserver الموصوف الدعم الصحيح لمثل هذا الوضع، وهو مصمم للترميز المتسلسل للمشروع (على الرغم من أن الترميز متعدد الأجزاء مسموح به) فقط بواسطة عملية خارجية واحدة.
بمجرد اكتمال الترميز، أغلق برنامج تشفير البرنامج الخارجي وانقر فوق قف.خدمة في نافذة debugmode framerver.
إدخال الصوت في الفيديو - واحدة من تلك العمليات التي يواجهها العديد من المستخدمين العمل الرائد في مثل هذه المشاريع. أداء تكنولوجيا المعلومات برامج خاصةالتي الافتراضي هي القدرة على العمل مع مسارات الصورة والصوت. من المستخدم فقط، تحتاج إلى اختيار الحل الأمثل له واتبع التعليمات.
بعد ذلك، سننظر في ثلاثة برامج مختلفة تتيح لك التعامل مع الهدف. يركز كل منهم على أداء عمل التعقيد المختلفة. يتحدث هذا عن التركيز العام للبرامج والأدوات المثبتة. التقطنا ممثلين من فئات مختلفة خصيصا للتأكد من أن كل مستخدم يمكنه العثور على الطريقة التي تحتاجها. دعنا ننتقل على الفور إلى تحليل الأدلة.
الأسلوب 1: سوني فيغاس برو
سوني فيغاس. PRO هي واحدة من أشهر البرامج المهنية التي تتيح لك جبل مقاطع الفيديو ذات مستويات مختلفة من التعقيد. لقد قمنا بتسليم هذا الخيار إلى المركز الأول، لأن هذا القرار يشير في الأساس. يوفر سوني فيغاس كمية كبيرة أدوات مفيدةأنك لن تجد في حلول أخرى. ومع ذلك، لأنها سيتعين على الدفع بعد التعريف نسخه تجريبيهوبعد بالنسبة لإدراج الموسيقى في الفيديو، يتم ذلك هنا مثل هذا:
- من أجل فرض الموسيقى على الفيديو، يجب عليك أولا إضافة فيديو نفسه. للقيام بذلك، اسحب ملف الفيديو في المقياس الزمني، والذي يقع في أسفل منطقة العمل في البرنامج.
- لذلك، يتم إضافة الفيديو. وبالمثل، نقل الموسيقى إلى نافذة البرنامج. يجب إضافة ملف الصوت كمسار صوتي منفصل.
- إذا كنت تريد، يمكنك إيقاف تشغيل الفيديو الصوت الأصلي. للقيام بذلك، انقر فوق الزر "فصل" على اليسار. يجب أن يكون مسار الصوت مظلمة.
- لا يزال فقط لحفظ الملف المعدل - حدد القائمة "ملف" > "ترجمة الى ...".
- يفتح نافذة حفظ الفيديو. حدد الجودة المطلوبة لحفظ ملف الفيديو. على سبيل المثال، "سوني AVC / MVC" ووضع "الإنترنت 1280 × 720"وبعد يمكنك أيضا تعيين مكان الادخار واسم ملف الفيديو.
- إذا كنت ترغب في ذلك، يمكنك تخصيص جودة الفيديو المحفوظ بالتفصيل، في نفس النافذة النقر فوق الزر "تخصيص قالب"وبعد في لقطة الشاشة، تكون جميع الخيارات المتاحة للتحرير مرئية.
- يبقى للنقر "يقدم - يجعل"، وبعد ذلك سيبدأ الادخار.
- يتم عرض عملية حفظ في شكل شريط أخضر. بمجرد انتهاء الادخار، ستتلقى مقطع فيديو، على رأس الموسيقى المفضلة لديك فرضتها.








الطريقة 2: Avidemux
Avidemux هو برنامج مجاني بسيط يركز وظائفه على إعادة ترميز الفيديو مع تغييرات مختلفة. ومع ذلك، هناك وظيفة تتيح لك إدراج واحد أو أكثر من المسارات الصوتية الإضافية في الأسطوانة، على سبيل المثال، حذف واحد الأصلي. سيؤدي هذا الخيار إلى تناسب هؤلاء المستخدمين الذين لا يلزمون تشغيلها باستخدام الإعدادات أو الوصول إلى بعض المؤثرات المذهلة - فقط إضافة دعم صوتي. يتم تنفيذ المهمة على النحو التالي:
- تشغيل Avidemux ومن خلال القائمة "ملف" انتقل إلى فتح الفيديو.
- من خلال الموصل، حدد الكائن المطلوب، والنقر المزدوج فوقه باستخدام زر الماوس الأيسر.
- الآن في علامة التبويب "صوتي" انقر على السلسلة "اختر المسار".
- افصل الصوت الرئيسي إذا كان موجودا، ويطلب من ذلك، إزالة مربع الاختيار من النقطة "تمكين".
- بعد ذلك، انتقل إلى إضافة مسار جديد.
- عبر "موصل" حدد المسار المناسب الموجود على القرص الثابت أو محرك الأقراص القابل للإزالة.
- في حالة إضافة ترجمات الخيار الأفضل سيشير إلى اللغة، وكذلك تنسيق المسار.
- الانتباه إلى القسم "إعدادات"وبعد يتم تعيين معدل بت ثابت هنا ويتم تعيين جودة الصوت، والتي ستنعكس في حدود ملف النهاية.
- في الفصل "مرشحات" هناك العديد من مفيدة معلمات إضافيةوالتي يمكن أن تكون مفيدة للمستخدمين المحددين.
- عند الانتهاء من إضافة صوت، قم بتعيين تكوين إضافي من خلال وحدة فك الترميز إذا لزم الأمر. يمكنك ببساطة ترك جميع الإعدادات الافتراضية.
- انتقل إلى حفظ الفيديو بالنقر فوق الزر المقابل في اللوحة من أعلى.
- حدد اسم الأسطوانة، وحدد موقع حفظ وتشغيل العملية.
- ستبدأ عملية التحول. تعتمد مدةها مباشرة على حجم وجودة المشروع النهائي، وكذلك من قوة الكمبيوتر والأولوية.
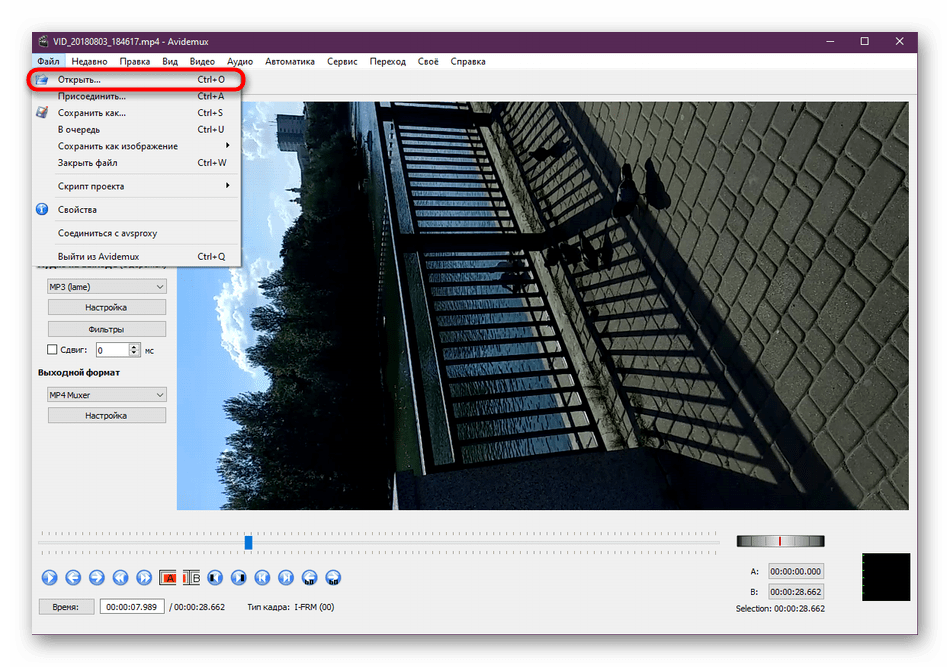












بعد اكتمال المعالجة، قم بتشغيل سجل عبر أي لاعب مناسب وتأكد من أن التداخل الصوتي كان صحيحا. لسوء الحظ، للقيام بذلك من خلال المعاينة في Avidemux نفسها قبل فشل التحويل، حيث أن البرنامج لا يعني تشغيل الصوت، وهو بلا شك ناقص إلى حد ما. ومع ذلك، في حالة فرض ترجمات الترجمات، سيتم إجراء التكامل للعديد من مشغلات الفيديو الشائعة، والتي ستتيح لك اختيار مسار صوتي عند اللعب.
الطريقة الثالثة: موفدي محرر الفيديو
Movavi يطور بنشاط الأكثر تنوعا البرمجيات للعمل مع مشاريع الوسائط المتعددة. في قائمة المنتجات، يوجد محرر فيديو تحت اسم مفهوم Movavi محرر الفيديووبعد إنه متاح للتحميل هو مجاني، ولكن عند تشغيل الأسطوانة النهائية، يظهر نقش أن الملف تم إنشاؤه في هذا البرنامج. سيتم اختفاء فقط بعد الاستحواذ النسخة الكاملةوبعد لذلك، نقترح أولا أن تعرف نفسك على المظاهرة، لتحسين التعامل مع جميع الأدوات الموجودة هنا.
- إطلاق فيديو movavi. محرر. سيتم استيفاءك بواسطة نافذة البداية، حيث سيطلب منك استخدام ماجستير مقاطع أو إنشاء مشروع جديدوبعد دعونا نفكر في مزيد من التفاصيل الخيار الذي يعني العمل مع ملفات صفر. انقر فوق "مشروع جديد".
- انتقل إلى إضافة ملفات في القسم "يستورد".
- في المتصفح الذي يفتح، حدد الفيديو المطلوب.
- بنفس الطريقة، يجب إضافة دعم الصوت.
- انقر فوق الفيديو المسار الصوتي لفتح القسم بإعداداته. إزالة أو تقليل مستوى الصوت إذا لزم الأمر.
- بالضبط نفس النقر على التكوين الإضافي، من أجل تحرير سرعتها وحجمها ومظهرها واختفاءها.
- بالإضافة إلى ذلك، تشتمل الوظائف المدمجة في محرر الفيديو MOVAVI على مكتبات جاهزة تتميز بموسيقى مختلفة تنزيل من الموقع الرسمي وهي مجانية في الاستخدام. إذا لزم الأمر، يمكنك إضافة مثل هذا المسار.
- تحقق من نتائجك عن طريق تشغيل التشغيل من خلال نافذة المعاينة.
- ثم لا يزال فقط لحفظ الفيديو على الكمبيوتر أو تنزيله على الفور على YouTube أو Vimeo أو Google.









بطبيعة الحال، فإن مطوري محرر الفيديو Movavi لا يدفعون منتجاتهم كأداة مهنية للعمل مع مشاريع مشابهة، ولكن الأدوات المدمجة تكفي لإنشاء وظيفة جيدة جدا أو ببساطة فرض مسار صوتي بسرعة على الفيديو. كما ترون، هذا بسيط تماما، والواجهة الودية لن تقدم مشاكل مع فهم التفاعل.
خوارزمية عمل آخر مماثلة لم تختلف أي شيء من الناحية العملية، إلا أن مبدأ تشغيل بعض الوظائف سيكون مختلفا إلى حد ما، حتى تتمكن من استخدام الحلول الأخرى بأمان، مما يدفع التعليمات التي شهدتها. ستجدها في مراجعة منفصلة على موقعنا الإلكتروني من خلال النقر على الرابط أدناه.
كجزء من هذه المواد، كنت تعلمت عن أساليب الإدراج الثلاثة المتاحة في الفيديو في الفيديو. كلهم يشبهون شيئا ما، لكن البرامج المستخدمة تهدف إلى فئات مختلفة من المستخدمين وتوفير أدوات معينة. لذلك، ننصحك بالتعرف على جميع الخيارات، ثم انتقل فقط إلى تنفيذ المهمة.
سوني فيغاس. - المنتج من سوني. تم تصميم البرنامج لتسجيلات متعددة وتحرير وتحرير تدفقات الفيديو والصوت.

استخدام Sony Vegas ودعم ملفات الفيديو المدمج، تحرير ومعالجة التنسيقات ممكنة: DV، AVCHD، HDV، SD / HD-SDI. من الممكن أيضا إنشاء الصوت الحجمي وأقراص DVD ذات طبقتين. من أجل توفير إدخالات في جودة عالية، أقراص Blu-ray حرق مباشرة مع الجدول الزمني. لن يكون إنشاء أقراص DVD القياسية مع فيديو معقد صعبا. باستخدام Sony Vegas، يمكنك مسح وصنع وصور رائعة لإنشاء فيلم.
في منتديات هذا البرنامج، وكذلك على موقع الشركة على الويب، يمكنك الحصول على نصائح مختلفة حول استخدام البرنامج.

كيفية استبدال الصوت في الفيديو في سوني فيغاس؟
سنقوم بتحليل أسهل طريقة للعمل سوني فيجاس - سوف نحل محل الصوت في الفيديو.
1) لتبدأ، افتح برنامج سوني فيغاس نفسه. نحن الآن بحاجة إلى ملفات صوت الفيديو التي سنقوم بتحريرها. استيرادها. للقيام بذلك، انقر ملف-> فتحاختر الفيديو الذي تحتاجه وانقر فوقه. نتيجة لذلك، سيظهر بالفعل في الجدول الزمني. تجدر الإشارة أيضا إلى أن الملف يمكن سحبه مباشرة من مستكشف Windows مباشرة إلى الجدول الزمني.

2) يستبدل الآن قطعة من الصوت من الفيديو المصدر الخاص بك. للقيام بذلك، يمكنك استخدام بعدة طرق، فكر في أحدهم. نسلط الضوء على المسار الصوتي ببساطة بالنقر فوقه. ضع علامة على الجدول الزمني في بداية الشظية المرغوبة، انقر س. وفقا لذلك، في نهاية جزء الفيديو، انقر بالمثل س.وبعد بعد ذلك، في المنطقة المحددة، انقر فوق انقر بزر الماوس الأيمن وفي القائمة المنسدلة انقر فوق " مجموعة" -> "حذف من".
تكلفة ملاحظة أنه إذا لم يتم ذلك، ولكن اضغط على الفور حذف.سيتم حذف جزء الصوت والفيديو. الآن نعود إلى شظية الصوت التي تحمل علامة وإزالتها. بعد ذلك، نجد الملف الصوتي المرغوب فيه واسحبه إلى المكان المناسب.
3) من أجل إضافة الانتقال السلس من جزء صوتي إلى آخر، من الضروري سحب الصوت وراء الحواف كما هو موضح بالمثال.
4) لتسريع أو إبطاء تشغيل ملف الصوت، يجب عليك الاحتفاظ بالمفتاح كنترول وسحب الصوت وراء الحواف، وتمتد ذلك.
كيف إدراج الموسيقى في الفيديو مع سوني فيغاس.

ربما العديد من الأسئلة المهتمة: كيف يمكنك وضع الموسيقى على الفيديو؟ من هذه المقالة، سوف تتعلم كيفية القيام بذلك باستخدام البرنامج سوني. فيغاس.
تثبيت سوني. فيغاس
قم بتنزيل ملف التثبيت. تثبيت البرنامج، بعد الشرح. يمكنك ببساطة الضغط على الزر "التالي". خيارات التثبيت ل Deflot مناسبة تماما لمعظم المستخدم.


بعد تثبيت البرنامج، قم بتشغيل Sony Vegas.
كيف إدراج الموسيقى في الفيديو مع سوني فيغاس
تبعت الشاشة الرئيسية للتطبيق.


من أجل فرض الموسيقى على الفيديو، تحتاج إلى إضافة الفيديو أولا إليك أولا. مرحبا بالجميع! نستمر في دراسة وحدة تحرير الفيديو، واليوم سأريك كيفية إدراج النص في Sony Vegas حوالي 13 على رأس الفيديو أو الصور. للقيام بذلك، اسحب ملف الفيديو في المقياس الزمني، والذي يقع في الجزء السفلي من برنامج مساحة العمل.


لذلك، يتم إضافة الفيديو. كيف في Sony Vegas إدراج الفيديو في فيديو فيديو ::. كيفية إضافة تأثير في سوني فيغاس؟ 1. كيفية تغيير الصوت في سوني اسم مستعار الألبانية 2 الموسم 13 كيفية تغيير الصوت في سوني فيغاس)). بادئ ذي بدء، قم بتنزيل تسجيل فيديو في Vegas Sony الذي تريد فرض تأثير عليه. وبالمثل، نقل الموسيقى إلى نافذة البرنامج. يجب إضافة ملف الصوت كمسار صوتي منفصل.


إذا كنت ترغب في ذلك، يمكنك إيقاف تشغيل صوت الفيديو الفريد. للقيام بذلك، انقر فوق الزر "فصل" على اليسار. يجب أن يكون مسار الصوت مظلمة.




يفتح نافذة حفظ الفيديو. كيفية إدراج نص عبر الفيديو في أقوم بفيلم في Sony Vegas 13 وأنا بحاجة إلى القيام به. نقادر الجودة المطلوبة لملف الفيديو المحفوظة. على سبيل المثال، إعداد Sony AVC / MVC و "الإنترنت 1280 × 720". الدرس رقم 2 كيفية إدراج الموسيقى تحت الفيديو في Sony Vegas Pro 13. كيفية إدراج النص في Sony Vegas حوالي 13 على رأس الفيديو. هنا يمكنك أيضا تعيين مكان الادخار واسم ملف الفيديو.
الدرس رقم 2 كيفية إدراج الموسيقى تحت الفيديو في Sony Vegas Pro 13
افتح الوصف ؟؟؟؟؟؟؟.
كيفية إضافة الموسيقى إلى الفيديو مع سوني فيغاس. الموالية 13.
عدد قليل من طريقة التراكب العادية موسيقى على الفيديو !!!


إذا كنت ترغب في ذلك، يمكنك تكوين جودة الفيديو المحفوظ بالتفصيل. كما هو الحال في Sony Vegas لتوصيل فيديوين في 02/15/2016 في 1:49 PM النقوش "لصق" لا أو هي. للقيام بذلك، اضغط على زر "تخصيص قالب".
مقالات مماثلة


يبقى للضغط على زر "Render"، بعد أن يبدأ التوفير.


يتم عرض عملية التوفير في شكل شريط مخضر. كيف سيتم إكمال الادخار، سوف تتلقى فيديو، على رأسه يتم فرض موسيقاك حبيبتك.


الآن تفهم كيف يمكنك إضافة موسيقاك الحبيب في الفيديو.
هل سيساعدك هذا المقال؟
المزيد من المقالات حول هذا الموضوع:
شكرا على الدليل ولكن أعاد قراءة عدة مرات لإدراك كيفية إضافة خلفية موسيقىوبعد ليس في المرة الأولى، لكنني فعلت ذلك. سابقا، أنا ببساطة مثبتة مقدمة دون صوت، والآن بفضل لك، على الأقل تنوعه بطريقة ما.
مرحبا بك. كيفية إضافة تأثير في Sony كيفية إضافة تأثير في Sony Vegas Pro 13 مقدمة في Sony Vegas. كيفية جعل الرسوم المتحركة النص بارد في سوني فيغاس 13؟ (تعليمي) الرسوم المتحركة وتصميم النصوص والاثيرز Sony Vegas # removerimontize #sonyvegas كيفية جعل نص متحرك في سوني فيغاس حوالي 11. نحن دائما سعداء بالمساعدة، والمحاولة فقط بالنسبة لك فقط.
طرح سؤال أو ترك رأيك مصدر إلغاء التعليق
تغيير معرف التغيير في TeamViewer، تحول كل شيء، ولكن بسبب تغيير عنوان MAC، تم تأجيل ترخيص 1C. لذلك، قبل اتخاذ جميع الإجراءات المذكورة أعلاه، يجب عليك التأكد من أنه من الممكن استعادة الترخيص 1C
مرحبا صديقي العزيز!
يتم تخصيص مقالي الصغير اليوم لكيفية استخراج الملفات (قطع) ملف صوتي في برنامج Sony Vegas. بعبارات أخرى - حفظ الصوت منفصلة عن الفيديو.
الحالات لماذا يحدث ذلك، أعتقد أنه لا يستحق وصفه. خلاف ذلك، فلن تكون في هذه الصفحة، أليس كذلك ؟.؛)
للقضية والسيدات والسادة!
لذلك، من أجل الحفاظ على الصوت من الفيديو، نحن:
1. في الواقع، افتح هذا الفيديو في سوني فيغاس.

3. بعد ذلك، نذهب إلى عنصر القائمة "ملف" ، إضافه على " يقدم - يجعلمثل"وفي النافذة التي تفتح:
- - حدد المجلد مكان حفظ ملف الصوت لدينا؛
- - في الحقل " ملفاسم.»نقدم اسمها؛
- - وفي الحقل " يحفظ.مثليكتب»من القائمة المنسدلة، اختر إصدار تنسيق الصوت الذي تحتاجه حتى يكون الإخراج هو ملف الصوت، وليس الفيديو. على سبيل المثال، سأختار تنسيق MP3:

4.
حسنا، لا يزال الآن فقط للنقر " يحفظ.».
كل شىء! الآن فقط في انتظار نهاية سوء تقدير ملف الصوت لدينا. بعد ذلك، يمكنك العثور عليه في المجلد المشار إليه قبل الحفظ. حسنا، أهنئكم!
يحفظ. استمع. يتمتع!
أقترح عليك أيضا مشاهدة مقطع فيديو حول كيفية حفظ المسارات الصوتية من الفيديو في Sony Vegas Pro 13:
حسنا، الآن كل شيء هو بالضبط. النجاحات في الإبداع والعمل! ؛)
viktoria الخاص بك.

 مدخل
مدخل