كيفية تكوين BIOS للتمهيد من القرص أو محرك أقراص فلاش. كيفية تكوين BIOS للتمهيد من قرص أو محرك أقراص فلاش تثبيت Windows 10 من محرك أقراص فلاش USB عبر BIOS
اليوم سنلقي نظرة على:
حاول أن تتذكر كم مرة تقوم بتحديث نظام التشغيل الخاص بك؟ نعتقد أن البعض منكم يقوم بإعادة تثبيت Windows مرة أو مرتين في السنة للتخلص من جميع "القمامة" المتراكمة في النظام وإعادة أداء الكمبيوتر إلى المستوى المقبول.
في هذا الموضوع ، سنتحدث عن كيفية تثبيت Windows 10 من محرك أقراص USB محمول عبر BIOS ، ووصف جميع الخطوات على مراحل وسنخبرك ببعض الفروق الدقيقة التي ستواجهها على طول الطريق.
إعداد BIOS
يتم الدخول إلى BIOS عن طريق الضغط على مفتاح "Del" أو "F2" أثناء تمهيد الجهاز.
في أعلى نقطة ، حدد محرك أقراص USB المحمول المتصل ، ثم أعد تشغيل الكمبيوتر أثناء حفظ التغييرات.
بالتفصيل مع لقطات الشاشة ، وصفنا هذه العملية برمتها بالكامل قبل بضعة مواضيع في الموضوع "". يتم وصف إعداد BIOS في هذا الموضوع بأكبر قدر ممكن من التفاصيل وهو مناسب لجميع إصدارات Windows.
إذا فعلت كل شيء بشكل صحيح ، فسترى النقش التالي:
اضغط على أي مفتاح لبدء التثبيت.
أول شيء تحتاج لملئه هو نموذج تحتاج فيه إلى تحديد اللغة والمنطقة الزمنية وتخطيط لوحة المفاتيح (في المستقبل ، يمكنك تغيير كل هذا بكل بساطة).

في النافذة التالية ، ستحتاج إلى إدخال مفتاح التنشيط ، إذا لم يكن لديك مفتاح ، فانقر فوق "ليس لدي مفتاح منتج". إذا لم يكن لديك مفتاح ، فلا داعي للقلق: بعد تثبيت نظام التشغيل على سطح المكتب ، سيكون لديك ببساطة نقش يفيد بأن الترخيص لم يتم تنشيطه ، ويمكنك القيام بذلك في أي وقت.

بعد قراءة اتفاقية المستخدم ، حدد نوع التثبيت المخصص.
سيسمح لك التثبيت المخصص بتحديد الموقع على القرص الثابت بشكل مستقل حيث سيتم تثبيت Windows 10 من محرك أقراص فلاش USB عبر BIOS. يجب أن يؤخذ في الاعتبار أنه يجب عليك تحديد محرك أقراص النظام (كقاعدة عامة ، هذا هو محرك الأقراص C). إذا تم تخزين أو تخزين نظام آخر سابقًا على القرص حيث ستقوم بتثبيت نظام التشغيل ، فيجب تهيئة هذا القرص أو حذفه. إذا اخترت الحذف ، فيمكن استعادة القسم المحذوف عن طريق تحديد حجم الذاكرة التي سيتم تخزينها عليه شخصيًا.

بعد تحديد قسم النظام ، ما عليك سوى الانتظار حتى يكتمل تثبيت Windows 10 من محرك أقراص فلاش USB عبر BIOS.
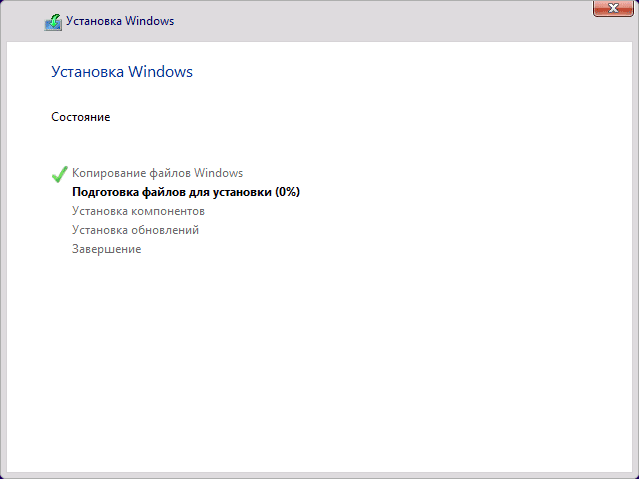
في النهاية ، ستحتاج إلى إكمال بضع خطوات أخرى ، مثل اختيار منطقة الإقامة ، وتأكيد تخطيط لوحة المفاتيح ، وإنشاء حساب ، والمزيد. لمزيد من التفاصيل شاهد الفيديو:
نتيجة لذلك ، ستحصل على Windows 10 "نظيف" ، والذي قمت بتثبيته للتو من محرك أقراص USB محمول من خلال BIOS. إذا أكملت جميع الخطوات بشكل صحيح ، فسترى سطح المكتب واختصار العربة.
حصيلة
لذلك توصلنا إلى كيفية تثبيت Windows 10 في المنزل دون مساعدة المتخصصين. نأمل أن تصبح هذه المادة واضحة بالنسبة لك وأن تكون قادرًا على إعادة تثبيت Windows 10 بشكل مستقل من محرك أقراص USB محمول من خلال BIOS. في حال كان لديك أي أسئلة حول الموضوع - اتصل بإدارة الموقع للحصول على المساعدة في التعليقات تحت هذا الموضوع. سنساعدك في حل المشاكل التي نشأت.
لقد ولت منذ زمن طويل الأيام التي كان فيها إجراء تثبيت Windows من اختصاص المتخصصين فقط. الآن لم تعد تعتبر عملية معقدة ويمكن حتى لأطفال المدارس الصغار تثبيتها بسهولة. إذا كنت جديدًا في هذا العمل ، فبعد خمس دقائق ، ستأخذك لقراءة الدليل أدناه ، ستعرف بالفعل إجابات جميع الأسئلة المتعلقة بعملية التثبيت المستقلة لنظام Windows.

الشاهد لنظام التشغيل يحدد أكبر مقاسذاكرة الوصول العشوائي التي يدعمها جهاز كمبيوتر ، أي أن الحساب بسيط:
- بالنسبة لجهاز كمبيوتر بسعة تصل إلى 4 جيجابايت من ذاكرة الوصول العشوائي ، يجب أن تختار تثبيت نظام تشغيل 32 بت ؛
- بالنسبة لجهاز الكمبيوتر الذي يحتوي على 4 إلى 192 جيجا بايت من ذاكرة الوصول العشوائي ، يجب أن تختار تثبيت نظام تشغيل 64 بت.
تدعم جميع أجهزة الكمبيوتر التي تم إنتاجها تقريبًا كلا البنيتين ، بحيث يمكنك التنقل حسب حجم ذاكرة الوصول العشوائي. ومع ذلك ، إذا كان لدى المستخدم جهاز كمبيوتر قديم ، فإنه يدعم فقط نظام 32 بت ، مما يعني أن تثبيت شرائح ذاكرة الوصول العشوائي الإضافية فيه لا طائل من ورائه. على سبيل المثال ، بعبارة ملطفة ، يدعم الكمبيوتر المحمول القديم Samsung R60 2 جيجا بايت فقط من ذاكرة الوصول العشوائي.
نتيجة لذلك ، يُنصح بتثبيت Windows 32 بت فقط.
لمعرفة مدى نجاح Windows 7 المثبت بالفعل في جهاز الكمبيوتر ، ستحتاج إلى تنفيذ الخطوات التالية:
- قم بتوسيع السياق من الاختصار "الكمبيوتر" ؛
- انقر فوق السطر المسمى "خصائص" ؛
لاكتشاف شهادة Windows 10 المثبتة بالفعل على جهاز الكمبيوتر ، ستحتاج إلى تنفيذ الخطوات التالية:
- قم بتوسيع محتويات قائمة "الخيارات" ؛
- انقر فوق "النظام" ؛
- أدخل علامة التبويب "حول النظام" ؛
- كل شىء! ستحتوي القائمة التي تظهر على المعلومات التي تبحث عنها.

في المستقبل ، ستنتهي أنظمة التشغيل 32 بت تمامًا تقريبًا وستحل أنظمة 64 بت تدريجياً محل البنية القديمة بالكامل. لذلك ، يُنصح المستخدمون الذين يرغبون في مواكبة العصر باختيار أجهزة الكمبيوتر بدعم 64 بت وتثبيت الإصدارات المناسبة من Windows.
إذا كان الكمبيوتر جديدًا أو لا توجد ملفات ومعلومات فيه يرغب المستخدم في حفظها ، فيكفي تحضير وسيط خارجي مع توزيع Windows قابل للتمهيد وعمل الإعدادات التمهيدية في BIOS ، ويوصى أيضًا بالتنزيل السائقين من موارد الشركات المصنعة للمعدات كجزء من الإجراءات التمهيدية قبل تثبيت النظام. وتجدر الإشارة إلى أنه غالبًا ما يتم تضمين برامج التشغيل في الأجزاء المكونة لجهاز الكمبيوتر. يجب عليك التأكد من أن لديك أقراص مضغوطة مع البرامج ، وإذا لم تكن متوفرة ، فقم بتنزيل مواقع المطورين الخاصة بهم.
 إذا تم استخدام الكمبيوتر من قبل ، فإنه يجمع الكثير من معلومات المستخدم المهمة (الملفات والصور ومحتوى الفيديو والبرامج والألعاب وما إلى ذلك). لكي لا تفقد البيانات ، تحتاج إلى حفظها على وسيط خارجي أو في قسم منطقي من القرص الصلب الذي لا تخطط لتثبيت نظام التشغيل عليه.
إذا تم استخدام الكمبيوتر من قبل ، فإنه يجمع الكثير من معلومات المستخدم المهمة (الملفات والصور ومحتوى الفيديو والبرامج والألعاب وما إلى ذلك). لكي لا تفقد البيانات ، تحتاج إلى حفظها على وسيط خارجي أو في قسم منطقي من القرص الصلب الذي لا تخطط لتثبيت نظام التشغيل عليه.
إذا كنت بحاجة إلى إعادة تثبيت "ثمانية" أو "عشرات" ، يمكنك استخدام وظيفة الاستعادة دون حذف الملفات.
استطرادات مهمة:قبل البدء في إجراءات التثبيت ، سيتعين على مالك الكمبيوتر التخزين في الوقت المحدد وتأجيل جميع الأمور العاجلة لعدة ساعات. يحظر مقاطعة تثبيت Windows. عند تثبيت نظام التشغيل على جهاز كمبيوتر محمول ، يجب عليك شحن البطارية بالكامل ويفضل عدم فصلها عن التيار الكهربائي.
الخطوات الأساسية لتثبيت Windows
ثلاث مراحل رئيسية:
- شراء أو نسخ الوسائط القابلة للتمهيد الخاصة بك ؛
- قم بتغيير المعلمات في BIOS وتعيين أولوية التمهيد من الوسائط الخارجية ؛
- قم بتثبيت Windows من الوسائط القابلة للتمهيد.
شخص يفكر في تثبيت Windows 7 أو 10 مجانًا دون الاتصال بالمتخصصين ، أي بمفردك ، ستحتاج إلى نسخ الوسائط القابلة للتمهيد (إجراءات إنشاء محرك أقراص USB محمول أو قرص متطابقة).
وتحقيقا لهذه الغاية ، يجب اتخاذ الخطوات التالية:
- قم بتثبيت تطبيق UltraISO من مصدر المطور: www.ezbsystems.com/ultraiso/download.htm؛
- من مورد Microsoft ، قم بتنزيل صورة Windows 10 أو 7 للبت المقابل لجهاز الكمبيوتر ؛
- قم بتشغيل "UltraISO" وانقر على "فترة تجريبية" ؛
- أدخل وسائط خارجية في جهاز الكمبيوتر ، على سبيل المثال ، عند استخدام محرك أقراص فلاش USB ، أدخله في منفذ USB ؛
- انقر فوق "ملف" في تطبيق "UltraISO" ؛
- انقر فوق "فتح" ؛
- أظهر للتطبيق موقع الصورة التي تم تنزيلها من Windows ؛
- انقر فوق "فتح ؛
- انقر على السطر الذي يحتوي على النقش: "سجل الصورة القرص الصلب»;
- حدد الوسائط الخارجية ؛
- انقر فوق الزر الافتراضي بكلمة "حفظ" ؛
- انقر فوق "نعم" ؛
- انتظر؛
- مستعد.

كيفية تثبيت Windows من محرك أقراص فلاش USB عبر BIOS؟
بعد نسخ الوسائط القابلة للتمهيد ، من الضروري تعيين أولوية تمهيد الكمبيوتر في BIOS بالضبط من مصدر خارجي... لذلك ، يواجه المستخدم مشكلة كيفية تثبيت Windows من خلال BIOS ، والتي يتم حلها ببساطة عن طريق قراءة التعليمات المصاحبة للكمبيوتر. تحدد طريقة إدخال BIOS. كل شركة مصنعة لأجهزة الكمبيوتر لديها طريقتها الخاصة في الوصول إلى بيئة البرامج هذه.
في أغلب الأحيان ، بعد بدء تشغيل جهاز الكمبيوتر ، تحتاج إلى النقر فوق "DEL" أو "F2".
في القائمة المعروضة ، يجب عليك تنفيذ الإجراءات التالية:
- افتح علامة التبويب "BOOT" ؛
- ثم انتقل إلى القسم الفرعي "Boot Device Priority" ؛
- ضع الوسائط القابلة للإزالة أولاً ؛
- إذا لم يكن هناك وسيط في القائمة التي تفتح ، فانقر على "Esc" وأدخل القسم الفرعي " القرص الصلبمحركات "؛
- ضع الوسائط القابلة للإزالة في المقام الأول وانقر فوق "إدخال" ؛
- انقر فوق "F10" ؛
- انقر فوق موافق"؛
- مستعد. سيبدأ الكمبيوتر في إعادة التشغيل والتمهيد من الوسائط باستخدام صورة Windows المسجلة ، والتي ستبدأ عملية تثبيت نظام التشغيل.
ملحوظة:قد تختلف واجهة BIOS ، لكن جوهر الإعدادات هو نفسه.
كيفية تثبيت Windows 7 من محرك أقراص USB؟
بعد تنفيذ الخطوة الأخيرة من التعليمات السابقة ، سيتم إعادة تشغيل جهاز الكمبيوتر وسيبدأ تثبيت Windows 7 من محرك أقراص USB محمول أو من قرص ، اعتمادًا على ما يختاره المستخدم.
ستحتاج إلى انتظار اكتمال عملية التنزيل ثم قم بما يلي:
- في القائمة الأولى المعروضة ، حدد اللغة ؛
- انقر فوق {التالي"؛
- انقر فوق "تثبيت" ؛
- انتظر؛
- انقر فوق "التثبيت الكامل" ؛
- حدد حجم النظام وانقر فوق "التالي" ؛
- حدد نفس المجلد مرة أخرى وانقر فوق "تنسيق" ؛
- انقر فوق موافق"؛
- حدد نفس الحجم مرة أخرى وانقر فوق التالي ؛
- انتظر حتى نهاية التثبيت التلقائي لنظام التشغيل Windows ؛
- انتظر؛
- طباعة اسم للكمبيوتر الشخصي ؛
- علاوة على ذلك ، إذا أراد المستخدم ، يمكنه تعيين رمز وصول ، أو النقر على "التالي" على الفور ؛
- أدخل إعدادات الوقت ؛
- بعد ذلك ، انقر على الرابط الذي تحته خط أحمر في لقطة الشاشة أدناه ؛
- انتظر؛
- هذا كل شئ! تمت المهمة.

يكاد يكون تثبيت Windows 10 هو نفس الإجراء أعلاه لـ "السبعة". إعادة تشغيل الكمبيوتر بعد الخروج من BIOS ، سيبدأ تحميل الملفات من الوسائط.
بعد ذلك ، عليك اتباع الخطوات التالية:
- حدد "اللغة" ؛
- انقر فوق {التالي"؛
- انقر فوق "تثبيت" ؛
- اقرأ بعناية جميع متطلبات وثيقة الترخيص ، وحدد المربع وانقر على "التالي" ؛
- بعد ذلك ، انقر فوق العمود المشار إليه بالسهم الأحمر في الشكل أدناه ؛
- حدد حجم النظام وانقر على "تنسيق" ؛
- انقر فوق {التالي"؛
- انتظر؛
- بعد اكتمال التثبيت التلقائي ، افصل محرك أقراص فلاش USB عن منفذ USB بالكمبيوتر وانقر فوق الزر الافتراضي في القائمة المعروضة التي تقول "إعادة التشغيل الآن" ؛
- إذا كان الكمبيوتر في نطاق Wi-Fi ، فيمكنك الاتصال بالشبكة ، أو النقر فوق "تخطي ..." ؛
- انقر فوق الزر الافتراضي المسمى "استخدام المعلمات القياسية" ؛
- إذا كان هناك اتصال بشبكة Wi-Fi ، فانتظر حتى اكتمال إجراء تلقي التحديثات ؛
- انقر فوق "هذا الكمبيوتر ملكي" ؛
- إذا تم التسجيل مع Microsoft ، فأدخل معلمات التفويض أو تخطي هذه المرحلة;
- بعد ذلك ، إذا رغبت في ذلك ، يمكن للمستخدم تعيين رمز وصول إلى النظام ؛
- مستعد!
تثبيت Windows على قرص GPT
لتثبيت Windows 7 على قرص GPT أو تعديل أكثر حداثة لنظام التشغيل ، ستحتاج إلى إعداد وسائط قابلة للتمهيد ، على سبيل المثال ، من محرك أقراص محمول بسعة 8 جيجا بايت على الأقل. بعد ذلك ، استخدم برنامج "UltraISO" أو ما شابه لكتابة صورة Windows على الوسائط.
إذا تم تثبيت تعديل BIOS قديم على جهاز الكمبيوتر ، فلن تكتمل المهمة. أيضًا ، يمكن للمستخدم التخلي عن المشروع فورًا إذا تم دعم بنية 32 بت فقط.
إذا كان الكمبيوتر الشخصي مزودًا بـ UEFI ودعم 64 بت نظام التفريغ، ثم يمكنك الاستمرار في دراسة هذه الفقرة من التعليمات.
للتحقق من إصدار BIOS ، ما عليك سوى إدخاله والتحقق من وظائف الماوس. الخامس نسخة قديمةلا يعمل ، ولكن في UEFI سيكون سهم الماوس نشطًا.
خطوات:

إذا كان مالك الكمبيوتر يخطط لاستخدام قرص لم يتم شراؤه من المتجر ، ولكن لنسخه بمفرده ، فأنت بحاجة فقط إلى استخدام الصور التي تم تنزيلها من مورد Microsoft. هناك يتم توفيرها مجانًا (إذا كنت ترغب في ذلك ، يمكنك شراء مفتاح لاحقًا ، أو استخدام المنشط المجاني).
قياسا على إجراء التثبيت من محرك أقراص فلاش USB ، سوف تحتاج إلى تعيين الأولوية لبدء تشغيل جهاز كمبيوتر من قرص في BIOS.

بعد الخروج من BIOS مع حفظ التعديلات التي تم إدخالها ، سيتم إعادة تشغيل الكمبيوتر وستحتاج إلى النقر فوق "Space". ثم انتظر حتى يتم تنزيل الملفات.
ثم قم بتنفيذ الإجراءات المتسلسلة التالية:
- حدد "اللغة" ؛
- انقر فوق "تثبيت" ؛
- حدد تعديل Windows 7 وانقر فوق "التالي" ؛
- اقرأ بعناية جميع متطلبات وثيقة الترخيص ، وحدد المربع وانقر على "التالي" ؛
- انقر فوق "التثبيت الكامل" ؛
- تخصيص حجم النظام ؛
- بالإضافة إلى ذلك؛
- انقر فوق "تنسيق" ؛
- تأكيد الإجراء ؛
- انتظر؛
- أدخل اسمًا لجهاز الكمبيوتر ؛
- إذا كان هناك مفتاح ، أدخله وانقر على "التالي" ، وإذا لم يشتريه المستخدم بعد أو لا يريد إنفاق الأموال على نظام التشغيل على الإطلاق ، فقم بإلغاء تحديد المربع التنشيط التلقائيوانقر على "تخطي" ؛
- حدد المعلمات الموصى بها ؛
- أدخل إعدادات الوقت ؛
- ثم حدد نوع الشبكة ؛
- مستعد.
تثبيت Windows 7 من محرك أقراص USB محمول عبر BIOS على قرص SSD
بالنسبة للأشخاص الذين لم يكونوا كسالى جدًا في التعرف على الإرشادات الواردة أعلاه ، فلن يكون من الصعب بعد الآن تثبيت Windows 7 على SSD ، نظرًا لأن الإجراء هو نفسه تقريبًا.
خطوات:
- أدخل BIOS ؛
- افتح علامة التبويب "خيارات متقدمة" ؛
- ثم ، من خلال قسم "SATA Conf" ، أدخل القسم الفرعي "Sata Mode Selection" ؛
- تشير إلى "AHCI" ؛
- بعد ذلك ، قم بتعيين الأولوية لبدء تشغيل الكمبيوتر من محرك أقراص فلاش USB القابل للتمهيد باستخدام صورة Windows 7 ؛
- الخروج من BIOS مع حفظ التصحيحات التي تم إجراؤها ؛
- سيتم إعادة تشغيل جهاز الكمبيوتر وستبدأ عملية التثبيت القياسية السبعة.
إن تثبيت Windows 10 على جهاز كمبيوتر محمول مزود بقرص SSD ليس بالأمر الصعب أيضًا ، وتجدر الإشارة إلى أن التثبيت عند الاستخدام أقراص الحالة الصلبةعلى جهاز كمبيوتر محمول ، يتم تشغيله بشكل أسرع من أي جهاز كمبيوتر به محرك أقراص ثابت تقليدي. ستحتاج أيضًا إلى محرك أقراص فلاش بحجم لا يقل عن 8 جيجا بايت وصورة "عشرات" يتم تنزيلها من مورد Microsoft.

خطوات:
- قم بتنزيل وتثبيت تطبيق "MediaCreationTool" من "microsoft.com" ؛
- انقر فوق "قبول" ؛
- اترك علامة اختيار كما هو موضح في الصورة أدناه وانقر على "التالي" ؛
- تحديد اللغة وتعديل نظام التشغيل وشهادتها ؛
- حدد المربع الموجود على ذاكرة الفلاش ؛
- بالإضافة إلى ذلك؛
- أشر إلى محرك أقراص فلاش الخاص بك ؛
- بالإضافة إلى ذلك؛
- انتظر؛
- محرك أقراص USB القابل للتمهيد جاهز الآن ؛
- أدخل BIOS ؛
- افتح علامة التبويب "الإعدادات" ؛
- ثم افتح القسم الفرعي "إضافي" ؛
- أدخل علامة التبويب "الأجهزة الطرفية المدمجة" ؛
- لفتحة SATA "وضع AHCI" ؛
- ثم اخرج من BIOS مع حفظ التغييرات وقم بالتمهيد من محرك أقراص فلاش USB الذي تم إنشاؤه في بداية هذه التعليمات ؛
- تحديد اللغة ؛
- انقر فوق "تثبيت" ؛
- اقرأ الترخيص وحدد المربع ، انقر فوق "التالي" ؛
- انقر فوق العنصر "مخصص" ؛
- أنشئ قسمًا على القرص وانقر على "التالي" ؛
- بعد ذلك ستبدأ عملية تثبيت Tens القياسية ، والتي تم وصفها بالتفصيل مسبقًا في هذا الدليل.
تشمل الأسباب الشائعة لهذا الخطأ كلاً من وحدة التحكم بالقرص المعطلة في BIOS ونقص دعم الأجهزة للتمهيد من هذا القرص.

من الضروري ضبط وضع تشغيل القرص على "IDE" في BIOS في قسم الأجهزة الطرفية المتكاملة تحت العنصر - وضع SATA.

إذا كان الكمبيوتر مزودًا بـ UEFI ، فستحتاج إلى تنشيط التمهيد EFI. بعد ذلك ، ابدأ تشغيل الكمبيوتر من الوسائط الخارجية وقم بتثبيت Windows. لكن في بعض الأحيان ، حتى بعد ذلك ، يستمر الخطأ في منع التثبيت ، ثم يوصى بتنشيط AHCI لمحركات أقراص SATA.
برامج الإعداد السريع للويندوز بعد التثبيت
حتى المستخدمين المتقدمين ذوي المهارات الإعداد اليدوي Windows ، بعد التثبيت ، لا تتردد في استخدام التطبيقات التي تسهل عملية الإعداد وتسرعها بشكل كبير. فيما يلي قائمة بالمرافق التي أثبتت جدواها والتي ، بالإضافة إلى وظائفها الممتازة ، لها ميزة إضافية ، مثل التوزيع المجاني:
- Ultimate Windows Tweaker ؛
- قرص لي!
- مدمن XdN
- جيجا بايت
- برنامج TweakNow PowerPack.
في بعض الحالات ، قد يحتاج المستخدمون إلى معلومات حول كيفية تثبيت Windows من محرك أقراص USB محمول من خلال BIOS. حتى الآن ، فإن المشكلة ذات صلة نظرًا لعدة أسباب ، بما في ذلك الحاجة إلى إعادة التثبيت في حالات الطوارئ حزمة البرامجشبابيك. قد يحدث أن تتم كتابة مجموعة التوزيع على محرك أقراص USB الأكثر شيوعًا ، وليس على قرص ، لأن استخدام مثل هذا المصدر لتخزين المعلومات أمر مناسب. تجدر الإشارة إلى أن العديد من أجهزة الكمبيوتر المحمولة الحديثة لا تأتي مع محرك أقراص DVD ، مما سمح للمصنعين بإنشاء أجهزة رفيعة جدًا. في هذه الحالة ، لا يمكن إعادة تثبيت إصدار Windows XP و 7 و 8.1 و 10 المطلوب للتشغيل إلا من محرك أقراص USB محمول أو محرك أقراص ثابت خارجي متصل عبر USB. يعرف كل من قام بتثبيت حزمة البرامج أن هذه العملية ليست معقدة ، ولكنها تتطلب معرفة ومهارات معينة من المستخدم ، والتي بدونها لن يكون من الممكن بدء العملية. يبدأ تثبيت الإصدار الرئيسي من Windows XP ، 7 ، 8.1 ، 10 بإدخال BIOS ، المعلمات التي يجب أن تكون قادرًا على اكتشافها. وتجدر الإشارة إلى أنه من خلال BIOS من محرك أقراص فلاش ، لا يمكنك فقط تثبيت حزمة البرامج ، ولكن أيضًا إجراء فحص عميق للنظام بحثًا عن وجود برامج ضارة ، والذي يسمح لك في بعض الحالات بتثبيت حزمة البرامج الصحيحة. عمل ويندوز XP، 7، 8.1، 10 على كمبيوتر مستخدم أو كمبيوتر محمول.
عندما لا يكون من الممكن استخدام محرك أقراص DVD ، يأتي محرك أقراص فلاش للإنقاذ
التحضير للتثبيت
إذا اشتريت جهاز كمبيوتر محمول مع برنامج مرخص مثبت مسبقًا مجمع النوافذ 7 أو 8.1 أو 10 ، إذًا يجب أن تتذكر أن هذا يسمى توزيع المصنع. نوصي بالاستعداد مسبقًا لموقف تحتاج فيه إلى إعادة تثبيت نظام التشغيل والبرامج المفيدة من الشركة المصنعة. في هذه الحالة ، تتم كتابة مجموعة التوزيع على قرص DVD-R أو محرك أقراص USB محمول أو محرك أقراص ثابت خارجي. في الحالتين الأخيرتين ، سيكون من الضروري تكوين معلمات معينة في BIOS.
تثبيت إصدار غير مألوف من Windows XP أو 7 أو 8.1 أو 10 يشبه إلى حد بعيد تثبيت توزيع المصنع. تتمثل المهمة الرئيسية للمستخدم في بدء العملية ، ثم يقوم النظام تلقائيًا بتثبيت حزمة البرامج على جهاز كمبيوتر أو كمبيوتر محمول. نوصي باختيار ملفات التثبيت بعناية ، لأنه يمكنك العثور عليها على الإنترنت كمية كبيرةالإصدارات المقرصنة لأنظمة البرامج التي لا تعمل بشكل صحيح بعد التثبيت.

هناك إرشادات متسلسلة تصف عملية كتابة صورة نظام التشغيل على محرك أقراص فلاش USB ، والذي سيتم استخدامه لتثبيت Windows على جهاز كمبيوتر أو كمبيوتر محمول. تعتمد النتيجة الناجحة على جودة الصورة وصحة تنفيذ الخوارزمية.
لذلك ، تتضمن إعادة تثبيت نظام التشغيل من محرك أقراص USB الخطوات التالية:
- كتابة ملفات التثبيت على محرك أقراص USB.
- انقل جميع الملفات التي تحتاجها في المستقبل من محرك الأقراص C لحمايتها من الحذف.
- تركيب محرك فلاش USB.
- بدء تشغيل BIOS وتغيير الإعدادات في القائمة. تحتاج إلى البحث عن معلومات حول كيفية إدخال BIOS على جهاز كمبيوتر معين ، أو كمبيوتر محمول محمول.
- بدء تثبيت نظام التشغيل.
قبل بدء BIOS ، يجب أن يفهم جميع المستخدمين أن محرك الأقراص المحمول يجب أن يكون متصلاً بالفعل بمنفذ USB العامل بجهاز كمبيوتر محمول أو كمبيوتر. تجدر الإشارة إلى أنه يمكن تشغيل BIOS من خلال مجموعة من المفاتيح المختلفة ، على سبيل المثال ، الضغط المتعدد على Del و Esc و F12 و F10. يتم تنفيذ هذا الإجراء دائمًا في وقت تمهيد الجهاز. تعتمد طريقة الإدخال على الشركة المصنعة لـ BIOS وطراز الكمبيوتر. يجب أن يكون المستخدمون على استعداد لأن الماوس لن يعمل في هذا الوضع. يتم تنفيذ جميع عناصر التحكم في BIOS عن طريق الضغط على المفاتيح. ومع ذلك ، لا أحد لديه أي صعوبات مع هذا. المهمة الرئيسية بعد الدخول إلى هذه القائمة هي بدء التثبيت التلقائي من محرك أقراص فلاش USB. بعد بدء تثبيت Windows ، لا يلزم تدخل المستخدم.

تختلف مجموعات المفاتيح حسب الشركة المصنعة لـ BIOS
تغيير إعدادات BIOS وبدء التثبيت
مباشرة بعد دخول BIOS ، تحتاج إلى العثور على علامة تبويب تسمى Boot. غالبًا ما تتم تسمية القسم الذي تحتاجه بكلمة واحدة. إصدارات مختلفة BIOS لها واجهة مختلفة، ولكن علامة التبويب Boot عادة ما تكون موجودة في جميع البرامج الثابتة. بعد الدخول إلى علامة التبويب ، يجب تحديد عنصر محركات الأقراص الثابتة ، حيث سيتم عرض ترتيب التعرف على الجهاز.
يجب أن يفهم المستخدمون أنه لبدء التحميل التلقائي لنظام التشغيل ، من الضروري إدراج محرك أقراص فلاش USB في المقام الأول في BIOS. مقابل معلمة "جهاز التمهيد الأول" ، يجب تثبيت جهاز يحتوي اسمه على كلمة "USB". تتم إعادة ترتيب الأجهزة في الأماكن باستخدام مفاتيح الإدخال والأعلى والأسفل واليسار واليمين.
بعد تثبيت جميع التغييرات ، تحتاج إلى حفظها. للقيام بذلك ، استخدم الزر F10. هناك العديد من التلميحات في BIOS لمساعدة المبتدئ على التنقل. ثم كل ما تبقى هو إعادة تشغيل الكمبيوتر أو الكمبيوتر المحمول ، وبعد ذلك ستبدأ العملية تلقائيًا.
سيؤدي تثبيت Windows 7 أو 8.1 أو 10 من محرك أقراص USB محمول عبر BIOS إلى حل مشكلة استكشاف الأخطاء وإصلاحها إذا لم يكن الجهاز يحتوي على محرك أقراص DVD. إلى جانب ذلك ، تعد محركات الأقراص المحمولة مصدرًا موثوقًا لتخزين المعلومات. عادةً ، عند تثبيت حزمة برامج من محرك أقراص فلاش USB ، لا توجد أعطال أو صعوبات.
nastroyvse.ru
تثبيت Windows 10 من محرك أقراص USB محمول عبر BIOS
قبل أن نبدأ في اكتشاف كيفية تثبيت Windows 10 من محرك أقراص USB محمول عبر BIOS ، سأسمح لنفسي ببعض التعليقات: إذا كنت قد اشتريت بالفعل جهاز كمبيوتر مثبت عليه نظام التشغيل Windows 10 مسبقًا ، فيمكنك تخطي هذه المادة بضمير مرتاح. في هذه المقالة ، لن تجد أي شيء مثير للاهتمام إذا كان النظام مثبتًا لديك بالفعل.
إذا كان لديك بالفعل Windows 7 ، فيمكنك الترقية إلى Windows 10 باستخدام آلية تحديث النظام القياسية - فقط قم بتشغيل Windows 10 Update.
قد يكون تثبيت Windows 10 عبر محرك أقراص فلاش USB ضروريًا فقط في حالة الشراء حاسوب جديدبدون نظام تشغيل ويتم شراؤها بشكل منفصل قرص التثبيتنظام التشغيل Windows 10. تثبيت "العشرة" هو نفسه تقريبًا مثل "السبعة" ، ولكن ، كما هو الحال دائمًا ، هناك شيء واحد.
كقاعدة عامة ، يأتي Windows 10 المرخص على قرص DVD. ولكن بعض أجهزة الكمبيوتر الحديثةلم تعد مجهزة بمحرك أقراص DVD. ومن الأمثلة على أجهزة الكمبيوتر هذه أجهزة الكمبيوتر المدمجة المصممة لمراكز الوسائط وأجهزة ultrabooks وأجهزة الكمبيوتر المحمولة. هذه كلها أجهزة مدمجة ، ولا يوجد مكان في علبتها لمحرك أقراص DVD ضخم. ما يجب القيام به؟ تحتاج إلى وضع Windows 10 بطريقة ما على محرك أقراص فلاش USB ، والتمهيد منه وتثبيت Windows 10 من محرك أقراص فلاش USB.
إنشاء محرك أقراص USB قابل للتمهيد
يمكن إنشاء محرك أقراص USB قابل للتمهيد طرق مختلفة(بالتفصيل ، كيفية إنشاء ملف قابل للتمهيد نوافذ محرك أقراص فلاشعشرة). الأول هو استخدام الأداة القياسية من Microsoft - Windows 10 Installation Media Creation Tool ، والتي يمكن تنزيلها على: https://www.microsoft.com/en-us/software-download/windows10.
هذه الأداة سهلة الاستخدام. قم بتشغيله ، واختر إصدار Windows 10 الذي ستقوم بتثبيته. تتيح لك الأداة أيضًا تحديد مستوى Windows المثبت. إذا كان جهاز الكمبيوتر الخاص بك يحتوي على أقل من 4 جيجابايت ذاكرة الوصول العشوائي، إذن ليست هناك حاجة لتعذيبه بتجميع 64 بت.
عندما يُطلب منك تحديد مكان توزيع Windows ، حدد محرك أقراص USB المحمول. في نهاية البرنامج ، سيكون لديك وسائط جاهزة قابلة للتمهيد (أي محرك أقراص فلاش USB).
تثبيت Windows 10 من خلال محرك أقراص USB محمول في BIOS
لتثبيت Windows 10 من محرك أقراص فلاش USB عبر BIOS ، أدخل BIOS SETUP لجهاز الكمبيوتر الخاص بك وحدد التمهيد من محرك أقراص فلاش USB (حسب نوع الوسائط التي ستقوم بتثبيت Windows 10 منها). على أجهزة الكمبيوتر الثابتة ، يتم استخدام مفتاح DEL عادةً لإدخال BIOS SETUP. قد تحتوي أجهزة الكمبيوتر المحمولة على مفاتيح مختلفة وحتى مجموعات مفاتيح. يتم استخدام المفتاح F2 كثيرًا. تعرض بعض BIOSes موجهًا مشابهًا لما يلي:
اضغط للدخول إلى SETUP
كل شيء واضح هنا. تحتاج إلى الضغط على المفتاح F2 ، وسيتم نقلك إلى SETUP. يعرض البعض شاشة دفقة رسومية دون أي مطالبات. مع هذه الأصعب ، تحتاج إلى الرجوع إلى الوثائق لمعرفة كيفية إدخال BIOS SETUP. راجع المقالة: كيفية وضع تمهيد من محرك أقراص فلاش USB في BIOS
بعد التنزيل منك سيتم نقلك إلى قائمة اختيار اللغة. كقاعدة عامة ، سيتم تحديد اللغة الروسية على الفور ، وما عليك سوى النقر فوق "التالي". إذا سبق لك تثبيت إصدارات سابقة من Windows (الإصداران 7 و 8) ، فستبدو هذه النافذة مألوفة لك بشكل مؤلم.

بعد ذلك ، سترى نافذة بها زر تثبيت واحد. لأكون صادقًا ، كان من المثير للاهتمام دائمًا سبب الحاجة إليها ولماذا لا تذهب مباشرة إلى النافذة بشروط الترخيص؟

بعد قبول شروط الترخيص ، سيتعين عليك اختيار نوع التثبيت. نظرًا لأننا نقوم بتثبيت النظام على جهاز كمبيوتر جديد ، فنحن بحاجة إلى تحديد Custom: تثبيت Windows فقط.

بعد ذلك مباشرة ، تحتاج إلى تحديد محرك الأقراص الذي تقوم بتثبيت Windows 10. لماذا لم نناقش ذلك من قبل متطلبات النظام؟ نعم ، لأنه يمكن تثبيت "عشرة" على أي جهاز كمبيوتر حديث وليس جهاز كمبيوتر. إذا كنت مهتمًا بالفضول ، فيمكنك تثبيت Windows 10 في جهاز افتراضي بمعالج نواة واحد وذاكرة وصول عشوائي (RAM) بسعة 1 غيغابايت. لماذا الافتراضية؟ نعم ، لأنه من الصعب جدًا العثور على جهاز حقيقي بسعة 1 غيغابايت من "ذاكرة الوصول العشوائي" في عام 2016 ، وأردت التحقق من الحد الأدنى لمتطلبات النظام التي أعلنتها Microsoft. عمل النظام بشكل جيد. بالطبع ، بأفضل ما لدي. لكنني أعتقد أنك ستكون على ما يرام مع الأجهزة.
الشيء الوحيد الذي تطلبه "العشرة" (بالإضافة إلى "الثمانية") هو تحرير مساحة على القرص. الحد الأدنى (كما تؤكد Microsoft) هو 20 جيجا بايت للإصدار 64 بت و 16 جيجا بايت للإصدار 32 بت. لكن مايكروسوفت تكذب قليلا. نما حجم الإصدار 64 بت إلى 25 غيغابايت في غضون ساعات من التثبيت. ولكن مع 32 بت ، يكون كل شيء أكثر متعة - استغرق الأمر 6 غيغابايت فور التثبيت والتحديث. 6 جيجا فقط. من الواضح أنه أثناء العمل سوف ينمو ، لكنني أعتقد أن 16 جيجا بايت المعلنة تتوافق مع الواقع.

ستبدأ عملية تثبيت النظام ، وبعد ذلك سيتم إعادة تشغيله. اعتمادًا على أداء محرك الأقراص الثابتة ، يمكن أن تستغرق هذه العملية من عدة دقائق إلى عدة عشرات من الدقائق. على محركات أقراص SSD ، يتم التثبيت في غضون دقائق.

بعد إعادة التشغيل
بعد إعادة التشغيل (التي ستكون تلقائية بالكامل) ، سيتعين عليك التفكير في شاشة سوداء مع شعار Windows 10 وجاري التحضير للنقش لفترة من الوقت. بعد ذلك ، سيعرض المثبت تعيين بعض المعلمات. يمكن تغيير جميع المعلمات التي سيقدمها لتعيينها عن طريق النقر فوق الزر تكوين المعلمات بعد التثبيت ، لذلك أقترح عدم إضاعة الوقت في تعيينها والنقر فوق الزر استخدام المعلمات القياسية.
بعد ذلك ، سيحاول Windows 10 الحصول على تحديثات مهمة من موقع Microsoft على الويب ، ولكن هذا فقط إذا كان الكمبيوتر متصلاً بالإنترنت على الفور ، على سبيل المثال ، باستخدام شبكه محليه(للموفر أو للموجه) ، بالنسبة لجميع أنواع الاتصال الأخرى ، يلزم التكوين الأولي.
من يملك الكمبيوتر؟
من يملك جهاز الكمبيوتر الخاص بك - أنت شخصيًا أم مؤسستك؟ حدد الخيار المناسب عندما يسألك Windows عنه. إذا اخترت عن طريق الخطأ أن الكمبيوتر ينتمي إلى مؤسسة ، ولكنه في الحقيقة ليس كذلك (لن يتم نشر خدمة Active Directory على الشبكة) ، فسترى رسالة تفيد بأنه لا يمكنك تسجيل الدخول إلى النظام. لا بأس ، فقط انقر فوق الزر تخطي.


إنشاء حساب مستخدم
الخطوة التالية في التثبيت هي إنشاء حساب مستخدم. لا يعرض Windows 10 ، بخلاف Windows 8 ، إنشاء حساب Microsoft أثناء التثبيت. هذا أمر مفهوم: لا يوجد دائمًا اتصال بالإنترنت في مرحلة تثبيت النظام ، ويكون المستخدمون أكثر استعدادًا لاستخدام الحسابات المحلية العادية. لاحقًا ، إذا كنت ترغب في الاستفادة من بعض ميزات النظام ، فسيُطلب منك إنشاء حساب Microsoft.
لذا ، أدخل اسم المستخدم الخاص بك وأدخل كلمة المرور. يمكنك حذف كلمة المرور - في هذه الحالة ، سيتم تسجيل دخولك إلى النظام بدون كلمة مرور. ومع ذلك ، فإن وجود حتى أكثر كلمة مرور بسيطةيزيد بشكل كبير من أمن تشفير البيانات بالوسائل القياسيةأنظمة. لذلك ، إذا كنت تخطط للعمل مع البيانات الموجودة على جهاز الكمبيوتر الخاص بك والتي تريد تشفيرها باستخدام EFS ، فتأكد من تعيين كلمة مرور.

لم يتبق سوى القليل جدا
بعد إنشاء مستخدم ، سيطلب منك النظام الانتظار قليلاً أثناء تكوين التطبيقات. بعد تكوين التطبيقات ، سيطلب منك النظام اختيار ما إذا كنت تريد السماح لأجهزة الكمبيوتر والأجهزة الأخرى الموجودة على هذه الشبكة باكتشاف جهاز الكمبيوتر الخاص بك. إذا كانت هناك أجهزة كمبيوتر أخرى في شبكتك ، فحدد نعم ، إذا لم تكن هناك أجهزة كمبيوتر أخرى ولا تخطط للعمل في الشبكة المحلية ، فحدد لا.

في الواقع ، هذا كل شيء. سترى سطح مكتب بإصدار جديد من Windows. لا تقم بالتبديل: ستلقي المقالة التالية نظرة على الميزات الجديدة للعشرة الأوائل.
فيديو - تثبيت Windows 10 من محرك أقراص فلاش USB
تم التحديث: 19.06.2017 12:35
mysitem.ru
كيفية تثبيت Windows 10 من محرك أقراص USB محمول عبر BIOS؟ - تعليمات
لفهم كيفية تثبيت Windows 10 من محرك أقراص فلاش USB ، تحتاج إلى فهم نقطة واحدة مهمة: تتكون عملية التثبيت من ثلاث مراحل ، وهي إنشاء وسائط قابلة للتمهيد وتهيئة BIOS واستخدام محرك الأقراص للغرض المقصود منه.
سنقوم بتحليل كل هذه المراحل الثلاث خطوة بخطوة وبتفصيل كبير ، حتى لا يكون لدى أي شخص أي أسئلة ويمكن للجميع بسهولة تثبيت Windows 10 على جهاز كمبيوتر محمول أو كمبيوتر شخصي. يذهب!

الخطوة 1. إنشاء محرك أقراص USB قابل للتمهيد
على هذا النحو يمكن أيضًا استخدام الناقل ليس فقط تخزين قابل للإزالة، أي محرك أقراص USB محمول ، ولكن أيضًا قرص DVD عادي أو حتى قرص مضغوط. لكن هذا النوع من تخزين المعلومات أصبح منذ فترة طويلة من بقايا الماضي ومن الملائم أكثر أن تأخذ محرك أقراص USB.
أسهل طريقة لإنشاء محرك أقراص قابل للتمهيد هي استخدام الأداة الرسمية من Microsoft ، والتي يمكن تنزيلها من الموقع الرسمي. تسمى أداة إنشاء الوسائط ، على الرغم من أنها ليست بهذه الأهمية. عندما تنتهي من ذلك ، قم بتشغيله وقم بما يلي إجراءات بسيطة:
- بعد البدء ، سوف تضطر إلى الانتظار قليلاً حتى يستعد البرنامج مزيد من العمل... عندما تنتهي ، سترى اتفاقية الترخيص. إذا رغبت في ذلك ، يمكنك قراءته ، ولكن على أي حال ، تحتاج إلى النقر فوق الزر "قبول".

أرز. # 1. اتفاقية ترخيص أداة إنشاء الوسائط
- في الخطوة التالية ، حدد المربع بجوار "إنشاء وسائط التثبيت لكمبيوتر آخر" وانقر على "التالي".

أرز. # 2. الخيارات في أداة إنشاء الوسائط
- بعد ذلك ، حدد المربع "محرك أقراص فلاش USB" وانقر فوق "التالي" مرة أخرى.

أرز. رقم 3. خيارات التصوير في أداة إنشاء الوسائط
- إذا كنت تريد إنشاء صورة لنفس نظام التشغيل المستخدم بالفعل على جهاز الكمبيوتر الخاص بك ، فلن تحتاج إلى تغيير أي شيء في النافذة التالية ، فقط انقر فوق "التالي". إذا كنت تريد كتابة إصدار مختلف من نظام التشغيل على محرك أقراص USB المحمول ، فقم بإلغاء تحديد المربع "استخدام الإعدادات الموصى بها لهذا الكمبيوتر" وقم بتغيير الإعدادات "الإصدار" و "الهندسة المعمارية". بعد ذلك ، مرة أخرى ، انقر فوق "التالي".

أرز. رقم 4. حدد اللغة والعمارة ونافذة التحرير في أداة إنشاء الوسائط
- ثم يبقى التحقق من جميع المعلمات التي تم إدخالها مسبقًا والنقر فوق الزر "تسجيل". انتظر حتى ينتهي البرنامج من عمله. عادة لا تستغرق هذه العملية وقتًا طويلاً.
يجب أن يقال أن هذه الأداة تتوقف نادرًا جدًا ، لذلك إذا بدا لك أن كل شيء قد توقف ولم يحدث شيء ، فمن الأفضل عدم مقاطعة عملية التسجيل. بدلا من ذلك ، فقط انتظر قليلا.
بالطبع ، إذا استمر كل هذا لعدة ساعات ، فهناك خطأ ما ، لكن هذا غير مرجح للغاية. في أي حال ، سوف تتلقى جهاز تخزين قابل للتمهيد يعمل بكامل طاقته ملفات التثبيتنظام التشغيل Windows 10.
يمكنك أيضًا إنشائه باستخدام برنامج UltraISO الشهير جدًا والبسيط. كيفية القيام بذلك موصوفة في مقالتنا حول تحديث نظام التشغيل على جهاز كمبيوتر محمول.
أنت الآن بحاجة إلى تشغيل الكمبيوتر منه. يتم ذلك من خلال BIOS.
الخطوة 2. إعداد BIOS
قبل بدء التثبيت نفسه ، من المهم تكوين جهاز الكمبيوتر الخاص بك للتمهيد من محرك أقراص فلاش USB. سيبدو هذا الإجراء مختلفًا اعتمادًا على إصدار BIOS / UEFI.
للدخول إلى BIOS مبدئيًا ، تحتاج إلى الضغط على مفتاح معين في وقت التمهيد ، غالبًا حذف أو F2. عادة على شاشة التمهيد ، من بين النقوش الأخرى ، يتم كتابة الزر الذي يجب الضغط عليه.
يظهر الشكل الذي قد يبدو عليه في الصورة رقم 5.

أرز. رقم 5. تحديد زر لـ تمهيد BIOSعلى شاشة التحميل
- AMI BIOS. في هذه الحالة ، تحتاج إلى استخدام مفاتيح "Up" و "Down" و "Right" و "Left" و "Enter" للانتقال إلى علامة التبويب "Boot" في الأعلى. بعد ذلك ، انتقل إلى قسم "محركات الأقراص الثابتة" وانقر على "محرك الأقراص الأول". هناك ، ضع محرك أقراص فلاش USB في المقام الأول - يمكنك التعرف عليه من خلال اسمه. افعل الشيء نفسه في قسم "أولوية جهاز التمهيد" ، فقط هناك سيتم تسمية العنصر المطلوب "جهاز التمهيد الأول". اضغط على "Esc" للخروج وإعادة تشغيل جهاز الكمبيوتر الخاص بك إذا لم يحدث ذلك تلقائيًا.



أرز. رقم 6. تثبيت محرك أقراص فلاش USB في المقام الأول للتمهيد في AMI BIOS
- AWARD أو Phoenix BIOS. انتقل إلى قسم "ميزات BIOS المتقدمة" وابحث عن عنصر "جهاز التمهيد الأول" هناك. اضغط على "Enter" عليه وفي النافذة التي تظهر ، حدد الخيار "USB-HDD" أو "USB-Flash". اضغط على "Esc" للخروج.

أرز. رقم 7. تثبيت محرك أقراص فلاش USB في المقام الأول للتمهيد في AWARD أو Phoenix BIOS
- h3O BIOS. كل شيء هنا تقريبًا هو نفسه الموجود في AMI BIOS. تحتاج أولاً إلى الانتقال إلى علامة التبويب "التمهيد" ، ولكن بعد ذلك يجب النقر فوق عنصر "تمهيد الجهاز الخارجي" وتحديد الخيار "ممكّن". بعد ذلك ، في قسم "أولوية التمهيد" ، ضع "الجهاز الخارجي" في المقام الأول. يتم ذلك باستخدام زري "F5" و "F6". مرة أخرى ، اخرج من هذه القائمة باستخدام مفتاح Esc.

أرز. رقم 8. تثبيت محرك أقراص فلاش USB في المقام الأول للتمهيد في h3O BIOS
إذا كنت تستخدم UEFI بالفعل ، وليس BIOS ، فسيكون كل شيء أبسط بكثير.
في هذه الحالة ، يتمثل الإجراء في الانتقال إلى قسم "تسلسل التمهيد" أو "ميزات BIOS" ثم "خيارات التمهيد". بعد ذلك ، يمكنك ببساطة سحب محرك أقراص فلاش USB إلى موقع التنزيل الأول باستخدام مؤشر الماوس. يحدث أيضًا أن عنصر القائمة المطلوب يسمى "Download Queue" أو شيء من هذا القبيل.
أرز. رقم 9. خيارات لتثبيت الوسائط القابلة للإزالة في المقام الأول للتمهيد إلى UEFI
على أية حال مستخدمو Windows 8 وأقل مع UEFI ، لا تحتاج حتى إلى تسجيل الدخول قائمة النظام... وهنا يكفي القيام بما يلي:
- باستخدام البحث ، ابحث عن نافذة "التحديث والاسترداد" ؛
- انتقل إلى علامة التبويب "الاسترداد" على اليسار ؛
- انقر على زر "إعادة التشغيل الآن" ؛

أرز. رقم 10. قائمة التحديث والاستعادة وزر إعادة التشغيل الآن
- ثم انقر فوق الزر "استخدام الجهاز" ؛
- اختر محرك الأقراص المحمول الخاص بك من القائمة التي تظهر.

أرز. رقم 11. تحديد إجراء وقائمة بالأجهزة المتاحة للتنزيل
كما ترى ، كل شيء بسيط للغاية. إذا لم ينجح شيء ما بالنسبة لك ، فمن الأفضل الرجوع إلى الإرشادات الخاصة بجهاز الكمبيوتر الخاص بك أو صفحة تعليمات Microsoft. لكننا قمنا بإدراج معظم الخيارات المتاحة اليوم.
الخطوه 3. التثبيت مباشرة
في الواقع ، أنت الآن بحاجة إلى استخدام الوسائط القابلة للتمهيد التي تم إنشاؤها لتثبيت Windows 10. إذا قمت بذلك بالطريقة الموضحة في الخطوة رقم 1 ، فستبدو عملية التثبيت كما يلي:
- بعد تشغيل الكمبيوتر ، ستظهر نافذة تحتاج فيها إلى تحديد اللغة التي ستستخدمها ، وتنسيق الوقت وطريقة الإدخال ، أي تخطيط لوحة المفاتيح. إذا كنت قد استخدمت اللغة الروسية من قبل ، فسيتم تعيين كل هذه المعلمات لروسيا افتراضيًا. كل هذا يمكن تغييره بمجرد النقر على العنصر المناسب. عندما يتم تحديد المعلمات ، انقر فوق "التالي".

أرز. رقم 12. نافذة لاختيار اللغة وتنسيق الوقت والتخطيط أثناء التثبيت
- في الشاشة التالية ، ما عليك سوى النقر فوق الزر "تثبيت". هي الوحيدة هناك ومن المستحيل الخلط بينها وبين شيء آخر.
- بعد ذلك ، ستظهر نافذة لإدخال مفتاح ترخيص المنتج. إذا كان لديك ، أدخل وانقر فوق "التالي". وإذا لم يكن الأمر كذلك ، فانقر فوق النقش "ليس لدي مفتاح منتج". سيستمر إعادة توجيهه إلى شاشة تثبيت Windows التالية.
الأهمية! إذا قمت بإنشاء صورة للنظام الخاص بك ، أدخل المفتاح الخاص بها. هذا صحيح أيضًا بالنسبة للحالات التي تقوم فيها بتثبيت نظام التشغيل على جهاز كمبيوتر آخر.

أرز. رقم 13. نافذة إدخال مفتاح الترخيص
- إذا أدخلت المفتاح ، فسيتم اكتشاف إصدار نظام التشغيل تلقائيًا. وإذا قمت بالنقر فوق الخيار الذي لا يتوفر لديك فيه مفتاح منتج ، فسيتعين عليك تحديده بنفسك. بالطبع ، يُنصح باختيار نفس الإصدار المستخدم بالفعل على الكمبيوتر ، ولكن يمكنك النقر فوق إصدار آخر. في النهاية ، انقر فوق "التالي".

أرز. رقم 14. تحديد إصدار نظام التشغيل المراد تثبيته
- ثم عليك الموافقة على اتفاقية الترخيص. إذا كانت هناك رغبة ، فيمكن قراءتها ، على الرغم من أن قلة قليلة من الناس حول العالم يفعلونها. في أي حال ، حدد المربع بجوار "أوافق على شروط الترخيص" أدناه وانقر على "التالي".

أرز. رقم 15. ترخيص Windows
- إذا كنت ترغب فقط في التحديث بالفعل النظام الحاليوحفظ جميع الملفات والإعدادات ، في النافذة التالية ، انقر فوق الخيار الأول ، وهو "التحديث: تثبيت Windows مع الحفظ ...". ولكن إذا كنت ترغب في إزالة كل شيء ووضع نظام تشغيل نظيف تمامًا على جهاز الكمبيوتر الخاص بك بدون ملفات وإعدادات (والتي ، بالمناسبة ، ربما تسببت في أي أعطال على جهاز الكمبيوتر الخاص بك) ، فاختر الخيار الثاني - "مخصص: تثبيت Windows فقط .. . ". بالمناسبة ، إذا كنت ترغب في ذلك ، يمكنك قراءة المزيد من التفاصيل حول هذه الخيارات. للقيام بذلك ، تحتاج إلى النقر فوق النقش "مساعدة في اتخاذ القرار" أدناه قليلاً.

أرز. رقم 16. خيارات تثبيت النظام
- تقسيم القرص الصلب هي إحدى العمليات التي يتم إجراؤها في تثبيت مخصص. كيف يسير هذا الإجراء وما هي مبادئه ، يمكنك أن تقرأ في مقالتنا عن تقسيم الأقراص (الطريقة رقم 3). نفذ جميع العمليات المتوفرة للتثبيت المخصص وانقر على "التالي".
- ثم يمكنك ببساطة مشاهدة تقدم التثبيت خطوة بخطوة. عادة ، يتم نسخ الملفات الضرورية أولاً ، ثم يتم إعدادها للتثبيت ، وفي النهاية يتم تثبيت المكونات والتحديثات. الأمر يستحق الانتظار هنا.

أرز. رقم 17. عملية التثبيت خطوة بخطوة
- في الواقع ، هذا يكمل التثبيت. لكنك لا تزال بحاجة إلى إجراء الإعداد الأولي للنظام. كجزء من هذه الخطوة ، ستقوم مرة أخرى باختيار موقعك أو تخطيط لوحة المفاتيح أو إنشاء حساب مع Microsoft أو ببساطة تسجيل الدخول إذا كان لديك حساب بالفعل. يمكنك أيضًا تعيين رمز تسجيل الدخول اختياريًا وتوصيل التخزين السحابي وإعداد الخصوصية.
نصيحة: تحقق من جميع برامج التشغيل بعد التثبيت. أسهل طريقة للقيام بذلك هي استخدام برنامج DriverPack Solution. لا يسمح لك فقط بفحص برنامج التشغيل ، ولكن أيضًا لتحديثه ، إذا لزم الأمر.
هذا يكمل عملية التثبيت بأكملها ويمكنك استخدام Windows 10 بحرية.
best-mobile.com.ua
عملية تثبيت "Windows 10" من محرك أقراص فلاش USB: مميزات
منذ وقت ليس ببعيد ، تم تقديم أحدث نظام تشغيل Windows 10. التثبيت على جهاز كمبيوتر أو كمبيوتر محمول مع محرك أقراص DVD لا يثير أي أسئلة. النت بوك أكثر تعقيدًا. لنلقِ نظرة على خيارات تثبيت Windows 10 من محرك أقراص فلاش USB إلى هذه الأجهزة. هنا تحتاج إلى فهم أن الأساليب الأخرى ببساطة غير موجودة.
أبسط طريقة لتثبيت Windows 10 من محرك أقراص USB محمول عبر نظام موجود
في الواقع ، ليس عليك الذهاب بعيدًا لتثبيت نظام تشغيل جديد. يتم تثبيته دون أي مشاكل أو خطوات إضافية ، كما كان الحال مع Windows 7 و 8 ، من محرك أقراص USB عادي.

في أبسط إصدار ، يتم استخدام برنامج لتثبيت Windows 10 من محرك أقراص USB محمول يسمى Media Creation Tool. في هذه الحالة ، يتم تثبيت نظام التشغيل الجديد فوق النظام القديم (الترقية إلى إصدار أحدث). تحتاج فقط إلى تشغيل البرنامج لبدء عملية تنزيل مجموعة التوزيع مع التثبيت اللاحق ، حيث يتم تحديد عنصر الترقية في معلمات التثبيت ، مما يسمح لك بحفظ جميع إعدادات النظام المحددة مسبقًا تمامًا.
كيفية تثبيت "Windows 10" من محرك أقراص USB محمول مع إزالة النظام القديم
شيء آخر عندما يحتاج نظام التشغيل القديم إلى الإزالة بالكامل. إذا كان أي شخص لا يعرف ، فسيتم تحقيق ذلك من خلال تنسيق القسم الذي سيتم إجراء التثبيت فيه. هنا فقط عليك أن تضع في اعتبارك أنه في البداية في "العشرة الأوائل" من المفترض أن تكون قادرًا على التراجع (العودة إلى نظام التشغيل القديم إلى الحالة التي سبقت تثبيت Windows 10).
كما هو واضح بالفعل ، بعد تهيئة القرص الصلب أو قسم القرص الصلب ، سيتم استبعاد هذا الاحتمال تمامًا. لذا فكر أولاً في الخيار الأفضل.
قم بإنشاء صورة
الآن دعنا نلقي نظرة على كيفية تثبيت Windows 10 من محرك أقراص USB محمول بهذه الحالة الإزالة الكاملةنظام التشغيل الحالي. وغني عن القول أنك بحاجة إلى تنزيل توزيعة التثبيت أو صورة القرص. إذا لم يتم تحميل التوزيع كصورة ، فسيتعين عليك إنشائه.

للقيام بذلك ، يمكنك استخدام أي أدوات مساعدة يمكنها العمل مع صور القرص. ثم يجب كتابته على محرك أقراص USB. على سبيل المثال ، في برنامج UltraISOأولاً ، يتم فتح الملف المطلوب ، وبعد ذلك يتم استخدام قائمة التمهيد ، حيث يتم تحديد أمر الكتابة صورة صعبةالقرص (في نفس الوقت ، يتم تحديد محرك الأقراص المحمول الخاص بنا في النافذة التي تظهر). سيظهر تحذير يفيد بأنه سيتم حذف جميع البيانات من الوسائط. نتفق ونبدأ عملية التسجيل.
يرجى ملاحظة: إذا لم يتم تمكين وضع تسجيل USB-HDD افتراضيًا ، يوصى بشدة بتمكينه.
إعدادات BIOS
لا تقتصر مشكلة كيفية تثبيت Windows 10 من محرك أقراص فلاش USB على إنشاء محرك أقراص USB قابل للتمهيد. إلى نظام الكمبيوتراستجابة لجهاز التمهيد هذا ، يجب تعيينه أولاً في أولوية التمهيد في إعدادات BIOS.

يتم الوصول إلى BIOS باستخدام مفاتيح Del و F2 و F12 وما إلى ذلك (كل هذا يتوقف على العلامة التجارية للجهاز والشركة المصنعة لـ BIOS). هنا تحتاج إلى العثور على إعدادات نوع Boot Device Priority وتحديد محرك الأقراص المحمول كجهاز التمهيد الرئيسي. يمكن تنفيذ هذه الإجراءات فقط إذا تم إدخال محرك أقراص فلاش في المنفذ المقابل قبل تشغيل الكمبيوتر أو الكمبيوتر المحمول أو النت بوك. خلاف ذلك ، لن يتم اكتشاف الجهاز ، ولن يكون ببساطة في قائمة الأجهزة المتاحة.
عملية التثبيت والإعداد الأولي
لذلك ، حدث التمهيد من محرك أقراص USB ، وبدأت عملية التثبيت. في الخطوة الأولى ، ستحتاج إلى تحديد اللغة المستخدمة والوقت وتنسيق العملة وتخطيط لوحة المفاتيح أو طريقة الإدخال. بعد ذلك ، نتفق مع الترخيص ، وبعد ذلك ، في نافذة جديدة ، حدد العنصر ليس ترقية ، ولكن مخصص وقم بتنشيط عملية التثبيت.

يبقى الانتظار من 10 إلى 15 دقيقة (مرة أخرى ، اعتمادًا على طراز الجهاز) ، وفي نهاية التثبيت ، أعد تشغيل النظام (إذا لم يتم ذلك تلقائيًا) ، عد إلى إعدادات BIOS وقم بتثبيت القرص الصلب في أولوية التمهيد مع الجهاز الأول.

الآن دعونا نلقي نظرة على التمهيد الأولي لنظام التشغيل. هنا تحتاج إلى تحديد عنصر الإعدادات ، ثم الانتقال إلى أي منهما إعدادات سريعة(Express Settings) إذا لم تكن بحاجة إلى تغيير الإعدادات الافتراضية ، أو استخدام تغييرها (تخصيص) إذا كنت بحاجة إلى تخصيص التكوين الأساسي لنفسك. كما تبين الممارسة ، من الأفضل عدم تغيير أي شيء.
ومع ذلك ، يمكنك التلاعب بالإعدادات وإعادة بنائها من حيث تحديثات برنامج التشغيل ، وضمان الخصوصية على الإنترنت ، وتوفير أو حظر نظام تتبع الموقع الحالي أو البيانات الشخصية في بعض التطبيقات الأخرى ، وإنشاء حساب على الفور سجلات Microsoftوطريقة نسخ احتياطي لاستعادتها ، على سبيل المثال ، عبر البريد الإلكتروني أو هاتف محمول، تحقق من الحساب الذي تم إنشاؤه ، وفر إمكانية حفظ الصور أو المستندات الأخرى في التخزين السحابي Microsoft One Drive ، إلخ. ومع ذلك ، يتم كل هذا بناءً على طلب المستخدم نفسه فقط.
بعد الانتهاء من جميع الإعدادات ، يمكن اعتبار التثبيت مكتملاً. النظام جاهز للاستخدام.
استنتاج
أخيرًا ، يبقى أن نضيف أن عملية تثبيت Windows 10 من محرك أقراص فلاش USB ليست صعبة للغاية. يبدو أبسط بكثير من تركيب نفس "سبعة". ومع ذلك ، في بعض الأحيان ، قد يحدث خطأ عند تثبيت Windows 10 من محرك أقراص USB محمول. هذا غالبًا بسبب الخطأ إعدادات BIOS، تلف محرك أقراص USB نفسه ، أو عدم وجود مساحة خالية على محرك الأقراص الثابتة أو إدخالات غير صحيحة في سجل النظام... كما تبين الممارسة ، يمكن أن يظهر خطأ بشكل أساسي عند تحديث نظام تشغيل موجود إلى الإصدار 10. في معظم الحالات ، أثناء التثبيت ، إذا جاز التعبير ، "من البداية" نادرًا جدًا.
fb.ru
كيف يتم التثبيت النظيف لنظام التشغيل Windows 10 من محرك أقراص USB محمول من خلال BIOS على مثال كمبيوتر محمول منخفض التكلفة

أيها الأصدقاء ، مرحباً بالجميع! في هذه المقالة ، أود أن أوضح لك كيف ، من الناحية العملية ، يتم إجراء تثبيت نظيف لنظام التشغيل Windows 10 من محرك أقراص فلاش USB عبر BIOS. كل شيء سيحدث في مثال حي للميزانية لاب توب لينوفو... بعد كل شيء ، إذا كنت تتذكر ، في المقالة الأخيرة ، تم بالفعل إعداد محرك أقراص خاص قابل للتمهيد.
لذلك ، سيتم الآن عرض العملية برمتها من البداية إلى النهاية ، حتى لا يكون لدى المستخدمين المبتدئين أي أسئلة. ويجب أن أقول على الفور أنه لا يوجد شيء غامض في هذا الأمر ، عليك فقط أن تفعل ذلك بيديك مرة واحدة وستزول كل المخاوف من تلقاء نفسها.
ومع ذلك ، في البداية ، أود أن أعتذر عن الجودة الرديئة لبعض الصور ، لأن العملية برمتها تمت في وقت متأخر من الليل وتعامل الفلاش القياسي للكاميرا مع المهمة المسندة إليها. الآن ، لنبدأ.
في الخطوة الأولى ، تحتاج إلى الانتقال إلى BIOS لتثبيت التمهيد الأولي من محرك أقراص محمول مُعد مسبقًا. لقد وصفت بالتفصيل كيفية القيام بذلك في هذا المنشور. في حالتنا هذه المعلمات الصحيحةيبدو مثل هذا.

قبل الخروج ، لا تنس الضغط على مجموعة المفاتيح لحفظ التغييرات. الخطوة التالية هي تحديد التفضيلات الإقليمية الخاصة بك. بشكل عام ، لا يوجد تعليق ، ما عليك سوى إلقاء نظرة على الصورة أدناه.


النافذة التالية تنتظرنا " تفعيل ويندوزلذلك ، إذا كان لديك مفتاح ترخيص ، يمكنك إدخاله. إذا لم يكن موجودًا أو سيتم استخدام بعض المنشط المقرصن في المستقبل ، انقر فوق العنصر "ليس لدي مفتاح منتج".

الآن سوف تحتاج إلى تحديد إصدار ونظام التشغيل المثبت. أنا شخصياً أوصي بأكثرها اكتمالاً ، أي حدد عنصر "Windows 10 Pro".

بعد ذلك ، يجب عليك قبول العديد من اتفاقيات الترخيص من النوع التالي.

وهنا تأتي إحدى اللحظات الرئيسية. أنت الآن بحاجة إلى اختيار نوع التثبيت. نظرًا لأننا نريد إجراء تثبيت نظيف ، فإننا ، وفقًا لذلك ، نختار العنصر الثاني ، والذي يسمى "مخصص: تثبيت Windows فقط".

في الوقت نفسه ، من المهم أن نفهم أنه في هذه الحالة سيتم حذف جميع المعلومات من محرك أقراص النظام C ، حيث سيكون لدينا تنسيق كامل في المستقبل. ولكن بعد ذلك فقط يمكنك التأكد من أن النظام موجود في قسم نظيف بالفعل.
بعد هذا تأتي الحلقة الرئيسية الثانية. هنا يجب عليك تحديد القسم المنطقي للقرص الذي سيتم إجراء التثبيت عليه. بالطبع ، سيكون هذا منطقيًا القسم C المذكور أعلاه ، ولكن كيف تحدده بشكل صحيح في المثبت؟

إذا نظرت إلى لقطة الشاشة أعلاه ، يتضح لك أن هذا محرك أقراص ثابت للكمبيوتر لم يتم استخدامه من قبل ، لأنه لم يتم وضع علامة عليه بشكل صحيح. لذلك ، باستخدام أزرار "حذف - جديد - تنسيق" نقوم بإحضاره إلى النموذج المطلوب. مثله.

يرجى ملاحظة أن "Disk 0 Partition 4" سيكون محرك أقراص النظام C في حالتنا ، ولكن "Disk 0 Partition 5" هو محرك منطقي ، وهو ضروري لتخزين الموسيقى والفيديو وغير ذلك من الهراء.
لذلك ، إذا تم استخدام محرك الأقراص الثابتة بالفعل من قبل ، فقد يكون هناك العديد من هذه الأقسام الإضافية. لذلك ، لا تحاول تنسيقها ، وإلا ستفقد جميع البيانات.
دعنا ندمج مرة أخرى هذه الحقيقة المشتركة: من الضروري تنسيق القسم الذي سيتم تنفيذ تثبيت نظيف لنظام التشغيل Windows 10 عليه. يمكنك ، بالطبع ، "pochikat" إضافي ، ولكن يتم ذلك في حالة الفهم الكامل من العملية ، بحيث لا تكون مسيئة للمعلومات المفقودة فيما بعد ...

الآن دعنا نتطرق إلى العناصر "القرص 0 القسم 1 -2 -3" بمزيد من التفصيل. كما ترى في الصورة أعلاه ، فإنها تشغل من 16 إلى 450 ميجابايت. إذن ، هذه خدمة المقاطع المخفيةالتي يتم إنشاؤها تلقائيًا بواسطة Windows 10. وهي ضرورية للتخزين ملفات النظاموالنسخ الاحتياطي. بطبيعة الحال ، نحن لا نأخذها في الحسبان ، وبشكل عام لا نتطرق إليها.
نتيجة لذلك ، بعد كل التلاعبات المذكورة أعلاه ، يجب أن تبدأ عملية نسخ الملفات. سأقول على الفور أنه سيتعين عليك التحلي بالصبر هنا ، حيث لن تتمكن من تخطي هذه المرحلة بسرعة.

عند الانتهاء ، يجب إعادة تشغيل الكمبيوتر والبدء في تكوين خدمات متنوعة. أولاً ، سيُطلب منك تحديد بلد إقامتك ولغتك وتخطيط لوحة المفاتيح.

ثم سيتم الكشف عن جميع شبكات Wi-Fi المتاحة. إذا كنت ترغب في ذلك ، يمكنك تكوين الاتصال على الفور. بشكل عام ، يكون رائعًا جدًا عندما يستخدم النظام على الفور محولات الشبكةحاسوب محمول. في المستقبل ، سيسهل هذا بشكل كبير تثبيت برامج التشغيل من الإنترنت.

إذا أردت ، لسبب ما ، تأجيل هذه العملية إلى وقت لاحق ، فحدد خيار "التخطي الآن". في الخطوة التالية ، سيطلب منك المثبت إدخال اسم حساب وكلمة مرور عشوائي. بالمناسبة ، لا تحتاج حتى إلى تحديد الخيار الأخير ، فقط اترك السطر فارغًا.


بعد ذلك ، سوف تحتاج إلى الانتظار قليلاً ، ثم سيقوم النظام بإعادة التشغيل مرة أخرى. لكن هذه هي المرة الأخيرة. وها هو سطح المكتب المرغوب فيه بشدة. هذا يعني أننا نجحنا!

لذلك ، يمكننا الآن أن نقول بأمان أن التثبيت النظيف لنظام التشغيل Windows 10 من محرك أقراص فلاش USB عبر BIOS كان ناجحًا. ماذا بقي لفعله الآن؟ تحتاج جميع برامج تشغيل الأجهزة إلى التحديث ، بالطبع ، لأن بعضها قد لا يكون موجودًا في برنامج التثبيت. أوصي بشدة بهذه الطريقة.
ثم كل ما تبقى هو التأسيس البرامج المطلوبة... أي منها وبأي كمية ستفكر بها لنفسك ، لكنني سأخبرك عن طريقة ممتعة للقيام بذلك عبر الإنترنت في المنشور التالي. لذا ترقبوا المدونة بعناية. وفي الختام ، دعونا نشاهد مقطع فيديو ممتعًا.
بدأ نظام التشغيل Windows 10 للتو ظهوره الذي طال انتظاره. والعديد من محبي النظام لديهم سؤال حول كيفية تثبيت أو إعادة تثبيت Windows 10 من محرك أقراص فلاش USB؟ كيف أقوم بإنشاء قرص قابل للتمهيد؟
فيما يلي وصف تفصيلي لكيفية إنشاء محرك أقراص محمول قابل للتمهيد من أجل أنظمة النوافذ 10 Pro أو Home. يمكن القيام بذلك مع المرافق الخاصة... سوف يساعدونك في الكتابة فلاش التثبيت- محرك أقراص لتثبيت نظام التشغيل Windows 10 من محرك أقراص USB محمول إلى جهاز كمبيوتر أو كمبيوتر محمول ، وفي حالة حدوث أي مشاكل في النظام ، فسوف يساعدون في استعادته.
بادئ ذي بدء ، قم بتنزيل صورة Windows 10 من الموقع الرسمي.

اختيار اللغة والعمارة والإصدار:

اختيار نوع الوسائط:

حدد جهاز ذاكرة فلاش USB (لا تنس إدخال محرك أقراص فلاش USB) وانقر فوق التالي - نبدأ العملية الرئيسية.

لذا ، فإن محرك أقراص USB المحمول مع نظام التشغيل Windows 10 جاهز:

بعد إنشاء محرك أقراص فلاش ، يجب أن يتبع التثبيت (إعادة التثبيت) لنظام التشغيل Windows 10 على جهاز كمبيوتر أو كمبيوتر محمول. لتشغيل جهاز كمبيوتر (أو كمبيوتر محمول) من محرك أقراص فلاش USB ، اكتب التمهيد من USB في BIOS. ثم أعد تشغيل الكمبيوتر (أو الكمبيوتر المحمول) ، وبعد ذلك سيكون هناك البدء التلقائيتثبيت Windows من محرك أقراص USB!
في بعض أجهزة الكمبيوتر وأجهزة الكمبيوتر المحمولة ، بعد إعادة تشغيل النظام ، تحتاج إلى إدخال BIOS لتغيير أولوية الأجهزة التي يتم إجراء التمهيد منها. للقيام بذلك ، تحتاج إلى الضغط على الزر "حذف" عدة مرات أثناء بدء تشغيل جهاز الكمبيوتر (الكمبيوتر المحمول). قد لا يساعد. بعد ذلك ، إذا فشلت مرة أخرى في المحاولة الثانية ، فسيكون لجهاز الكمبيوتر (الكمبيوتر المحمول) مفتاحًا مختلفًا ينشط BIOS. قد تحتوي أجهزة الكمبيوتر المختلفة ، وخاصة أجهزة الكمبيوتر المحمولة ، على مفاتيح إدخال BIOS مختلفة: F1 –F3 و F8 و F10 وغيرها.
بعد تحديد أولوية التمهيد في BIOS ، أعد تشغيل الكمبيوتر (الكمبيوتر المحمول) وقم بتثبيت Windows 10.
من المحتمل أن يكون لديك صورة Windows 10 ، وتحتاج إلى إنشاء محرك أقراص فلاش USB قابل للتمهيد بهذه الصورة. الطرق العديدة التالية تحل هذه المشكلة:
1. عمل محرك أقراص فلاش USB قابل للتمهيد باستخدام سطر الأوامر
الميزة الرئيسية لهذه الطريقة هي عدم الحاجة إلى برامج إضافية. العيب هو أنه لا يمكنك تطبيقه على Windows القديم ، على سبيل المثال ، على XP.
قم بتشغيل موجه الأوامر في وضع المسؤول. على سبيل المثال ، في Windows 8 ، من الملائم القيام بذلك عن طريق الضغط على الزر WIN + X:

نحن نختار سطر الأوامر (المسؤول)... ثم ندخل الأوامر
القرص
قرص القائمة
دعونا نرى أي من الأقراص هو فلاش لدينا. سيساعدك عمود "الحجم" على تمييزه عن القرص الصلب.
ننظر إلى رقم قرص محرك الأقراص المحمول الخاص بنا (في حالتنا - 1) وأدخل الأمر حدد القرص 1
ثم تتبع الأوامر:
إنشاء قسم أساسي
حدد القسم 1
نشيط
يؤدي تشغيل الأوامر التالية إلى تنسيق محرك أقراص USB:
تنسيق fs = FAT32 QUICK
الانتهاء من المهمة: تعيين

الآن بعد أن أصبح لديك محرك أقراص USB قابل للتمهيد ، ما عليك سوى نسخ الملفات إليه مثبت الويندوز 10 من محرك أقراص فلاش أو DVD آخر.
2. الطريقة الثانية: نصنع محرك فلاش USB من خلال برنامج rufus
هذا البرنامج متاح على: http://rufus.akeo.ie/
بادئ ذي بدء ، أطلقنا برنامج rufus نيابة عن المسؤول:

الخيار الأول: للتثبيت على جهاز كمبيوتر (أو كمبيوتر محمول) مع BIOS
نحن نختار " MBR لأجهزة الكمبيوتر مع BIOS أو UEFI"ونظام الملفات NTFS:

الخيار الثاني: إذا كان لديك UEFI
نختار "GPT لأجهزة الكمبيوتر ذات واجهة UEFI" و FAT32 ، نظرًا لأن UEFI يعمل فقط مع هذا نظام الملفات... (UEFI - النوع الجديد bootloader المسؤول عن تحميل نظام التشغيل. UEFI = واجهة البرامج الثابتة القابلة للتوسيع الموحدة)
بعد تحديد "إنشاء قرص قابل للتمهيد" ، انقر فوق صورة ISO وحدد المسار إلى صورة Windows 10. ثم انقر فوق ابدأ وانتظر ...

تهانينا ، يمكنك الآن التمهيد من محرك أقراص USB لتثبيت نظام التشغيل.
3. أداة تنزيل Windows 7 USB / DVD (لا تدعم UEFI)
أداة تم إنشاؤها بواسطة Microsoft (المسار http://wudt.codeplex.com/) ، والغرض منها هو الكتابة إلى قرص أو صورة USB لنظام التشغيل Windows 7. الآن تم إطلاق الإصدار العاشر من نظام التشغيل بالفعل ، ولكن هذا البرنامج لا يزال مناسبًا لذلك. فيما يلي النقاط التي يجب أن نمر بها من أجل الكتابة صورة ISOإلى محرك أقراص فلاش نظيف:
مع فتح الشارع ، انقر فوق الزر "تصفح". ابحث عن ملف صورة Windows 10 Pro على جهاز الكمبيوتر الخاص بك (أو الكمبيوتر المحمول) ، مما يشير إلى المسار إليه ، ثم حدد التالي.

انقر فوق زر جهاز USB.

من خلال التحديد في القائمة الفلاش المطلوب- محرك الأقراص ، انقر فوق بدء النسخ ، ثم سيبدأ التسجيل.

انتظر حتى تكتمل العملية برمتها.
4. Ultra ISO
يعد البرنامج الشهير لكتابة ملفات ISO وتعديلها مناسبًا أيضًا لإنشاء محرك أقراص فلاش USB قابل للتمهيد. بشكل عام ، هناك طلب جيد بين المستخدمين.
تعليمات الاستخدام:
افتح Ultra ISO.
مع تحديد الملف ، انقر فوق افتح:

على جهاز الكمبيوتر الخاص بك ، ابحث عن ملف iso لنظام التشغيل Windows 10 ". وحدد " حرق صورة القرص الصلب»:
 ابحث عن USB الخاص بك في القائمة ، انقر فوق نسخ:
ابحث عن USB الخاص بك في القائمة ، انقر فوق نسخ:

انتظر حتى نهاية العملية.
ستتمكن الآن من تثبيت نظام التشغيل من محرك أقراص USB هذا.
5. WinSetupFromUSB
أداة مساعدة ممتازة تُستخدم لإنشاء محركات أقراص فلاش قابلة للتمهيد (مع دعم UEFI). مناسب لنظام التشغيل Windows 10 Pro أيضًا. عنوانه هو http://www.winsetupfromusb.com/downloads/
افتح WinSetupFromUSB وحدد محرك أقراص USB المحمول من القائمة.

اضغط GO لبدء النسخ.


بعد ذلك ، سيبدأ إنشاء محرك أقراص USB قابل للتمهيد: انتظر.

كل شىء! انتقل مباشرة إلى التثبيت.
فيديوهات ذات علاقة
في السنوات الأخيرة ، بدأ إنتاج أجهزة الكمبيوتر التي تم فيها استبدال نظام الإدخال / الإخراج القديم لتمهيد BIOS باللوحات الأم بنوع جديد أساسي من البرامج الثابتة لذاكرة فلاش. هذا النوع له الاسم المختصر UEFI وله واجهة رسومية مشابهة لنظام Windows ، وهو نظام أكثر استقرارًا لنسخ واستعادة بيانات التمهيد ، داخليًا الحماية من الفيروساتوالقدرة على استخدام فأرة الكمبيوتر. كان هذا مطلوبًا بسبب الزيادة في الإنتاج محركات الأقراص الصلبةأكثر من 2 تيرابايت ونوع القسم المحسن (GPT) ، والتي لا يدعمها BIOS. للإدارة بواسطة أداة تحميل التشغيل ، يتم استخدام الأداة المساعدة المضمنة للتمهيد UEFI ، والتي تشبه بنية BIOS وتسرع بشكل كبير بدء تشغيل الكمبيوتر المحمول أو كمبيوتر ثابت... عند تثبيت Windows 10 على جهاز كمبيوتر بواجهة UEFI ، يتم استخدام محرك أقراص USB تم تكييفه للتمهيد الحديث.
تكوين UEFI قبل تثبيت Windows 10 من بطاقة فلاش
UEFI هي واجهة رسومية مسؤولة عن بيئة ما قبل التمهيد لنظام التشغيل.
UEFI هو أساسًا بديل لنظام الإدخال / الإخراج الأساسي القديم ، والذي تم استخدامه بنجاح لعقود تكنولوجيا الكمبيوتر... لا يقف العالم ساكنًا ، ولكنه يمضي قدمًا بخطوات سريعة ، لذا فقد حان الوقت للتخلي عن "صديق" قديم موثوق به ساعد مرارًا وتكرارًا في حالة حدوث مشاكل مختلفة. تم إنشاء "واجهة البرامج الثابتة القابلة للتوسيع" في عام 2005 وتم تحسينها على مدار السنوات العشر الماضية ، وهي تتماشى كثيرًا مع متطلبات أجهزة الكمبيوتر الحديثة. نشأت الحاجة إلى تنفيذه لفترة طويلة ، والآن يتم إصدار جميع الطرز الجديدة من أجهزة الكمبيوتر الشخصية مع تثبيت UEFI.
يبدأ برنامج محمل التمهيد UEFI الذي يتحكم في بدء تشغيل كمبيوتر محمول أو كمبيوتر مكتبي ، على غرار BIOS ، في البدء عند تشغيل الكمبيوتر من قبل بدء تشغيل Windows 10. بفضل دعمه ، يتم استقصاء جميع المكونات والوحدات ، وتحديد مدى جاهزيتها للتشغيل ، ثم يتم التحقق من نظام التشغيل Windows 10 نفسه.يمكن لرمز ترخيص البرنامج ، الذي يمنع الفيروسات من تغيير أداة تحميل التشغيل وتثبيت النسخ المقرصنة من Windows 10 ، أن تكون موجودة في شريحة ذاكرة غير متطايرة مدمجة v اللوحة الأم، إلى منطقة مخفية من القرص الصلب أو لتخزين الشبكة الخاصة بك. إدارة UEFI وتصحيح الأخطاء سهلة الاستخدام ومصممة خصيصًا لتحقيق أقصى قدر من تجربة المستخدم.
إذا كانت لديك فكرة عن تصحيح أخطاء BIOS ، فحينئذٍ ستواجه مشكلات إعداد UEFIلن يحدث:
بعد الانتهاء من هذا الإجراء ، يمكنك البدء في تثبيت Windows 10.
فيديو: كيفية إعداد UEFI قبل تشغيل Windows 10 من بطاقة فلاش
تحويل محرك MBR إلى محرك GPT
قبل تحويل قرص MBR إلى قرص GPT ، قم بالكتابة فوق كتلة المعلومات بالكامل على قرص قابل للإزالةبطاقة فلاش ، لأنه سيتم مسح جميع البيانات... بعد التحويل ، تتم إعادة كتابة كتلة المعلومات بالكامل إلى القرص الصلب.
لتحويل محرك أقراص ثابت به أقسام MBR إلى أقسام GPT ، يتم استخدام طريقتين:
- باستخدام المترجم Diskpart.exe:

- باستخدام الأداة المساعدة القياسية لإدارة الأقراص:

ليس من الضروري التحويل على الإطلاق قرص صلبعند تثبيت Windows 10. يكفي إيقاف تشغيل معلمة UEFI " الإقلاع الآمن"وقم بتثبيت العشرة الأوائل من محرك أقراص محمول عادي. الفائدة الكاملة لجدول GPT هي أنه يدعم محركات الأقراص التي يزيد حجمها عن 2 تيرابايت ، وبالتالي ، إذا كان القرص أصغر ، فلا معنى لتحويله.
فيديو: كيفية تحويل MBR Drive إلى GPT والعكس بالعكس باستخدام موجه الأوامر
قم بإنشاء بطاقة فلاش UEFI لتثبيت Windows 10
لتثبيت Windows 10 من بطاقة فلاش ، يجب عليك أولاً تعيين أولوية تمهيد في UEFI... هناك اختيار التمهيد الأولي لكل من محرك الأقراص الثابتة مع أقسام MBR والقرص الصلب مع جدول GPT. لتعيين أولوية في UEFI ، انتقل إلى كتلة أولوية التمهيد وضع بطاقة فلاش مع ملفات تثبيت Windows 10.

فيديو: كيفية تعيين أولوية التمهيد في UEFI
قم بإنشاء بطاقة فلاش UEFI قابلة للتمهيد
في الحالات التي يتم فيها إنشاء بطاقة فلاش قابلة للتمهيد لنظام التشغيل Windows 10 في برنامج MediaCreationTool ، أحد منتجات Microsoft ، يتم إنشاء هيكل جدول تخصيص الملفات FAT32 تلقائيًا. لا يقدم البرنامج ببساطة أي خيارات أخرى ، مما يجعل بطاقة الفلاش عالمية على الفور. باستخدامه ، يمكنك تثبيت "عشرات" على الأجهزة القياسية مع BIOS أو UEFI. ليس هناك فرق.
إذا كان جهاز الكمبيوتر الخاص بك يحتوي على محمل إقلاع متكامل يدعم UEFI ، فيمكنك فقط استخدام الوسائط المنسقة وفقًا لمعيار FAT32 لتثبيت نظام التشغيل Windows 10.
هناك خيار آخر لإنشاء بطاقة فلاش عالمية باستخدام وحدة تحكم المسؤول "Command Line". ستكون خوارزمية الإجراءات في هذه الحالة على النحو التالي:
- ابدأ خدمة "تشغيل" من خلال الخدمات "القياسية" في قائمة الزر "ابدأ".
- اكتب الأوامر التالية وقم بتأكيدها باستخدام مفتاح Enter:

تحميل من الموقع ملف Microsoftمع صورة ISO من "عشرات".
انقر نقرًا مزدوجًا فوق ملف الصورة ، وافتحه أثناء توصيله بمحرك الأقراص الظاهري.
بعد تحديد جميع ملفات وأدلة الصورة ، قم بنسخها بالنقر فوق الزر "نسخ".
أدخل كل شيء في منطقة فارغة من البطاقة التعليمية.
 انسخ الملفات إلى المساحة الخالية لمحرك الأقراص المحمول
انسخ الملفات إلى المساحة الخالية لمحرك الأقراص المحمول
هذا يكمل عملية تكوين بطاقة فلاش عالمية قابلة للتمهيد. يمكنك البدء في تثبيت "عشرات".
 أقراص قابل للإزالةعلى استعداد لتثبيت Windows 10
أقراص قابل للإزالةعلى استعداد لتثبيت Windows 10
ستكون بطاقة الفلاش العالمية التي تم إنشاؤها قابلة للتمهيد لكل من أجهزة الكمبيوتر التي تحتوي على نظام الإدخال والإخراج الأساسي BIOS ، وللأجهزة التي تحتوي على UEFI مدمج.
فيديو: كيفية إنشاء محرك أقراص USB قابل للتشغيل بنظام Windows 10 باستخدام أداة تنزيل WINDOWS 7 USB / DVD أو موجه الأوامر أو أداة إنشاء وسائط Windows
قم بإنشاء بطاقة فلاش فقط لأجهزة الكمبيوتر التي تحتوي على أقسام MBR التي تدعم UEFI
قم بإنشاء محرك أقراص فلاش Windows 10 قابل للتمهيد بسرعة لأجهزة الكمبيوتر التي تدعم UEFI باستخدام برنامج تابع لجهة خارجية. أحد هذه البرامج هو Rufus. إنه واسع الانتشار بين المستخدمين وقد أثبت نفسه جيدًا. يعتبر عيبه الرئيسي هو استحالة إنشاء بطاقة فلاش عالمية قابلة للتمهيد.لا ينص على التثبيت على القرص الصلب. يسمح لك بإجراء مجموعة واسعة من العمليات:
- وامض شريحة BIOS.
- إنشاء بطاقة فلاش قابلة للتشغيل باستخدام صورة ISO لـ "عشرات" أو أنظمة مثل Linux ؛
- تنطبق على الأجهزة ذات نظام التشغيل غير المثبت ؛
- تنفيذ تنسيق منخفض المستوى.
لتشكيل بطاقة فلاش قابلة للتمهيد مع مع روفوسيتم تنزيل البرنامج مسبقًا من موقع المطور.
عند إنشاء بطاقة فلاش لجهاز كمبيوتر يدعم UEFI بمحرك أقراص ثابت به أقسام MBR ، يكون الإجراء كما يلي:

فيديو: كيفية استخدام برنامج Rufus
قم بإنشاء بطاقة فلاش لأجهزة كمبيوتر GPT التي تدعم UEFI فقط
عند إنشاء بطاقة فلاش لجهاز كمبيوتر يدعم UEFI ، باستخدام محرك أقراص ثابت يحتوي على جدول تمهيد GPT ، تحتاج إلى تطبيق الإجراء التالي:

يتم تحسين برنامج Rufus وتحديثه باستمرار من قبل الشركة المصنعة. نسخة جديدةيمكن دائمًا الحصول على البرامج على الموقع الرسمي للمطور.
بحيث لا توجد مشاكل في الخلق وسائط قابلة للتمهيد، يمكنك اللجوء إلى خيار أكثر فعالية لاستعادة "العشرة". للقيام بذلك ، تحتاج إلى تثبيت النظام من موقع Microsoft على الويب. في نهاية التثبيت ، سيعرض النظام نفسه إنشاء وسائط إنقاذ للاسترداد. حدد بطاقة فلاش في اختيار الوسائط وانتظر حتى تكتمل النسخة. لأية إخفاقات ، قم باستعادة معلمات النظامدون حذف المستندات والتطبيقات المثبتة. في هذه الحالة ، لن يكون من الضروري إعادة تنشيط منتج النظام ، مما قد يتداخل مع المستخدم من خلال تذكير منبثق باستمرار.
الأخطاء الشائعة عند تثبيت Windows 10 على قرص GPT
عند التثبيت على قرص صلب مع أقسام GPT لأنظمة تشغيل الأسرة أحدث إصدار من Windowsالأجيال - الإصدارات 7 و 8 و 10 - مشكلات تتعلق بإعدادات التثبيت غير الصحيحة.
الخطأ الأول هو محاولة من قبل المستخدم لتثبيت إصدار 32 بت من Windows 10 على محرك الأقراص ، وهو غير متوافق مع أقراص GPT. نتيجة لذلك ، يفرض UEFI قيودًا على التثبيت ويتوقف عن كتابة الملفات على القرص الصلب. يمكنك إصلاح هذا الخطأ باستخدام الإصدار 64 بت ، الذي يتصوره UEFI ، أثناء تثبيت نظام التشغيل Windows 10.
الخطأ الثاني يحاول التثبيت على كمبيوتر يعمل بنظام Windows 10 مع إيقاف تشغيل UEFI. لتمكينه ، تحتاج إلى تعيين المعلمات المطلوبة لبرنامج المحمل. اعتمادًا على الشركة المصنعة ، قد تختلف واجهة نظام التشغيل الأساسي ، لكنها موجودة في أي متغير من UEFI.
 لتمكين وضع UEFI ، تحتاج إلى تعيين المعلمات الصحيحة لبرنامج أداة تحميل التشغيل
لتمكين وضع UEFI ، تحتاج إلى تعيين المعلمات الصحيحة لبرنامج أداة تحميل التشغيل هناك بضع خطوات لتمكين وضع UEFI.

 مدخل
مدخل