vmware vsphere كلمة المرور افتراضيا. تغيير كلمة مرور الجذر من خلال الواجهة الرسومية
إذا نسيت أو فقدت كلمة مرور الجذر من المضيف ESXI، فيمكنك فقدان السيطرة عليه ولن تكون قادرا على الذهاب إلى وحدة التحكم الخاصة به من خلال إذا كانت هناك مشاكل مع نظام التشغيل أو بحاجة إلى أداء التشخيص المضيف. في هذه المقالة سأعرض 4 من طرق مختلفة إعادة تعيين هل نسيت كلمة السر الجذر على المضيف VMware Esxi الإصدار 6.7. تعتبر طريقة إعادة تعيين كلمة المرور قابلة للتطبيق على إصدارات ESXI 6.x و 5.x ().
من وجهة نظر VMware، الطريقة الصحيحة الوحيدة لإعادة تعيين كلمة مرور الجذر على مضيف ESXI - إعادة تثبيت نظام التشغيل (ولكنها تؤدي إلى فقدان التكوين والبيانات الأقراص المحلية). يمكن أن تؤدي جميع الطرق الأخرى إلى فشل مضيف، أو نقل النظام إلى تكوين غير مدعوم، لأن لا توجد وحدة تحكم خدمة في ESXI ولا يمكنك إعادة تعيين كلمة المرور من خلال وضع المستخدم الفردي كما هو الحال في Linux.
لنفترض أنك نسيت كلمة مرور الجذر من أحد مضيفات ESXI الخاصة بك. من الممكن 2 سيناريوهات:
- مضيفك مضاف إلى VCenter ولا يزال بإمكانك التحكم به.
- نسيت كلمة المرور من المضيف المنفصل ESXI (أو من افتتاحية مجانا برنامج VMWare)
إعادة تعيين كلمة المرور esxi باستخدام ملف تعريف vmware المضيف
معظم esxi يستضيف في الشركات الكبيرة تمكنت من خلال خادم VCenter. حتى إذا نسيت كلمة مرور الجذر، فيمكن VCenter التحكم في إعدادات المضيف دون أي مشاكل، لأن لقد ربطت بالفعل المضيف إلى VCenter وكلمة مرور الجذر أنك لا تحتاج فقط. إذا قمت بإحضار المضيف من VCenter (من الأفضل عدم القيام بذلك)، فحاول إضافةه مرة أخرى، فستحتاج إلى تحديد كلمة مرور الجذر. لذلك، في حين يتم التحكم في مضيفك بواسطة VCenter، يمكنك إعادة تعيين كلمة مرور الجذر باستخدام ملف تعريف VMWare المضيف (الملف الشخصي المضيف).
ملف تعريف المضيف هو مجموعة من معلمات ESXI التي تحدد المعلمات التي يمكن تطبيقها على أي مضيف لتكوينه بسرعة. عادة، يتم إنشاء ملف التعريف المضيف بعد تكوين مضيف عينة ESXI وتصدير تكوينه إلى ملف التعريف المضيف. يمكن أن ينطبق مسؤول الملف الشخصي على أي مضيف آخر.
- تشغيل عميل Web VSphere وتسجيل الدخول إلى VCenter.
- في الصفحة الرئيسية، حدد ملف التعريف المضيف
- انقر على الزر استخراج الملف الشخصي من المضيف لاستخراج ملف المضيف ESXI مع كلمة مرور الجذر المعروفة لك.
- حدد مضيف ESXI وانقر فوق التالي.
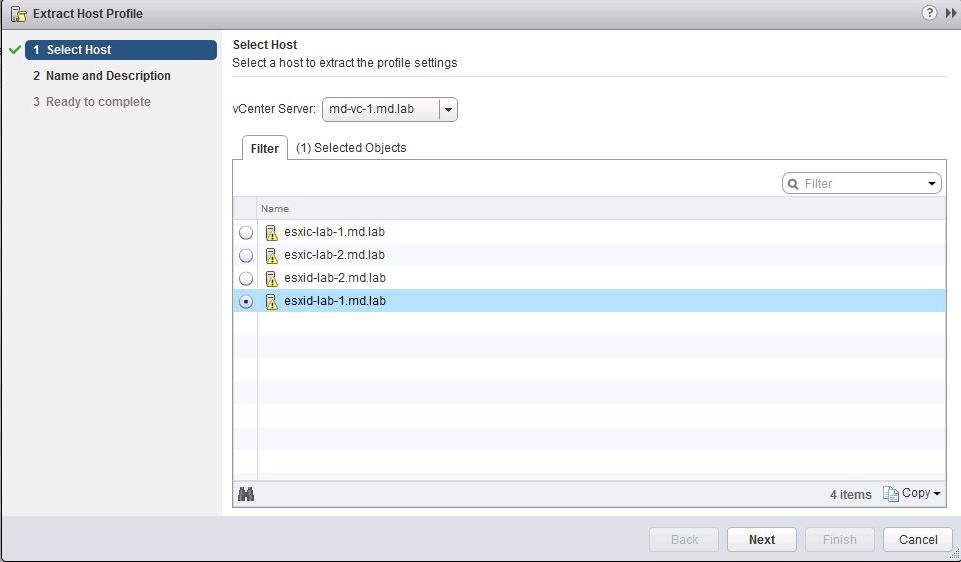
- حدد اسم ملف التعريف (من المرغوب فيه تحديد وصفه).

- بعد إنشاء ملف تعريف جديد، قم بتحريره.
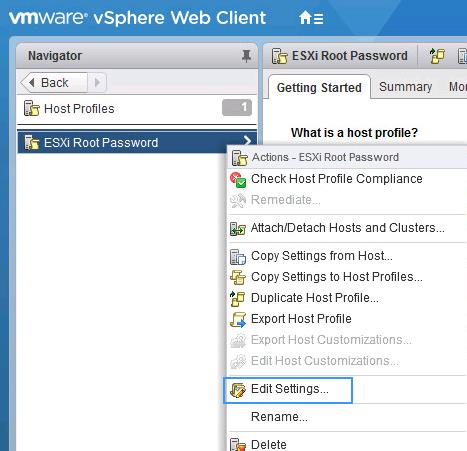
- باستخدام البحث المدمج، ابحث عن الخيار المسمى Root (الموجود في قسم الأمان والخدمات -\u003e إعدادات الأمان -\u003e الأمان -\u003e تكوين المستخدم -\u003e الجذر). حدد الخيار "تكوين كلمة المرور الثابتة" وحدد كلمة مرور الجذر الجديدة.
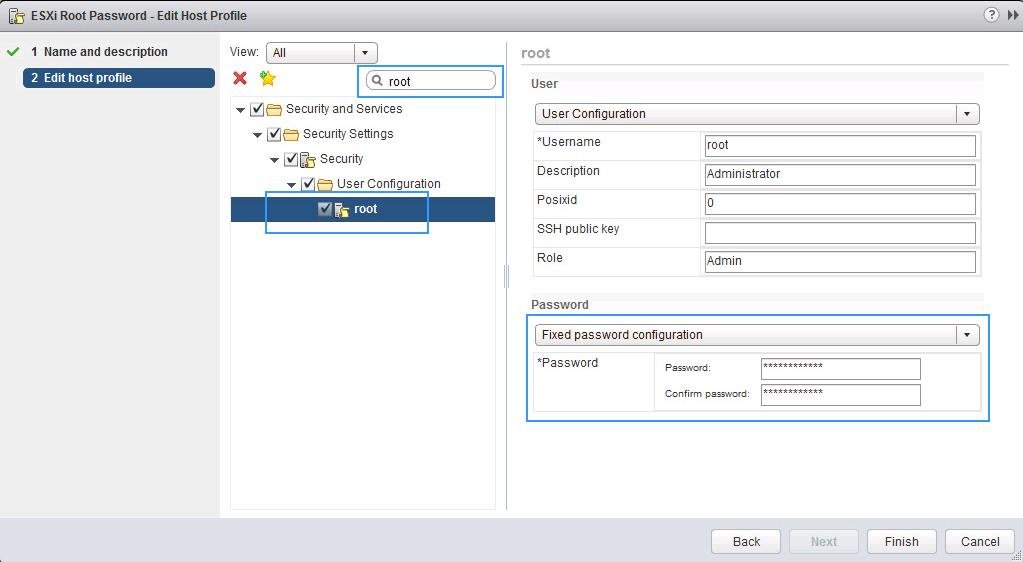
- يجب تعطيل جميع الإعدادات الأخرى الموجودة في ملف التعريف. انقر فوق "إنهاء".

- الآن تحتاج إلى ربط ملف التعريف هذا بمضيف ESXI الخاص بك الذي تريد إعادة تعيين كلمة المرور التي تريد إعادة تعيينها. في القائمة إجراءات، حدد إرفاق / فصل المضيفين.

- حدد مضيف ESXI الخاص بك (تحتاج إلى إعادة تعيين كلمة المرور) وانقر فوق يربط.
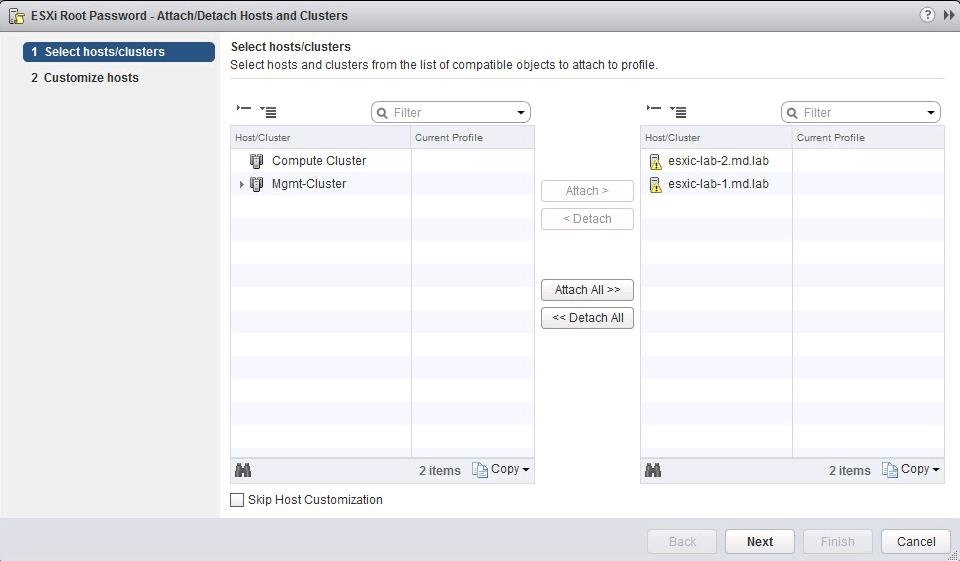
- انقر فوق علامة التبويب الملف الشخصي المضيف -\u003e مراقب -\u003e الامتثالوالنقر تصحيح..

- بعد التحقق، سيتم تطبيق الإعدادات الجديدة على المضيف وسوف تظهر حالة الشكوى (I.E.E. تكوين المضيف يتوافق مع الملف الشخصي المعين). في الإصدارات السابقة Esxi لتطبيق ملف تعريف مضيف، يجب ترجمته إلى وضع الصيانة (وضع الصيانة)، وسوف يحتاج المضيف أيضا إلى إعادة التشغيل.
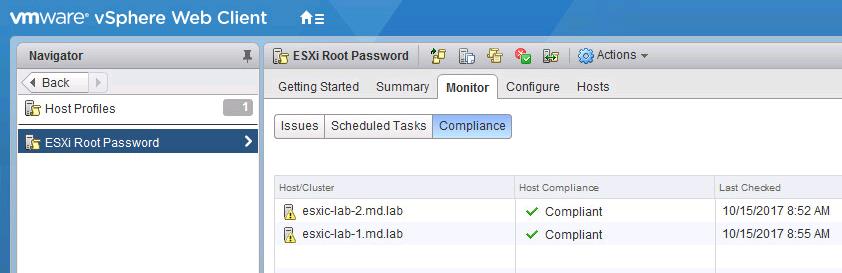
- في هذا، تم تغيير كلمة مرور الجذر الموجودة على المضيف. لا تنسى فك الملف الشخصي من المضيف.
كلمة مرور جذر الجذر باستخدام Active Directory و VCenter
يمكنك أيضا إعادة تعيين كلمة مرور الجذر على مضيف ESXI إذا كنت تستخدم VCenter لإضافة مضيفك إلى مجال Active Directory. بعد تشغيل ESXI إلى المجال، يمكنك تسجيل الدخول باستخدام حساب مجال وإعادة تعيين كلمة مرور الجذر المحلية.
تشغيل المعدات مستخدمي Active Directory وأجهزة الكمبيوتر وإنشاء واحدة جديدة مع اسم ASX Admins (هذا هو اسم المجموعة). حساب المستخدم، الذي تعرف كلمة مرورك.

الآن تحتاج إلى إضافة مضيف للمجال. في وحدة التحكم VCenter، حدد المضيف، انتقل إلى تكوين -\u003e قسم خدمات المصادقة -\u003e الانضمام إلى المجال. حدد اسم المجال وحساب الحقوق لإضافة أجهزة كمبيوتر إلى المجال.

الآن افتح واجهة الويب الخاصة بمضيف ESXI الخاص بك وتسجيل الدخول إليه بموجب الحساب الذي تضاف إليه (يجب تحديد اسم الحساب بالتنسيق [البريد الإلكتروني المحمي] أو domain \\ user).

بعد ذلك، يمكنك استبعاد ESXI من المجال (إجازة مجال).

لتطبيق التغييرات، أعد تشغيل المضيف.
كلمة مرور جذر الجذر على مضيف ESXI منفصل
في هذا القسم، سنظهر كيفية إعادة تعيين كلمة مرور الجذر على خادم ESXI منفصل لا يضاف إلى VCenter. هذه الطريقة لإعادة ضبط كلمة المرور ستحتاج إلى إعادة تشغيل المضيف وإيقاف تشغيل كل شيء على ذلك. الأجهزة الظاهريةوبعد لإعادة التعيين، تحتاج إلى قرص تمهيد، على سبيل المثال، ISO Image Ubuntu Gnome. يجب كتابة هذه الصورة على محرك أقراص فلاش USB يمكن إجراؤه.

ثم تحتاج إلى تنزيل ESXI من محرك أقراص فلاش هذا، قم بتوصيل التخزين المحلي من مضيف ESXI، قم بفك تثبيت الأرشيف وتغيير الملف بكلمات المرور. ثم تحتاج إلى استبدال الملف، وأعد تشغيل المضيف وحاول تسجيل الدخول إلى ESXI تحت جذر الحساب بكلمة مرور فارغة.
إعادة تعيين كلمة المرور esxi في ملف الظل
لأسباب أمنية، يستغل المضيف ESXI كلمة مرور في نموذج مشفر في الظل. نحتاج إلى تغيير كلمة مرور الجذر في هذا الملف. من بين جميع الأقسام على مضيف ESXI، نحتاج فقط / DEV / SDA5 (/ bootbank). في هذا القرص أنه يتم تخزين تكوين نظام التشغيل والتكوين.
بعد التمهيد من محرك أقراص Flash Boot، قم بتشغيل الأمر:
سحب قائمة الأقراص:
# FDISK -L | Grep / dev / sda *

نحن بحاجة إلى قسم / dev / sda5 من 250 ميغابايت. إنشاء نقطة تحميل:
# mkdir / mnt / sda5
إنشاء دليل مؤقت:
تثبيت قسم / DEV / SDA5:
# جبل / dev / sda5 / mnt / sda5
نحن بحاجة إلى ملف أرشيف اسمه state.tgz.(داخلها هو ملف Local.tgz المحلي):
# LS -L /MNT/SDA5/State.tgz
فك الملفات state.tgz. و local.tgz:
ملفات الأرشيف الآن يمكنك حذف:
# rm /temp/.tgz.
يجب أن يظهر ملف الظل في الدليل المؤقت. افتح الملف باستخدام أي محرر النص:
# 6 / درجة الحرارة / الخ / الظل
هذا هو ما تبدو محتويات ملفات الظل. كما ترون، فإنه يحتوي على جميع المحلي حسابات كلمات المرور الخاصة بهم (مشفرة):
لإعادة ضبط كلمة مرور الجذر على الفارغة، يكفي إزالة كل شيء بين اللونين الأولين وحفظ الملف.

انتقل إلى الكتالوج: # CD / TEMP
الآن تحتاج إلى حزمة ملف الظل في الترتيب العكسي:
# TAR -CZF Local.tgz إلخ
الانتقال الآن أرشيف جديد في الكتالوج الأصلي مع الصورة Esxi:
# MV State.TGZ / MNT / SDA5 /
قسم Unmouncent:
# Umount / mnt / sda5
الآن يمكنك إعادة تشغيل المضيف:
عندما يتم تحميل ESXI، قم بفك عدم تثبيت أرشيف Local.tgz ونسخ ملفات التكوين (بما في ذلك الظل) إلى الدليل / إلخ. حاول تسجيل الدخول على الخادم عبر DCUI دون كلمة مرور. سيشير النظام إلى أن كلمة مرور الجذر غير محددة وأغراض الأمان التي تحتاج إلى تغييرها.

اختر عنصر القائمة تكوين كلمة المرور. وتحديد كلمة مرور جديدة.

استبدال كلمة المرور في ملف الظل
كواحدة من الخيارات التي تم النظر فيها أعلاه، إعادة تعيين كلمة المرور على مضيف ESXI، لا يمكنك إعادة تعيين واستبدال ملف الظل باستخدام مضيف ESXI آخر (بكلمة مرور معروفة). يمكنك الظل من مضيف ESXI آخر على محرك أقراص USB USB USB.

قم بتحميل مضيف ESXI الخاص بك من القرص USB قابل للتمهيد (في المثال الخاص بي هو Ubuntu Gnome). وأداء الأوامر التالية:
سحب قائمة الأقراص:
# FDISK -L | Grep SD.
إنشاء مجلدين مؤقتين.
# mkdir / mnt / sda5
# mkdir / mnt / sdb1
قم بتركيب قسم ESXI، وقرص USB الخاص بك الذي يتم نسخ ملف الظل من مضيف آخر:
# جبل / dev / sda5 / mnt / sda5
# mount / dev / sdb1 / mnt / sdb1
إنشاء دلائل مؤقتة:
# mkdir / temp
# mkdir / mnt / sdb1 / حفظ
تجد الملف المطلوب. في الأرشيف:
# LS -L /MNT/SDA5/State.tgz
انسخ الأرشيف:
# CP /MNT/SDA5/STATE.TGZ / MNT / SDB1 / حفظ
فك الأرشيف:
# TAR -XF /MNT/SDA5/STATE.TGZ -C / TEMP /
# TAR -XF /TEMP/Local.TGZ -C / TEMP /
تأكد من عدم تفريغ / إلخ.
حذف الأرشيف المحلي.
# rm /temp/local.tgz.
استبدل ملف الظل الأصلي إلى الشخص الذي قمت بنسخه من مضيف آخر:
# CP / MNT / SDB1 / الظل / TEMP / ETC

يمكنك رؤية محتويات ملف الظل.
# 6 / درجة الحرارة / الخ / الظل
حذف الحسابات غير الضرورية التي لا تحتاج إليها (باستثناء الحسابات القياسية). في مثالي، سأحذف مستخدم الاختبار. حفظ ملف الظل.

حزمة محتويات الدليل / الخ
# TAR -CZF Local.tgz إلخ
# tar -czf state.tgz local.tgz
انسخ الأرشيف State.tgz إلى القسم باستخدام صورة ESXI:
# MV State.TGZ / MNT / SDA5 /
إلغاء تحميل SDA5:
# Umount / mnt / sda5
أعد تشغيل المضيف:
قائمة vmware الافتراضي اسم المستخدم وكلمات المرور
فيما يلي قائمة شاملة لاسم المستخدم الافتراضي وكلمات المرور بالنسبة لمعظم. من منتجات VMware. إذا كنت تحبني، فأنت تميل إلى الحصول على الكثير من هذه الخلط. إذا تركت أي إيقاف، واسمحوا لي أن أعرف في التعليقات.
كلمة المرور: 123456.
كلمة مرور وحدة التحكم بالإدارة الافتراضية هي 123456 وكلمة مرور CLI هي Changeme
كلمة المرور: VMware.
كلمة المرور: المقدمة خلال نشر OVA
سجل VCenter insight.
https: // log_insight-host /
كلمة المرور: كلمة المرور المحددة أثناء التكوين الأولي
كلمة المرور: VMware.
كلمة المرور: VMware.
ل Vsphere 5.1 \u003d اسم المستخدم الافتراضي Windows: [البريد الإلكتروني المحمي]
ل VSPHERE 5.1 \u200b\u200b\u003d Linux (Appliance Appliance) الافتراضي اسم المستخدم: [البريد الإلكتروني المحمي]
كلمة المرور: محددة أثناء التثبيت
إضافة مصادقة الإعلانات إلى VMware SSO 5.1
ل vsphere 5.5 \u003d اسم المستخدم الافتراضي: [البريد الإلكتروني المحمي]
تكوين الأجهزة:
تغيير كلمة مرور الجذر للمستخدم Linux الأجهزة. خلاف ذلك، في المرة الأولى التي تحاول فيها تسجيل الدخول إلى وحدة التحكم في الويب الأجهزة، ستتم مطالبتك بتغيير كلمة المرور.
تكوين Orchestrator:
اسم المستخدم: vmware.
عميل Orchestrator:
اسم المستخدم: vcoadmin.
كلمة المرور: vcoadmin.
مشغل الويب.
اسم المستخدم: vcoadmin.
كلمة المرور: vcoadmin.
vCenter Orchestrator لنظام التشغيل Windows:
اسم المستخدم: vmware.
vCenter Orchestrator لمركز VCLOUD للأتمتة (مدمج):
اسم المستخدم: vmware.
vCLOUD أتمتة مركز هوية الهوية
vCLoud أتمتة مركز VCAC
كلمة المرور: كلمة المرور المقدمة أثناء نشر الأجهزة
اسم االمستخدم: [البريد الإلكتروني المحمي]
كلمة المرور: SSO كلمة المرور تكوينها أثناء النشر
مركز VCLOUD الأتمتة المدمج في Orgestrator VCenter
:
اسم المستخدم: vmware.
كلمة المرور: vmware (بعد تسجيل الدخول الأولي، يتم تغيير كلمة المرور هذه)
اسم االمستخدم: [البريد الإلكتروني المحمي] (أو اسم مستخدم SSO المسؤول)
كلمة المرور: كلمة المرور المحددة لشركة SSO أثناء نشر الهوية VCAC
كلمة المرور: VMware.
كلمة المرور: VMware.
اسم المستخدم: المسؤول
كلمة المرور: محددة أثناء إعداد المعالج
vCLOUD مدير الأجهزة
كلمة المرور: Default0.
oraclexedatabase.
اسم المستخدم: vcloud.
كلمة المرور: vcloud.
شبكة VCLOUD والأمن
كلمة المرور: الافتراضي.
كلمة المرور: الافتراضي.
VMware Site Recovery Manager :
اسم المستخدم: اسم مستخدم VCenter Admin
كلمة المرور: كلمة مرور المسؤول VCNERER
مدير vshield.
كلمة المرور: الافتراضي.
كلمة المرور: الافتراضي.
الجذر: المحدد أثناء النشر
كلمة المرور: محددة أثناء الساعد
كلمة مرور Darwin_user: المحدد أثناء النشر
المشرف: المحدد أثناء النشر
كلمة المرور: محددة خلال نشر OVA
اسم المستخدم: تم إنشاؤه أثناء المعالج
كلمة المرور: تم إنشاؤها أثناء Qizard
vfabric hyperic vapp.
كلمة المرور: hqadmin.
اسم المستخدم: بيانات اعتماد ويندوز
كلمة المرور: بيانات اعتماد ويندوز
جهاز حماية البيانات VSPHERE
https: //: 8543 / vdp-configure /
كلمة المرور: Changeme.
كلمة المرور: قمت بتكوين كلمة مرور الجذر أثناء نشر OVF لأجهزة النسخ المتماثل VSPhere
وحدة إدارة الأجهزة ZIMBRA
اسم المستخدم: vmware.
كلمة المرور: تكوينها أثناء إعداد المعالج
تقدم VMware العديد من الأجهزة لمنتجاتها. لسوء الحظ، لم يتم إنشاء كل شيء على قدم المساواة. تختلف إجراءات التثبيت والتكوين لمعظم الأجهزة وأيضا أسماء المستخدمين وكلمات المرور الافتراضية مختلفة طوال نطاق الأجهزة. Sohere هي قائمة أسماء المستخدمين وكلمات المرور الافتراضية. إلى بقدر ما أعرفهم، إذا فاتتك واحدة، فيرجى إخبارنا وسأضيفها إلى هذه القائمة.
اسم الأجهزة (جميع الإصدارات ما لم يتم تحديدها بشكل مختلف) كلمة مرور المستخدم
vCenter Server الأجهزة الجذر VMware
vsphere حماية البيانات جذر تشانسي
vSPHERE Management Assistant VI-ADMIN VMWare
vCenter Operations Manager المستخدم الأداة الإدارية للمستخدم ل UI-Login Admin Admin
vCenter Operations Manager الأجهزة الجذر الجذر الجذر VMware
مدير المسؤول vshield الافتراضي
جذر النسخ المتماثل vSphere.<*>
مدير VCLOUD 5.5 الجذر / الضيف<*>
موصل VCLOUD (الخادم والعقدة) المسؤول VMware
Horizon مساحة العمل الجذر / المسؤول<*>
vCenter Orchestrator تكوين الأجهزة VMware<*>
<*> بالنسبة لبعض الأجهزة التي تكوين كلمة المرور أثناء نشر OVA أو OVF.
كالعادة ويحدث بكلمات المرور، يمكنك أن تفقد كلمة المرور، ننسى كلمة المرور، وإيلاء الموظف الوحيد الذي عرفه وأكثر من ذلك بكثير. ماذا لو كانت كلمة مرور جذر على خادم VMware ESX؟ كيف يمكنك إعادة تعيينه؟ اقرأ المقال كذلك وسوف تعرف ما يمكنك القيام به.
1. أعد تشغيل خادم VMWare ESX
إذا كنت لا تعرف كلمة مرور الجذر على خادم VMWare ESX الخاص بك، ولن تواجه كلمات مرور حول حسابات الجذر المكافئة، فستكون أول شيء تحتاج إلى القيام به هو إعادة تشغيل خادم VMware ESX.
2. اضغط على "A" لتعديل تحميل kernel
بمجرد ظهور قائمة Grub، انقر فوق "A" لتعديل التنزيل:
3. ندخل وضع المستخدم الفردي
في نهاية الصف مع حجج kernel، أدخل "واحد" واضغط على إدخال:

4. نحن نغير كلمة المرور
الآن يمكننا تغيير كلمة مرور الجذر باستخدام الأمر PassWD:

تحتاج إلى إدخال كلمة مرور جديدة مرتين.
5. إعادة تشغيل خادم ESX
بعد تغيير كلمة المرور، أعد تشغيل الخادم للعودة إلى وضع المستخدم المتعدد.


 مدخل
مدخل