تمكين وظائف Excel الإضافية. المالية في Excel
واحدة من أهم المهارات التي اكتسبتها أثناء العمل كمحلل مالي هي القدرة على إنشاء إضافات مخصصة لقسمي والشركة ككل. هذه المهارة وفرت الوقت والأعصاب لعدد كبير من الناس. بعد قضاء أكثر من عام في تعلم كيفية إنشاء وظائف إضافية من الدرجة الأولى ، أدركت شيئًا واحدًا - إنه ليس صعبًا على الإطلاق! واليوم أود أن أشارككم طريقة لبناء وظيفة إضافية في Excel تبدو رائعة جدًا وتجلب بعض المكافآت إلى حياتك المهنية.
المقال الأصلي موجود في الرابط
هذه المقالة مقسمة إلى 5 خطوات سهلة:
الخطوة 1: التنزيل نموذج مجاني(لقد فعلت كل الروتين الذي يستغرق وقتا طويلا)
الخطوة 2: اربط الماكرو والوصف بزر على الشريط
الخطوة 3: اختبر الزر وتأكد من أنه يعمل
الخطوة 4: اختر رمزًا للزر (تقدم Micosoft الآلاف منها مجانًا)
أين يجب أن ننتهي:

الخطوة 1: قم بتنزيل النموذج
لقد أنشأت نموذجًا ينفذ جميع العمليات الروتينية الرئيسية. هذا القالب سوف يتجنب إضاعة الوقت في إنشاء كود معقد. لتنزيله ،.
الخطوة 2: ربط الماكرو الخاص بك
بعد تنزيل الملف وفتحه ، دعنا نعدل رمز VBA قليلاً لربط رمز الماكرو الذي يتم تشغيله عند الضغط على زر معين. في مثالنا ، سننشئ شريطًا بزر واحد فقط.
- إخفاء المجموعات والأزرار غير المستخدمة.
افتح محرر Visual Basic (بالضغط على Alt + F11). نظرًا لأننا سننشئ شريطًا بزر واحد ، ويحتوي القالب على 50 زرًا ، نحتاج إلى إخفاء الـ 49 المتبقية. للقيام بذلك ، انتقل إلى الوحدة النمطية RibbonSetupللبرنامج GetVisible.سوف ترى يختارقضيةحلقة تمر عبر كل زر وتخبر الشريط ما إذا كان الزر مرئيًا أم مخفيًا. نظرًا لأننا نريد ترك زر واحد فقط مرئيًا ، فإننا نغير وسيطة المتغير يجعله مرئيتشغيل خاطئةجميع الأزرار ما عدا زر واحد.

- إضافة كود الماكرو
بعد ذلك ، دعنا نضيف كود الماكرو الخاص بنا إلى المصنف. سننشئ أبسط كود مشابه للأمر الصق القيم فقطمن المخزن المؤقت. للقيام بذلك ، انتقل إلى الوحدة النمطية وحدات ماكروولصقها في الكود الخاص بنا.

العودة إلى الوحدة إعداد الشريط ،انتقل إلى الإجراء RunMacro.أضف اسم الماكرو الذي أضفناه من قبل إلى الزر المقابل (تحتاج إلى إعادة الكتابة دمية).

- إضافة تسمية تلميح إلى الماكرو
هناك طريقة جيدة لمساعدة المستخدمين على تذكر الغرض من الزر وهي إضافة تلميح أداة. تلميح الأداة هو تسمية توضيحية تظهر بجوار الزر عندما يحوم مؤشر الماوس فوقه. ترى هذه النقوش باستمرار على شريط عادي ، لكن لا يمكنك الانتباه إليها. لإضافة تلميح أداة إلى زرنا ، انتقل إلى الإجراء GetScreentipوتغيير وسيطة المتغير سكرينتيبإلى النص الذي يصف الغرض من هذا الزر. في حالتنا ، سوف نكتب الصق القيم فقط.

- أضف أسماء علامات التبويب والمجموعة والأزرار
لإنهاء إعداد الكود ، انتقل إلى الإجراء GetLabel ،وهو موجود في الوحدة RibbonSetup.بنفس الطريقة التي أضفنا بها نصًا إلى طرف البالون ، يمكنك إضافة تسميات لتظهر بجوار الزر الموجود على الشريط.
على سبيل المثال ، دعنا نسمي علامة التبويب الخاصة بنا شركة،مجموعتنا لصق خاصوالزر أدخل القيم.يتضح من الشكل أدناه أنه من الضروري تغيير وسيطة المتغير. الوسمإلى النص الذي نريد عرضه على الشريط.

في هذه المرحلة ، قمنا بربط الماكرو الخاص بنا بأحد الأزرار على الشريط ، وأعطيناه اسمًا ، وأضفنا تلميحًا للمستخدمين. اكتملت الآن عناصر الإعداد الأساسية. انتقل إلى الخطوة 3.
الخطوة 3: فحص الوظيفة
هذه خطوة سريعة جدًا ولكنها مهمة. بعد الانتهاء من جميع عناصر الخطوة 2 ، احفظ وأغلق المصنف. أعد فتحه لمعرفة ما إذا كانت أي تغييرات أجريتها سارية. تحقق أيضًا من وظيفة الكود الذي يتم تشغيله عند الضغط على الزر.
- يرجى ملاحظة أنه في مثالنا ، سيقوم البرنامج بإنشاء خطأ بعد الضغط على الزر ، إذا لم يكن هناك شيء في المخزن المؤقت ، لتجنب ذلك ، انسخ نطاقًا وحاول استخدام الزر.
الخطوة 4: اختيار الأيقونات
الخطوة التالية هي الأكثر إثارة للاهتمام - اختيار الرموز للوظيفة الإضافية. لحسن الحظ ، قدمت Microsoft بلطف الوصول الكامللجميع الرموز المتاحة في مايكروسوفت أوفيس.
إذن كيف تحصل على كل هذه الرموز الرائعة؟ للقيام بذلك ، تحتاج فقط إلى إخبار Microsoft بالأيقونة التي تخطط لاستخدامها من خلال تحديد اسم الرمز في رمز الماكرو. انتقل إلى الإجراء احصل على الصورةواستبدل الوسيطة بمتغير RibbonImageفي السطر المقابل. نظرًا لأننا في مثالنا نتعامل مع إدراج ، فسوف نستخدم الأيقونة أدخل القيم.

كيف أحصل على أسماء الأيقونات؟
هناك العديد من الموارد التي يمكنك من خلالها الحصول على أسماء أيقونات الشريط ، لكنني شخصياً أفضل ملف Excel الذي أنشأته Microsoft يسمى معرض أيقونات Office 2007. يعرض هذا الملف جميع الرموز المتاحة والموجودة في علامة التبويب مطورفي 9 مجلدات على الشريط. إذا قمت بتمرير مؤشر الماوس فوق الرمز ، فسيعرض البرنامج تلميحًا باسم الرمز. تحتاج إلى نسخ هذا الاسم حرفيًا (حساس لحالة الأحرف) وإضافته إلى ماكرو الإجراء احصل على الصورةكما فعلنا سابقًا.

كيف أقوم بتغيير حجم رمز؟
ربما لاحظت عند فتح الملف لأول مرة أنه ليست كل الأزرار بنفس الحجم. هناك حجمان متاحان يسمح لك Excel باختيارهما - كبير وصغير. حجم الأزرار متروك لك تمامًا. قد ترغب في جعل الأزرار المهمة كبيرة والبقية صغيرة لتوفير المساحة.
لتغيير حجم الرمز ، انتقل إلى الإجراء الحصول على الحجموتغيير نص الزر المقابل إلى كبيرأو صغير.

الخطوة 5: احفظ الملف كوظيفة إضافية
الخطوة الأخيرة التي يجب اتخاذها هي حفظ ملفنا كإضافة. وظائف Excel الإضافية لها الامتداد . xlamلذلك تأكد من اختيار هذا التنسيق عند حفظ المصنف الخاص بك. بعد حفظ ملف الوظيفة الإضافية ، يمكنك إغلاق القالب (تنسيق .xlsm) وتثبيت الوظيفة الإضافية الجديدة في البرنامج. للقيام بذلك ، افتح أي ملف ملف اكسل، انتقل إلى علامة التبويب ملفأن نشير خيارات.سيظهر مربع حوار أمامنا خياراتاكسلاذهب إلى علامة التبويب الإضافات.النقر فوق الزر يذهب،في النافذة التي تظهر ، ضع علامة أمام اسم الوظيفة الإضافية الخاصة بنا وانقر فوق الزر "موافق".

ظهرت علامة تبويب جديدة على الشريط تسمى شركة،الذي أنشأناه من قبل. الآن ، سيتم عرض علامة التبويب هذه في جميع مصنفات Excel.

لقد انتهينا. في 5 خطوات فقط ، أنشأنا وظيفة إضافية لشريط Excel يمكن لأي شخص استخدامها. آمل أن أكون قادرًا على إقناعك بأن إنشاء الوظائف الإضافية ليس بالأمر الصعب. الآن يمكنك تطبيق المهارات الإضافية التي تعلمتها لإبهار رئيسك ، وحتى رئيسك في العمل.
تعمل الوظائف الإضافية على توسيع نطاق الأوامر والإمكانيات مايكروسوفت اكسل... بشكل افتراضي ، لا تتوفر على الفور ، لذلك يجب عليك أولاً تثبيتها و (في بعض الحالات) تنشيطها.
أنت تبحث عن معلومات حول وظائف Office الإضافية في يعتمد على HTMLو CSS و JS؟ إذا كانت هذه هي الحالة ، فراجع الحصول على الوظيفة الإضافية لـ Office لـ Excel.
معلومات عامةحول الهياكل الفوقية
وظائف Excel الاضافيه.
الوظائف الإضافية القابلة للتنزيل.التنزيلات على Office.com.
الوظائف الإضافية المخصصة.
بداية العمل
الأهمية:
تفعيل وظيفة Excel الإضافية
في علامة التبويب ملفاختر فريق خياراتثم الفئة الإضافات.
في الميدان مراقبةحدد البند وظائف Excel الاضافيهواضغط على الزر اذهب إلى.
سوف يظهر صندوف حوار الإضافات.
في الميدان الوظائف الإضافية المتاحةحدد المربع الخاص بالوظيفة الإضافية التي تريد تنشيطها ، ثم انقر فوق نعم.
إذا كانت النافذة الوظائف الإضافية المتاحةلا يمكن العثور على الوظيفة الإضافية التي تريد تنشيطها ، فقد تحتاج إلى التثبيت.
تثبيت وظيفة Excel الإضافية
لتثبيت وظيفة إضافية يتم تثبيتها عادةً مع Excel ، مثل Analysis Pack أو Find Solution ، ابدأ تشغيل Excel أو Microsoft Office Setup وحدد الخيار يتغيرون، ثم حدد الوظيفة الإضافية التي تريدها. بعد إعادة تشغيل Excel ، يجب أن يظهر في المربع الوظائف الإضافية المتاحة.
يتم تخزين بعض وظائف Excel الإضافية على جهاز الكمبيوتر الخاص بك. لتثبيتها أو تنشيطها ، انقر فوق الزر ملخص(في مربع الحوار الإضافات) ، ابحث عن الوظيفة الإضافية ، ثم انقر فوق نعم.
يمكن تنزيل الوظائف الإضافية الأخرى غير الموجودة على جهاز الكمبيوتر الخاص بك وتثبيتها باستخدام مستعرض ويب من صفحة التنزيلات أو من مواقع أخرى على الإنترنت أو على خادم المؤسسة. اتبع تعليمات التثبيت لتنزيلها.
قم بتعطيل وظيفة Excel الإضافية
في علامة التبويب ملفاختر فريق خياراتثم الفئة الإضافات.
في الميدان مراقبةحدد البند وظائف Excel الاضافيهواضغط على الزر اذهب إلى.
في الميدان الوظائف الإضافية المتاحةقم بإلغاء تحديد مربع الوظيفة الإضافية التي تريد إلغاء تنشيطها ، ثم انقر فوق نعم.
في كثير من الحالات ، سيؤدي إلغاء تنشيط الوظيفة الإضافية إلى إزالتها من الشريط. في حالات أخرى ، قد تحتاج إلى إعادة تشغيل Excel لإزالة الوظيفة الإضافية من الشريط.
ملحوظة.لا يؤدي إلغاء تنشيط الوظيفة الإضافية إلى إزالتها من جهاز الكمبيوتر الخاص بك. لإزالة الوظيفة الإضافية من جهاز الكمبيوتر الخاص بك ، يجب عليك استخدام أداة "إضافة / إزالة البرامج".
إزالة وظيفة Excel الإضافية
الأهمية:إذا تم تثبيت الوظيفة الإضافية لـ Excel من خادم ملفات الشبكة أو من مجلد مشترك، قد تحتاج إلى حذفه في نفس المكان. إذا قمت بتثبيت الوظيفة الإضافية لبرنامج Excel من القرص المضغوط ، وبعد قيام التثبيت بتغيير حرف محرك الأقراص لمحرك الأقراص المضغوطة ، يجب إعادة تثبيت الوظيفة الإضافية من القرص المضغوط. إذا قمت بتشغيل Excel Add-ins من القرص المضغوط ، فيجب عليك أولاً إزالة تثبيتها من جهاز الكمبيوتر الخاص بك ثم إعادة تثبيتها من القرص المضغوط.
إذا تم تثبيت Excel كجزء من حزمة مايكروسوفتمكتب مدرج البرامج المثبتةحدد البند مايكروسوفت أوفيسثم انقر فوق يحل محل.
إذا تم تثبيت Excel بشكل منفصل ، في قائمة البرامج المثبتة ، حدد اسم البرنامج ، ثم انقر فوق يحل محل.
إذا قمت بتثبيت الوظيفة الإضافية من "مركز التنزيل" ، فحدد اسم البرنامج من قائمة البرامج المثبتة وانقر فوق حذف.
افتح علامة التبويب ملفوحدد العنصر انتاج |.
حدد العنصر في لوحة التحكم برامج و مميزات(لنظام التشغيل Windows 7 و نظام التشغيل Windows Vista) أو تركيب وإزالة البرامج(لنظام التشغيل Windows XP).
إفعل واحدا من ما يلي:
اتبع تعليمات المثبت.
قم بإضافة أو إزالة وظيفة COM الإضافية
الأهمية:
قم بإضافة وظيفة COM الإضافية
في علامة التبويب ملفاختر فريق خياراتثم الفئة الإضافات.
في القائمة مراقبةانقر وظائف COM الإضافية، وثم - اذهب إلى.
سوف يظهر صندوف حوار وظائف COM الإضافية.
في الميدان الوظائف الإضافية المتاحةحدد المربع الخاص بالوظيفة الإضافية التي تريد تثبيتها وانقر فوقها نعم.
النصيحةإذا كانت الوظيفة الإضافية التي تريدها مفقودة في المربع قائمة الوظائف الإضافية، اضغط الزر يضيفثم ابحث عن الوظيفة الإضافية.
إزالة وظيفة COM الإضافية
في علامة التبويب ملفاختر فريق خياراتثم الفئة الإضافات.
في القائمة مراقبةانقر وظائف COM الإضافية، وثم - اذهب إلى.
سوف يظهر صندوف حوار وظائف COM الإضافية.
في الميدان قائمة الوظائف الإضافيةقم بإلغاء تحديد مربع الوظيفة الإضافية التي تريد إزالتها ، ثم انقر فوق نعم.
ملحوظة.نتيجة لذلك ، ستتم إزالة الوظيفة الإضافية من الذاكرة ، ولكن سيظل اسمها في قائمة الوظائف الإضافية المتاحة. لن تتم إزالة الوظيفة الإضافية من جهاز الكمبيوتر الخاص بك.
لإزالة وظيفة COM الإضافية من قائمة الوظائف الإضافية المتوفرة ومن جهاز الكمبيوتر الخاص بك ، انقر فوق اسمها في المربع قائمة الوظائف الإضافيةثم انقر فوق حذف.
إضافة أو إزالة وظيفة أتمتة إضافية
ملحوظة:باستخدام هذا الإجراء ، يمكن للمطورين إضافة وإزالة وظائف التنفيذ التلقائي الإضافية قبل تطوير برامج التثبيت والإزالة الإضافية لهذه الوظائف الإضافية. لن يحتاج المستخدمون إلى هذا الإجراء. يمكن الحصول على إرشادات حول تثبيت الوظيفة الإضافية وإلغاء تثبيتها من مدير النظامالتي قدمت هذه الوظيفة الإضافية.
في علامة التبويب ملفاختر فريق خياراتثم الفئة الإضافات.
في الميدان مراقبةحدد البند وظائف Excel الاضافيهواضغط على الزر اذهب إلى.
سوف يظهر صندوف حوار الإضافات.
لتثبيت الوظيفة الإضافية للأتمتة ، في المربع خوادم الأتمتة المتاحةحدد البند التشغيل الآليوانقر فوق الوظيفة الإضافية التي تريدها.
النصيحةإذا كانت الوظيفة الإضافية التي تريدها غير مدرجة ، فانقر فوق "نعم" ملخص، وابحث عن الوظيفة الإضافية التي تريدها ، ثم انقر فوق نعم.
لإزالة وظيفة أتمتة إضافية ، يجب إزالتها من التسجيل. اتصل بمسؤول النظام للحصول على مزيد من المعلومات.
معلومات عامة حول الوظائف الإضافية
تم تضمين العديد من الوظائف الإضافية ، مثل Analysis Pack و Solver ، في Excel. يتوفر البعض الآخر في "مركز التنزيل" ويجب تنزيله وتثبيته أولاً. بالإضافة إلى ذلك ، يتم إنشاء بعض الوظائف الإضافية بواسطة جهات خارجية مثل البائعين حلول البرمجياتأو المبرمجين. يمكن أن تكون هذه الوظائف الإضافية لـ COM والوظائف الإضافية لـ Visual Basic للتطبيقات (VBA) والوظائف الإضافية لـ DLL. تتطلب أيضًا التثبيت.
يمكن تصنيف معظم الوظائف الإضافية إلى ثلاثة أنواع ، كما هو موضح أدناه.
وظائف Excel الاضافيه.يتضمن هذا النوع عادةً وظائف Excel الإضافية (XLAM) و Excel 97-2003 (XLA) وملفات DLL الإضافية (XLL) ووظائف التنفيذ التلقائي الإضافية. تتوفر بعض وظائف Excel الإضافية ، مثل Analysis Pack و Solver ، بعد تثبيت Microsoft Office أو Excel. لاستخدام هذه الوظائف الإضافية ، في معظم الحالات ، ما عليك سوى تنشيطها.
الوظائف الإضافية القابلة للتنزيل.يمكن تنزيل وظائف Excel الإضافية الإضافية وتثبيتها من صفحة التنزيلات على Office.com.
الوظائف الإضافية المخصصة.يقوم العديد من المطورين وموفري الحلول بإنشاء وظائف COM الإضافية المخصصة ووظائف الأتمتة الإضافية و VBA و XLL. تتطلب التثبيت.
بمجرد تثبيت الوظيفة الإضافية أو تنشيطها ، تتوفر الأوامر المقابلة في أحد المواقع التالية.
فاتورة غير مدفوعة البيانات... بعد تثبيت وتفعيل الأمرين "Analysis Pack" و "Solve" للوظائف الإضافية تحليل البيانات"و" بحثالحلول "المتوفرة في علامة التبويب" البيانات"على الشريط.
فاتورة غير مدفوعة " الصفحة الرئيسية". يمكن إضافة الوظائف الإضافية الأخرى إلى" الصفحة الرئيسية ".
الوظائف الإضافية الأخرى مثل علامة التبويب بداية العملمتوفرة في مكان آخر في Excel ، مثل علامة تبويب على الشريط أو من خلال وحدات الماكرو أو القوائم المخصصة.
قم بإضافة أو إزالة وظيفة Excel الإضافية
الأهمية:باستخدام هذا الإجراء ، يمكن للمطورين إضافة وإزالة وظائف التنفيذ التلقائي الإضافية قبل تطوير برامج التثبيت والإزالة الإضافية لهذه الوظائف الإضافية.
تنشيط وظيفة Excel الإضافية المثبتة مسبقًا
على القائمة خدمةحدد الوظائف الإضافية.
في مربع الحوار متوفرةالوظائف الإضافية ، حدد المربع الخاص بالوظيفة الإضافية التي تريد تنشيطها ، ثم انقر فوق نعم.
تثبيت وظيفة Excel الإضافية
افتح علامة التبويب إدراجعلى الشريط.
انقر فوق الزر متجر .
للبحث عن الوظائف الإضافية ، استخدم " التصنيفات" أو " بحث ".
انقر فوق الزر يضيفلتثبيت الوظيفة الإضافية.
ملحوظة:يجب شراء بعض الوظائف الإضافية.
توجد بعض وظائف Excel الإضافية على جهاز الكمبيوتر الخاص بك ويمكن تثبيتها أو تنشيطها باستخدام الزر ملخص(في مربع الحوار " الهياكل الفوقية"أعلاه) للعثور على الوظيفة الإضافية ، ثم انقر فوق نعم.
تتطلب بعض وظائف Excel الإضافية تشغيل حزمة تثبيت. في هذه الحالة ، قد تحتاج إلى تنزيل حزمة التثبيت أو نسخها إلى جهاز الكمبيوتر الخاص بك (عادةً ما تحتوي حزم التثبيت على ملحق MSI) ثم قم بتشغيله.
يمكن تنزيل الوظائف الإضافية الأخرى غير المتوفرة على جهاز الكمبيوتر الخاص بك وتثبيتها باستخدام مستعرض ويب من التنزيلات أو مواقع أخرى على الإنترنت ، أو من خادم في مؤسستك ، أو باستخدام خيار مضمن. " متجر"في Excel. لتنزيلها ، اتبع تعليمات التثبيت.
تركيب الإضافات من المتجر
إزالة وظيفة Excel الإضافية
في علامة التبويب إدراجاضغط الزر ليالهياكل الفوقية.
في الوظائف الإضافية مكتبانقر فوق قائمة النقاط الثلاث بجوار الوظيفة الإضافية.
انقر فوق حذف.
اقرأ الإشعار الخاص بالأجهزة الأخرى وانقر فوق الزر حذف.
الإصدار الأول من الوظيفة الإضافية! SEMTools لبرنامج Excel. خلال العام الماضي ، كان هناك العديد من التحديثات الطفيفة ، والتي تحدثت عنها فقط على صفحتي على Facebook. ولكن الآن خضع الإصدار لتغييرات وتحسينات كبيرة ، والتي يمكن أن يطلق عليها تحديث رئيسي ، والذي أريد التحدث عنه.
اسمحوا لي أن أذكرك أن هذه الوظيفة الإضافية توسع الاحتمالات وظائف Excelووحدات الماكرو التي تسمح لمتخصص قدرة شرائية (PPC) بالتعامل مع المهام الأكثر إلحاحًا دون عمل صيغ مرهقة أو البحث عن حلول إضافية.
تعليمات التحميل
1. عند التنزيل ، احفظ الملف في دليل لا تخطط لنقله أو حذفه بالتأكيد (على سبيل المثال ، في مجلد منفصل عند جذر القرص). لا حاجة لفتح الملف.
2. انتقل إلى "خيارات Excel" وابحث عن عنصر "الوظائف الإضافية" ، وانقر فوق الزر "انتقال".
في النافذة التي تفتح ، من خلال ملفات "تصفح" ، ابحث عن ملف الوظيفة الإضافية الذي تم تنزيله على جهاز الكمبيوتر الخاص بك ، وحدده وانقر على "موافق". يجب أن يظهر تلقائيًا في القائمة ويكون مع مربع اختيار نشط:

انقر فوق موافق. مستعد! الآن يجب أن يعمل كل شيء ، في كل مرة تبدأ فيها تشغيل Excel ، سيتم تحميل هذه الوظيفة الإضافية وجميع الوظائف ووحدات الماكرو الموجودة فيها.
إذا لم تظهر لوحة SEMTools ، فقد يتم حظرها بواسطة الحماية نظام التشغيل... لإصلاحها ، انقر بزر الماوس الأيمن على الملف ، وافتح الخصائص وانقر على زر "إلغاء الحظر":

لنبدأ بالاختلافات المرئية. هذه هي الطريقة التي بدت بها الوظيفة الإضافية بعد التثبيت:
لن أخوض في الأسباب ، لكن كل شيء مرتبط بتنسيق الوظيفة الإضافية - قبل أن يكون XLA. إذا كان لديك العديد من وظائف XLA الإضافية ، فعندئذٍ تكون جميعها موجودة في علامة التبويب الوظائف الإضافية نفسها ، ولا يمكن إعطاء الأولوية للوظائف الإضافية وضمان ظهور جميع الأقسام بالشكل نفسه لمستخدمين مختلفين.
تبدو الوظيفة الإضافية الآن كما يلي:
الوظيفة الإضافية لها علامة تبويب منفصلة خاصة بها والعديد من الوظائف الأخرى. يؤدي تحريك الماوس فوق زر أو قائمة الآن إلى عرض وصف منبثق لوظائفه. تم تغيير تنسيق الوظيفة الإضافية أيضًا - أصبح الآن XLAM ، وهو الذي يسمح لك بتنفيذ هذه الإمكانات.
لقد قمت بتوزيع وحدات الماكرو في كتل مختلفة وفقًا لطريقة التفاعل مع البيانات (بدا لي هذا هو الأنسب).
الميزات التي يجب مراعاتها عند العمل مع الوظيفة الإضافية:
- جميع وحدات الماكرو DETECT و DELETE و EDIT و EXTRACT ، بالإضافة إلى ماكرو lemmatization ، تتلاعب بالمحتويات الأصلية للخلايا ويمكن تغييرها (وهو ما يحدث دائمًا تقريبًا) ، لذلك لا يمكن تنفيذها على البيانات الأصلية. يجب نسخها في عمود منفصل بجانبها والعمل معها بالفعل.
- طبيعة جميع وحدات الماكرو هي أنها تمحو التاريخ الكامل للتغييرات ، لذلك لا رجوع إلى الوراء بعد تنفيذ الماكرو. كن حذرا؛)
- ميزة أخرى (ينطبق هذا أيضًا على الإصدار السابق): تعمل وحدات الماكرو مع عمود واحد فقط. إذا حددت عمودين أو أكثر من أعمدة البيانات ، كقاعدة عامة ، سيعمل الماكرو فقط على البيانات من العمود الأول. لكنها يمكن أن تعطي خطأ.
- تعمل الوظيفة الإضافية في Excel 2010 والإصدارات الأحدث في كلا الإصدارين 32 بت و 64 بت. العملية غير مضمونة في Excel 2007 أو ما قبله.
- لا يوجد ولن يكون التوافق مع Excel for Mac.
دعنا ننتقل إلى الأقسام.
يكتشف
تُرجع جميع وحدات الماكرو في هذه اللوحة قيمتين - TRUE أو FALSE - اعتمادًا على ما إذا تم العثور على البحث في السلسلة أم لا. إنهم يبحثون عن الحروف اللاتينية والأرقام والحروف الأوكرانية ومجموعات الرموز على التوالي.
حذف
تتم إزالة العناصر المقابلة من العبارات. من أجل عدم ازدحام اللوحة ، يتم جمع بعض العناصر في القائمة ، على سبيل المثال ، الكلمات والرموز.
يلزم إزالة الأحرف وأنواع معينة من الكلمات عند التحليل جوهر الدلالي، فمن الضروري في بعض الأحيان التخلص منها عناصر غير ضروريةلتسريع عملك.
ما هي الشخصيات التي يمكن إزالتها:
- كل علامات الترقيم. يستخدم هذا البرنامج النصي بناء الجملة التعبيرات العاديةوبالتالي يمكن إجراؤها لفترة طويلة نسبيًا على صفائف بيانات كبيرة (عشرات مئات الآلاف من الصفوف) ؛
- مسافات اضافية. يستخدم هذا البرنامج النصي نظيرًا لوظيفة "TRIM" في VBA ويعمل بسرعة كبيرة على أي وحدة تخزين ؛
- وقف معدِّلات الكلمات. هذا حصريًا حول الإعلانات السياقية.
ما هي الكلمات التي يمكن حذفها:
- كلمات تتكون من أرقام فقط ؛
- كلمات التوقف؛
- تكرار الكلمات.
يوجد أيضًا في هذا القسم ماكرو من الإصدار السابق - إزالة علامات UTM - وتمت إضافة ماكرو بسيط لإزالة الصيغ من النطاق المحدد.
يتغيرون
وحدات ماكرو تحويل البيانات. الآن يتم جمع جميع عمليات العمل مع مشغلي السجل والمراسلات في القائمة.
يضاف إلى هذا القسم:
تصحيح الحروف الكبيرة في الأسماء الجغرافية. يصل الماكرو إلى البيانات من ملفي ، والذي يقع في مستندات جوجلومتاح عبر رابط مباشر. هذا يسمح لك بإجراء تغييرات عليه دون تغيير كود الوظيفة الإضافية نفسها ، ولا يثقلها بعدة ميغا بايت. الحقيقة هي أنه كلما كانت الوظيفة الإضافية أخف ، زادت سرعة تحميل Excel ، حيث يتم تحميل جميع الوظائف الإضافية معها في كل مرة تفتحها. إذا كان لديك شيء تضيفه إلى القائمة - جاهز دائمًا!
وظائف التحويل الصوتي والتحويل العكسي.
وظيفة "عكس". قد تكون هناك حاجة في تلك الحالات النادرة عندما يكون من الضروري تحديد وترتيب العبارات بنهاياتها.
استخراج
تسترد هذه البرامج النصية البيانات وتعيد الفراغ إذا لم يتم العثور على البحث.
علامات تجارية جديدة:
ماكرو استخراج الصفة (يحدد الصفات ويستخلصها بنهاياتها المميزة). إذا كنت تريد أن ترى ما هي صفاتك الجمهور المستهدفعند التشكيل استعلام بحث، وبناءً على الإحصائيات التي تم جمعها ، قم بتأليف النصوص أو محتوى الموقع - التطوير من أجلك!
طول النص بالبكسل. تم تطوير هذا الماكرو بواسطة Evgeny Yudin ، فهو يساعد على تحديد الطول المثالي للعناوين التي من شأنها أن تسمح لكليهما بالاحتواء في نتائج الإعلان على بحث Yandex. أوصي بقراءة المواد ذات الصلة.
استخراج الارتباطات التشعبية. تمت إضافة الماكرو بعد وقت قصير من كتابة المقالة الأولى ونشرت التحديثات المقابلة على صفحتي على Facebook ، لكنني أخشى ألا يكتشف الجميع ذلك.
آخر
كان ماكرو تجميع قاموس التردد والماكرو لإنشاء تركيبة القائمة الخطية في الإصدار السابق بالفعل.
من ابتكارات الوظيفة الإضافية:
تم نقل الماكرو lemmatization وفقًا للقاموس من ملفي المألوف إلى العديد من الملفات "Recognizer robot". هذا هو أحد الحلول القليلة في الوصول المفتوح، والذي يسمح لك بإزالة عشرات ومئات الآلاف من العبارات في غضون ثوانٍ. لسوء الحظ ، يتم أيضًا تحميل قاموس lemmatization ، مثل قاموس الأسماء الجغرافية ، من الخارج ، نظرًا لأنه يزن 22 ميغابايت وقد لا تكون هناك حاجة إليه دائمًا. يتم فتح البيانات المحملة في كتاب منفصل.
يحول الماكرو Expand Cross Minus سطرًا واحدًا مطروحًا منه بتنسيق Yandex.Direct إلى تنسيق Google AdWords.
تم العثور على الماكرو "تجميع الأعمدة" في مكان ما على الإنترنت الروسي. برنامج نصي رائع يجمع كل البيانات الموجودة على ورقة في عمود واحد بنقرة واحدة. في بعض الأحيان يكون ذلك ضروريًا جدًا.
ماكرو لنقل أي ملف تحميل مباشر إلى تنسيق AdWords ، سواء أكان XLS أو XLSX أو CSV. جنبًا إلى جنب مع علامة ناقص على مستوى الحملة والكلمة الرئيسية.
بيانات خارجية
هنا ، ستكون البرامج النصية الأكثر إثارة للاهتمام لجمع البيانات من Bukvarix API المجاني حاليًا ، فهي تتيح لك جمع الدلالات عن طريق العبارة وحسب المجال. جمع الدلالات أسهل من أي وقت مضى.
حسنًا ، ولا تنسى - روابط لي ، وقناتي ، حيث تظهر مقاطع الفيديو التدريبية أحيانًا ، و الارتباط الأبديإلى المجلد مع جميع الأدوات التي تحتوي على هذه الوظيفة الإضافية! SEMTools8.
وظائف من تحديد المستخدم (UDF)
ما هو UDF موصوف في المقالة السابقة. تم ترحيل الوظائف التي كانت موجودة في الإصدار السابق بشكل ضئيل إلى الإصدار الحالي. تم إضافة بعض جديدة لهم. القائمة النهائية للوظائف هي الآن على النحو التالي ( xتعني بيانات الخلية أو السلسلة ، rng- نطاق قابل للتحديد):
- RemoveWordsFromList (خلية ، عمود قائمة 1)
- FindWordsFromList (خلية ، قائمة عمودين)
- ReplaceWordsFromList (خلية ، عمود قائمة 2)
- حذف إعادات (x)
- كلمات (x)
- ExactDirect أو PhrasalAdWords (x)
- PhrasalDirect ORExactAdWords (x)
- تجميد كلمات (x)
- ExactWordForms (x)
- معدِّلات اللصق (x)
- حالة الجملة (x)
- نعم ، الأوكرانية (x)
- نعم اللاتينية (x)
- لا ترقيم (x)
- NoMinusWords (x)
- استخراج اللاتينية (x)
- ExtractNumbers (x)
- AllWithLarge (x)
- لاتيني مع كبير (x)
- CitiesBig (x) - كتابة أسماء العلم بالأحرف الكبيرة (يعمل فقط إذا تم تحميل ملف القاموس ، والذي يتم تحميله عند استدعاء ماكرو "أسماء المواقع الجغرافية").
- بدون علامات UTM (x)
- Without Words FromNumbers (x)
- فرز الخلايا الداخلية AY (x)
- بحث عن الاختصارات (x)
- Levenshtein (x1 ؛ x2) - المسافة Levenshtein بين جملتين.
- عبارات مماثلة (x1 ؛ x2) - صواب أو خطأ ، اعتمادًا على مدى تشابه العبارات وفقًا لخوارزمية حساب المسافة Levenshtein المعززة قليلاً.
- طول النص بالبكسل (x ؛ اختياري 1 أو 0). المعلمة الثانية مسؤولة عن ما إذا كنا نريد رؤية طول النص الغامق أو العادي. إذا لم تستخدم معلمة ، فسيكون الإعداد الافتراضي غامقًا.
- ReverseString (x) - السلسلة العكسية.
- الصفات (rng) - جميع الصفات من سلسلة.
- حرفي (س) - تحويل صوتي للسلسلة.
- UnTranslit (x) - التحويل الصوتي العكسي.
- اللماتيز (x) - اللماتيز. يعمل إذا تم فتح ملف القاموس وتحميله ، وتحميله بواسطة ماكرو فقط.
خطط تطوير البنية الفوقية
في المستقبل القريب ، أخطط للقيام بما يلي:
- تنفيذ التجميع من خلال قاموس التردد وقائمة العبارات التعسفية (كما في "برنامج التعرف الآلي") ؛
- تنفيذ القدرة على التحقق مما إذا كان هناك نسخة جديدةفي الوظيفة الإضافية ، وتلقي روابط لها ؛
- ربط أكثر انفتاحا مفيدا ل الإعلان السياقيالبيانات.
يمكن تثبيت الوظائف الإضافية أثناء التثبيت الأولي لبرنامج Excel ، أو إضافتها لاحقًا. أثناء العمل ، قد تحتاج إلى إزالة تلك الوظائف الإضافية التي لم تعد مطلوبة في المستقبل (تشبه عملية إزالة الوظائف الإضافية عملية تثبيتها الموضحة في هذه المقالة).
اختيار المكونات عند تثبيت Excel
أثناء التثبيت الأولي لبرنامج Excel أو التعديل اللاحق (كجزء من حزمة Microsoft Office) ، يمكن تحديد الوظائف الإضافية المطلوبة وتثبيتها بنفس الطريقة مثل أي مكون آخر مضمن في Excel. يمكن بدء التثبيت الأولي طرق مختلفة(على سبيل المثال ، عن طريق تشغيل برنامج setup.exe الموجود على قرص التثبيت). باتباع إرشادات برنامج التثبيت ، ستؤدي سلسلة من الخطوات إلى فتح نافذة تثبيت Microsoft Office 2010 (Microsoft Office 2010) - شكل. 1.
لتثبيت / إزالة الوظائف الإضافية بعد تثبيت Microsoft Office ، قم بما يلي:
- أغلق كافة البرامج قيد التشغيل.
- قم بتشغيل الأمر ابدأ في Windows← الإعدادات ← لوحة التحكم (ابدأ ← الإعدادات ← لوحة التحكم).
- انقر نقرًا مزدوجًا فوق رمز "إضافة / إزالة البرامج" لفتح مربع الحوار "إضافة / إزالة البرامج".
- في قائمة البرامج المثبتة ، ابحث عن سطر Microsoft Office وحدده.
- انقر فوق الزر "تغيير".
- بعد فترة ، يظهر مربع حوار Microsoft Office على الشاشة مع العنوان الفرعي تغيير تثبيت Microsoft Office (الشكل 2). في هذه النافذة ، حدد إضافة أو إزالة المكونات
(أضف أو أحذف بعض التفاصيل). سيؤدي هذا إلى فتح مربع حوار Microsoft Office به خيارات تثبيت الترجمة (الشكل 1).

إذا كان أول تثبيت مايكروسوفت Office ، تأكد من توفر مساحة كافية على القرص ، وإلا فقم بتغيير القرص (إن أمكن) أو قلل من عدد البرامج المثبتة مكونات البرامج- إذا لم تكن هناك مساحة كافية ، فسيتعين عليك تنظيف القرص أو التخلي عن التثبيت.
عند إضافة / إزالة المكونات ، فإن قيمة مساحة القرص المطلوبة المحددة بواسطة البرنامج لا تتوافق دائمًا مع الواقع (نظرًا لأنه في هذه الحالة يتم تثبيت معظم المكونات بالفعل). تحتوي هذه النافذة على قائمة متعددة المستويات يمكنك من خلالها تحديد المكونات المضافة (الشكل 3). انتقل لأسفل القائمة إلى مستوى Microsoft Office \ Microsoft Office Excel \ الوظائف الإضافية (Microsoft Office / Microsoft Office Excel \ الوظائف الإضافية) وحدد وضع التثبيت المطلوب للوظائف الإضافية المطلوبة.

لإزالة وظيفة إضافية لم تعد قيد الاستخدام ، حدد الوضع غير المتاح لها.
بعد كل ذلك الإعدادات المطلوبةسيتم الانتهاء ، انقر فوق الزر "متابعة" لبدء التثبيت (إعادة التثبيت). ستتوفر الوظائف الإضافية بعد اكتمال التثبيت (وإعادة تشغيل الكمبيوتر). ومع ذلك ، لاستخدامها مباشرة ، ما زلت بحاجة إلى تنزيلها.
تحميل وتفريغ الوظائف الإضافية
إذا كانت الوظيفة الإضافية مثبتة بالفعل ، فاستخدم فرص إضافيةالمقدمة بواسطته ، يجب تحميله (بدأ). لبدء الوظيفة الإضافية ، استخدم الأمر File → Options. بعد ذلك ، على الجانب الأيسر من نافذة إعدادات Excel التي تفتح (الشكل 4) ، حدد الوظائف الإضافية ← انتقال…. إذا كانت الوظيفة الإضافية المطلوبة مفقودة في مربع حوار الوظائف الإضافية (الشكل 5) ، فيجب النقر فوق الزر استعراض ... لتحديد موقعها يدويًا.

إذا لم تكن الوظيفة الإضافية التي تبحث عنها مثبتة ، فستحتاج إلى تثبيتها (راجع عملية تثبيت الوظائف الإضافية سابقًا في هذه المقالة.)
في مربع الحوار الوظائف الإضافية ، حدد خانة الاختيار بجوار الوظائف الإضافية المطلوبة وانقر فوق موافق. بعد ذلك ، تصبح جميع الخصائص والوظائف الإضافية المرتبطة بالوظيفة الإضافية المحددة متاحة. لجميع اللاحقة يتم إطلاق برنامج Excelسوف يتم تحميل و هذا الإعداد... يمكنك إلغاء تحميل الوظائف الإضافية غير المستخدمة لحفظ الذاكرة وتحسين الأداء. بعد التفريغ المقدم من الوظيفة الإضافية ميزات مفيدةوتصبح الوظائف غير متوفرة ، ومع ذلك ، فإن الوظيفة الإضافية نفسها لا تختفي ويمكن إطلاقها بسهولة لاحقًا. لا يؤدي تفريغ الوظيفة الإضافية إلى تحرير الذاكرة التي تشغلها ؛ ولن يحدث ذلك إلا بعد إعادة تشغيل Excel.

وتجدر الإشارة إلى أن البدء من أحدث الإصدارات Microsoft Excel ، عدد من الوظائف الإضافية المضمنة في الإصدارات السابقة، لأسباب مختلفة غائبة ، على الرغم من ظهور العديد من الوظائف الإضافية الجديدة (تظهر الوظائف الإضافية المتاحة في الشكل 5). فيما يتعلق بالوظائف الإضافية التي كانت موجودة في الإصدارات السابقة ، ولكنها مفقودة في Excel 2010/2013 ، تشير الوثائق المتوفرة على موقع Microsoft على الويب إلى أن الوظائف الإضافية المفقودة للإصدارات السابقة.
19.01.2015في الأساس ، هذا الملف مخصص لتوصيل / إزالة الوظائف الإضافية المنشورة على هذا الموقع على الصفحة الوظائف الإضافية الخاصة بي.
أضف الوظيفة الإضافية- ستتم إضافة الوظيفة الإضافية المحددة في الحقل المقابل إلى قائمة الوظائف الإضافية المتوفرة في Microsoft Excel وسيتم توصيلها تلقائيًا.
- إذا تم تحديد خانة الاختيار ربط ملف المساعدة، ثم سيتم أيضًا توصيل ملف المساعدة تلقائيًا وسيكون من الممكن استدعاؤه من الوظيفة الإضافية بالنقر فوق رمز الأمر المقابل.
إزالة الوظيفة الإضافية- ستتم إزالة الوظيفة الإضافية المحددة في الحقل المقابل وتعطيلها. سيتم أيضًا إزالة ملف التعليمات الخاص بهذه الوظيفة الإضافية.
فقط للوظائف الإضافية المنشورة على الموقع - إذا لم يتم تحديد ملف التعليمات ، فسيتم حذف الملف المتعلق بالوظيفة الإضافية المحددة للإزالة.
مع مساعدة من هذا الملفيمكنك الاتصال وإزالة أي إضافات تمامًا ، وليس فقط تلك المنشورة على هذا الموقع. تحتاج فقط إلى إلغاء تحديد المربع - ربط ملف المساعدة.
تحميل البرنامج
(305.8 كيلوبايت ، 6394 تنزيلًا)
إذا قررت توصيل الوظيفة الإضافية بنفسك(باستخدام مثال تثبيت MyAddin.xla):انتباه:يتم توزيع البرنامج مجانًا. توزيع هذا البرنامج للأغراض التجارية محظور.
ضع ملف الوظيفة الإضافية بالملحق .xla:
- إلى مجلد Excel Add-ins ، الموجود عادةً في:
C: \ Documents and Settings \ Dmitry \ Application Data \ Microsoft \ AddIns ؛
لنظام التشغيل Windows 7: C: \ Users \ Dmitry \ AppData \ Roaming \ Microsoft \ AddIns - في أي مكان على القرص المحلي ؛
بدلا من "ديمتري" - بك حسابعلى الحاسوب.
قم بتشغيل Excel وحدد:

إذا تم وضع الوظيفة الإضافية في مجلد C: \ Documents and Settings \ Dmitry \ Application Data \ Microsoft \ AddIns، ثم سيتم عرضه في القائمة وستحتاج فقط إلى تحديده عن طريق تحديد المربع. 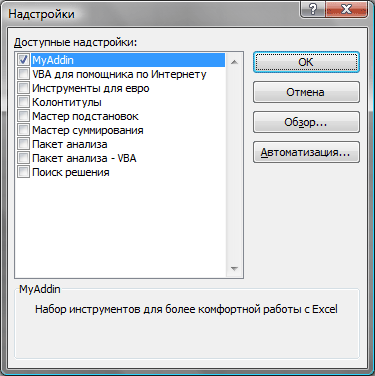
إذا كنت قد وضعت الوظيفة الإضافية في مجلد آخر ، ثم في نافذة تحديد الوظيفة الإضافية ، انقر فوق " ملخص"وحدد ملف الوظيفة الإضافية. بعد النقر على" موافق "، سيتم توصيل الوظيفة الإضافية.
بعد توصيل الوظيفة الإضافية وتثبيتها لإصدارات Excel 2007 والإصدارات الأحدث ، ستظهر علامة تبويب جديدة على اللوحة (إذا لم تكن معروضة بالفعل) - "الوظائف الإضافية" وستظهر العناصر المتعلقة بهذه الوظيفة الإضافية . بالنسبة لإصدارات Excel 2003 والإصدارات الأقدم - سيتم إنشاء أوامر الوظيفة الإضافية الجديدة جنبًا إلى جنب مع لوحة جديدة ، والتي يجب عرضها فورًا بعد تثبيت الوظيفة الإضافية.
تظهر علامة التبويب "الإنذارات الخارقة" والقوائم فقط إذا تم توفيرها بواسطة الوظيفة الإضافية. إذا كانت الوظيفة الإضافية لا تنفذ واجهة مرئية ، ولكن فقط وظائف المستخدم أو الإجراءات التي لم يتم تشغيلها من اللوحة ، فلن تظهر اللوحة.

 مدخل
مدخل