إزالة مستكشف إنترنت 11. بعيدًا عن الإنترنت ، Internet Explorer! استخدام سطر الأوامر
Internet Explorer هو مستعرض ويب قياسي موجود على كل جهاز كمبيوتر يعمل بنظام Windows. ومع ذلك ، بالنسبة لمعظم المستخدمين ، فإنه يسبب بعض الإزعاج عند العمل ، ولديه واجهة غير مفهومة للإعدادات ويحب أن يتباطأ قليلاً عند تحديث أو فتح صفحات الويب. باختصار ، يعد Internet Explorer مستعرضًا غير مريح وغير ضروري ببساطة. لذلك ، يقوم كل مستخدم تقريبًا ، بعد إعادة ترتيب Windows ، بتعيين متصفح آخر.
لكي لا يشغل Explorer مساحة قرص النظام وببساطة لا يختلط عليك الأمر ، يمكنك إزالته تمامًا من الكمبيوتر. بالطبع ، ستفشل النقر بزر الماوس الأيمن على مجلد Internet Explorer وتحديد الأمر حذف. يجب أن يتم هذا الإجراء باستخدام طريقة أخرى:
1. اضغط على زر "ابدأ" وانتقل إلى لوحة التحكم:

2. انقر على "إلغاء تثبيت البرامج" في عنصر "البرامج":

3. حدد عنصر "تمكين أو تعطيل مكونات Windows" في الجزء العلوي الأيسر:

4. قم بإلغاء تحديد المربع الموجود بجوار Internet Explorer ، ثم انقر فوق "موافق":

5. قم بتأكيد التحذير التالي:

6. انتظر بضع دقائق وستنتهي:

الآن سيتم تعطيل Internet Explorer وجميع الخدمات المرتبطة به على جهاز الكمبيوتر. لن يكون هذا إزالة للبرنامج ، ولكن تعطيله ، وفي أي وقت يمكنك استعادته مرة أخرى بمجرد وضع علامة على ذلك كما هو موضح في التعليمات أعلاه.
لا يوجد شيء صعب في هذا الإجراء ولن تكون هناك عواقب سلبية لنظام التشغيل. أي أن إلغاء تثبيت Internet Explorer لن يؤثر على تشغيل Windows على الكمبيوتر.
لإزالة Internet Explorer بالكامل ، يجب عليك تكرار الإجراء السابق ، ما عليك سوى تحديد "عرض التحديثات المثبتة":

حدد Internet Explorer وانقر بزر الماوس الأيسر على "حذف":

انتظر حتى الإزالة الكاملة للبرنامج وأعد تشغيل الكمبيوتر. الآن سيكون متصفح مثل Internet Explorer غائبًا تمامًا على جهاز الكمبيوتر. والآن يمكنك اختيار متصفح آخر على موقعنا.
يتساءل العديد من المستخدمين عما إذا كان يمكن إزالة Internet Explorer. يمكنك إلغاء تثبيت IE ، ولكل نظام تشغيل هذه العملية تختلف قليلاً.
ينصح الخبراء والمستخدمون ذوو الخبرة بعدم حذف المتصفح. إذا لم يعجبك ، فمن الأفضل عدم استخدامه وإزالة الاختصارات من سطح المكتب. من حيث المبدأ ، لن يحدث أي خطأ في إزالة Internet Explorer ، ولكن يجب عليك الاهتمام بتثبيت متصفح جديد قبل إلغاء تثبيت IE.
إلغاء تثبيت IE 11 على نظام التشغيل Windows 7
إلغاء تثبيت Internet Explorer 11 من "السبعة" هو بضع خطوات. الخطوة الأولى هي الانتقال إلى "ابدأ" واختيار "لوحة التحكم". ثم تحتاج إلى الانتقال إلى علامة التبويب "البرامج والميزات". للقيام بذلك ، في الحقل "عرض" ، يجب عليك تعيين العنصر "أيقونات".
بعد ذلك ، في قائمة التطبيقات المثبتة ، تحتاج إلى العثور على Internet Explorer ، حدده ، وانقر فوق RMB وانقر فوق "حذف". ثم ستظهر نافذة لتأكيد إلغاء التثبيت. في نهاية العملية ، يجب إعادة تشغيل الكمبيوتر.
بعد إعادة التشغيل ، تحتاج إلى إخفاء التحديث بحيث لا يتم تثبيت المتصفح من تلقاء نفسه. للقيام بذلك ، انتقل إلى "ابدأ" ، ثم إلى "لوحة التحكم" ، ثم "تحديث Windows". هنا تحتاج إلى البحث عن التحديثات المتاحة.
في نهاية البحث ، انقر على "تحديثات اختيارية". في القائمة التي تظهر ، تحتاج إلى العثور على Internet Explorer 11 ، والنقر فوقه باستخدام RMB وتحديد "إخفاء التحديث". بعد ذلك ، انقر فوق "موافق".
بسبب هذه التلاعبات ، سيبقى المتصفح في نظام التشغيل ، ولكن في الإصدار أدناه.
الإزالة الكاملة
لإلغاء تثبيت Internet Explorer 11 تمامًا ، يجب عليك أولاً تنفيذ التلاعبات الموضحة أعلاه ، وبعد ذلك فقط إلى الإزالة النهائية للمتصفح. إذا كانت الإصدارات الأقل من 11 مثبتة على الكمبيوتر ، فيمكنك المتابعة على الفور لإلغاء التثبيت.
في البداية ، تحتاج إلى الانتقال إلى "ابدأ" واختيار "لوحة التحكم". ثم تحتاج إلى الانتقال إلى قسم "البرامج والميزات" وتحديد "عرض التحديثات المثبتة". في القائمة التي تظهر ، تحتاج إلى العثور على Internet Explorer ، وتحديده والنقر فوق RMB ، ثم "حذف".
بعد إلغاء تثبيت جهاز الكمبيوتر وإعادة تشغيله ، من الضروري تنفيذ الخطوات الموضحة أعلاه. تحتاج إلى تعطيل التحديثات حتى لا يتم إعادة تثبيتها. بشكل عام ، اتضح أن إلغاء تثبيت المتصفح من جهاز الكمبيوتر يتمثل في إزالة الإصدارات الموجودة من الأحدث إلى الأول.
قم بإلغاء تثبيت IE على Windows 8 و 10
إن الإزالة في أحدث إصدار من Windows أسهل بكثير مما هي عليه في "السبعة". يجب أن تذهب إلى "ابدأ" ، ثم إلى "لوحة التحكم". هنا يجب عليك تحديد "البرامج والميزات". بعد ذلك ، تحتاج إلى النقر فوق "تمكين أو تعطيل مكونات Windows".
ثم يجب عليك العثور على Internet Explorer 11 في القائمة وإلغاء تحديده. بعد ذلك ، يظهر تحذير على الشاشة بأن إيقاف التشغيل قد يؤثر على المكونات الأخرى للكمبيوتر. هنا تحتاج إلى تأكيد الحذف.
بعد ذلك ، ستبدأ عملية إلغاء تثبيت المتصفح. ثم يجب عليك إعادة تشغيل الكمبيوتر وستختفي جميع الاختصارات ، مثل المتصفح نفسه ، من نظام التشغيل.
ستفقد كافة اقترانات ملفات HTML والتنسيقات الأخرى. في نظام التشغيل Windows 8 ، ستعمل جميع المكونات التي تتطلب اتصالاً بالإنترنت بشكل صحيح. سيعمل Windows 7 بشكل جيد أيضًا.
تفتخر Microsoft بكمية كبيرة من البرامج المطلوبة بين مستخدمي Windows. ومع ذلك ، من الواضح أن Internet Explorer لم يكن فخر هذه الشركة. لمدة 20 عامًا حاولوا وضع ذلك في الاعتبار ، لكنهم قرروا في النهاية استبدال متصفح الإنترنت Microsoft Edge. ومع ذلك ، فإن السلف يواصل "إرضاءنا" بوجوده على جميع إصدارات Windows. في هذه المقالة ، سنوضح لك كيفية إزالة Internet Explorer من جهاز الكمبيوتر الخاص بك.
لماذا إزالة هذا المتصفح؟
مقارنة بالمتصفحات الشائعة الأخرى ، فإن Internet Explorer متخلف بطرق عديدة ، من العمل البطيء إلى نظام الإعدادات الصعب. مع ذلك ، لا يزال هذا المنتج هو المتصفح الافتراضي للعديد من المستخدمين.
عادة ما يتم طرح سؤال إزالة هذا المتصفح إذا لم يعمل بشكل صحيح ، والذي يحدث بسبب التحديثات المثبتة بشكل غير صحيح. في كثير من الأحيان ، يكون إلغاء التثبيت ضروريًا بسبب وجود تعارض مع برامج أخرى. قد تحدث مشاكل مع Explorer ومنتجات Microsoft الأخرى إذا كنت تستخدم إصدارات الجهات الخارجية لنظام التشغيل Windows. وأحيانًا لا يحب المستخدم ببساطة أن برنامجًا غير ضروري يضيء باستمرار في الأفق. على أي حال ، لديك الحق في تقييم الحاجة إلى إزالة برنامج معين. بالمناسبة ، هنا فيديو مفيد حول الموضوع:
هل يوجد Internet Explorer على Windows 10؟
يكون هذا المستعرض افتراضيًا في نظامي التشغيل Windows 7 و Windows 8. في نظام التشغيل Windows 10 ، يتم لعب دوره بواسطة Edge المعروف. ومع ذلك ، عند الدخول إلى البرامج القياسية ، يمكنك رؤية المستكشف القديم الجيد ، والذي من الواضح أنه موجود هناك على أنه "معرض متحفي".
لماذا لا يكون الحذف بهذه البساطة؟
تكمن المشكلة في أن الطريقة القياسية لإزالة Explorer لا تعمل ، لأنها مكون مهم في نظام Windows. ولكن يمكن تعطيل أي مكون من هذا القبيل تمامًا بحيث لا يشعر بنفسه مرة أخرى.
ستجد في هذه المقالة إحصائيات حول أكثر المتصفحات استخدامًا في العالم -
تعطيل التحديثات
قبل إلغاء تثبيت Internet Explorer ، يوصى بإيقاف تشغيل التحديث التلقائي الخاص به. بدون هذا ، بعد مرور بعض الوقت ، يمكنه أن يثبت نفسه مرة أخرى. لذا ، في نافذة المتصفح ، انقر على أيقونة الإعدادات وحدد "حول".

في النافذة التي تظهر ، قم بإلغاء تحديد التحديث التلقائي وانقر فوق الزر "إغلاق".

أغلق البرنامج.
بعيدًا عن الإنترنت ، Internet Explorer!
لإيقاف Explorer بالكامل على الكمبيوتر ، تحتاج إلى اتباع بعض الخطوات البسيطة. للبدء ، انتقل إلى لوحة التحكم.

انقر فوق عنصر "البرامج"

في النافذة التي تفتح ، نجد النقش "تمكين أو تعطيل مكونات Windows" ونمر عبره.

ننتظر حتى تظهر قائمة بمكونات Windows ، وبعد ذلك يمكننا بسهولة العثور على متصفحنا.

قم بإلغاء التحديد. سيحذرك النظام من العواقب المحتملة ويطلب منك تأكيد الإجراء. تجدر الإشارة إلى أن إيقاف تشغيل المتصفح لا يضر بالنظام ، ولكنك تخاطر بإحداث مشكلات في البرامج التي تستخدم هذا المتصفح لتحميل صفحات الويب. إذا كنت متأكدًا من عدم وجود مثل هذه البرامج ، فلا تتردد في النقر فوق "نعم".

أخيرًا ، انقر فوق "موافق". قد تضطر إلى الانتظار قليلاً أثناء إغلاق Explorer.
الآن هذا البرنامج غير نشط على جهاز الكمبيوتر الخاص بك. يمكنك التحقق من ذلك من خلال محاولة فتح اختصار المتصفح (إذا تم حفظه).

كما ترى ، لا يجد الاختصار Explorer. يحدث أيضًا بعد الإزالة المعتادة للبرنامج.
إذا لزم الأمر ، يمكن دائمًا تشغيل البرنامج عن طريق وضع علامة مرة أخرى.
بالإضافة إلى الخطوات المتخذة لتعطيل المتصفح ، يمكنك أيضًا إزالة تحديثاته. ونتيجة لذلك ، سيكون لدى جهاز الكمبيوتر الخاص بك إصدار من المستكشف كان موجودًا أصلاً في النظام. للقيام بذلك ، في لوحة التحكم ، انتقل إلى النقش "إلغاء تثبيت برنامج".

حدد الآن "عرض التحديثات المثبتة".

لدينا قائمة ضخمة بجميع التحديثات التي تم تثبيتها على جهاز الكمبيوتر الخاص بك. للعثور على متصفحنا بسرعة ، أدخل "inter" في شريط البحث. ونتيجة لذلك ، يجب أن يبقى فقط ما تبقى مع Explorer.

أولاً ، احذف حزمة اللغة ، ثم التحديث نفسه.

يبقى فقط لإعادة تشغيل الكمبيوتر.
اقرأ نصائحنا حول تحديث Google Chrome بشكل صحيح -
الخلاصة
يشكك المستخدمون المتقدمون في الحاجة إلى إزالة Internet Explorer. إنه مثل ملحق ، يبدو أنه غير ضروري ولا يتدخل ، ولكنه لا يزال موجودًا ، له تأثير على الجسم ويمكن أن يسبب مشاكل. لا يمكن إزالة Internet Explorer بالكامل ، لأنه جزء من نظام التشغيل Windows ، ولكن إذا لزم الأمر ، فمن السهل إيقاف تشغيله.
Internet Explorer هو مستعرض توصي به Microsoft ويتم تثبيته بشكل افتراضي في أجهزة الكمبيوتر التي تعمل على إصدارات مختلفة من النظام من المطورين. قدر بعض المستخدمين الصفات الإيجابية للبرنامج ، وخاصة الخيارات المحدثة. يفضل البعض الآخر استخدام متصفحات الإنترنت الأخرى ، ويتساءلون عن كيفية التخلص من Internet Explorer.
قم بإلغاء تثبيت Internet Explorer على نظام التشغيل Windows XP
بصراحة ، من غير المحتمل أن تتمكن من إزالة المتصفح تمامًا من جهاز الكمبيوتر ، لذا فهو سهل. وليس هذا الإجراء ضروريًا دائمًا. بعد كل شيء ، حتى إذا كنت ترغب في استخدام متصفح إنترنت مختلف ، يمكنك تثبيته واستخدامه بهدوء ، وترك IE في حالة ظهور أي مشاكل فيه. ومع ذلك ، فإن بعض مالكي الكمبيوتر مهتمون بكيفية إلغاء تثبيت Internet Explorer ، لأن البرنامج قد يتعارض مع الإصدار الجديد من التطبيق. في الواقع ، ليست صعبة كما يبدو. علاوة على ذلك ، فهو متاح حتى للمستخدمين الذين لديهم خبرة قليلة بالكمبيوتر.
لذلك ، دعونا نلقي نظرة على كيفية تمزيق مستكشف الإنترنت لأولئك الذين يستخدمون Windows XP. أولاً ، انتقل إلى النظام بحقوق المسؤول. بهذه الطريقة فقط يمكننا تنفيذ التلاعبات اللازمة. بعد ذلك ، انتقل إلى لوحة التحكم وافتح علامة التبويب المسؤولة عن تثبيت البرامج وإلغاء تثبيتها. للدخول إليه ، أدخل appwiz.cpl في سطر الأوامر. بجوار مربع عرض التحديثات ، حدد المربع.

بعد ذلك ، سيتم عرض جميع الوظائف الإضافية المثبتة على الشاشة. من بينها ، نحن مهتمون بـ Service Pack 3. قبل إلغاء تثبيت متصفح Internet Explorer ، ستحتاج إلى التخلص من حزمة التحديث هذه أيضًا. حدده وانقر فوق الزر حذف. بعد ذلك ، ابحث عن اسم المستعرض نفسه في القائمة وأزل التحديد بجواره. نقوم بإعادة تشغيل النظام حتى تصبح التغييرات سارية المفعول. حسنًا ، إذا قررت استخدام هذا المتصفح مرة أخرى ، فيمكنك محاولة تثبيته مرة أخرى أو ببساطة إعادة تثبيته.
قم بإلغاء تثبيت Internet Explorer على Windows 7
بالنسبة لأولئك الذين يستخدمون الإصدار السابع من نظام التشغيل ، ستكون طريقة إزالة Windows Internet Explorer مختلفة قليلاً. في البداية ندخل في النظام كمسؤول. إذا كانت هناك تطبيقات مفتوحة ، فستحتاج إلى إغلاقها.
انتقل الآن إلى ابدأ وابحث عن لوحة التحكم. في ذلك ، نحن مهتمون بقسم البرنامج. تحت اسمه سترى العنصر برامج إلغاء التثبيت. انقر عليه بالماوس. قبل أن تفتح لنا قسمًا يمكنك فيه محو البرامج من جهاز الكمبيوتر الخاص بك. في ذلك يمكننا الإجابة على سؤال حول كيفية إزالة Internet Explorer. يوجد على الجانب الأيسر من الشاشة عنصر يمكنك من خلاله تنفيذ إجراءات مثل تشغيل أو إيقاف تشغيل مكونات النظام.
اتبع الرابط. في القائمة التي تظهر ، نحتاج إلى العثور على اسم المتصفح. قم بإزالة التحديد المجاور له وانقر فوق موافق. بعد ذلك سترى رسالة. تقول أن مثل هذه التغييرات يمكن أن تؤثر على البرامج أو إعدادات الكمبيوتر الأخرى. لا يمكنك إيلاء اهتمام خاص لهذا التحذير ، لأنه يجب ألا يحدث شيء فظيع. انقر فوق "نعم" وانتظر حتى يتم تعطيل البرنامج.

تتعلق هذه الخطوات بكيفية إزالة Internet Explorer 10 والإصدارات السابقة من مستعرض الإنترنت. هناك طريقة أخرى لتعطيل المتصفح. للقيام بذلك ، من خلال البدء ، انتقل إلى البرامج والميزات. في القسم نجد خطًا يتيح لك عرض التحديثات المثبتة. نحن هنا مهتمون بإلغاء تثبيت تحديث. ننتقل إلى نقش Microsoft Windows. انقر بزر الماوس الأيمن على اسم المتصفح ، ثم انقر على حذف.
بعد الإجراءات المتخذة ، تظهر رسالة للمستخدم تفيد بأنه يجب إعادة تشغيل الكمبيوتر. يمكنك القيام بذلك على الفور أو بعد ذلك بقليل ، ومع ذلك ، لا تنس أن التغييرات لن تصبح نافذة المفعول إلا بعد إعادة التشغيل. بعد ذلك ، سيتم حذف الإصدار 10 من المتصفح. في هذه الحالة ، سيظل الإصدار السابق من البرنامج ، لذلك لن تحتاج إلى تثبيته يدويًا. طريقة مماثلة مناسبة لأولئك الذين لا يعرفون كيفية العودة إلى أي إصدار سابق. هذا الإجراء مناسب لنظامي التشغيل Windows Vista و Windows 7.
إزالة سطر الأوامر
هناك خيار لإزالة مايكروسوفت إنترنت إكسبلورر باستخدام سطر الأوامر. مستوى الصعوبة لمثل هذه العملية أعلى قليلاً من تلك الإجراءات التي تم وصفها سابقًا. تحتاج أولاً إلى إزالة الرمز من سطح المكتب. للقيام بذلك ، انقر فوق الرمز وحدد أمرًا يسمح لك بإزالته من سطح المكتب.
بعد ذلك ، انتقل إلى ابدأ وحدد كافة البرامج. افتح النافذة القياسية وقم بتشغيل سطر الأوامر. تذكر أنه يجب أن يتم الإطلاق نيابة عن المسؤول. في موجه الأوامر ، بحروف لاتينية ، أدخل: FORFILES / Р٪ WINDIR٪ \\ servicing \\ Рackages / M Microfoot-Windоws-InternetExplorer - *. Mum / с “cmd / s echo Uninstalling package @ fname && start / w pkgmgr norestart "واضغط على Enter. إذا انبثقت نافذة خطأ ، فانقر فوق OK (موافق). الآن على محرك الأقراص C نجد Internet Explorer ، حدد مجلد التطبيق ، وانقر فوق وحدد Unlocker في القائمة المنسدلة.
الخطوة التالية حول كيفية إزالة Internet Explorer 6 أو إصدار آخر موجودة في نافذة الأداة المساعدة ، انقر فوق حذف وفتح جميع الأزرار. بعد ذلك ، أعد تشغيل الكمبيوتر. إذا لزم الأمر ، ستحتاج إلى تكرار الخطوات الأخيرة.
يهتم بعض المستخدمين بكيفية إعادة تعيين Internet Explorer إلى الإصدار السابق. كما أنها ليست صعبة للغاية حتى بالنسبة لأولئك الذين يتعلمون فقط أساسيات محو الأمية الحاسوبية. للقيام بذلك ، تحتاج إلى إيقاف تشغيل المتصفح ، ثم البحث عن التحديثات وإزالتها. لا تنس أنه من غير المحتمل أن تتخلص تمامًا من متصفح الإنترنت. من خلال الطرق الموضحة أعلاه ، يمكنك فقط تعطيله على جهاز الكمبيوتر ، بينما يظل على القرص الصلب. في أي وقت ، يمكنك العودة إلى المستعرض من Microsoft ، والذي ستحتاج إليه للقيام بنفس الإجراءات كما هو الحال عند قطع الاتصال ، ولكن بترتيب عكسي.
أحيانًا ما يكون لدى مستخدم الإنترنت الحديث سؤال ، كيف يمكن إزالة Internet Explorer في Windows 7 تمامًا؟
هذا يعني ، للتخلص أخيرًا من هذا البرنامج غير الضروري تقريبًا ، تاركًا بدلاً من ذلك متصفحاته الأكثر وظيفية وأسرع وأكثر ملاءمة - Mozilla و Opera و Chrome وحتى Yandex أو Tor.
في الواقع ، على الرغم من حقيقة أن مطوري Microsoft يقومون بدمج تطبيق الشبكة هذا بعناد في أنظمة التشغيل الخاصة بهم ، إلا أنهم لا يلبون متطلبات معظم المستخدمين.
كما تظهر ممارسة إلغاء تثبيت البرنامج ، من المستحيل التخلص منه تمامًا.
كل ما يمكن للمستخدم القيام به هو إيقاف تشغيل المتصفح بحيث لا يفتح الروابط ولا يتم تثبيته كبرنامج يقوم بتشغيل الصور وصفحات الويب وحتى ملفات PDF بشكل افتراضي.
وبالتالي ، إذا رغبت في ذلك (أو إذا دمرت جميع المتصفحات الأخرى الفيروس) ، يمكن للمستخدم دائمًا إعادة IE مرة أخرى ، وتنزيل مضاد فيروسات جديد معه ، وإعادة التطبيقات القديمة وحذفها مرة أخرى.
ويمكنك إيقاف تشغيله بطريقتين رئيسيتين فقط ، حتى الشخص الذي لا يمتلك خبرة كبيرة في استخدام الكمبيوتر.
الطريق الرئيسي
يعد إلغاء تثبيت تطبيق IE لأي إصدار على Windows 7 أسهل بكثير من معظم أنظمة التشغيل الأخرى.
منذ ، على الأرجح ، افترض مطورو النظام بالفعل في عام 2009 أن معظم المستخدمين لا يحبون المتصفح المضمن.
بينما في Windows 10 ، بشكل افتراضي ، تم تثبيت تطبيق Spartan أكثر تقدمًا بالفعل.
- بادئ ذي بدء ، لكي تتمكن من إزالة IE ، يجب عليك تسجيل الدخول إلى نظام التشغيل باستخدام حساب مسؤول. خلاف ذلك ، فإن النظام ببساطة لن يسمح للمستخدم بإجراء تغييرات في تطبيقات النظام.
- الخطوة الثانية هي إغلاق جميع التطبيقات التي قد تتداخل مع المهمة السريعة لإلغاء تثبيت Internet Explorer.
- تتكون الخطوة الثالثة من عدة مراحل:
- دخول لوحة التحكم من خلال قائمة ابدأ ؛
- فتح قسم البرامج والمكونات ؛
- الانتقال في الجزء الأيسر العلوي من النافذة لتثبيت وإزالة أحد مكونات نظام التشغيل.
نتيجة لذلك ، تظهر نافذة من البرامج الضرورية لنظام التشغيل Windows.
وعلى الرغم من أنه من الأفضل ترك معظمها دون مساس حتى لا يعطل تشغيل التطبيقات (على سبيل المثال ، بعض الألعاب التي تم إنشاؤها باستخدام جافا لن تبدأ بدون Net Framework) ، يمكن إزالة IE بحرية دون خوف من إتلاف النظام.

في هذه القائمة ، يجب عليك العثور على اسم المتصفح (على سبيل المثال ، IE 8) وإلغاء تحديده ، مع عدم الانتباه إلى النقوش التي تظهر حول التغييرات المحتملة على البرامج الأخرى.
بعد مرور بعض الوقت ، والذي سيحتاجه النظام لإزالة المتصفح ،

قد لا تنطبق جميع إجراءات الإزالة على الإصدار الثامن من IE فحسب ، بل تنطبق أيضًا على الأجزاء السابقة واللاحقة.
نصيحة! بالإضافة إلى ذلك ، بمساعدتهم ، لا يمكنك فقط حذف المتصفح ، ولكن أيضًا العودة إلى الإصدار السابق ، الذي يحتاجه المستخدم لسبب ما (على سبيل المثال ، من أجل معرفة كيف سيبدو موقع الويب في IE 5 القديم).
استخدام سطر الأوامر
خيار آخر لإزالة برنامج غير ضروري يتضمن استخدام سطر الأوامر.
سيستغرق إكماله نفس الوقت الذي يستغرقه أول وقت ، على الرغم من أن مستوى تعقيد إجراءات المستخدم أعلى قليلاً.
يتم تشغيل سطر الأوامر بطريقتين:
- بتحديد عنصر "كافة البرامج" والبند الفرعي "قياسي" في قائمة "ابدأ" ؛

- أولاً ، قم بتشغيل نافذة تنفيذ الأوامر (مفاتيح Win + R) ، ثم اكتب cmd.

يجب على المستخدم الآن إدخال النص التالي في نافذة موجه الأوامر: FORFILES / Р٪ WINDIR٪ \\ servicing \\ Рackages / M Microsoft-Windоws-InternetExplorer - *. Mum / с "cmd / s echo إلغاء تثبيت الحزمة @ fname && star / wrkgmgr / up: @ fаrеmаrt / n (مراقبة جميع العلامات والمسافات) واضغط على "أدخل".
إذا ظهرت رسالة خطأ على الشاشة ، فحدد "موافق" وابحث عن برنامج IE على محرك أقراص النظام ، وحدده ، وانقر بزر الماوس الأيمن وحدد أداة إلغاء القفل في القائمة التي تظهر.
عند بدء تشغيل الأداة ، يتم تحديد المعلمات "حذف" و "إلغاء تأمين الكل" في نافذتها ، ثم إعادة تشغيل الكمبيوتر.
في بعض الأحيان ، لتوحيد النتيجة ، يتم تكرار الإجراءات - بينما يتم حذف IE ، على عكس الطريقة الأولى ، نهائيًا.
الاختلافات في الإجراءات لإصدارات أخرى
لا تختلف الاختلافات بين إلغاء تثبيت Internet Explorer على Windows XP و 8 و Windows 10 كثيرًا. بالإضافة إلى ذلك ، فإن أحدث إصدارات نظام تشغيل Microsoft تجعل الأمر أسهل:
- عن طريق اختيار البند "البرامج والميزات" ؛
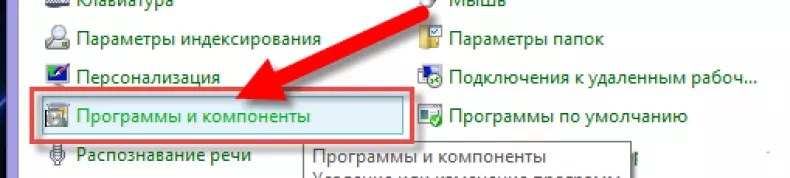
- بالنقر فوق "تمكين أو تعطيل مكونات Windows" ؛

- بعد أن وجدت IE 11 في القائمة (هذه هي النسخة التي ستقف على أنظمة جديدة) ؛

- غير محدد

بعد إعادة التشغيل ، لن تجد أي "مستكشف" في قوائم البرامج أو المتصفحات الافتراضية التي تفتح الروابط.
ويمكنك استخدام أي برامج أخرى للعمل مع الشبكة.
الملخص
عندما تقوم بإلغاء تثبيت أي إصدار من متصفح IE ، بغض النظر عن سبب قيامك بذلك ، يرجى ملاحظة أن غيابه الكامل يمكن أن يؤدي إلى بعض المشاكل.
وإذا لم تقم بتثبيت تطبيق آخر للوصول إلى الشبكة ، وتمت إزالة Explorer بالكامل بالفعل ، فقد تحتاج حتى إلى إعادة تثبيت النظام أو نقل ملفات تثبيت المتصفحات من أجهزة كمبيوتر أخرى.
لذلك ، من خلال تدمير أي تذكيرات حول هذا البرنامج من Microsoft ، قم بتوفير القدرة على تثبيت تطبيقات أخرى مثل Opera أو Chrome (والتي يمكن القيام بها ، على سبيل المثال ، عن طريق حفظ ملفات التثبيت الخاصة بهم على محرك أقراص غير نظام أو وسائط خارجية).
كيفية إزالة Internet Explorer في نظام التشغيل Windows 7
كيفية إزالة Internet Explorer بالكامل في طرق عمل Windows 7 - 2

 تسجيل الدخول
تسجيل الدخول