Vmware vsphere contraseña predeterminada. Cambiar la contraseña de root a través de la GUI
Si ha olvidado o perdido la contraseña de root de un host ESXi, puede perder el control sobre él y no podrá acceder a su consola debido a problemas del sistema operativo o si necesita ejecutar diagnósticos en el host. En este artículo, le mostraré 4 formas diferentes de restablecer la contraseña de root olvidada en el host VMware ESXi 6.7. El método de restablecimiento de contraseña se aplica a las versiones 6.xy 5.x () de ESXi.
Desde el punto de vista de VMWare, la única forma correcta de restablecer la contraseña de root en un host ESXi es reinstalar el sistema operativo (pero esto conduce a la pérdida de configuración y datos en los discos locales). Todos los demás métodos pueden provocar fallas en el host o transferir el sistema a una configuración no compatible, porque ESXi carece de una consola de servicio y no puede restablecer la contraseña a través del modo de usuario único como en Linux.
Digamos que olvidó la contraseña de root de uno de sus hosts ESXi. En este caso, son posibles 2 escenarios:
- su host se agrega a vCenter y aún puede administrarlo
- olvidó la contraseña para el host ESXi independiente (o para la edición gratuita de VMware)
Restablecer la contraseña de ESXi mediante VMware Host Profile
La mayoría de los hosts ESXi en las grandes empresas se administran a través de vCenter Server. Incluso si ha olvidado la contraseña de root, vCenter puede administrar la configuración del host sin ningún problema. ya ha vinculado el host a vCenter y simplemente no necesita la contraseña de root. Si saca el host de vCenter (es mejor no hacer esto) e intenta agregarlo nuevamente, deberá especificar la contraseña de root. Por lo tanto, mientras vCenter administra su host, puede restablecer la contraseña raíz mediante el perfil de host de VMware (perfil de host).
El perfil de host es una colección de parámetros de ESXi que usted define y que se pueden aplicar a cualquier host para configurarlo rápidamente. Normalmente, un perfil de host se crea después de configurar un host ESXi genérico y exportar su configuración al perfil de host. El administrador puede aplicar este perfil a cualquier otro host.
- Inicie vSphere Web Client e inicie sesión en vCenter.
- En la página de inicio, seleccione Perfil de host
- Haga clic en el botón Extraer perfil de un host aextraiga el perfil de host ESXi con la contraseña de root que conoce.
- Seleccione un host ESXi y haga clic en Siguiente.
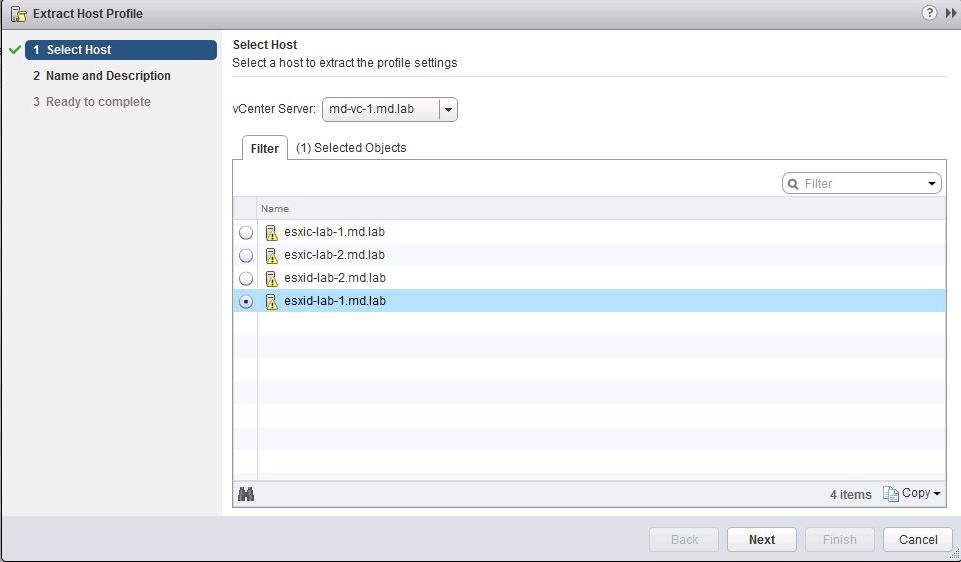
- Especifique el nombre del perfil (es conveniente incluir su descripción).

- Una vez creado el nuevo perfil, edítelo.
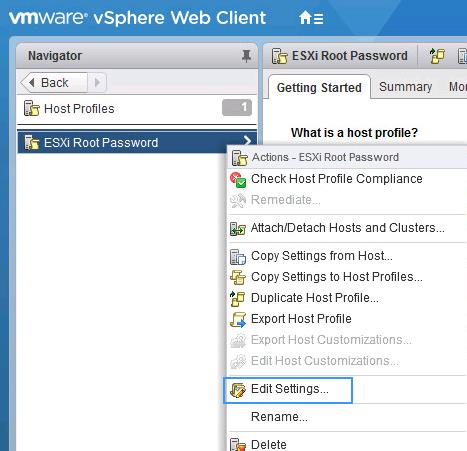
- Usando la búsqueda incorporada, busque el parámetro llamado raíz (ubicado en Seguridad y servicios -\u003e Configuración de seguridad -\u003e Seguridad -\u003e Configuración de usuario -\u003e sección Raíz). Seleccione una opción "Configuración de contraseña fija" y proporcione una nueva contraseña de root.
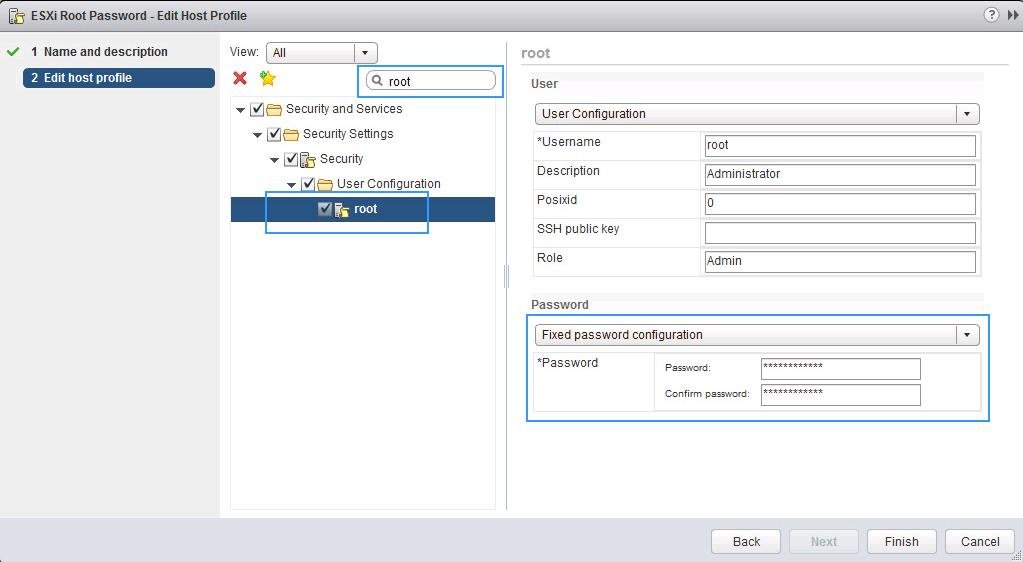
- Todas las demás configuraciones en el perfil deben estar deshabilitadas. Haga clic en Finalizar.

- Ahora debe vincular este perfil a su host ESXi, en el que debe restablecer la contraseña. En el menú Acciones, elija Adjuntar / desconectar hosts.

- Seleccione su host ESXi (donde desea restablecer la contraseña) y haga clic en el botón Adjuntar.
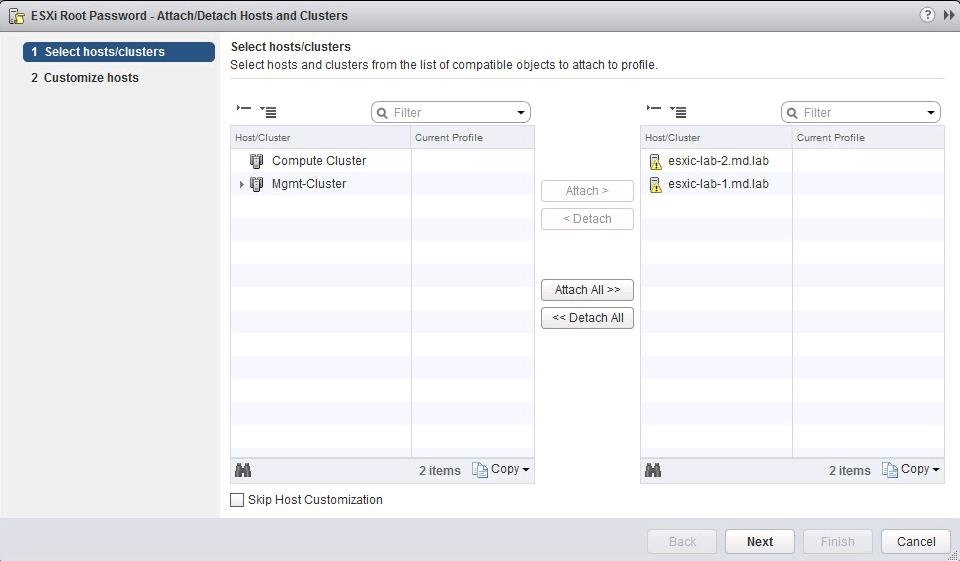
- Ir a la pestaña Perfil de host -\u003e Monitor -\u003e Cumplimientoy presiona el botón Remediar.

- Una vez completada la verificación, la nueva configuración se aplicará al host y tendrá el estado de queja (es decir, la configuración del host coincide con el perfil asignado). En versiones anteriores de ESXi, para aplicar un perfil a un host, se debe poner en modo de mantenimiento y también se requiere reiniciar el host.
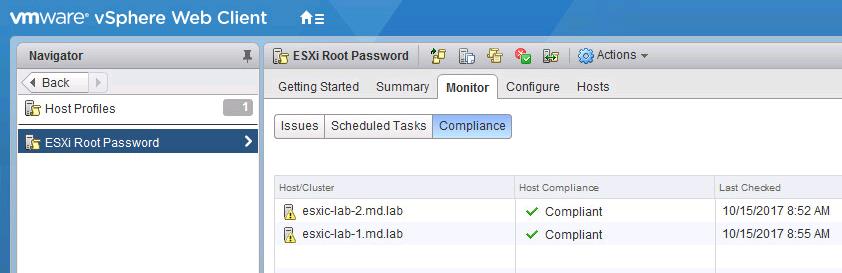
- Eso es todo, se ha cambiado la contraseña de root en el host. No olvide desvincular el perfil del anfitrión.
Restablecimiento de la contraseña de root usando Active Directory y vCenter
También puede restablecer la contraseña de root en un host ESXi si agrega su host a un dominio de Active Directory mediante vCenter. Después de habilitar ESXi en un dominio, puede iniciar sesión con una cuenta de dominio y restablecer la contraseña del usuario raíz local.
Ejecuta el complemento Directorio activo de usuarios y computadoras y cree uno nuevo llamado ESX Admins (este es el nombre del grupo). una cuenta de un usuario cuya contraseña conoce.

Ahora necesita agregar el host al dominio. En la consola de vCenter, seleccione un host, vaya a Configurar -\u003e Servicios de autenticación -\u003e Unirse al dominio. Especifique el nombre de dominio y una cuenta con derechos para agregar computadoras al dominio.

Ahora abra la interfaz web de su host ESXi e inicie sesión con la cuenta a la que agregó (el nombre de la cuenta debe configurarse en el formato [correo electrónico protegido] o Dominio \\ Usuario).

Luego, puede excluir ESXi del dominio (Dejar dominio).

Reinicie el host para aplicar los cambios.
Restablecimiento de la contraseña de root en un host ESXi separado
En esta sección, le mostraremos cómo restablecer la contraseña de root en un servidor ESXi independiente que no se agrega a vCenter. Este método de restablecimiento de contraseña requerirá reiniciar el host y apagar todas las máquinas virtuales que se ejecutan en él. Para restablecer, necesita un disco de arranque, por ejemplo, una imagen iso de Ubuntu GNOME. Esta imagen debe escribirse en una unidad flash USB, lo que se puede hacer.

Luego, debe iniciar ESXi desde esta unidad flash, conectar el almacenamiento local desde el host ESXi, descomprimir el archivo y cambiar el archivo de contraseña. Luego, debe reemplazar el archivo, reiniciar el host e intentar iniciar sesión en ESXi como root con una contraseña vacía.
Restablecer la contraseña de ESXi en el archivo de sombra
Por razones de seguridad, el host ESXi almacena la contraseña cifrada en la sombra. Necesitamos cambiar la contraseña de root en este archivo. Entre todas las particiones del host ESXi, solo necesitamos / dev / sda5 (/ bootbank). Es en esta partición de disco donde se almacenan la imagen y la configuración del sistema operativo.
Una vez que haya arrancado desde la unidad USB de arranque, ejecute el comando:
Hagamos una lista de los discos:
# fdisk –l | grep / dev / sda *

Necesitamos una partición / dev / sda5 de 250 MB. Crea un punto de montaje:
# mkdir / mnt / sda5
Crea un directorio temporal:
Monte la partición / dev / sda5:
# montaje / dev / sda5 / mnt / sda5
Necesitamos un archivo de almacenamiento llamado state.tgz(dentro está el archivo local.tgz que necesitamos):
# ls -l /mnt/sda5/state.tgz
Descomprime los archivos state.tgz y local.tgz:
Los archivos de almacenamiento ahora se pueden eliminar:
# rm /temp/.tgz
La sombra del archivo debería aparecer en el directorio temporal. Abra el archivo con cualquier editor de texto:
# vi / temp / etc / shadow
Así es como se ve el contenido de los archivos de sombra. Como puede ver, contiene todas las cuentas locales y sus contraseñas (encriptadas):
Para restablecer la contraseña de root a vacía, simplemente elimine todo entre los dos primeros dos puntos y guarde el archivo.

Cambiar al directorio: # cd / temp
Ahora necesitamos empaquetar el archivo de sombra en orden inverso:
# tar -czf local.tgz etc
Ahora mueva el nuevo archivo al directorio de imágenes de ESXi original:
# mv state.tgz / mnt / sda5 /
Desmontar la partición:
# umount / mnt / sda5
Ahora puede reiniciar el host:
Cuando ESXi arranca, descomprimirá el archivo local.tgz y copiará los archivos de configuración (incluida la sombra) en el directorio / etc /. Intente iniciar sesión en el servidor a través de DCUI sin una contraseña. El sistema indicará que la contraseña de root no se ha establecido y debe cambiarse por motivos de seguridad.

Seleccionar elemento de menú Configurar contraseña e ingrese una nueva contraseña.

Reemplazo de la contraseña en el archivo de sombra
Como una de las opciones discutidas anteriormente para restablecer la contraseña en un host ESXi, puede reemplazar el archivo de sombra con un archivo de otro host ESXi (con una contraseña conocida) en lugar de restablecerlo. Puede remedar desde otro host ESXi a su memoria USB de arranque.

Inicie su host ESXi desde su unidad USB de arranque (Ubuntu GNOME en mi ejemplo). Y ejecuta los siguientes comandos:
Hagamos una lista de los discos:
# fdisk –l | grep sd
Creemos dos carpetas temporales.
# mkdir / mnt / sda5
# mkdir / mnt / sdb1
Monte la partición de imagen de ESXi y su disco USB que contiene el archivo de sombra copiado de otro host:
# montaje / dev / sda5 / mnt / sda5
# montaje / dev / sdb1 / mnt / sdb1
Crea directorios temporales:
# mkdir / temp
# mkdir / mnt / sdb1 / save
Busque el archivo requerido en el archivo:
# ls -l /mnt/sda5/state.tgz
Copia el archivo:
# cp /mnt/sda5/state.tgz / mnt / sdb1 / save
Descomprime los archivos:
# tar -xf /mnt/sda5/state.tgz –C / temp /
# tar -xf /temp/local.tgz –C / temp /
Asegúrese de descomprimir el directorio / etc.
Elimina el archivo local.tgz.
# rm /temp/local.tgz
Reemplace el archivo de sombra original con el que copió del otro host:
# cp / mnt / sdb1 / shadow / temp / etc

Puede ver el contenido de la sombra del archivo.
# vi / temp / etc / shadow
Elimine las cuentas innecesarias que no necesita (excepto las cuentas estándar). En mi ejemplo, eliminaré el usuario de prueba. Guarde la sombra del archivo.

Empaquetemos el contenido del directorio / etc.
# tar -czf local.tgz etc
# tar -czf state.tgz local.tgz
Copie el archivo state.tgz en la sección de imágenes de ESXi:
# mv state.tgz / mnt / sda5 /
Desmonte la partición sda5:
# umount / mnt / sda5
Reinicie el host:
Lista de nombres de usuario y contraseñas predeterminados de VMware
Aquí hay una lista completa de nombres de usuario y contraseñas predeterminados para la mayoría de los productos VMware. Si eres como yo, tiendes a confundirte mucho. Si dejé alguno, házmelo saber en los comentarios.
contraseña: 123456
la contraseña predeterminada de la consola de administración de ADM es 123456 y la contraseña de CLI es ChangeMe
contraseña: vmware
contraseña: suministrada durante la implementación de OVA
vCenter Log Insight
https: // log_insight-host /
contraseña: contraseña especificada durante la configuración inicial
contraseña: vmware
contraseña: vmware
Para vSphere 5.1 \u003d nombre de usuario predeterminado de Windows: [correo electrónico protegido]
Para vSphere 5.1 \u003d nombre de usuario predeterminado de Linux (dispositivo virtual): [correo electrónico protegido]
contraseña: especificada durante la instalación
Agregar autenticación AD a VMware SSO 5.1
Para vSphere 5.5 \u003d nombre de usuario predeterminado: [correo electrónico protegido]
Configuración del dispositivo:
cambie la contraseña de root del usuario de Linux del dispositivo. De lo contrario, la primera vez que intente iniciar sesión en la consola web del dispositivo, se le pedirá que cambie la contraseña.
Configuración del orquestador:
nombre de usuario: vmware
Cliente de Orchestrator:
nombre de usuario: vcoadmin
contraseña: vcoadmin
Operador web
nombre de usuario: vcoadmin
contraseña: vcoadmin
vCenter Orchestrator para Windows:
nombre de usuario: vmware
vCenter Orchestrator para vCloud Automation Center (integrado):
nombre de usuario: vmware
dispositivo de identidad de vCloud Automation Center
dispositivo vCAC de vCloud Automation Center
contraseña: contraseña proporcionada durante la implementación del dispositivo
nombre de usuario: [correo electrónico protegido]
contraseña: contraseña de SSO configurada durante la implementación
vCloud Automation Center integrado vCenter Orchestrator
:
nombre de usuario: vmware
contraseña: vmware (después del inicio de sesión inicial, esta contraseña se cambia)
nombre de usuario: [correo electrónico protegido] (o el nombre de usuario del administrador de SSO)
contraseña: contraseña especificada para el administrador de SSO durante la implementación de vCAC-Identity
contraseña: vmware
contraseña: vmware
nombre de usuario: administrador
contraseña: especificada durante la configuración del asistente
dispositivo vCloud Director
contraseña: Default0
OracleXEDatabase
nombre de usuario: vcloud
contraseña: VCloud
redes y seguridad de vCloud
contraseña: predeterminada
contraseña: predeterminada
Administrador de recuperación del sitio de VMware :
nombre de usuario: nombre de usuario de administrador de vCenter
contraseña: contraseña de administrador de vCenter
vShield Manager
contraseña: predeterminada
contraseña: predeterminada
root: especificado durante la implementación
contraseña: especificada durante el deplyent
contraseña de darwin_user: especificada durante la implementación
admin: especificado durante la implementación
contraseña: especificada durante la implementación de OVA
nombre de usuario: creado durante el asistente
contraseña: creada durante qizard
vApp Hyperic de vFabric
contraseña: hqadmin
nombre de usuario: credenciales de Windows
contraseña: credenciales de Windows
dispositivo de protección de datos vSphere
https: //: 8543 / vdp-configure /
contraseña: changeme
contraseña: configuró la contraseña raíz durante la implementación de OVF del dispositivo de vSphere Replication
Consola de administración de dispositivos Zimbra
nombre de usuario: vmware
contraseña: configurada durante la instalación del asistente
VMware ofrece muchos dispositivos para sus productos. Desafortunadamente, no todos se crean por igual. Los procedimientos de instalación y configuración difieren para la mayoría de los dispositivos y también los nombres de usuario y las contraseñas predeterminados son diferentes en toda la gama de dispositivos. Entonces, aquí hay una lista de nombres de usuario y contraseñas predeterminados. Por lo que yo sé, si se pierde uno, hágamelo saber y lo agregaré a esta lista.
Nombre del dispositivo (todas las versiones a menos que se especifique lo contrario) contraseña de usuario
vmware raíz de vCenter Server Appliance
modificación raíz de vSphere Data Protection
asistente de administración de vSphere vi-admin vmware
usuario administrativo de vCenter Operations Manager Appliance para administrador de inicio de sesión de UI
vCenter Operations Manager Appliance usuario raíz root vmware
administrador de vShield Manager predeterminado
raíz de vSphere Replication<*>
vCloud Director 5.5 root / invitado<*>
vCloud Connector (servidor y nodo) admin vmware
Raíz / administrador de Horizon Workspace<*>
configuración del dispositivo vCenter Orchestrator vmware<*>
<*> para algunos dispositivos, configura la contraseña durante la implementación de OVA u OVF.
Como es habitual con las contraseñas, puede perder, olvidar la contraseña, despedir al único empleado que lo conocía y mucho más. ¿Y si fuera la contraseña de root en VMware ESX Server? ¿Cómo puedo restablecerlo? Siga leyendo para descubrir qué puede hacer.
1. Reinicie VMware ESX Server
Si no conoce la contraseña de root de su VMware ESX Server y no tiene contraseñas para cuentas equivalentes a root, lo primero que debe hacer es reiniciar VMware ESX Server.
2. Presione "a" para modificar el arranque del kernel
Una vez que aparezca el menú de GRUB, presione a para modificar el arranque:
3. Entramos en modo de usuario único
Al final de la línea de argumentos del kernel, escriba "single" y presione Enter:

4. Cambie la contraseña
Ahora podemos cambiar la contraseña de root usando el comando passwd:

Debe ingresar su nueva contraseña dos veces.
5. Reinicie el servidor ESX
Después de cambiar la contraseña, reinicie el servidor para volver al modo multiusuario.


 aporte
aporte