Cómo cambiar el nombre de la red. ¿Cuál es el nombre SSID Network WiFi y cómo cambiar el nombre en el enrutador TP-Link, Asus, Zyxel Keenetic, D-Link, Mercusys
Ahora nos fijamos gradualmente cómo cambiar el nombre del punto de acceso Wi-Fi.
Compruebe la conexión
Encienda el enrutador si aún no está habilitado y asegúrese de que Internet esté conectado a él. Además, debe verificar que su PC también esté conectada al enrutador. Además, es deseable estar conectado para realizar exactamente a través de una conexión por cable. Si, durante la configuración, conecte a través de una red inalámbrica, luego cambiando el nombre, la conexión se perderá.
En la computadora conectada, debe abrir el navegador. EN dirección Ingresamos la dirección de red del enrutador y hagamos clic en "Enter". Esta dirección, diferentes fabricantes Los dispositivos serán diferentes. Se puede encontrar en el manual del usuario para el enrutador. También puede usar la IP de esta lista, de acuerdo con su dispositivo:
- Qwest, Dlink, Netgear, TrendNet, Senao: 192.168.0.1
- Linksys, 3Com, Asus, Dell, Robótica de los Estados Unidos: 192.168.1.1
- Belkin, Microsoft y SMC: 192.168.2.1
- Apple: 10.0.1.1
La dirección del enrutador se puede encontrar a través de la línea de comandos en la computadora. Como regla general, su dirección es la dirección de la puerta de enlace de conexión a la red. Al mismo tiempo, presione la combinación de teclas Win + R, ingrese cmd. Y presione "ENTER". Se abre la ventana línea de comando, Ejecuta el comando en él iPCONFIG. Aparecerán las opciones de conexión de red, localizarán el valor para la puerta de enlace y copiarla.
Si usted es el usuario del OS Macintosh, abra el menú Apple y expanda ajustes del sistema. Encontrar y abrir configuración de red. Ahora necesita encontrar una sección para un enrutador (habrá "enrutador escrito"). Se abrirá una ventana en la que se especificará el enrutador IP local.
Algunos dispositivos se completan con controladores adicionales en los que ya están utilidades especiales Para conducir. Aunque, para acceder a los parámetros del enrutador, aún debe ingresar un inicio de sesión y una contraseña.
Para obtener acceso al dispositivo, a menudo se requiere autorización. Si el dispositivo es nuevo y aún no ha instalado sus datos para ingresarlo, el inicio de sesión y la contraseña serán estándar. Se pueden encontrar en la misma documentación para el enrutador o buscar en Internet, respectivamente, su modelo. Por lo general, el campo con inicio de sesión debe dejarse en blanco, y la contraseña es la palabra "admin".
Parámetros abiertos para conexiones inalámbricas
Estamos buscando parámetros SSID.
También puede haber diferentes nombres: "SSID", "Nombre de red", "Nombre de un punto de acceso inalámbrico" y otras especies similares. Este campo no será muy atractivo, nombre estándar, tales como: "Dlink", "Asus", "Quest123" y otros.
Entramos un nuevo nombre
Ahora viene con un nuevo nombre para su red. Aquí puede mostrar creatividad, idear algo original, lo que asignará su red entre un conjunto de puntos de acceso con nombres estándar. Además, el nombre de la red se mostrará en todos los que verán la lista de puntos de Wi-Fi disponibles.
Guardamos un nuevo nombre
Después de ingresar un nuevo nombre en el campo apropiado, guarde los cambios realizados. Para hacer esto, haga clic en el botón "Aplicar", "Guardar", "OK", "Guardar" o con otro nombre similar.
Después de eso, asegúrese de que las configuraciones se conserven con éxito. Tome cualquier dispositivo capaz de trabajar con Wi-Fi (computadora portátil, teléfono inteligente, tableta) y búsqueda red disponible. Entre ellos deberían ser tuyos, con el nuevo nombre. Conéctate, verifique la operación de Internet.
Actualizar la configuración de la conexión
Si ya ha conectado a sus dispositivos. red inalámbrica Con los parámetros iniciales, deberá buscar redes y conectarse a su punto de acceso ya con un nuevo nombre y datos para la autorización. Compruebe el éxito de la conexión.
a diferencia de versión previa sistema operativoEl Windows 10 no necesita esforzarse para cambiar el nombre de su conexión de red.
Renombrar una conexión de red
Opción número 1 Use Lista de red Políticas de despachador
- Presione la combinación Win + R.
- Entrar en la ventana que apareció secpol.msc.
- Estamos buscando una carpeta llamada Lista de red Políticas de despachador Y haz clic en ello.
- En el lado izquierdo de la ventana, al hacer clic dos veces la conexión de red deseada. En las propiedades abiertas, debajo de la sección " Nombre", Hay una línea vacía.
- Coloque el nombre que necesita y haga clic en Solicitar.
- Después de las acciones realizadas, reinicie PC.
Opción número 2 Use el Editor del Registro
- prensa Win + R.
- Ingresar regedit.
- En el lado izquierdo del Registro, estamos buscando una clave de este tipo:
HKEY_LOCAL_MACHINE \\ SOFTWARE \\ Microsoft \\ Windows NT \\ Currentversion \\ NetworkList \\ Perfiles
- Hacer doble clic Nombre de perfil. Y en la parte correcta Editar el archivo deseado.
- Haga clic en él dos veces y cambiarlo. Valor Para el nombre que necesitas.
- Ahora cerca Editor de registro.
- Reinicia tu computadora.

Esto es todo lo que necesita para cambiar el nombre de su conexión de red. Puede utilizar cualquiera de estas dos opciones.
Cuando configura y se conecta por primera vez a la red, Windows guarda esta información como un perfil de red y ofrece un nombre común, por ejemplo, "Red", "Red 1". Este nombre puede ver cuando presiona el icono de red en la barra de tareas o cuando abre el "Centro de acceso compartido" en el panel de control. Aunque el nombre de red predeterminado no es un gran problema y no afecta nada, pero si tiene varios perfiles de red, puede ser útil para no confundirse, y se ve bien. Si usted es usuario de Windows Inicio, no tendrá una política de seguridad local, consulte cómo cambiar el nombre de la red a continuación utilizando el registro.
Cambio del nombre del perfil de la red Método Política de seguridad local
La forma más fácil de cambiar el nombre del perfil de la red en Windows es cambiar los parámetros de la Política de seguridad local. La política de seguridad local ingresa al editor. política de grupo. A diferencia del editor de políticas de grupo, donde puede configurar la configuración de todas las computadoras y usuarios en su dominio, la política de seguridad local se usa para instalar y cambiar la configuración de su computadora local en particular.
- Hacer clic Win + R. y entra secpol.msc.
- 1. ir " Parámetros de seguridad" > "Política de despachador de red".
- 2. Haga clic en la derecha dos veces en " Neto".
- 3. Establezca cualquier nombre de su red.
Nota:No utilice símbolos especiales en el nombre.

Eso es todo. Este es un cambio instantáneo, y verá un nuevo nombre al hacer clic en el icono de red en la barra de tareas.

El nuevo nombre del perfil de la red también se refleja en el centro de la red y acceso general. Si no ve los cambios, reinicie el sistema.

Cambiando el nombre del perfil de la red por el método de registro
Al ser un subgrupo del editor de políticas de grupo, no tendrá acceso a la política de seguridad local si está utilizando la versión Windows Home.. En esto, utilizaremos el Editor del Registro para cambiar el nombre de la red en Windows.
- Presione los botones Win + R. y entra regedit..

- En el Editor del Registro, vaya a la siguiente ubicación:
HKEY_LOCAL_MACHINE \\ SOFTWARE \\ Microsoft \\ Windows NT \\ Currentversion \\ NetworkList \\ Perfiles
- Deslice la sección Perfiles Y verá la clave de la especie (38034ABF ... Si tiene varias teclas de este tipo, busque el parámetro DWORD con el nombre Nombre de perfil.. Haga clic en este parámetro dos veces y cambie el campo "Valor" al nombre del perfil de red más adecuado para usted.
Reinicie la computadora y disfrute de su nombre de red cambiado.

¡Hola amigos! Es el momento de otro artículo útil :). Quiero informarle hoy sobre cómo cambiar el nombre de la red Wi-Fi (SSID) en el enrutador.
Creo que ese consejo será útil y útil para muchos. En el proceso de configuración del enrutador, no siempre es posible cambiar el nombre de la red y permanece enrutador montado defecto.
Pero cuando ya estás empezando a usar activamente. conexión inalámbrica a internet, comienza a notar que los vecinos la red se llama "Musya", "Dusya", "Cocinar", y usted tiene algunos "TP-Link ...".
Easorder :). ¡Ahora correcto!
Cambie el nombre de la red Wi-Fi inalámbrica.
Primero consideremos este proceso. en el enrutador TP-LINK .
Necesitamos ir a la configuración del enrutador. Si no sabe cómo hacerlo, digo: Conecte el enrutador a la computadora, lo mejor en el cable de red.
Entró en la tintura e inmediatamente irá a la pestaña Inalámbrica. – Configuración inalámbrica.
Artículo opuesto Nombre de la red inalámbrica. Sube y escribe un nuevo nombre. Y haz clic Ahorrar. Para guardar los resultados. Sobrecargar el enrutador.

Todo está listo.
Ahora vamos a ver cómo hacerlo todo en un enrutador asus .
Ir a la configuración del enrutador. El proceso en sí mismo no es prácticamente diferente de lo que describí para TP-Link (ver más arriba).
En el panel de control, vaya a la pestaña Red inalámbrica.
Y en el punto superior, opuesto Ssid Presione el nuevo nombre para su red. presiona el botón Solicitar (fondo).
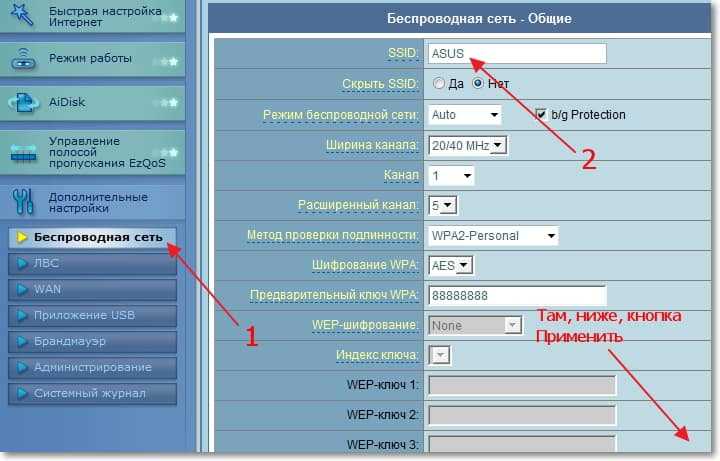
Momento importante Si ya ha conectado a una red inalámbrica al enrutador, luego de cambiar el nombre de la red: elimine las conexiones antiguas y vuelva a instalar. Y luego puede haber problemas. Leer más en el artículo.
¡Hola! Tal vez le prestaste la atención sobre el hecho de que su red comenzó a llamarse "Red 2" o de alguna manera aún estándar. ¿Le gustaría cambiar el nombre del nombre de la red a cualquier otra parte de su elección, por ejemplo, "Skynet" o "Red de Ivanov"? Es suficiente para hacer y ahora lo haremos.
Haga clic en el icono de conexión de red en la esquina inferior derecha junto al reloj y haga clic en el enlace Red y centro de control de acceso compartido..
Ahora haga clic en el icono de la casa, como en la imagen:

La ventana aparece configurando las propiedades de la red. En campo Nombre de red Ingrese cualquier nombre de la red, lo que desea. También puede cambiar el icono de la casa en algún otro de la colección, para este clic en el botón Editar y seleccione. Al final, en todas partes, haga clic en Aceptar, en todas las ventanas.

Eso es lo que me pasó:

PD: Nota. Si Windows le muestra un HIG cuando intenta cambiar el nombre y el icono, como en la imagen a continuación:

... entonces prueba esta receta. Presione Win + R, Tipo gpedit.msc.luego ve a
Configuración de computadora \\ Configuración de Windows \\ Configuración de seguridad \\ Políticas de Red Contacher \\. Hay configuraciones para las redes de su computadora. En este lugar, puede permitir / deshabilitar al usuario para cambiar el nombre y el ícono de la red. Compruebe si necesita cambiar las propiedades que necesita.

 Entrada
Entrada