Cómo configurar la fecha actual en Excel. Estampado automático de fecha en Excel.
Fecha: 3 de febrero de 2016 Categoría:Insertar la fecha y hora actuales es una de las tareas más comunes que realizamos cuando trabajamos con fechas. ¿Cómo se hace esto? ¿Ingresas la fecha de hoy desde el teclado cada vez? ¡No volverás a hacer eso! Lea esta publicación para insertar la fecha y hora actuales en una celda de manera muy rápida y sin errores.
Hoy en día, la fecha y la hora se utilizan con tanta frecuencia en los cálculos e informes que insertarlas rápidamente es una habilidad muy práctica e importante. Te ofrezco varias formas de insertar rápidamente.
Funciones para insertar la fecha y hora actuales
Los desarrolladores del programa han previsto dos funciones para insertar la fecha actual. Son similares, sólo ligeramente diferentes entre sí:
- Función HOY(): inserta la fecha actual (sin hora) en una celda
- Función TDATE(): devuelve la fecha y hora actuales a una celda
Tenga en cuenta que estas funciones no toman argumentos, pero aún es necesario escribir paréntesis vacíos después del nombre de la función.
Otro detalle importante: como todas las funciones, este par recalcula sus valores después de realizar cambios en la hoja de trabajo y cuando se abre el libro. Esto no siempre es necesario. Por ejemplo, en una tabla necesitas registrar la hora de inicio de un proceso para luego poder calcular cuánto tiempo tomó. La hora de inicio no debería cambiar; usar funciones aquí no es una buena idea. Utilice teclas de acceso rápido.
Teclas de acceso rápido para insertar la fecha y hora actuales
Obviamente, el problema descrito anteriormente se resolverá si inserta una fecha normal en una celda, un valor numérico, sin utilizar funciones. Utilice estas combinaciones de teclas:
- Ctrl + Shift + 4 – para insertar la fecha actual. El programa simplemente ingresará la fecha actual en la celda y le dará formato. ¿Cómodo? ¡Úselo!
- Ctrl + Shift + 6 – insertar la hora actual. También una constante, de una vez por todas.
Pruébalo, ¡es realmente conveniente! Usar atajos de teclado nos hace la vida mucho más fácil que recordarlos es una tarea estratégica para ti.
Por cierto, Excel obtiene valores de fecha y hora de la hora del sistema de su computadora.
Así de fácil, rápida y cómoda aprendimos a insertar la fecha y hora de hoy en una celda. Si tienes miedo de olvidar estas técnicas, ¡agrega esta página a los favoritos de tu navegador!
Dedicaremos el próximo post
El formato de fecha se utiliza para mostrar fechas y horas representadas por números como fechas. El sistema de fechas en Excel está diseñado de tal manera que se tomó como punto de partida la fecha 01/01/1900 y se designó con el número 1, así, cualquier fecha representa la cantidad de días transcurridos desde el 1 de enero de 1900 hasta esta fecha. . El valor de la hora forma parte de la fecha y se almacena como una fracción decimal. Puedes realizar operaciones matemáticas con valores de fecha y hora porque son números.
¿Cómo configurar el formato de fecha en Excel 2007/2010?
Para configurar el formato de fecha, debe seleccionar las celdas requeridas, luego ir a la pestaña "Inicio", al grupo "Número" y expandir la lista de formatos en el campo "Formato de número".
Hay dos formatos de números disponibles en la lista desplegable: "Fecha corta" y "Formato de fecha larga". En el primer caso, la fecha se muestra en números y en el segundo, en números y palabras. Si los formatos propuestos no son adecuados, seleccione el elemento "Otros formatos de números...", como resultado de lo cual aparece la ventana "Formato de celdas".

Esta ventana también se puede abrir haciendo clic izquierdo en la esquina inferior derecha del grupo,

o simplemente haga clic derecho en el área de las celdas seleccionadas y seleccione "Formato de celdas" en el menú contextual.

En la ventana "Formato de celdas" que aparece, vaya a la pestaña "Número" y en el grupo "Formatos de números" seleccione "Fecha"
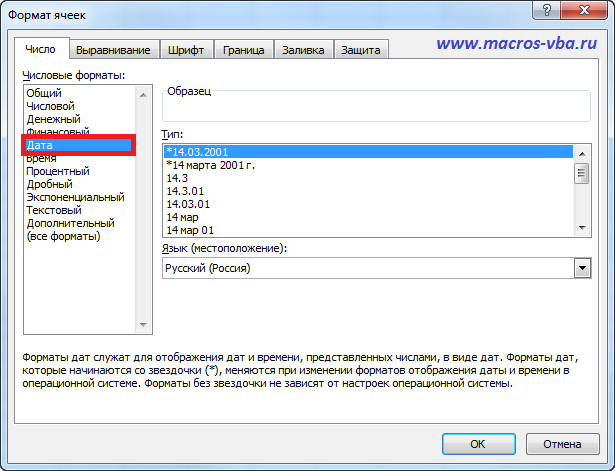
El lado derecho de la ventana muestra las capacidades de este formato; en el grupo "Tipo", seleccione el método de visualización de fecha deseado. Los formatos de fecha precedidos por un icono * (asterisco) dependen de la fecha del sistema operativo; los formatos precedidos por este icono no.
¿Cómo configurar su propio formato de fecha? ¿Cómo convertir una fecha a año, mes o día de la semana?
Seleccione las celdas requeridas en la ventana de la hoja abierta y abra la ventana "Formato de celdas" utilizando cualquiera de los métodos enumerados anteriormente. En la ventana "Formato de celdas", seleccione la pestaña "Número" y en el grupo "Formatos de números" seleccione "Todos los formatos". Después de esto, coloque el cursor en el campo "Tipo" y escriba el código de formato de número en la distribución del teclado ruso:
M – para mostrar los meses como un número del 1 al 12;
MM - para mostrar los meses como un número del 01 al 12;
MMM – para mostrar los meses en el formato “enero” - “diciembre”;
MMMM - para mostrar los meses en el formato "enero" - "diciembre";
MMMMM – para mostrar los meses como la primera letra del mes;
Los formatos codificados "M" se pueden utilizar para convertir fechas a meses.
D – para mostrar los días como un número del 1 al 31;
dd – para mostrar los días como un número del 01 al 31;
Ddd – para mostrar los días en el formato “lun” - “dom”;
Ddddd – para mostrar los días en el formato “lunes” - “domingo”;
Los formatos codificados con "d" se utilizan para convertir fechas a días.
Yg – para mostrar los años como números del 00 al 99;
Yyyy: para mostrar los años como números desde 1900 hasta 9999.
Los formatos codificados con "y" se utilizan para convertir fechas en años.
¿Cómo configurar el sistema de fechas en 1904?
Además del sistema de fechas descrito anteriormente, Excel admite otro sistema: 1904, que se utiliza en computadoras Macintosh. Excel cambia automáticamente el sistema de fechas, pero si es necesario, puede hacerlo usted mismo manualmente. Para hacer esto, haga clic en el botón "Office", seleccione el botón "Opciones de Excel", vaya a la sección "Avanzado" y busque el grupo "Al volver a calcular este libro". El cambio del sistema de fechas se realiza marcando/desmarcando la casilla de verificación frente al elemento "Usar sistema de fechas 1904".
¿Cómo ingresar una fecha en una celda?
Para que Excel trate la información ingresada en una celda como una fecha, debe usar un punto, guión o barra diagonal “/” como delimitador. En este caso, todos los números ingresados menores que 31/12, 31/12 o 31/12 se percibirán automáticamente como fechas, y los más grandes, como texto. Como se mencionó anteriormente, las celdas de fecha se pueden utilizar en los cálculos.
¿Cómo ingresar fechas en Excel usando un complemento?
Para aquellos que trabajan activamente con fechas en sus tablas, se han creado complementos que representan un calendario en Excel. Un ejemplo de este tipo de complemento es el calendario samradDatePicker. ¡Démosle las gracias a los creadores de este complemento y a quienes lo finalizaron y lo tradujeron al ruso! El complemento facilita la introducción de fechas en las celdas de la hoja de cálculo de Excel. Después de instalar este complemento, se agrega una nueva opción "Seleccionar del calendario" al menú contextual (haga clic con el botón derecho) y se muestra un icono de calendario a la derecha de la celda cuando se seleccionan celdas que contienen una fecha.

¿Cómo insertar una fecha estática, fija y que no se actualiza en una celda?
En la ventana abierta de la hoja de trabajo, seleccione la celda en la que desea insertar la fecha actual y presione la combinación de teclas Ctrl+; (punto y coma). Cuando presiona este método abreviado de teclado, se toma una especie de "instantánea" de la fecha actual y se inserta en la celda. La fecha ingresada de esta manera no cambia con el tiempo, sino que permanece fija.
Creemos secuencias de fechas y horas de varios tipos:01.01.09, 01.02.09, 01.03.09, ..., ene, abr, jul, ..., lun, mar, mié, ..., 1er trimestre, 2do trimestre,..., 09:00, 10:00, 11:00,...etc.
Porque cada valor de fecha corresponde a un número determinado (ver artículo), entonces los enfoques para generar secuencias descritos en el artículo también son aplicables para las fechas. Sin embargo, también existen algunas peculiaridades.
Subsecuencia 01.01.09, 01.02.09, 01.03.09 (primeros días de meses) se puede formar mediante la fórmula =FECHAMON(B2,FILA(A1)), en una celda B2 la fecha debe ser el primer elemento de la secuencia ( 01.01.09 ).
La misma secuencia se puede formar usando el botón derecho del mouse. dejar entrar a la celda A2 valor ingresado 01.01.09 . Seleccione una celda A2 . Mantenga presionado el botón derecho del mouse y copie el valor de A2 en las celdas siguientes. Después de soltar el botón derecho del mouse, aparecerá un menú contextual en el que deberá seleccionar el elemento Complete por mes.
Cambiando el formato de las celdas que contienen la secuencia. 01.01.09, 01.02.09, 01.03.09, en MMM(ver artículo) obtenemos la secuencia enero, febrero, marzo, ...

Se puede ingresar la misma secuencia usando la lista de autocompletar Botón Office/Opciones de Excel/Básico/Opciones básicas de Excel/Editar listas(ingresar Ene, entonces marcador de relleno copiar hacia abajo).

Las celdas no contendrán fechas, como en el caso anterior, sino valores de texto.
De manera similar, puedes formar una secuencia de días de la semana. Lun, martes, miércoles, ...
Secuencia de cuartos 1 m2, 2 m2,... se puede formar usando ideas del artículo.
Con la herramienta, puede crear secuencias de solo días hábiles. Y también en incrementos mensuales y anuales.

Secuencia de primeros meses de trimestres Ene, Abr, Jul, Oct, Ene, ... se puede crear ingresando los dos primeros elementos de la secuencia en dos celdas ( enero, abril), luego (habiéndolos seleccionado previamente) cópielos marcador de relleno. Las celdas contendrán valores de texto. Para hacer que las celdas contengan fechas, use la fórmula =FECHAMON($G$16,(FILA(A2)-FILA($A$1))*3) Se supone que la secuencia comienza en la celda. G16 , la fórmula debe ingresarse en la celda G17 (ver archivo de ejemplo).

secuencia de tiempo 09:00, 10:00, 11:00, ... se puede formar usando . dejar entrar a la celda A2 valor ingresado 09 :00 . Seleccione una celda A2 . copiemos marcador de relleno, valor de A2 en las celdas siguientes. Se formará la secuencia.
Si necesita crear una secuencia de tiempo en incrementos de 15 minutos ( 09:00, 09:15, 09:30, ... ), entonces puedes usar la fórmula =B15+1/24/60*15 (Suponiendo que la secuencia comienza con la celda B15 , se debe ingresar la fórmula B16 ). La fórmula devolverá el resultado en formato de fecha.

Otra formula =TEXTO(B15+1/24/60*15,"hh:mm") devolverá el resultado en formato de texto.
Supongamos que sólo desea ingresar la fecha y hora actuales en el registro de eventos. O tal vez desee mostrar automáticamente la fecha y hora actuales en una celda cada vez que vuelva a calcular sus fórmulas. Hay varias formas de insertar la fecha y hora actuales en una celda.
Para insertar la fecha actual, presione CTRL+; (punto y coma).
Para insertar la hora actual, presione CTRL+MAYÚS+; (punto y coma).
Para pegar la fecha y hora actuales, presione CTRL+; (punto y coma), luego la tecla BARRA ESPACIADORA y después CTRL+MAYÚS+; (punto y coma).
Formato de celda. Luego en el cuadro de diálogo Formato de celda en la pestaña número en la sección Categoría seleccionar elemento Fecha o tiempo y luego en la lista tipo DE ACUERDO.
Insertar un valor de fecha u hora fijo en una celda de Excel
Un valor fijo en una hoja no cambia cuando la hoja se vuelve a calcular o se abre. Cuando presionas CTRL+; Para insertar la fecha actual en una celda, Excel "toma una instantánea" de la fecha actual, que se inserta en la celda. Dado que el valor de la celda no cambia, se considera estático.
Cambiar el formato de fecha y hora
Para cambiar el formato de fecha u hora, haga clic derecho en la celda y seleccione Formato de celda. Luego en el cuadro de diálogo Formato de celda en la pestaña número en la sección Categoría seleccionar elemento Fecha o tiempo y luego en la lista tipo seleccione el tipo y haga clic en el botón DE ACUERDO.
Insertar un valor de fecha u hora fijo en una celda de Excel
Un valor fijo en una hoja no cambia cuando la hoja se vuelve a calcular o se abre. Cuando presionas CTRL+; Para insertar la fecha actual en una celda, Excel "toma una instantánea" de la fecha actual, que se inserta en la celda. Dado que el valor de la celda no cambia, se considera estático.
Para insertar una fecha, ingrese la fecha (por ejemplo, 2/2) y haga clic en el botón desplegable Formato de númeroCasas> (en la pestaña número) >cita corta o largo día.
Para insertar una hora, ingrese la hora y haga clic en el botón desplegable Formato de númeroCasas> (en la pestaña número) >tiempo).
Seleccione la celda de la hoja de trabajo donde desea insertar la fecha u hora actual.
Haga una de las siguientes cosas:
Cambiar el formato de fecha y hora
Para cambiar el formato de fecha u hora, haga clic derecho en la celda y seleccione Numérico Formato. Luego en el cuadro de diálogo Formato de número en la sección Categoría seleccionar valor Fecha o tiempo y luego en la lista tipo seleccione el tipo y haga clic en el botón DE ACUERDO.
Insertar un valor de fecha u hora actualizado
Una fecha u hora que se actualiza cuando se vuelve a calcular una hoja de cálculo o se abre un libro se considera "dinámica" en lugar de estática. La forma más común de obtener una fecha u hora dinámica en una celda de una hoja de cálculo es utilizar una función de hoja de cálculo.
Para insertar una fecha u hora actual actualizada, utilice las funciones HOY Y FECHA, como se muestra en el siguiente ejemplo. Para obtener más información sobre el uso de estas funciones, consulte la función HOY y la función TDATE.
Por ejemplo:
Seleccione el texto en la tabla anterior y presione CTRL+C.
En una hoja de cálculo en blanco, seleccione una vez en la celda a1 y luego presione CTRL+V. Si está trabajando en Excel para la web, repita la operación de copiar y pegar para cada celda del ejemplo.
Importante: Para que el ejemplo funcione correctamente se debe insertar en la celda A1.
Para alternar entre ver los resultados y ver las fórmulas que devuelven esos resultados, presione Ctrl+` (tilde) o en la pestaña Fórmulas en el grupo Dependencias de fórmulas haga clic en el botón Mostrar fórmulas.
Al copiar el ejemplo en una hoja en blanco, puede personalizarlo según sus necesidades.
Nota: Resultados devueltos por funciones HOY Y FECHA, se cambian solo cuando se vuelve a calcular la hoja de trabajo o cuando se ejecuta una macro que contiene esta función. Las celdas que contienen estas funciones no se actualizan continuamente. El reloj del sistema de la computadora se utiliza como valores de fecha y hora.
Más información
Siempre puede hacer una pregunta en Excel Tech Community, pedir ayuda en la comunidad de Respuestas o sugerir una nueva característica o mejora en el sitio web de Excel User Voice.
Nota: Esta página ha sido traducida automáticamente y puede contener imprecisiones y errores gramaticales. Para nosotros es importante que este artículo le resulte útil. ¿Fue útil la información? Por comodidad también (en inglés).
Si está trabajando con datos basados en el tiempo, es posible que necesite insertar varias fechas en la tabla. Por ejemplo, en una aplicación de seguimiento de ventas, puede ingresar una serie de fechas para un trimestre, asegurándose, por supuesto, de omitir las fechas que caen en fin de semana.
Usando Autocompletar
La forma más eficaz de ingresar varias fechas que no requieren fórmulas es utilizar la función de autocompletar. Ingrese la primera fecha y luego arrastre el controlador de relleno de celda mientras hace clic derecho. Suelte el botón del mouse y seleccione el comando del menú contextual Complete por mes(Figura 108.1).
En algunas situaciones, debe ingresar dos fechas antes de poder utilizar la función Autocompletar. Por ejemplo, si necesita ingresar fechas que sean lunes consecutivos, debe ingresar las dos primeras fechas de la serie. Luego seleccione ambas fechas, haga clic derecho y seleccione Completar por día en el menú contextual.
Usando fórmulas
Otra forma de introducir una serie de fechas se basa en el uso de fórmulas. La ventaja de una fórmula (en lugar de una función de autocompletar) es que puedes cambiar la primera fecha y todas las demás se actualizarán automáticamente. Ingrese una fecha de inicio en una celda y luego use fórmulas (copiando la columna) para crear fechas adicionales. Para los siguientes ejemplos, suponga que ingresó la primera fecha de la serie en la celda A1 y la fórmula en la celda A2. Luego puede copiar esta fórmula en la columna tantas veces como sea necesario.
Para generar una serie de fechas separadas por siete días, utilice esta fórmula: =A1+7.
Para crear una serie de fechas separadas por un mes, utilice la siguiente fórmula: =FECHA(AÑO(A1),MES(A1)+1,DÍA(A1))
Para crear una serie de fechas separadas por un año, use esta fórmula: =FECHA(AÑO(A1)+1,MES(A1),DÍA(A1)
Para crear una serie que incluya solo días laborables (todos los días excepto sábado y domingo), utilice la siguiente fórmula. Se supone que la fecha en la celda A1 no es un día festivo: =IF(WEEKDAY(A1)=6,A1+3,A1+1) . Esta fórmula devuelve el número de serie de la fecha, por lo que debes formatear las celdas para mostrar las fechas.

 Entrada
Entrada