Particionado con fdisk. Partición de Ubuntu
Para instalar Windows, simplemente seleccione una partición de disco. El propio sistema lo formateará e instalará todos los archivos allí. Pero Linux permite mucha más flexibilidad para personalizar la ubicación del sistema y sus archivos. Durante la instalación, puede colocar diferentes carpetas con archivos del sistema o del usuario en diferentes particiones.
Esta es una característica muy interesante que aumenta la confiabilidad del sistema así como la usabilidad. Nuestro artículo de hoy está dirigido a principiantes, veremos cómo realizar la partición del disco para instalar Linux. Hablemos de por qué lo necesita, qué tamaños elegir para las particiones, etc.
Para empezar, los discos no existen en Linux como los conocemos en Windows. Aquí todo es mucho más transparente. Hay particiones en el disco y también hay un sistema de archivos raíz.
La partición que seleccionó para esto está conectada como el sistema de archivos raíz, y otras particiones están conectadas a él en subdirectorios. También se conectan aquí unidades flash, discos DVD y otros medios externos. Por ejemplo, la partición del cargador de arranque está conectada a / boot, los sistemas de archivos del kernel virtual están conectados como / sys, / proc, / dev y la RAM está conectada como / tmp.
Pero para el usuario, todo parece un solo sistema de archivos. Uno tiene la impresión de que todos los archivos están ubicados en la partición raíz y no dispersos en varios. En términos generales, es posible instalar Linux en una partición sin particionar el sistema de archivos, pero esto no se recomienda. A continuación, explicaremos por qué.
¿Por qué hacer eso?
Cada una de las secciones tiene su propia tarea. Particionar un disco para Linux entre varias particiones las aísla unas de otras. Si una partición, por ejemplo, la partición de inicio, se queda sin espacio, entonces el sistema aún puede funcionar normalmente, porque esto no afecta la partición raíz de ninguna manera.
Sacar la partición de inicio también es muy útil al reinstalar. De esta forma puede reinstalar el sistema pero conservar todos sus datos. Alternativamente, puede seguir utilizando un usuario en varios sistemas.
El cargador de arranque se mueve a una partición separada si el sistema de archivos de su partición raíz no es compatible con Grub, por ejemplo, si usa Btrfs, xfs, etc. Tecnología LVM o encriptación. Además, el cargador encontrará sus archivos más rápido si están en una partición pequeña al comienzo del disco, y no en algún lugar de un sistema de archivos de gran tamaño de gigabytes.
Los servidores a veces tienen particiones / var y / usr. Esto es nuevamente necesario para el aislamiento y la seguridad, por ejemplo, puede evitar la ejecución de archivos desde la sección / var usando la opción de montaje.
Particionar un disco para Linux
El diseño de disco estándar de Linux utiliza cuatro particiones:
- / - root, la partición principal del sistema de archivos;
- / bota- archivos del cargador de arranque;
- / hogar- sección para archivos de usuario;
- intercambio- una partición de intercambio para descargar páginas de la RAM si está llena.
Todo lo que se enumera aquí, además de swap, son puntos de montaje en el sistema de archivos. Esto significa que las particiones especificadas se conectarán a las carpetas correspondientes en el sistema de archivos.
Ahora no consideraremos cómo se realiza la partición del disco para una instalación de Linux en la práctica. Todo esto se hace en el instalador en un par de clics. Pero analicemos con más detalle los sistemas de archivos y sus tamaños, para que sepa exactamente qué valores elegir.
/ Partición de arranque
La partición de un disco duro de Linux comienza con la creación de esta partición. Aquí todo es muy sencillo. Esta sección contiene los archivos de configuración y los módulos del cargador de arranque que se leen cuando se inicia Grub, así como el kernel y la imagen initrd. Estos archivos no ocupan mucho espacio, alrededor de 100 megabytes, pero algunas distribuciones también pueden albergar temas de Grub aquí, y las versiones anteriores de los núcleos se acumularán con el tiempo, por lo que es mejor almacenar espacio y asignar 300 megabytes. Con esto bastará.
En lo que respecta al sistema de archivos, queremos el más rápido y sencillo. El objetivo de esta sección es comprobar los archivos lo más rápido posible en el momento del arranque. El registro es innecesario aquí, ya que solo ralentizará la descarga y los archivos se cambian muy raramente. Por lo tanto, nuestra elección es ext2.
Capítulo /
Esta es la sección principal de su sistema. Contendrá todos los archivos del sistema y se conectarán otras particiones. También instalaremos todos nuestros programas y juegos aquí.
Teniendo en cuenta todo esto, debe asignar una cantidad suficiente de espacio. El requisito mínimo para que quepan todos los archivos del disco de instalación es de 8 Gigabytes. Pero cuando instale todos los programas que necesita, el sistema comenzará a ocupar unos 20 Gigabytes (esto es sin juegos). Con cada actualización, el tamaño del sistema aumentará en 200-500 megabytes. Ahora agregue juegos aquí. Si toma 50 Gigabytes debajo de la raíz, no se equivocará.
El sistema de archivos debe ser estable, porque de lo contrario corre el riesgo de perder todo el sistema si la computadora se apaga sin éxito. Y entonces necesitamos un sistema de archivos de diario. Puede tomar ext4, resierfs o btrfs. Ahora, este último se ha vuelto notablemente más estable. Pero se desaconseja encarecidamente elegir algo como XFS porque es muy sensible a los bloqueos.
Pero no puedes usar ntfs o fat. El punto es que el kernel usa algunas características de los sistemas de archivos para funcionar correctamente, por ejemplo, enlaces físicos a los archivos de configuración o el sistema inotify para notificar sobre cambios en el sistema de archivos. Y estos sistemas de archivos no admiten dichas funciones.
Sección de intercambio
Esta es la partición de intercambio a la que se enviarán las páginas de memoria no utilizadas si está llena. Además, todo el contenido de la memoria se escribe aquí cuando la computadora entra en modo de suspensión o hibernación. Por supuesto, la partición de intercambio se puede colocar como un archivo en el disco, al igual que en Windows, pero esto será más rápido. El tamaño se calcula de manera muy simple, debe ser igual a la cantidad de RAM. El sistema de archivos es especial: intercambio.
Partición de casa - / casa
Esta es la sección de sus archivos. Este contendrá sus descargas, documentos, videos, música y configuraciones del programa. No puede haber poco espacio aquí, entonces tomamos todo lo que queda. El sistema de archivos, así como el root, necesita uno estable y rápido. Puede tomar el mismo ext4 o btrfs, o incluso xfs, si está seguro de que no debería haber fallas inesperadas y cortes de energía. La partición de Linux para esta partición se realiza en último lugar.
Cambiar el tamaño de las particiones dinámicamente
A menudo sucede que la partición del disco para la instalación de linux ya se ha completado, el sistema está instalado y funcionando normalmente, y después de un tiempo nos damos cuenta de que se asignó poco espacio para esta o aquella partición. En tales casos, nos espera una repetición prolongada o incluso la eliminación completa de las particiones, si no previó de inmediato tal opción.
En primer lugar, puedes crear una partición de repuesto, después de la que pueda requerir mucho espacio en el futuro, dejando 10 GB de reserva para que luego no haya problemas, no es tan mala idea.
En segundo lugar, puede utilizar. Es una capa intermedia de disco virtual en Linux que le permite cambiar dinámicamente el tamaño de las particiones independientemente del espacio libre antes y después de ellas.
conclusiones
Ahora ya sabe cómo se realiza la partición del disco de Linux y puede manejar esta tarea. El desglose correcto le ahorrará mucho tiempo más tarde. Si tienes alguna duda, ¡pregunta en los comentarios!
Los discos de computadora utilizan tablas de particiones GPT o MBR. Las computadoras modernas usan la tabla de particiones GPT en los sistemas operativos Windows 10 o Windows 8.1 (Windows 8).
La tabla de particiones GUID (GPT) es parte de la interfaz EFI que reemplazó al BIOS. El BIOS utiliza el MBR (Master Boot Record), el registro de arranque maestro. Gradualmente, las computadoras con discos MBR están siendo reemplazadas por computadoras con discos GPT, el tipo de SSD o HDD no importa.
La principal diferencia entre las tablas de particiones es la siguiente: en discos con MBR, se pueden crear 4 particiones principales, se admiten discos de hasta 2.2 TB, en discos con GPT, el número de particiones es prácticamente ilimitado (dependiendo del sistema operativo utilizado) , se admiten discos de más de 2,2 TB, el sistema se inicia más rápido.
La ventaja de GPT es que almacena sus datos en diferentes lugares del disco, a diferencia del MBR, que se encuentra en un solo lugar. En GPT, en caso de daño o falla, los datos se pueden utilizar desde otra ubicación, en discos con MBR, en este caso, la carga no será posible. Los beneficios del estilo de partición GPT se implementan principalmente en la versión de 64 bits de Windows (compatible con Windows 7 x64).
¿Cómo saber qué disco es GPT o MBR? Puede averiguar el formato de un disco MBR o GPT utilizando el sistema operativo Windows, utilizando programas de terceros diseñados para trabajar con discos. El artículo analiza el programa AOMEI Partition Assistant, otros programas similares son adecuados.
Cómo averiguar GPT o MBR en la administración de discos
La forma más fácil de averiguar el estilo de las particiones del disco es ingresar al complemento Administración de discos.
En Windows 10, haga clic con el botón derecho en el menú Inicio, seleccione Administración de discos. En Windows 7, haga clic con el botón derecho en "Equipo", seleccione el elemento del menú contextual "Administración", en la ventana "Administración de equipos", seleccione la sección "Administración de discos".
Puede ingresar a la administración de discos en Windows de otra manera: presione "Win" + "R" en el teclado, en la ventana "Ejecutar" ingrese el comando "diskmgmt.msc" (sin comillas), y luego haga clic en "Aceptar" botón.
Después de eso, se abrirá la ventana "Administración de discos", que muestra todos los discos conectados a esta computadora.
En la parte inferior de la ventana del complemento, verá todos los discos físicos conectados a la computadora, que están etiquetados como "Disco 0", "Disco 1", etc. Tenga en cuenta que un disco duro físico puede tener varias particiones (discos " C "," D ", etc.).
Haga clic con el botón derecho en el nombre del disco, en este caso en "Disco 0", y en el menú contextual, seleccione "Propiedades".
En la ventana "Propiedades del Disco XXX" que se abre, abre la pestaña "Volúmenes". En la sección "Información del disco", verá la opción "Estilo de partición: tabla con GUID de partición (GUID)". Esto significa que este disco tiene un estilo de partición GPT.

Después de entrar en las propiedades del "Disco 1" y abrir la pestaña "Volúmenes", vi que había una tabla MBR en este disco: "Estilo de partición: Registro de arranque maestro (MBR)".

Cómo encontrar un disco duro GPT o MBR en la línea de comando
Ejecute el símbolo del sistema como administrador. En la ventana del intérprete de línea de comando, ingrese el comando:
Diskpart
Disco de lista
Presione Entrar.
Una ventana de símbolo del sistema mostrará todos los discos físicos conectados a la computadora.
Una de las opciones mostradas está etiquetada como "GPT". Un disco que tiene un estilo de partición GPT está marcado con un asterisco ("Disco 0"). Esto significa que el resto de los discos, donde no hay asteriscos, tienen el estilo de partición MBR.

Cómo averiguar la partición de un disco GPT o MBR en AOMEI Partition Assistant
AOMEI Partition Assistant (versión gratuita - AOMEI Partition Assistant Standard) está diseñado para trabajar y administrar discos. El programa tiene la capacidad de convertir (convertir) discos GPT a MBR y MBR a GPT.
Después de iniciar el programa, los discos de la computadora se mostrarán en la ventana principal de AOMEI Partition Assistant. En la parte inferior de la ventana de la aplicación, debajo del nombre de cada disco físico, se muestra el tipo de partición: GPT o MBR.

Conclusiones del artículo
Puede averiguar qué tipo de partición GPT o MBR tienen los discos en su computadora utilizando el complemento Administración de discos, la línea de comandos y el software de terceros: AOMEI Partition Assistant.
Recientemente obtuve un disco duro de 3TB (terabyte). Lo usaré para almacenar datos. Aquí se explica cómo crear una tabla de particiones, particionar y formatear un nuevo disco duro en Ubuntu. Crearé dos particiones en el disco, las formatearé al sistema de archivos EXT4, aumentaré el espacio libre en el disco y cambiaré el propietario del disco (de root a usuario normal).
Conecté el disco duro al conector SATA al lado del existente, en el que está instalado Ubuntu 11.10. Usaremos el programa GParted para formatear y crear particiones en el disco duro. Si no lo tiene instalado, puede instalarlo a través del Centro de aplicaciones de Ubuntu o desde la línea de comandos ejecutando el comando:
Sudo apt-get install gparted
Ejecute GParted (el programa debe ejecutarse con derechos de superusuario, debe ingresar la contraseña al inicio). Desde la línea de comando, GParted se puede ejecutar con el siguiente comando:
Sudo gparted
El programa abre por defecto su disco duro principal, el mío es / dev / sda. En el menú GParted-> Dispositivos Se presenta la lista de medios disponibles, debe seleccionar el que va a formatear. Mi nuevo disco duro se llama / dev / sdb, por lo que debe seleccionar este elemento del menú (no se equivoque o formateará el disco incorrecto).
Cuando cambia a la unidad deseada, si selecciona el elemento en el menú Sección-> Nueva sección, aparecerá un mensaje indicando que no se ha creado una tabla de particiones: 
Crea una tabla de particiones en el disco
¿Qué es la tabla de particiones de disco (GPT)?
La tabla de particiones es un área de servicio en un disco que almacena una tabla con información sobre las particiones del disco. Las tablas de particiones son de diferentes tipos, por ejemplo, GParted le permite crear tablas de los siguientes tipos: msdos, aix, amiga, bsd, dvh, gpt, mac, pc98, sun y loop. Se diferencian en diferentes estructuras, confiabilidad y capacidades. Algunos no son compatibles con un sistema operativo, pero sí con otro. Los discos duros de Linux suelen utilizar MSDOS (a veces denominado MBR) y tablas de partición GPT. La principal desventaja de las tablas MSDOS es que no admiten discos de más de 2,2 TB. Nos interesará el tipo de tabla de particiones GUID (GPT), es compatible con Linux y tiene varias ventajas importantes. GPT admite discos muy grandes, le permite dar etiquetas simbólicas (nombres) para las particiones, le permite crear 128 primarios (más precisamente, para GPT no hay división de particiones en primarias, lógicas y extendidas). La principal desventaja de GPT es que no todos los sistemas operativos son compatibles con GPT. Por ejemplo, las versiones de Windows anteriores a Vista no pueden leer estos discos. Además, Windows no puede arrancar desde un disco GPT, lo que significa que si va a instalar Windows en este disco, es mejor que elija la tabla de particiones MSDOS. Planeo usar el disco como el segundo en el sistema y solo para el almacenamiento de datos. Usaré la tabla de particiones GPT.
Crear una tabla de particiones GUID (GPT)
Entonces, necesitamos crear una tabla de particiones. Seleccione el elemento del menú en GParted Dispositivo-> Crear tabla de particiones... En la ventana que se abre, seleccione de la lista el elemento gpt y presiona el botón Solicitar.
Particionamiento y formateo
Ahora necesitamos crear particiones en el disco duro. Por ejemplo, crearé dos particiones, una con una capacidad de 2TB y la otra ~ 800GB (Gb). Seleccionar un elemento del menú Sección-> Nuevo.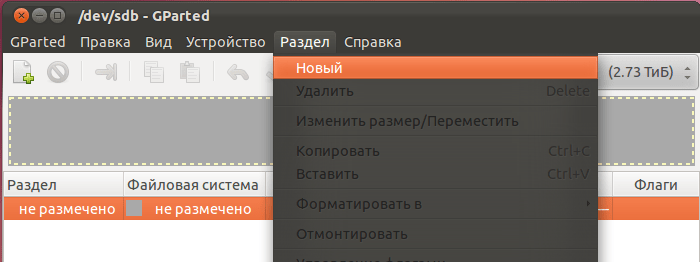
Se abrirá una ventana para crear una nueva sección. En él, registré el tamaño del disco en megabytes: 2048000 MB, elegí el sistema de archivos EXT4 (nota, el sistema de archivos EXT4 no se puede leer en Windows) y configuré la etiqueta del disco BURGER (nombre arbitrario). Como resultado, obtuvimos lo siguiente (presione el botón Agregar):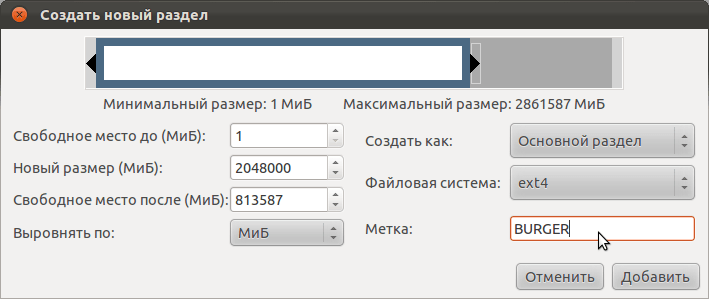
Ahora creemos una segunda partición que ocupará todo el espacio libre restante. Seleccionar el elemento del menú de nuevo Sección-> Nuevo... La ventana para crear una segunda partición con un volumen de ~ 800GB y con una etiqueta CAT se ve así para mí (aquí nuevamente presione el botón Agregar):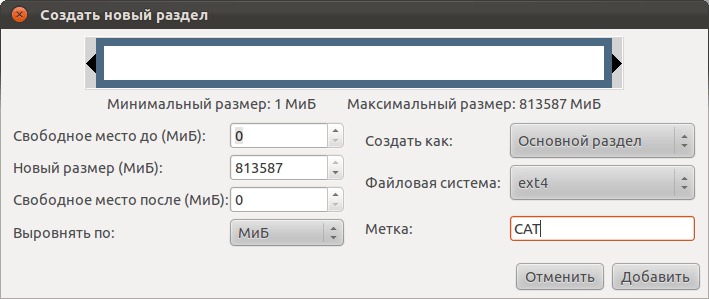
Después de completar los pasos anteriores, la ventana del programa mostrará cómo se verá el disco después de aplicar todas las operaciones. Para realizar las operaciones especificadas, seleccione el elemento del menú Editar-> Realizar todas las operaciones o haga clic en el botón con una marca de verificación verde. 
El programa mostrará un mensaje de advertencia. Piense de nuevo si ha especificado todo correctamente y presione el botón Solicitar.
Comenzará el proceso de partición y formateo. 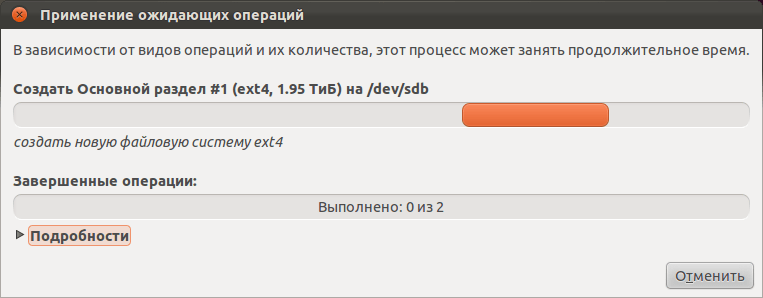
Al final, debería recibir un mensaje de que todas las operaciones se completaron correctamente. Como resultado, la ventana del programa Gparted se verá así. 
Aumentar el espacio libre en disco
Ahora, si abre el administrador de archivos Nautilus, aparecerán nuevas unidades llamadas BURGER y CAT en la lista de dispositivos. Si hace clic en ellos, se montarán. 
En Ubuntu, los discos se montan en el directorio / media. Dado que nuestros discos tienen etiquetas, se montan en los directorios / media / BURGER y / media / CAT. Ahora necesitamos determinar el nombre del dispositivo utilizado para las particiones creadas (discos). Para hacer esto, ejecute el comando en la terminal:
En la salida del comando, puede ver los nombres de los dispositivos que se utilizan para nuestras unidades BURGER y CAT. Tengo este / dev / sdb1 y / dev / sdb2:
Abra la unidad en Nautilus, haga clic derecho en el espacio libre y en el menú que se abre, haga clic en Propiedades(o presione Ctrl + Enter). Se abrirán las propiedades del disco.
 |  |
Como puede ver, ¡42 y 107 GB ya están ocupados en los discos! Esto se debe a que el sistema reserva el 5% del espacio total en disco para el usuario root. En particular, se asume que cuando no hay suficiente espacio en el disco, entonces el sistema utilizará este 5% y realizará correctamente todas las operaciones. Pero esto solo es cierto para las particiones del sistema, por ejemplo, para la partición raíz del sistema de archivos / o, por ejemplo, para la partición / boot (si tiene una). Y si solo usa el disco para el almacenamiento de datos, entonces el 5% del espacio simplemente se perderá y nunca se usará. Simplemente puede desactivar la reserva de espacio o puede reducir su cantidad. Para reducir la cantidad de espacio reservado del 5% al 1%, ejecute el comando (el número después de la tecla -metro determina el monto de interés utilizado para la reserva):
Sudo tune2fs -m 1 / dev / sdb1
Para deshabilitar completamente la reserva de espacio, ejecute los comandos (primer comando para BURGER, segundo para CAT):
Sudo tune2fs -r 0 / dev / sdb1 sudo tune2fs -r 0 / dev / sdb2
Ahora, si observa las propiedades del disco, deberíamos obtener lo siguiente: 
Cambiar el propietario del disco
De forma predeterminada, en Ubuntu, mi disco está montado en el grupo raíz y por el usuario raíz (el superusuario es el propietario del disco) y no puede escribir ni crear nada en él con un usuario normal. Por una buena razón, necesita hacer una entrada en el archivo fstab para cada disco para que se monten automáticamente en los directorios necesarios, pero hablaré de esto en uno de los próximos artículos, y aquí le daré un enlace. Por ahora, solo cambiaremos el propietario del disco (usuario y grupo) para que los discos se monten debajo de su usuario. Ejecute los comandos en la terminal (reemplace yuriy con su nombre de usuario):
Sudo chown yuriy: yuriy / media / BURGER sudo chown yuriy: yuriy / media / CAT
Ahora estos discos siempre estarán montados como usuario yuriy.
Esto completa el proceso de crear particiones y formatear el disco. Se aceptan adiciones constructivas y consejos en los comentarios.
fdisk es el nombre general de las utilidades del sistema para administrar particiones del disco duro. Están muy extendidos y se encuentran en casi cualquier sistema operativo, pero funcionan de diferentes maneras. Utilice una interfaz de usuario basada en texto.
Una advertencia: ¡No cree, elimine ni modifique particiones si no sabe lo que está haciendo!
Utilidad FDISK en Unix / Linux
Con la utilidad FDISK puede ver, crear, cambiar el tamaño, eliminar, copiar y mover particiones en su disco duro. Y daré ejemplos ilustrativos de cómo usarlo.
Ver particiones en Unix / Linux
Comencemos con el más fácil: navegar por las secciones. Utilice la opción "-l" con el comando FDISK para ver las particiones disponibles en Linux (en sistemas Unix, esta opción puede no funcionar. Probado en Mac OS X). Todas las secciones disponibles en Linux se muestran por su nombre de dispositivo. Por ejemplo: / dev / sda, / dev / sdb o / dev / sdc.
Y entonces, ejecute el comando:
Obtenemos el siguiente resultado:
Puede encontrar información útil sobre un dispositivo de bloqueo específico. Por ejemplo, el siguiente comando enumerará todas las particiones para / dev / sda:

Si tiene diferentes nombres de dispositivo, un nombre de dispositivo de escritura simple como / dev / sdb o / dev / sdc y así sucesivamente.
Salida FDISK de los comandos disponibles
Si desea ver todos los comandos que están disponibles para FDISK, simplemente use el siguiente comando, mencionando el nombre del disco duro, por ejemplo / dev / sda, como se muestra a continuación:
mostrar todos los comandos disponibles para FDISK, por ejemplo / dev / sda
Ingrese 'm' para ver una lista de todos los comandos FDISK disponibles que lo ayudarán a navegar por el disco duro / dev / sda. Después de ingresar 'm' en la pantalla, verá todas las opciones disponibles para FDISK que puede usar para el dispositivo / dev / sda (este dispositivo se toma como ejemplo):

ADVERTENCIA: No se recomienda el modo compatible con DOS. Muy recomendable
apague el modo (comando 'c') y cambie las unidades del sector (comando 'u').
Opciones disponibles al trabajar con fdisk
- a: - Esta opción se usa para alternar el indicador de arranque.
- b: - Esta opción se utiliza para editar la etiqueta del disco BSD.
- c: - Esta opción se usa para alternar el indicador de compatibilidad de DOS.
- d: - Esta opción se usa para eliminar una partición.
- g: - Esta opción crea una nueva tabla de particiones GPT vacía.
- G: - Esta opción se utiliza para crear una tabla de particiones IRIX (SGI).
- l: - Esta opción se usa para listar tipos conocidos de particiones (intercambio de Linux, Linux, GPT, Solaris, etc.).
- m: - Esta opción se utiliza para mostrar los comandos (menús) disponibles.
- n: - Esta opción se usa para agregar una nueva sección.
- o: - Esta opción se utiliza para crear una nueva tabla de particiones DOS vacía.
- p: - Esta opción se utiliza para mostrar las tablas de particiones.
- q: - Esta opción se utiliza para salir del menú sin guardar ningún cambio.
- s: - Esta opción crea una etiqueta de disco Sun nueva y vacía.
- t: - Esta opción sirve para cambiar el tipo de "ID del sistema" de la partición (puede tomarlo de la salida de la opción "l").
- u: - Esta opción se utiliza para cambiar los bloques de visualización / entrada.
- v: - Esta opción se usa para verificar las tablas de particiones.
- w: - Esta opción se usa para escribir todo lo cambiado y luego salir.
- x: - Esta opción se utiliza para llamar a funciones adicionales (solo para expertos).
Listado de todas las particiones (particiones) en Unix / Linux
Para enumerar la tabla de particiones de su dispositivo de bloque, use:
# fdisk / dev / sda
Luego de eso, se llega al menú (en él se pueden realizar diversas operaciones con secciones), solo nos interesa ver, por lo que ingresamos a la opción "p":

Crear tabla de particiones (etiqueta de disco) en Unix / Linux
Si tiene un dispositivo de bloque vacío y desea marcarlo para instalar un sistema operativo futuro, primero debe elegir el marcado futuro.
Iré a las tablas principales para el marcado:
- MBR (msdos)
Para crear la tabla de particiones de su dispositivo de bloque, use:
# fdisk / dev / sda
Con esta acción, se seleccionó el dispositivo de bloqueo / dev / sda y para crear una nueva tabla de particiones en él, use una de las opciones:
- g - Para crear una nueva tabla de particiones GPT vacía.
- o - Para crear una nueva tabla de particiones de DOS vacía.
Y pasemos a la creación de secciones.
Cree una nueva partición en Unix / Linux
Entonces, digamos que tiene espacio libre en uno de los dispositivos (lo tengo / dev / sda) y necesita crear una nueva partición (por ejemplo, para instalar el sistema operativo). Luego, debe ejecutar la utilidad de la siguiente manera (ingrese el siguiente comando para ingresar al modo de control de un dispositivo de bloque específico):
# fdisk / dev / sda
Después de ingresar al modo de comando, presione "n" para crear una nueva partición en / dev / sda con un tamaño específico.

Después de presionar "n", se le pedirá que seleccione el tipo de partición futura:
- p - Para " primario ", es decir, cree una partición primaria.
- e - Para "extendido", es decir, cree una sección extendida.
Me gustaría señalar lo siguiente que las particiones "primarias" se pueden crear hasta 4 piezas, y todo el resto será "extendido" (es decir, particiones extendidas). Como para mí es solo la primera sección, selecciono la opción "p". Como dije anteriormente, esta es mi primera partición primaria, y para ella debo especificar el número (número de partición), es lógico especificar 1 (pero puede elegir 1-4, porque solo hay 4). Para crear una partición completa, debe especificar un sector (el comienzo de la posición del cilindro para la partición que se está creando), me dicen cuál será: 2048 (elegí el valor estándar), y también, debe especificar dónde terminará este sector (el final de la posición del cilindro para la sección que se está creando): me ofrecen especificar un valor estándar, pero no me conviene , porque creará 1 sección de la longitud máxima (para mí, esto es 21 GB, una máquina de prueba). En esta etapa, puede especificar el final del sector en kilobytes (K), megabytes (M), gigabytes (G). Supongamos que quiero crear la primera partición de 5GB, luego tengo que escribir "+ 5G" (o "+ 5000M" y así sucesivamente).
También puede crear varias secciones. Las acciones serán lo que.
Tenga en cuenta que después de crear una nueva partición, debe ejecutar (ejecutar) el comando "w" para que se guarden todas las acciones. Bueno, después de eso, reinicie el sistema operativo para asegurarse de que se haya creado la partición.
Formateo de particiones en Unix / Linux
Una vez creadas las particiones, es necesario realizar el formateo. Pero antes de continuar con esta acción, debe decidir sobre el sistema de archivos (FS).
Usaré la utilidad mkfs para formatear la partición. Esta utilidad es compatible con los siguientes sistemas de archivos:
- ext2: # mkfs.ext2 / dev / sda1
- ext3: # mkfs.ext3 / dev / sda4
- ext4: # mkfs.ext4 / dev / sda4
- grasa: # mkfs.fat / dev / sda4
- minix: # mkfs.minix / dev / sda4
- msdos: # mkfs.msdos / dev / sda4
- vfat: # mkfs.vfat / dev / sda4
- xfs: # mkfs.xfs / dev / sda4
Seleccionamos el tipo de FS y procedemos a farmacia.
Verifique el tamaño de la partición en Unix / Linux
Después de formatear una nueva partición, puede verificar el tamaño de la partición usando la bandera "s" y el comando FDISK. De esta forma puede comprobar el tamaño de cualquier dispositivo en particular. Por ejemplo:
# fdisk -s / dev / sda3 5285413
El tamaño se muestra en bloques.
Para salida en gigabytes (GB), use:
# echo "` fdisk -s / dev / sda2` / (2 ^ 20) "| bc # echo "` fdisk -s / dev / sda1` / (2 ^ 20) "| bc # echo "` fdisk -s / dev / sda` / (2 ^ 20) "| antes de Cristo
Parece utilizable.
Habilitar / deshabilitar el indicador de arranque (*) desde la partición en Unix / Linux
Al particionar, normalmente asigno 100 MB para la partición que almacenará el cargador de arranque. Y para este propósito, es necesario indicar exactamente de qué se realizará la descarga. Y para esto, debe especificar la sección deseada. Empecemos:
# fdisk / dev / sda
El primer paso es examinar las particiones disponibles para ver la tabla de particiones actual. Recuerde, esta es la opción "p". En mi captura de pantalla a continuación, puede ver que la partición de inicio está en el disco / dev / sda1 (puede ver que este es el indicador de inicio: asterisco "*"), como se muestra a continuación:

Luego ingrese la opción 'a' para apagar la bandera de arranque. Se nos pide que elijamos el número de la partición donde se eliminará el arranque (elijo "1", es decir, / dev / sda1). Esto deshabilitará el indicador de arranque en la partición / dev / sda1:

Para habilitar la bandera de arranque, use la opción "a". Después de hacer clic, deberá ingresar el número de la sección que se cargará (por ejemplo, la primera) y volver a colocar todo en su lugar.
Eliminar partición en Unix / Linux
Si desea eliminar una partición específica (es decir, / dev / sda4) de un dispositivo de bloque específico (es decir, / dev / sda). Debes ejecutar:
# fdisk / dev / sda
Luego, ingrese "d" para ingresar al menú de eliminación de particiones. Después de ingresar, se me pide que ingrese el número de la sección que deseo eliminar. Supongamos que necesito eliminar la cuarta sección, luego ingreso "4". Todo, la sección ha sido eliminada. ¡Ingrese 'w' para registrar todos los cambios! Los nuevos cambios solo funcionarán después del próximo reinicio del sistema. Esto se puede entender fácilmente a partir del resultado a continuación.

Una advertencia: ¡Tenga cuidado con este paso, porque el uso de la opción "d" eliminará completamente la partición del sistema y podría perder todos los datos de la partición!
Usando fdisk en scripts bash
Si conoce bien los comandos, puede escribir un pequeño script bash o simplemente usar esta construcción en el shell shell, que emularía el trabajo del usuario:
Fdisk / dev / hda<< EOF n p 1 a 1 t c w EOF
No explicaré qué hacen estas cartas, porque describí todas las opciones arriba.
Sobre cómo usar el comando FDISK en Linux, hice todo lo posible para cubrir casi todos los comandos básicos de fdisk, pero FDISK todavía contiene muchos otros comandos que puede usar escribiendo "x". Para obtener más información, ingrese el comando "man Fdisk" en una terminal.
Muchos usuarios novatos de Linux tienen dudas sobre cómo particionar un disco duro correctamente. Intentaré aliviar un poco el dolor de elección de nuestros colegas.
Tenemos a nuestra disposición: particiones físicas de discos en particiones (fdisk, gparted), sof-RAID (mdadm), administrador de discos lógicos (LVM), cifrado dm-crypt (el resto no debería molestarse).
Las rutas de partición son inescrutables, por lo que comenzaremos con la más simple.
1. Partición física de discos
Este es el método anticuado más simple, confiable y compatible. Le permite delinear claramente los límites de las particiones y su posición relativa en el disco.
Al particionar un disco, puede tener en cuenta sus características físicas y obtener cierta ganancia de rendimiento. El hecho es que la velocidad de lectura puede ser varias veces mayor más cerca del borde del disco que más cerca del centro. En consecuencia, si coloca, por ejemplo, / boot (128 MB), swap (memoria * 2 o 2.5), / (root), entonces obtenemos una buena velocidad de arranque y trabajamos con la partición swap. Si hay varios discos, puede poner swap al principio de cada uno. Pero vaporizar con swap tiene sentido si trabaja con grandes cantidades de datos; linux no usa swap a menos que sea absolutamente necesario. (marque libre -m). Es muy desaconsejado abandonar el uso de swap, ya que Linux es un buen sistema, pero los milagros no suceden. Al abrir un archivo de 1 GB, puede bloquear el sistema firmemente sin la posibilidad de desbloquearlo.
La partición de un disco en una gran cantidad de particiones solo se justifica si se hace con algún propósito especial. En otros casos, es suficiente arreglárselas con el / (root) más simple e intercambiar.
Es muy común que los usuarios separen / home de / (root); esto no tiene sentido práctico en sistemas de un solo usuario. Normalmente, / (root), / var, / home se comparten en servidores para evitar que usuarios malintencionados llenen sus registros o su directorio personal. Por cierto, puede montar / home con noexec sin hacer una partición separada (man mount).
Si está usando Windows en paralelo, le recomiendo usar FAT32 para las particiones de música / películas a las que desea tener acceso en ambos sistemas (¡y en ningún caso make / home o carpeta home en FAT32!). NTFS está bien soportado, pero no lo suficiente como para usarlo todos los días (para eliminar el apagado sucio que evita que la partición se monte, debe cargar Windows), los errores en el sistema de archivos pueden causar congelaciones y pérdida de datos (hola a Bill codicioso ).
Recuerde, el desglose excesivo es la raíz de todos los problemas. La partición de discos de una manera "especial" solo es necesaria para una tarea ESPECÍFICA.
2. Partición lógica de discos
No le tema a LVM, no da tanto miedo. Con su ayuda, puede volver a particionar discos, expandir particiones, agregar dispositivos físicos y expandirlos, hacer instantáneas, una copia de seguridad similar a una "máquina del tiempo" apareció alrededor de 2002. No temas, haz una copia de seguridad y utiliza la flexibilidad de LVM.
Para que LVM, MD, DM funcione, se requiere una partición física / de arranque, que permitirá que el cargador de arranque (grub, Lilo, etc.) descargue una imagen mínima del sistema (initrd) con los controladores y configuraciones necesarios para iniciar el sistema principal.
El desglose lógico es más complicado. El anidamiento de secciones puede ser arbitrario.
Por ejemplo, ¿cómo se realiza el cifrado completo en ubuntu: / boot DM-CRYPT] - la partición física / boot, luego la partición física con dm-crypt, que contiene LVM, a su vez, que contiene dos particiones lógicas / (root) y intercambio.
Con el anidamiento de cifrado y raid, puedes jugar como quieras.
Un ejemplo de la vida de un paranoico:
/ boot DM-CRYPT [LVM [/ root DM-CRYPT-random DM-CRYPT-random DM-CRYPT-random DM-CRYPT-random]]
En cada arranque / tmp / home / var / log y swap se inicializan con una clave aleatoria. Por supuesto, esto pone una cruz en negrita en hibernación, pero en cada arranque, el sistema está absolutamente limpio de registros y archivos temporales. Es muy adecuado para estudiantes o para aquellos a los que les gusta deambular por sitios pornográficos.
3. Consejos para la optimización
/ boot se puede hacer en un sistema de archivos ext2; es más rápido que ext3 y debería ser suficiente.
En una sección que se usa activamente, puede deshabilitar el tiempo de acceso: la marca de tiempo de inactividad. Esto se hace a menudo en servidores web para reducir la carga en el disco duro.
Como han demostrado muchos años de práctica, no se debe confiar en la confiabilidad de una solución simple o sofisticada. Vale la pena usar el más conveniente y hacer rsync regular a medios externos. En este caso, no habrá dudas sobre la recuperación de datos, que, con cualquier solución (especialmente con cifrado), complica enormemente la vida. Por ejemplo, problemas en una partición cifrada en presencia de Luks pueden deshabilitar el sistema sin la posibilidad de recuperación de datos. Los datos cifrados son más susceptibles a daños graves que los datos no cifrados.
(aconsejar, agregar)
En Linux, puede hacer absolutamente cualquier cosa y funcionará. Lo principal es guiarse por el sentido común y no dudar en leer al hombre en lugar del a menudo dañino y anticuado cómo.
Entonces, para resumir:
Para computadoras de escritorio y portátiles, el mejor método de desglose es ningún desglose.
Para aquellos a quienes no les gusta hacer copias de seguridad, use "métodos complejos" como LVM. La opción puede ser adecuada:
intercambio (memoria * 2), / (descanso)
Para los usuarios de ubuntu, es suficiente elegir: usar todo el espacio libre para LVM, entonces tendrás muchas oportunidades de crecimiento.
Si divide /, / home, tarde o temprano se encontrará con una falta de espacio en una de las particiones.

 Entrada
Entrada