Vmware vsphere alapértelmezett jelszó. A root jelszó módosítása a grafikus felhasználói felületen keresztül
Ha elfelejtette vagy elvesztette az ESXi gazdagép gyökérjelszavát, elveszítheti az irányítást felett, és az operációs rendszer problémái miatt nem fog tudni hozzáférni a konzolhoz, vagy diagnosztikát kell futtatnia a gazdagépen. Ebben a cikkben négy különböző módszert mutatok be az elfelejtett root jelszó visszaállítására a VMware ESXi 6.7 gazdagépen. A jelszó-visszaállítási módszer az ESXi 6.x és 5.x () verzióira is alkalmazható.
A VMWare szempontjából az ESXi állomás gyökérjelszavának alaphelyzetbe állításának egyetlen helyes módja az operációs rendszer újratelepítése (ez azonban a helyi lemezek konfigurációjának és adatainak elvesztéséhez vezet). Minden más módszer gazdagép meghibásodásához vezethet, vagy a rendszert nem támogatott konfigurációba helyezi át, mert Az ESXi-nél nincs szervizkonzol, és a felhasználói jelszót nem lehet egyfelhasználós módban visszaállítani, mint a Linuxban.
Tegyük fel, hogy elfelejtette az egyik ESXi gazdagép jelszavát. Ebben az esetben 2 forgatókönyv lehetséges:
- a gazdagéped hozzáadódik a vCenter-hez, és akkor is kezelheted
- elfelejtette az önálló ESXi gazdagép jelszavát (vagy a VMware ingyenes kiadásához)
Állítsa vissza az ESXi jelszót a VMware Host Profile segítségével
A nagyvállalatok legtöbb ESXi-gazdagépét a vCenter Serveren keresztül kezelik. Még akkor is, ha elfelejtette a root jelszót, a vCenter gond nélkül kezelheti a gazdagép beállításait. már kötötte a gazdagépet a vCenterhez, és egyszerűen nincs szüksége a root jelszóra. Ha kiveszi a gazdagépet a vCenterből (jobb, ha ezt nem teszi meg), és megpróbálja újra hozzáadni, meg kell adnia a root jelszót. Ezért amíg a gazdagépet a vCenter kezeli, a gyökérjelszót visszaállíthatja a VMware gazdagépprofil (gazdagépprofil) használatával.
A gazdagépprofil az Ön által definiált ESXi-paraméterek gyűjteménye, amely bármely gazdagépre alkalmazható annak gyors konfigurálásához. A gazdagépprofil általában egy általános ESXi gazdagép konfigurálása után jön létre, és a konfigurációt exportálja a gazdagépprofilba. Az adminisztrátor ezt a profilt bármely más gazdagépre alkalmazhatja.
- Indítsa el a vSphere Web Client alkalmazást, és jelentkezzen be a vCenterbe.
- A kezdőlapon válassza a Gazdaprofil lehetőséget
- Kattintson a gombra Profil kibontása a gazdagépről abontsa ki az ESXi gazdagépprofilt az általad ismert root jelszóval.
- Válasszon egy ESXi állomást, és kattintson a Tovább gombra.
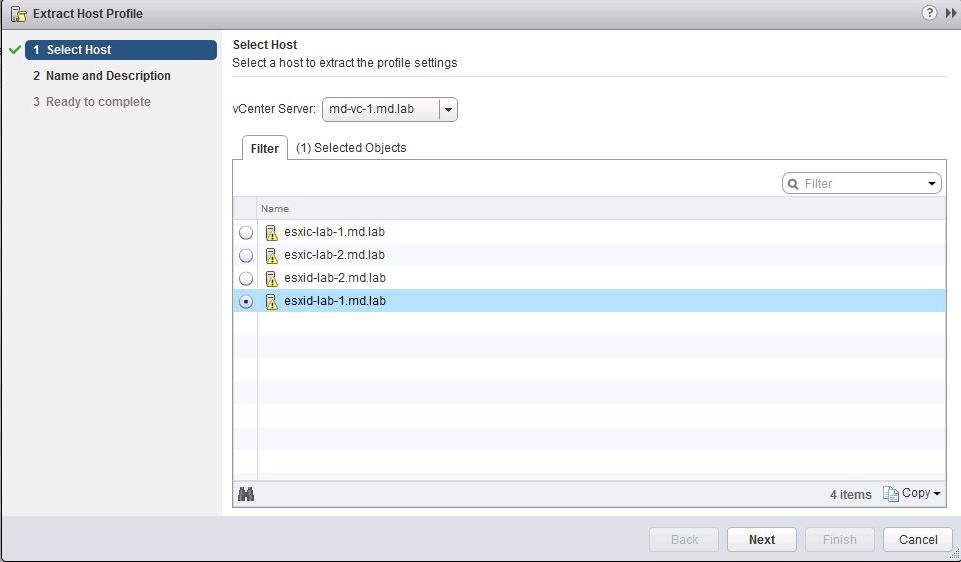
- Adja meg a profil nevét (kívánatos megadni annak leírását).

- Az új profil létrehozása után szerkessze azt.
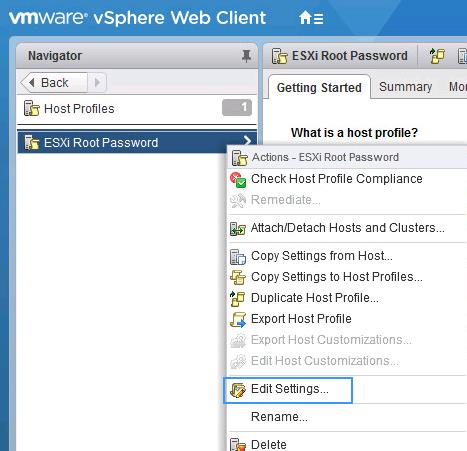
- A beépített keresés segítségével keresse meg a root nevű paramétert (a Biztonság és szolgáltatások -\u003e Biztonsági beállítások -\u003e Biztonság -\u003e Felhasználói konfiguráció -\u003e Gyökér részben található). Válassz egy lehetőséget "Javított jelszó konfiguráció" és adjon meg egy új root jelszót.
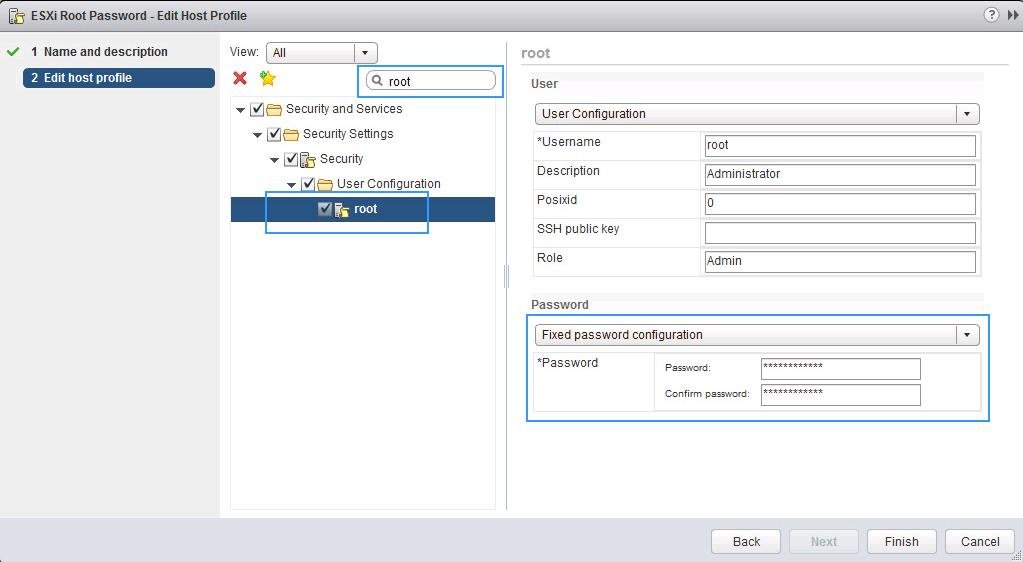
- A profil összes többi beállítását le kell tiltani. Kattintson a Befejezés gombra.

- Most össze kell kötnie ezt a profilt az ESXi gazdagépével, amelyen vissza kell állítania a jelszót. A Műveletek menüből válassza a lehetőséget Gazdák csatolása / leválasztása.

- Válassza ki az ESXi gazdagépet (ahol vissza kívánja állítani a jelszót), és kattintson a gombra Csatolni.
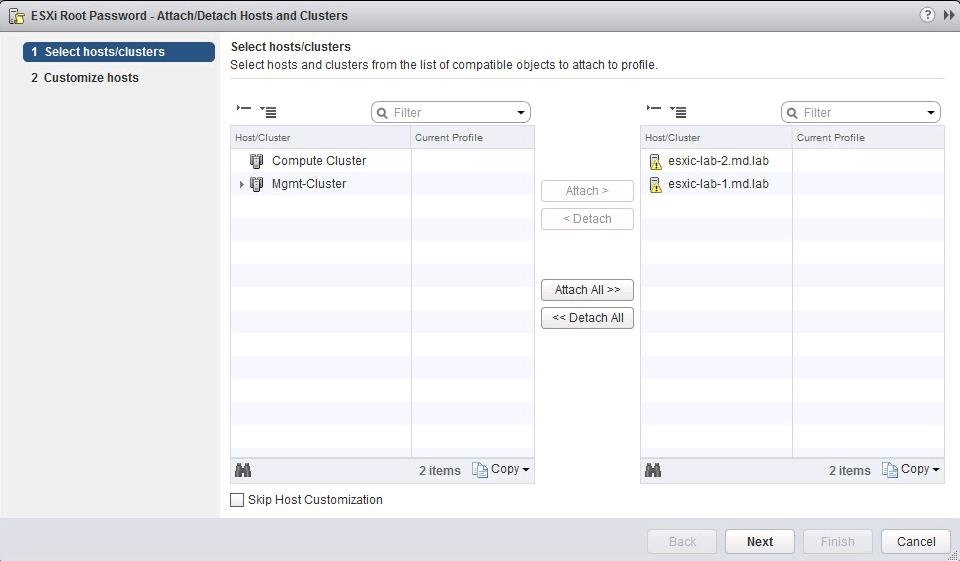
- Lépjen a fülre Gazdaprofil -\u003e Monitor -\u003e Complianceés nyomja meg a gombot Javítani.

- Az ellenőrzés befejezése után az új beállítások a gazdagépre kerülnek, és a Panasz állapotot kapják (vagyis a gazdagép konfigurációja megegyezik a hozzárendelt profillal). Az ESXi korábbi verzióiban ahhoz, hogy egy profilt alkalmazhasson egy profilon, karbantartási módba kell állítani, és a gép újraindítására is szükség van.
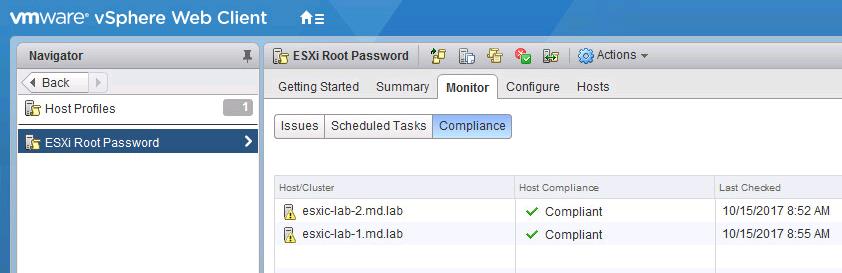
- Ez minden, megváltoztatták a gazdagép gyökér jelszavát. Ne felejtse el leválasztani a profilt a gazdagépről.
A root jelszó visszaállítása az Active Directory és a vCenter használatával
Az ESXi állomás gyökérjelszavát is visszaállíthatja a vCenter használatával a gazdagép hozzáadásához az Active Directory tartományhoz. Miután engedélyezte az ESXi alkalmazást egy tartományhoz, bejelentkezhet egy tartományi fiókkal, és visszaállíthatja a helyi root felhasználói jelszót.
Futtassa a pattintást Active Directory felhasználók és számítógépek és hozzon létre egy újat, az ESX Admins nevet (ez a csoport neve). egy olyan felhasználó fiókja, akinek a jelszavát tudja.

Most hozzá kell adnia a gazdagépet a tartományhoz. A vCenter konzolon válassza ki a gazdagépet, és lépjen a Konfigurálás -\u003e Hitelesítési szolgáltatások -\u003e Csatlakozás a tartományhoz menüpontra. Adja meg a domain nevet és egy fiókot azzal a joggal, hogy számítógépeket adjon hozzá a tartományhoz.

Most nyissa meg az ESXi gazdagép webes felületét, és jelentkezzen be abba a fiókba, amelyhez hozzáadta (a fiók nevét formátumban kell megadni) [e-mail védett] vagy Domain \\ Felhasználó).

Ezután kizárhatja az ESXi-t a tartományból (Leave Domain).

Indítsa újra a gazdagépet a változtatások alkalmazásához.
A root jelszó visszaállítása egy külön ESXi gazdagépen
Ebben a szakaszban megmutatjuk, hogyan állíthatja vissza a root jelszót egy önálló ESXi szerveren, amelyet nem adtak hozzá a vCenterhez. A jelszó visszaállításának ehhez a módszeréhez meg kell indítania a gazdagépet, és le kell állítania az összes rajta futó virtuális gépet. A visszaállításhoz indító lemezre van szüksége, például egy Ubuntu GNOME iso képre. Ezt a képet USB flash meghajtóra kell írni, ami megtehető.

Ezután be kell indítania az ESXi-t erről a flash meghajtóról, csatlakoztatnia kell a helyi tárhelyet az ESXi-állomásról, kicsomagolni az archívumot és megváltoztatni a jelszófájlt. Ezután ki kell cserélnie a fájlt, újra kell indítania a gazdagépet, és üres jelszóval kell megpróbálnia rootként bejelentkeznie az ESXi-be.
Állítsa vissza az ESXi jelszót az árnyékfájlban
Biztonsági okokból az ESXi gazdagép árnyékban titkosítva tárolja a jelszót. Meg kell változtatnunk a gyökér jelszavát ebben a fájlban. Az ESXi gazdagép összes partíciója között csak a / dev / sda5 (/ bootbank) fájlra van szükségünk. Ebben a lemezpartícióban tárolják az operációs rendszer képét és konfigurációját.
Miután elindult az indítható USB-meghajtóról, futtassa a következő parancsot:
Soroljuk fel a lemezeket:
# fdisk –l | grep / dev / sda *

Szükségünk van egy 250 MB / dev / sda5 partícióra. Hozzon létre csatlakozási pontot:
# mkdir / mnt / sda5
Hozzon létre egy ideiglenes könyvtárat:
Csatlakoztassa a / dev / sda5 partíciót:
# mount / dev / sda5 / mnt / sda5
Szükségünk van egy archív fájlra állapot.tgz(benne van a szükséges local.tgz fájl):
# ls -l /mnt/sda5/state.tgz
Csomagolja ki a fájlokat állapot.tgz és local.tgz:
Az archív fájlok most törölhetők:
# rm /temp/.tgz
A fájl árnyékának meg kell jelennie az ideiglenes könyvtárban. Nyissa meg a fájlt bármilyen szövegszerkesztővel:
# vi / temp / etc / shadow
Így néz ki az árnyékfájlok tartalma. Amint láthatja, az összes helyi fiókot és jelszavukat (titkosítva) tartalmazza:
A gyökérjelszó üresre állításához csak töröljön mindent az első kettőspont között, és mentse a fájlt.

Váltás könyvtárba: # cd / temp
Most fordított sorrendbe kell csomagolnunk az árnyékfájlt:
# tar -czf local.tgz stb
Most helyezze át az új archívumot az eredeti ESXi képkönyvtárba:
# mv state.tgz / mnt / sda5 /
Válassza le a partíciót:
# umount / mnt / sda5
Most újraindíthatja a gazdagépet:
Amikor az ESXi elindul, kicsomagolja a local.tgz archívumot, és átmásolja a konfigurációs fájlokat (beleértve az árnyékot is) az / etc / könyvtárba. Jelszó nélkül próbáljon meg bejelentkezni a szerverre a DCUI-n keresztül. A rendszer jelzi, hogy a root jelszó nincs beállítva, és biztonsági okokból meg kell változtatni.

Válassza a menüpontot Konfigurálja a jelszót és írja be az új jelszót.

A jelszó cseréje az árnyékfájlban
A fent tárgyalt lehetőségek egyikeként a jelszó visszaállítása egy ESXi gazdagépen, az árnyékfájlt egy másik ESXi állomásról származó fájlra cserélheti (ismert jelszóval), nem pedig visszaállíthatja azt. Árnyékolhat egy másik ESXi állomásról a bootolható USB-meghajtóra.

Indítsa el az ESXi gazdagépet az indítható USB-meghajtóról (példámban az Ubuntu GNOME). És futtassa a következő parancsokat:
Soroljuk fel a lemezeket:
# fdisk –l | grep sd
Hozzunk létre két ideiglenes mappát.
# mkdir / mnt / sda5
# mkdir / mnt / sdb1
Csatlakoztassa az ESXi képpartíciót és az USB-lemezt, amely tartalmazza a másik állomásról másolt árnyékfájlt:
# mount / dev / sda5 / mnt / sda5
# mount / dev / sdb1 / mnt / sdb1
Ideiglenes könyvtárak létrehozása:
# mkdir / temp
# mkdir / mnt / sdb1 / mentés
Keresse meg a szükséges fájlt az archívumban:
# ls -l /mnt/sda5/state.tgz
Másolja az archívumot:
# cp /mnt/sda5/state.tgz / mnt / sdb1 / save
Csomagolja ki az archívumot:
# tar -xf /mnt/sda5/state.tgz –C / temp /
# tar -xf /temp/local.tgz –C / temp /
Győződjön meg róla, hogy kicsomagolta az / etc könyvtárat.
Törölje a local.tgz archívumot.
# rm /temp/local.tgz
Cserélje le az eredeti árnyékfájlt a másik állomásról másolt fájlra:
# cp / mnt / sdb1 / shadow / temp / stb

Láthatja a fájl árnyékának tartalmát.
# vi / temp / etc / shadow
Törölje a felesleges fiókokat, amelyekre nincs szüksége (kivéve a szokásos fiókokat). Az én példámban törlöm a Test felhasználót. Mentsd meg az árnyékot.

Csomagoljuk be az / etc könyvtár tartalmát.
# tar -czf local.tgz stb
# tar -czf state.tgz local.tgz
Másolja az state.tgz archívumot az ESXi kép szakaszba:
# mv state.tgz / mnt / sda5 /
Csatolja le az sda5 partíciót:
# umount / mnt / sda5
Indítsa újra a gazdagépet:
A VMware alapértelmezett felhasználóneveinek és jelszavainak listája
Itt található egy átfogó lista az alapértelmezett felhasználónévről és jelszóról a legtöbb VMware termékhez. Ha kedvelsz engem, hajlamosak sok mindent összezavarni. Ha bármit is elhagytam, kérlek, tudasd velem a megjegyzéseket.
jelszó: 123456
az ADM felügyeleti konzol alapértelmezett jelszava 123456, a CLI jelszó pedig ChangeMe
jelszó: vmware
jelszó: Az OVA telepítése során szállítják
vCenter Log Insight
https: // log_insight-host /
jelszó: a kezdeti konfiguráláskor megadott jelszó
jelszó: vmware
jelszó: vmware
VSphere 5.1 \u003d Windows alapértelmezett felhasználónév esetén: [e-mail védett]
VSphere 5.1 \u003d Linux (Virtual Appliance) alapértelmezett felhasználónév esetén: [e-mail védett]
jelszó: a telepítés során megadva
AD-hitelesítés hozzáadása a VMware SSO 5.1-hez
VSphere 5.5 esetén \u003d alapértelmezett felhasználónév: [e-mail védett]
A készülék konfigurációja:
módosítsa a Linux felhasználó root jelszavát. Ellenkező esetben, amikor először próbál bejelentkezni a készülék webkonzoljára, a rendszer kéri a jelszó megváltoztatását.
Orchestrator konfiguráció:
felhasználónév: vmware
Orchestrator kliens:
felhasználónév: vcoadmin
jelszó: vcoadmin
Web Operator
felhasználónév: vcoadmin
jelszó: vcoadmin
vCenter Orchestrator for Windows:
felhasználónév: vmware
vCenter Orchestrator a vCloud Automation Center számára (beépített):
felhasználónév: vmware
vCloud Automation Center Identity Appliance
vCloud Automation Center vCAC Appliance
jelszó: a készülék telepítésekor kapott jelszó
felhasználónév: [e-mail védett]
jelszó: SSO jelszó konfigurálva a telepítés során
vCloud Automation Center beépített vCenter Orchestrator
:
felhasználónév: vmware
jelszó: vmware (az első bejelentkezés után ez a jelszó megváltozik)
felhasználónév: [e-mail védett] (vagy az SSO rendszergazda felhasználóneve)
jelszó: megadott jelszó az SSO rendszergazdához a vCAC-Identity telepítése során
jelszó: vmware
jelszó: vmware
felhasználónév: rendszergazda
jelszó: a varázsló beállítása során van megadva
vCloud Director Appliance
jelszó: Alapértelmezett0
OracleXEDatabase
felhasználónév: vcloud
jelszó: VCloud
vCloud Hálózat és biztonság
jelszó: alapértelmezett
jelszó: alapértelmezett
VMware Site Recovery Manager :
felhasználónév: vCenter admin felhasználónév
jelszó: vCenter admin jelszó
vShield Manager
jelszó: alapértelmezett
jelszó: alapértelmezett
root: a telepítés során megadva
jelszó: a deplyent során megadva
darwin_user jelszó: a telepítés során megadva
admin: a telepítés során megadva
jelszó: az OVA telepítése során megadva
felhasználónév: létrehozva a varázsló során
jelszó: a qizard során jött létre
vFabric Hyperic vApp
jelszó: hqadmin
felhasználónév: Windows hitelesítő adatok
jelszó: Windows hitelesítő adatok
vSphere Data Protection Appliance
https: //: 8543 / vdp-configure /
jelszó: changeme
jelszó: A root jelszót a vSphere Replication készülék OVF telepítése során konfigurálta
Zimbra Appliance Administration Console
felhasználónév: vmware
jelszó: a varázsló beállítása során konfigurálva
A VMware számos készüléket kínál termékeikhez. Sajnos nem mind egyformán vannak létrehozva. A telepítési és konfigurációs eljárások a legtöbb készülék esetében eltérnek, és az alapértelmezett felhasználónevek és jelszavak is különböznek a készülékek tartományában. Tehát itt van egy lista az alapértelmezett felhasználónevekről és jelszavakról. Ha jól ismerem őket, ha hiányzik, kérem, szóljon, és felveszem a listába.
A készülék neve (minden verzió, kivéve, ha másképp van meghatározva) felhasználói jelszó
vCenter Server Appliance gyökér vmware
vSphere Data Protection gyökérmódosító
vSphere Management Assistant vi-admin vmware
vCenter Operations Manager Appliance adminisztrációs felhasználó a felhasználói felülethez - login admin admin
vCenter Operations Manager Appliance root felhasználó root vmware
vShield Manager rendszergazda alapértelmezett
vSphere Replikációs gyökér<*>
vCloud Director 5.5 root / vendég<*>
vCloud-összekötő (kiszolgáló és csomópont) admin vmware
Horizon munkaterület gyökér / admin<*>
vCenter Orchestrator Appliance konfigurációs vmware<*>
<*> egyes készülékeknél az OVA vagy OVF telepítés során konfigurálja a jelszót.
A jelszavakhoz hasonlóan elveszítheti, elfelejtheti a jelszót, elbocsáthatja az egyetlen alkalmazottat, aki ismerte őt, és még sok minden mást. Mi lenne, ha ez lenne a root jelszó a VMware ESX Server-en? Hogyan állíthatom vissza? Olvassa el, hogy megtudja, mit tehet.
1. Indítsa újra a VMware ESX Server alkalmazást
Ha nem ismeri a VMware ESX-kiszolgáló gyökérjelszavát, és nincsenek jelszavai a gyökér-egyenértékű fiókokhoz, akkor először el kell indítania a VMware ESX Server újraindítását.
2. A kernel indításának módosításához nyomja meg az "a" gombot
Amint megjelenik a GRUB menü, nyomja meg az a gombot a rendszerindítás módosításához:
3. Egyfelhasználós módba lépünk
A kernel argumentumainak sorába írja be az "single" szót, és nyomja meg az Enter billentyűt:

4. Változtassa meg a jelszót
Most megváltoztathatjuk a root jelszót a passwd paranccsal:

Kétszer kell megadnia új jelszavát.
5. Indítsa újra az ESX szervert
A jelszó megváltoztatása után indítsa újra a kiszolgálót, hogy visszatérjen a többfelhasználós módba.


 bejárat
bejárat