Hogyan lehet megváltoztatni a hálózat nevét. Mi az a WiFi hálózat SSID-je és hogyan lehet megváltoztatni a nevet egy útválasztón TP-Link, Asus, Zyxel Keenetic, D-Link, Mercusys
Most lépésről lépésre elemezzük, hogyan lehet megváltoztatni a Wi-Fi hozzáférési pont nevét.
A kapcsolat ellenőrzése
Kapcsolja be az útválasztót, ha még nincs bekapcsolva, és ellenőrizze, hogy az internet csatlakozik-e hozzá. Ezenkívül ellenőriznie kell, hogy a számítógépe is csatlakozik-e az útválasztóhoz. Ezenkívül kívánatos, hogy a kapcsolatot vezetékes kapcsolaton keresztül hozzuk létre. Ha a beállítás során vezeték nélküli hálózaton keresztül csatlakozik, akkor a név megváltoztatásakor a kapcsolat megszakad.
Csatlakoztatott számítógépen meg kell nyitnia egy böngészőt. BAN BEN címsáv bemutatni hálózati cím routert, és nyomja meg az "Enter" gombot. Ez a cím, u különböző gyártók eszközök különbözőek lesznek. Megtalálja a router felhasználói kézikönyvében. A készüléknek megfelelő IP-címet is használhat a listából:
- Qwest, DLink, Netgear, Trendnet, Senao: 192.168.0.1
- Linksys, 3Com, Asus, Dell, US Robotics: 192.168.1.1
- Belkin, Microsoft és SMC: 192.168.2.1
- Apple: 10.0.1.1
Az útválasztó címe a számítógép parancssorán keresztül is megtalálható. Címe általában a hálózati kapcsolat átjáró címe. Nyomja meg egyszerre a Win + R billentyűparancsot, írja be cmd és nyomja meg az "Enter" gombot. Megnyílik egy ablak parancs sor, futtassa a parancsot benne ipconfig... Megjelennek a hálózati csatlakozási lehetőségek, keresse meg az átjáró értékét és másolja át.
Ha Ön Macintosh OS-felhasználó, nyissa meg az Apple menüt és bontsa ki rendszerbeállítások... Ezután keresse meg és nyissa meg hálózati beállítások... Most meg kell találnia az útválasztó szakaszát (ott ott lesz a „Router” felirat). Megnyílik egy ablak, amelyben az útválasztó helyi IP-címe jelenik meg.
Néhány eszköz további illesztőprogramokkal rendelkezik, amelyek már rendelkeznek speciális közművek a menedzsment számára. Bár az útválasztó paramétereinek eléréséhez továbbra is meg kell adnia egy felhasználónevet és jelszót.
Az eszközhöz való hozzáféréshez gyakran engedélyre van szükség. Ha az eszköz új, és még nem állította be rajta a bejelentkezési adatait, akkor a bejelentkezés és a jelszó alapértelmezett lesz. Megtalálhatja őket az útválasztó ugyanazon dokumentációjában, vagy a modelljének megfelelően megnézheti az internetet. Általában a bejelentkezési mezőt üresen kell hagyni, és a jelszó az "admin" szó.
A vezeték nélküli kapcsolatok paramétereinek megnyitása
SSID-paramétereket keres
Itt is lehetnek különböző nevek: "SSID", "Hálózat neve", "Vezeték nélküli hozzáférési pont neve" és hasonló nevek. Ennek a mezőnek nem túl vonzó, szabványos neve lesz, például: "Dlink", "ASUS", "quest123" és mások.
Írjon be egy új nevet
Most találjon ki egy új nevet a hálózatának. Itt kreatív tud lenni, kitalálni valami eredetit, amely megkülönbözteti hálózatát a sok hozzáférési pont között szokásos nevek... Sőt, a hálózat neve mindenki számára megjelenik, aki figyeli az elérhető Wi-Fi pontok listáját
Mentse az új nevet
Miután új nevet adott meg a megfelelő mezőben, mentse a végrehajtott módosításokat. Ehhez kattintson az "Alkalmaz", "Mentés", "Ok", "Mentés" gombra, vagy más hasonló néven.
Ezt követően ellenőrizze, hogy a beállításokat sikeresen mentették-e. Fogjon bármilyen Wi-Fi-képes eszközt (laptop, okostelefon, táblagép), és keresse meg az elérhető hálózatokat. Köztük legyen a tiéd, megváltozott, új névvel. Csatlakozzon hozzá, ellenőrizze az internetet.
Frissítse a kapcsolati paramétereket
Ha már csatlakozott a következőhöz: vezetéknélküli hálózat az eredeti paraméterekkel meg kell keresnie a hálózatokat, és új névvel és jogosultsági adatokkal kell csatlakoznia a hozzáférési ponthoz. Ellenőrizze, hogy a kapcsolat sikeres volt-e.
nem úgy mint előző verzió operációs rendszer, a Windows 10 rendszerben nem kell túlságosan megerőltetnie a hálózati kapcsolat átnevezését.
A hálózati kapcsolat átnevezése
1. lehetőség: A Hálózati listakezelő házirendjeinek használata
- Nyomja meg a kombinációt Win + R
- Belépünk a megjelent ablakba secpol.msc
- Névvel rendelkező mappát keresünk Hálózati listakezelő házirendek és kattintson rá.
- Az ablak bal oldalán kattintson duplán a kívánt hálózati kapcsolatra. A megnyílt ingatlanokban a „ Név“, Van egy üres sor.
- Beírjuk a kívánt nevet, és rákattintunk Alkalmaz.
- Az elvégzett műveletek után újraindítjuk a PC-t.
2. lehetőség a Beállításszerkesztő használatával
- Nyom Win + R
- Belépünk regedit
- A rendszerleíró adatbázis bal oldalán a következő kulcsot keressük:
HKEY_LOCAL_MACHINE \\ SOFTWARE \\ Microsoft \\ Windows NT \\ CurrentVersion \\ NetworkList \\ Profiles
- Kattintson duplán a gombra Profil név és a jobb oldalon szerkessze a kívánt fájlt.
- Kattintson rá kétszer, és változtassa meg Érték a szükséges névre.
- Most zárja be Nyilvántartó szerkesztő.
- Indítsa újra a számítógépet.

Ennyi kell a hálózati kapcsolat nevének megváltoztatásához. E két lehetőség bármelyikét használhatja.
Amikor először állítja be és csatlakozik egy hálózathoz, a Windows ezeket az információkat hálózati profilként menti és köznevet ad, például "Hálózat", "1. hálózat". Ezt a nevet akkor láthatja, amikor rákattint a hálózati ikonra a tálcán, vagy amikor megnyitja a "Hálózati és megosztási központot" a vezérlőpulton. Bár az alapértelmezett hálózatnév nem jelent nagy problémát, és semmit sem érint, ha több hálózati profilja van, akkor hasznos lehet, ha nem keveredik össze, és megfelelőnek tűnik. Ha te windows felhasználó Otthon, akkor nem lesz helyi biztonsági házirendje. Az alábbiakban olvassa el, hogyan módosíthatja a hálózat nevét a rendszerleíró adatbázis segítségével.
Módosítsa a hálózati profil nevét a helyi biztonsági házirend módjára
A hálózati profil nevének megváltoztatásának legegyszerűbb módja a Windows rendszerben a helyi biztonsági házirend-beállítások módosítása. A helyi biztonsági házirendet a szerkesztő tartalmazza csoportházirend... A csoportházirend-szerkesztőtől eltérően, ahol konfigurálhatja a tartomány összes számítógépének és felhasználójának beállításait, a helyi biztonsági házirendet használják az adott helyi számítógép beállításainak megadására és módosítására.
- Kattintson a gombra Win + R és lépjen be secpol.msc.
- 1. Menj " Biztonsági beállítások" > "Hálózati listakezelő házirend".
- 2. Kattintson kétszer jobbra a " Hálózat".
- 3. Állítson be bármilyen nevet a hálózatának.
Jegyzet:Ne használja különleges szimbólumok a névben.

Ez minden. Ez azonnali változás, és látni fogja az új nevet, amikor a tálcán a hálózati ikonra kattint.

A hálózati profil új neve megjelenik a Hálózati központban és általános hozzáférés... Ha nem lát semmilyen változást, indítsa újra a rendszert.

Módosítsa a hálózati profil nevét a regisztrációs módszerrel
A csoportházirend-szerkesztő alcsoportjaként nem lesz hozzáférése a helyi biztonsági házirendhez, ha verziót használ Windows Home... Ezért a Rendszerleíróadatbázis-szerkesztő segítségével megváltoztatjuk a hálózat nevét a Windows rendszerben.
- Nyomja meg a gombokat Win + R és lépjen be regedit.

- A Beállításszerkesztőben keresse meg a következő helyet:
HKEY_LOCAL_MACHINE \\ SOFTWARE \\ Microsoft \\ Windows NT \\ CurrentVersion \\ NetworkList \\ Profiles
- Bontsa ki a szakaszt Profilok és meglátja az űrlap kulcsát (38034ABF .... Ha több ilyen kulcsa van, akkor keresse meg, hogy melyik DWORD paraméter szerepel a névvel Profil név... Kattintson kétszer erre a paraméterre, és az "Érték" mezőben állítsa be az Ön számára legmegfelelőbb hálózati profil nevét.
Indítsa újra a számítógépet, és élvezze a megváltozott hálózati nevet.

Hello barátok! Itt az ideje egy újabb hasznos cikknek :). Ma szeretném elmondani, hogyan lehet megváltoztatni a Wi-Fi hálózat (SSID) nevét az útválasztón.
Úgy gondolom, hogy ez a tanács sokak számára hasznos és hasznos lesz. Az útválasztó konfigurálásakor nem mindig lehet megváltoztatni a hálózat nevét, és az útválasztó által alapértelmezetten megmarad.
De amikor már elkezd aktívan használni vezeték nélküli internet, akkor kezdi észrevenni, hogy a szomszédok hálózatát "musya" -nak, "dusya" -nak, "kakukk" -nak hívják, és van valamilyen "Tp-link ...".
Rendellenesség :). Javítsuk ki most!
A vezeték nélküli Wi-Fi hálózat nevének módosítása
Először vessünk egy pillantást erre a folyamatra. a Tp-link útválasztón .
El kell mennünk az útválasztó beállításaira. Ha nem tudja, hogyan kell ezt megtenni, akkor azt mondom: csatlakoztassa az útválasztót a számítógépéhez, lehetőleg hálózati kábelen keresztül.
Elmentünk a tinktúrákhoz, és azonnal a fülre lépünk Vezeték nélküli – vezeték nélküli beállítások.
Ellentétes pont Vezeték nélküli hálózat neve találj ki és írj le egy új nevet. És nyomja meg a gombot Megment hogy elmentse az eredményeket. Töltse be újra az útválasztót.

Minden készen áll.
Most nézzük meg, hogyan kell mindezt megtenni asus routeren .
Lépjen az útválasztó beállításaihoz. Maga a folyamat gyakorlatilag nem különbözik attól, amit leírtam a Tp-linknél (lásd fent).
A vezérlőpulton lépjen a fülre Vezetéknélküli hálózat.
És a legtetején, szemben a ponttal SSID írjon új nevet a hálózatának. Kattintson a gombra Alkalmaz (alsó).
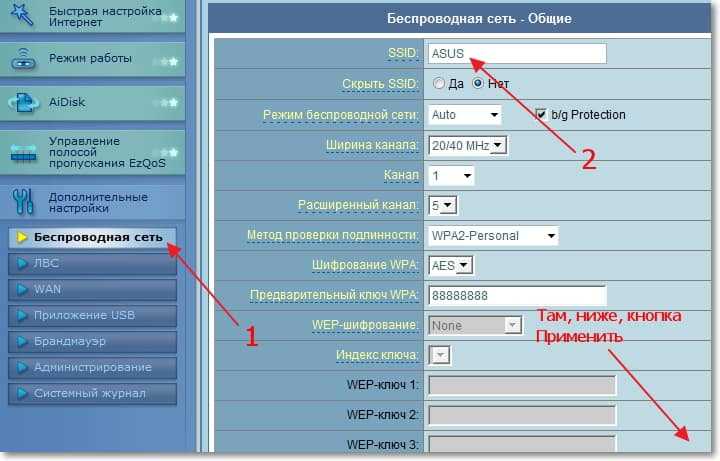
Fontos pont. Ha vezeték nélküli hálózaton keresztül már csatlakoztatott eszközöket az útválasztóhoz, akkor a hálózat nevének megváltoztatása után törölje a régi kapcsolatokat, és csatlakozzon újra. Ellenkező esetben problémák merülhetnek fel. További részletek a cikkben találhatók
Helló! Talán észrevette, hogy hálózata "2. hálózat" vagy valami más szabvány néven vált ismertté. Át akarja nevezni a hálózat nevét bármilyen más választásra, például "SkyNet" vagy "Ivanov's Network"? Elég egyszerű megtenni, és most foglalkozni fogunk vele.
Kattintson a hálózati kapcsolat ikonra a jobb alsó sarokban az óra mellett, majd kattintson a linkre Hálózati és megosztási központ.
Most rákattintunk a ház ikonjára, mint a képen:

Felugró ablak A hálózati tulajdonságok konfigurálása. Terepen Hálózat neve írja be a kívánt hálózati nevet. A ház ikonját másra is módosíthatja a gyűjteményből, ehhez kattintson a Módosítás gombra, és válassza a lehetőséget. Ha elkészült, kattintson az OK gombra mindenhol, minden ablakban.

Íme, amit kaptam:

PS: Megjegyzés. Ha a Windows mutat egy fügét, amikor megpróbálja megváltoztatni a nevet és az ikont, az alábbi képen látható módon:

... akkor próbáld ki ezt a receptet. Nyomja meg a Win + R billentyűt, írja be gpedit.mscakkor menj a
Számítógép-konfiguráció \\ Windows-konfiguráció \\ Biztonsági beállítások \\ Hálózati listakezelő házirendek \\. A számítógép hálózatának paraméterei vannak. Ezen a helyen engedélyezheti / megtagadhatja a felhasználótól, hogy megváltoztassa a hálózat nevét és ikonját. Szükség szerint ellenőrizze és módosítsa a tulajdonságokat.

 bejárat
bejárat