Удаление учетных записей в windows 7 домашняя. Учетные записи Windows – как удалить, или сменить запись
Наиболее интуитивно понятным и простым решением данной задачи является изменение статуса действующей записи посредством настроек. К тому же, такой метод предусматривает сохранение всех пользовательских данных, например, персонализации.
Для этого необходимо нажать кнопку «Пуск » и выбрать иконку «Параметры », расположенную над иконкой «Выключение ». Несколько более удобным может оказаться сочетание клавиш Win + I . Прежде чем внести изменения в систему, рекомендуется сохранить все рабочие файлы, потому как после перезагрузки компьютера несохраненные изменения будут утеряны. После этого нужно:
Как удалить пользователя
Данная манипуляция представляется возможной только в том случае, когда их существует хотя бы две. Это делается через администратора . Если избавиться нужно от нее, предварительно необходимо предоставить права администратора другой учетке и выполнять операцию через последнюю.
Как и в предыдущем случае, необходимо перейти в раздел «Учетные записи
» в «Параметрах
». Здесь нужно выбрать пункт «Семья и другие пользователи
».
После клика по кнопке «Удалить
» система предупредит о том, что все файлы и данные, находящиеся по адресу C:\Пользователи\Имя_удаляемого_пользователя будут потеряны
.
Спустя небольшой период времени данные будут стерты.
Удаление через панель управления
Данное решение предоставляет несколько более широкие возможности. Первым делом нужно зайти в систему с правами администратора . Клик правой кнопкой мыши по «Пуску » откроет контекстное меню, в нижней части которого находится ссылка на «Панель управления ». Независимо от его оформления («Категория», «Мелкие значки» или «Крупные значки»), которое можно изменить в правом верхнем углу интерфейса, требуется выбрать раздел «Учетные записи пользователей ». После этого нужно соблюдать следующий алгоритм действий:

Последним шагом является подтверждение удаления, после чего следует перезагрузить компьютер.
Существует альтернативный метод, который осуществляется при помощи утилиты выполнить, запускаемый сочетанием клавиш Win +
R
. Здесь необходимо ввести команду netplwiz
, после чего откроется окно, настроек.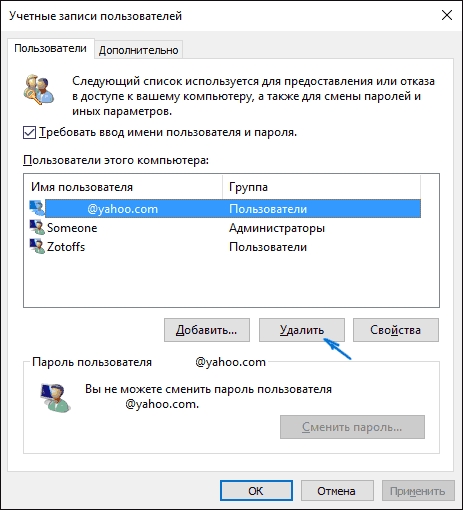
Тут нужно выбрать кнопку «Удалить », предварительно выделив необходимого пользователя.
Как удалить пользователя с помощью командной строки
Запуск должен быть произведен от имени администратора. Существует команда NET
USER
, которая предназначена для управления учетными данными. Ввод команды без дополнительных параметров выведет их всех в виде списка, а добавление /delete
к имени пользователя сотрет его из памяти компьютера:
Данный способ, пожалуй, является самым быстрым.
Удаление встроенных записей (гостя, администратора и др)
Данное действие может усложнить и замедлить работу системы, так как посредством этих учеток осуществляется управление компьютером. Для реализации этой процедуры потребуется:

Удаление администратора является нерекомендуемым
действием. Если она каким-либо образом мешает, лучше просто скрыть
ее. Для этого можно воспользоваться оболочкой командной строки:
Windows 7 – многопользовательская система, позволяющая создавать несколько учетных записей на одном компьютере. Это очень удобная возможность – каждый пользуется своей «учеткой», имеет отдельную папку с документами, собственный рабочий стол. С другой стороны, каждый профиль занимает определенное место, поэтому иногда возникает необходимость удалить учетную запись в Windows 7.
Удаление учетных записей
Важно! Чтобы производить манипуляции с другими профилями Windows 7, вы должны обладать правами локального администратора. В противном случае вы не сможете изменить или удалить другие пользовательские аккаунты.
Но что делать, если в списке учетных записей нет профиля администратора?
Имея права администратора, вы сможете настроить Windows 7, отключая ненужные службы и оптимизируя работу этой системы.
Панель управления
В первую очередь попробуйте избавиться от учетной записи через «Панель управления» – это наиболее простой и удобный способ, который почти всегда срабатывает.

Вам будет предложено сохранить пользовательские данные, хранящиеся в учетной записи, которую вы убираете со своего компьютера. Если там были какие-то важные сведения, которые вы не хотите потерять, нажмите кнопку «Сохранение файлов». В результате на рабочем столе появится папка, носящая имя удаленного профиля. Если необходимости сохранять данные нет, выберите пункт «Удалить файлы». После выбора действий, которые необходимо произвести с файлами, вам останется подтвердить свое желание, нажав еще раз кнопку «Удаление».
Если необходимости сохранять данные нет, выберите пункт «Удалить файлы». После выбора действий, которые необходимо произвести с файлами, вам останется подтвердить свое желание, нажав еще раз кнопку «Удаление».
Консоль «Управление компьютером»

На экране появится предупреждение о последствиях. Если вы уверены в своем решении, нажмите кнопку «Да», чтобы избавиться от учетной записи.
Менеджер учетных записей

Системный реестр
Запустите системный реестр, набрав команду «regedit» через меню «Выполнить».
Создайте на всякий случай резервную копию реестра, чтобы при необходимости можно было исправить ошибки, которые приводят к нестабильной работе системы. Чтобы сделать резервную копию, раскройте в редакторе реестра меню «Файл» и выберите пункт «Экспорт».
В меню слева последовательно пройдите по следующему пути: HKEY_LOCAL_MACHINE\SOFTWARE\Microsoft\Windows NT\CurrentVersion\ProfileList.
Теперь вам нужно проверить все разделы, названия которые начинаются с «S-1-5».Раскрывайте разделы по очереди и смотрите параметр «ProfileImagePass», который указывает на принадлежность к конкретному профилю.
Значение параметра должно соответствовать пути к пользовательскому каталогу в папке «Users» на системном диске.
После обнаружения нужного раздела вам нужно удалить его и заодно стереть пользовательский каталог, который находится в папке C:\Users. После этого необходимо перезагрузить компьютер.
Даже если вы случайно удалите не те записи, всегда можно восстановить реестр Windows 7. Правда, есть одно условие – у вас должна быть резервная копия реестра, которую вы предварительно сохранили в виде файла с расширением *.reg.
В крайнем случае, можно воспользоваться автоматическими создаваемыми backup-файлами, которые хранятся в папке «Regback» (Windows\System32\Config).
Думаю, всем известно, что работать на компьютере с ОС Виндовс 7 может сразу несколько пользователей, причем каждый из них имеет свой профиль. Однако может так случиться, что одну из учетных записей, к примеру, потребуется удалить, но далеко не все знают, как именно это сделать. В данной статье я расскажу, как происходит удаление учетной записи windows 7, причем несколькими способами.
Удаление через «Панель инструментов»
Прежде всего, заходим в пусковое меню, оттуда – в «Панель управления», а в открывшемся перечне выбираем «Учетные записи пользователей». Перед вами откроется окно с настройками, вам же нужна самая нижняя – «Управление другой учетной записью».
После этого кликаете на имя пользователя, учетную запись которого хотели бы удалить. Затем заходите в настройки и выбираете «Удаление учетной записи».
Обратите внимание, что непосредственно перед удалением вам будет предложено сохранить все личные данные пользователя. Здесь уже выбирайте сами, можно сохранять, а можно всё удалить.
Удаление через «Управление компьютером»
Можно осуществить сброс учетной записи windows 7 и другим способом. Для этого кликните на ярлыке «Мой компьютер» правой мышиной клавишей и выберите пункт «Управление компьютером». В левой части открывшегося окна вы увидите различные пункты, на которые можно перейти для выполнения своих задач. Вам нужны «Служебные программы»-«Локальные пользователи и группы»-«Пользователи».

Соответственно, дальше вы увидите список всех пользователей, которые имеют доступ к данному компьютеру. Выделяете того, с которым хотелось бы попрощаться, кликаете правой клавишей и жмете «Удалить». В появившемся окошке подтверждаете выбранное действие.
Удаление через «Менеджер учетных записей»
Чтобы запустить менеджера учетных записей, нужно выполнить несложные действия. В пусковом меню ищете «Выполнить» и вводите «control userpasswords2», а затем нажимаете «ОК».

После этого выделяете имя того юзера, которого хотите удалить и, соответственно, жмете «Удалить». Подтверждаете это действие.
Думаю, описанных трех способов должно быть достаточно, чтобы произвести администрирование учетных записей windows 7. Выбирайте тот, который больше всего понравился или наиболее предпочтительный для вас, и удаляйте ненужные или устаревшие учетные записи со своего компьютера. Уверен, что с этими подсказками у вас все получится!
08.04.2017
Если у вас возникла потребность удалить учетную запись пользователя, вы обратились по адресу. Рассмотрим несколько вариантов на примере системы Windows 7. Здесь будет предложено несколько способов, вам лишь остается выбрать подходящий.
Виндовс 7 — многопользовательская операционная система. Под этим подразумевается то, что, в ней может быть создано несколько аккаунтов для всех пользователей. Учтите, что юзер, управляющий компьютером, должен обладать правами администратора.
Как удалить запись владельца
Рассмотрим пример удаления с помощью «Панели управления» . Этот способ отличается простотой. При помощи стандартных и практически всем известных пунктов меню компьютера мы удалим профиль.
Способ 1: при помощи панели управления


Способ 2: с использованием элементов управления компьютером

Способ 3: через менеджер профилей


Способ 4: через системный реестр Виндовс

Мы рассказали о четырёх способах, от самых простых до замысловатых, но все же действенных. Надеемся, данный урок был для вас полезен.
Хотя среди большинства пользователей и принято называть электронные вычислительные машины персональными компьютерами, но часто ПК с операционной системой Windows 7 используется сразу несколькими людьми. При этом каждый пользователь может создавать в системе множество учетных записей.
Значительное количество профилей, которые уже не используются, не только занимают место на пространстве жесткого диска, но и могут создавать путаницу.
Ниже приведено руководство об одном из методов управления профилями в ОС, а именно описаны методики удаления пользователей в компьютере на Windows 7.
Основные методы удаления
В «Семерке» имеются все необходимые инструменты для решения этой задачи. В случае присутствия в системе неиспользуемого аккаунта можно быстро избавиться от него.
Однако, если ПК в домене, то удалится только локальная учетка, а доменные записи останутся нетронутыми. Необходимо учитывать, что из ПК сотрутся и файлы, которые были созданы под удаляемой учетной записью.
Метод 1. Через панель управления (ПУ)
Необходимо войти в систему с правами администратора и выполнить такие последовательные действия:

Как видно, методика проста и у подавляющего большинства людей сложностей не возникнет. Единственная трудность, которая может появиться у новичка — это вход в систему с расширенными полномочиями. Поэтому ниже представлена краткая инструкция о том, как решается эта проблема.
Как получить расширенные полномочия?
Вышеописанная методика началась с того, что для ее выполнения требуются права администратора. Для их получения необходимо осуществить такие последовательные шаги:

Метод 2. С использованием менеджера учетных записей (МУЗ)
Если по причине неполадок в системе профиль, который планируется удалить, был поврежден, то первый метод не позволит решить поставленный вопрос, а потребуется воспользоваться возможностями, предоставляемыми МУЗ. Этот метод так же, как и первый осуществляется с расширенными правами.
Нужно исполнить следующие шаги:


Примечание: Эта методика позволяет удалять ненужные учетки, но папки не будут стерты с системного тома, поэтому при необходимости придется потом их убирать вручную.
Метод 3. Посредством функции «Управление ПК»
Последовательность действий:




Метод 4. С применением возможностей командной строки (КС)
Потребуется сделать следующее:

 Примечание: В команде вместо «Надежда» следует написать конкретное имя пользователя, которое подлежит удалению.
Примечание: В команде вместо «Надежда» следует написать конкретное имя пользователя, которое подлежит удалению.
7. Щелкнуть «Ввод»;

Метод 5: Корректировка записей в редакторе реестра
Необходимо выполнить следующие действия:

Как удалить гостевой аккаунт?
Учетку под названием «Гость» удалить нельзя, но можно отключить. С этой целью надо сделать следующее:


 Вход
Вход