Как изменить название сети. Что Такое Имя SSID Сети WiFi и Как Изменить Название На Роутере TP-Link, Asus, Zyxel Keenetic, D-Link, Mercusys
Сейчас мы поэтапно разберем как сменить имя точки доступа Wi-Fi.
Проверяем соединение
Включите роутер, если он еще не включен и убедитесь в том, что интернет к нему подключен. Кроме того, необходимо проверить что ваш ПК так же подключен к роутеру. Причем желательно подключение выполнять именно через проводное соединение. Если, во время настройки, подключиться через беспроводную сеть, то при смене имени соединение будет потеряно.
На подключенном компьютере, необходимо открыть браузер. В адресной строке вводим сетевой адрес роутера и нажимаем «Enter». Этот адрес, у разных производителей устройств, будет разным. Его можно узнать в руководстве пользователя к роутеру. Так же можете воспользоваться IP из этого списка, в соответствии с вашим устройством:
- Qwest , DLink, Netgear, Trendnet, Senao: 192.168.0.1
- Linksys, 3Com, Asus, Dell, US Robotics: 192.168.1.1
- Belkin, Microsoft, and SMC: 192.168.2.1
- Apple: 10.0.1.1
Адрес маршрутизатора можно узнать и через командную строку на компьютере. Как правило, его адресом является адрес шлюза подключения к сети. Одновременно нажмите сочетание клавиш Win+R, введите cmd и нажмите «Enter». Откроется окно командной строки, запустите в ней команду ipconfig . Появятся параметры сетевого подключения, найдите значение для шлюза и скопируйте его.
Если вы являетесь пользователем OS Macintosh, откройте меню Apple и разверните системные настройки. Дальше найдите и откройте сетевые настройки. Теперь нужно найти раздел для роутера (там так и будет написано «Роутер»). Откроется окно, в котором будет указан локальный IP роутера.
Некоторые устройства комплектуются дополнительными драйверами, в которых уже есть специальные утилиты для управления. Хотя, для доступа к параметрам роутера, все равно потребуется вводить логин и пароль.
Для получения доступа к устройству, часто требуется авторизация. Если устройство новое и вы еще не устанавливали на нем свои данные для входа, то логин и пароль будут стандартными. Их можно узнать в той же документации к маршрутизатору или посмотреть в интернете соответственно своей модели. Обычно поле с логином нужно оставить пустым, а паролем является слово «admin».
Открываем параметры для беспроводных подключений
Ищем параметры SSID
Здесь так же могут быть разные названия: «SSID», «Имя сети», «Название беспроводной точки доступа» и другие, подобного вида. В этом поле будет не очень привлекательное, стандартное название, типа: «Dlink», «ASUS», «quest123» и другие.
Вводим новое имя
Теперь придумайте новое имя для своей сети. Здесь можно проявить креативность, придумать что-нибудь оригинальное, что будет выделять вашу сеть среди множества точек доступа со стандартными именами. Тем более название сети будет отображаться у всех, кто будет смотреть список доступных точек Wi-Fi
Сохраняем новое имя
После того, как введете новое имя в соответствующее поле, сохраните выполненные изменения. Для этого нажмите на кнопку «Применить», «Save», «Ok», «Сохранить» или с другим подобным названием.
После этого убедитесь, что настройки успешно сохранились. Возьмите любое устройство, способное работать с Wi-Fi (ноутбук, смартфон, планшет) и выполните поиск доступных сетей. Среди них должна быть ваша, с уже измененным, новым названием. Подключитесь к ней, проверьте работу интернета.
Обновите параметры подключения
Если вы со своих устройств уже подключались к беспроводной сети с первоначальными параметрами, то придется выполнить поиск сетей и подключиться к своей точке доступа уже с новым именем и данными для авторизации. Проверьте успешность подключения.
В отличии от предыдущей версии операционной системы, в Windows 10 не надо сильно напрягаться, что бы переименовать ваше сетевое подключение.
Переименовываем сетевое подключение
Вариант №1 Используем Политики диспетчера списка сетей
- Нажимаем комбинацию Win+R
- Вписываем в появившееся окошко secpol.msc
- Ищем папку с названием Политики диспетчера списка сетей и нажимаем по ней.
- В левой части окошка кликаем два раза по нужному сетевому подключению. В открывшихся свойствах, под секцией «Имя «, есть пустая строчка.
- Вписываем нужное вам имя и нажимаем Применить .
- После проделанных действий, перезагружаем ПК.
Вариант №2 Используем Редактор реестра
- Нажимаем Win+R
- Вписываем regedit
- В левой части реестра ищем такой ключ:
HKEY_LOCAL_MACHINE\SOFTWARE\Microsoft\Windows NT\CurrentVersion\NetworkList\Profiles
- Дважды кликаем по ProfileName и в правой части редактируем нужный файл.
- Кликаем по нему два раза и меняем его Значение на нужное вам имя.
- Теперь закройте Редактор реестра .
- Перезапустите ваш компьютер.

Это все что вам нужно, что бы изменить имя вашего сетевого подключения. Можете использовать любой из этих двух вариантов.
При первом настройке и подключении к сети, Windows сохраняет эту информацию в виде сетевого профиля и дает общее имя, например "Сеть", "Сеть 1". Это имя вы можете увидеть, когда вы нажимаете значок сети на панели задач или когда вы открываете "Центр управления сетями и общим доступом " в панели управления. Хотя имя сети по умолчанию не является большой проблемой и ни на что не влияет, но если у вас несколько сетевых профилей это может быть полезно, чтобы не запутаться, да и прилично смотрится. Если вы являетесь пользователем Windows Home, то у вас не будет локальной политики безопасности, смотрите как изменить имя сети ниже с помощью реестра.
Изменение имени профиля сети метод локальной политики безопасности
Самый простой способ изменить имя сетевого профиля в Windows - изменить параметры локальной политики безопасности. Локальная политика безопасности входит в редактор групповой политики. В отличие от редактора групповой политики, где вы можете настроить параметры для всех компьютеров и пользователей в вашем домене, локальная политика безопасности используется для установки и изменения настроек для вашего конкретного локального компьютера.
- Нажмите Win+R и введите secpol.msc.
- 1. Перейдите "Параметры безопасности " > "Политика диспетчера списка сетей ".
- 2. Нажмите справа два раза на "Сеть ".
- 3. Задайте любое имя вашей сети.
Примечание: Не используйте специальные символы в имени.

Вот и все. Это мгновенное изменение, и вы увидите новое имя, когда вы нажимаете значок сети на панели задач.

Новое имя сетевого профиля также отражается в Центре сети и общего доступа. Если вы не видите изменений, перезагрузите систему.

Изменение имени профиля сети методом реестра
Будучи подгруппой редактора групповой политики, у вас не будет доступа к локальной политике безопасности, если вы используете версию Windows Home. По этому мы воспользуемся редактором реестра, чтобы изменить имя сети в Windows.
- Нажмите кнопки Win+R и введите regedit .

- В редакторе реестра перейдите к следующему местоположению:
HKEY_LOCAL_MACHINE\SOFTWARE\Microsoft\Windows NT\CurrentVersion\NetworkList\Profiles
- Раздвиньте раздел Profiles и вы увидите ключ вида {38034ABF... . Если у вас там несколько таких ключей, то ищите в каком именно находится параметр DWORD с именем ProfileName . Нажмите на этот параметр дважды и измените в поле "Значение" на наиболее подходящее для вас название профиля сети.
Перезагрузите компьютер и наслаждайтесь свои измененным именем сети.

Привет, друзья! Настало время очередной полезной статьи:). Хочу сегодня рассказать Вам о том, как сменить имя для Wi-Fi сети (SSID) на роутере.
Думаю, что такой совет будет полезным и многим пригодиться. В процессе настройки маршрутизатора, не всегда получается сменить название сети, и остается установленное роутером по умолчанию.
Но, когда Вы уже начинаете активно пользоваться беспроводным интернетом, то начинаете замечать, что у соседей сеть называется “муся”, “дуся”, “кукуся”, а у Вас какой-то “Tp-link…”.
Непорядок:). Сейчас исправим!
Изменяем название беспроводной Wi-Fi сети
Давайте сначала рассмотрим этот процесс на роутере Tp-link .
Нам нужно зайти в настройки роутера. Если Вы не знаете как это сделать, то рассказываю: подключите роутер к компьютеру, лучше всего по сетевому кабелю.
Зашли в настойки и сразу переходим на вкладку Wireless – Wireless Settings .
Напротив пункта Wireless Network Name придумайте и запишете новое название. И нажмите кнопку Save для сохранения результатов. Перегрузите роутер.

Все готово.
Теперь давайте посмотрим, как это все сделать на роутере Asus .
Зайдите в настройки роутера. Сам процесс практически ничем не отличается от того, что я описывал для Tp-link (смотрите выше) .
В панели управления перейдите на вкладку Беспроводная сеть .
И в самом верху, напротив пункта SSID пропишите новое имя для своей сети. Нажмите кнопку Применить (снизу) .
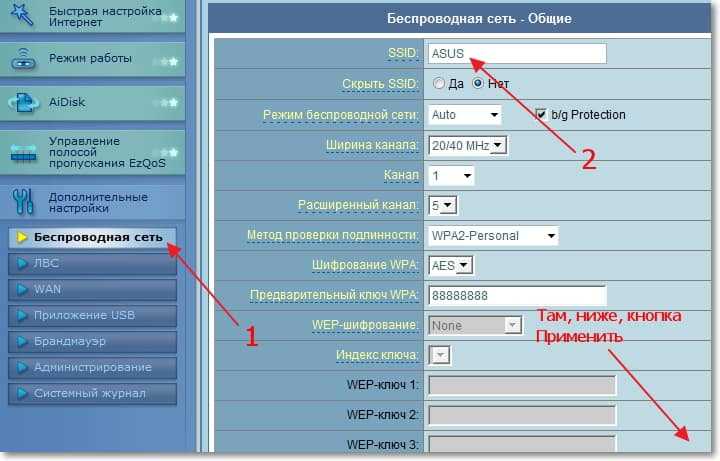
Важный момент. Если у Вас к маршрутизатору уже были подключены устройства по беспроводной сети, то после изменения имя сети – удалите старые подключения и подключитесь заново. А то могут быть проблемы. Подробнее смотрите в статье
Здравствуйте! Возможно, вы обращали внимание на то, что ваша сеть стала называться «сеть 2» или как-то еще стандартно. Вам хотелось бы переименовать название сети в любое другое по вашему выбору, например, «SkyNet» или «Сеть Ивановых»? Это достаточно просто сделать и сейчас мы этим займемся.
Нажимаем на значок сетевого подключения в правом нижнем углу рядом с часиками и жмем на ссылку Центр управления сетями и общим доступом .
Теперь нажимаем на сам значок домика, как на картинке:

Выскакивает окошко Настройка свойств сети. В поле Сетевое имя впишите любое название сети, какое вам нравится. Также можно поменять значок домика на какой-нибудь другой из коллекции, для этого нажмите на кнопку Изменить и выберите. По окончании везде нажмите ОК, во всех окошках.

Вот что получилось у меня:

ЗЫ: Примечание. Если Windows показывает вам фигу при попытке изменить название и значок, как на картинке ниже:

…то попробуйте вот этот рецепт. Нажмите Win+R, наберите gpedit.msc
, затем перейдите в
Конфигурация компьютера\Конфигурация Windows\Параметры безопасности\Политики диспетчера списка сетей\. Там располагаются параметры сетей вашего компьютера. В этом месте можно разрешать/запрещать пользователю изменение имени и значка сети. Проверьте, при необходимости измените свойства на нужные вам.

 Вход
Вход