Jak skonfigurować BIOS do uruchamiania z dysku lub dysku flash. Jak skonfigurować BIOS do uruchamiania z dysku lub dysku flash Instalowanie systemu Windows 10 z dysku flash USB za pośrednictwem systemu BIOS?
Dzisiaj przyjrzymy się:
Staraj się pamiętać, jak często aktualizujesz swój system operacyjny? Uważamy, że niektórzy z was ponownie instalują system Windows raz lub dwa razy w roku, aby pozbyć się wszystkich nagromadzonych „śmieci” systemowych i przywrócić wydajność komputera do akceptowalnego poziomu.
W tym temacie porozmawiamy o tym, jak zainstalować system Windows 10 z dysku flash USB za pośrednictwem systemu BIOS, opiszemy wszystkie kroki etapami i opowiemy o niektórych niuansach, które napotkasz po drodze.
Przygotowanie BIOS-u
Wejście do BIOS-u odbywa się poprzez naciśnięcie klawisza „Del” lub „F2” podczas uruchamiania komputera.
W najwyższym punkcie określ podłączony dysk flash USB, a następnie uruchom ponownie komputer, zapisując zmiany.
Szczegółowo ze zrzutami ekranu opisaliśmy cały ten proces w całości kilka tematów temu w temacie „”. Konfiguracja systemu BIOS w tym temacie została opisana tak szczegółowo, jak to możliwe i jest odpowiednia dla wszystkich wersji systemu Windows.
Jeśli zrobiłeś wszystko poprawnie, zobaczysz następujący napis:
Naciśnij dowolny klawisz, aby rozpocząć instalację.
Pierwszą rzeczą, którą musisz wypełnić, jest formularz, w którym musisz określić język, strefę czasową i układ klawiatury (w przyszłości możesz to wszystko zmienić w bardzo prosty sposób).

W następnym oknie będziesz musiał wprowadzić klucz aktywacyjny, jeśli go nie masz, kliknij „Nie mam klucza produktu”. Jeśli nie masz klucza, nie ma się czym martwić: po zainstalowaniu systemu operacyjnego na pulpicie po prostu pojawi się napis, że licencja nie jest aktywowana i możesz to zrobić w dowolnym momencie.

Po przeczytaniu umowy użytkownika wybierz niestandardowy typ instalacji.
Instalacja niestandardowa pozwoli niezależnie określić lokalizację na dysku twardym, w której system Windows 10 zostanie zainstalowany z dysku flash USB za pośrednictwem systemu BIOS. Należy pamiętać, że należy wybrać dysk systemowy (z reguły jest to dysk C). Jeśli wcześniej inny system jest przechowywany lub przechowywany na dysku, na którym zamierzasz zainstalować system operacyjny, dysk ten musi zostać sformatowany lub usunięty. Jeśli zdecydujesz się usunąć, usuniętą partycję można przywrócić, osobiście określając ilość pamięci, która będzie na niej przechowywana.

Po wybraniu partycji systemowej poczekaj, aż zakończy się instalacja systemu Windows 10 z dysku flash USB przez system BIOS.
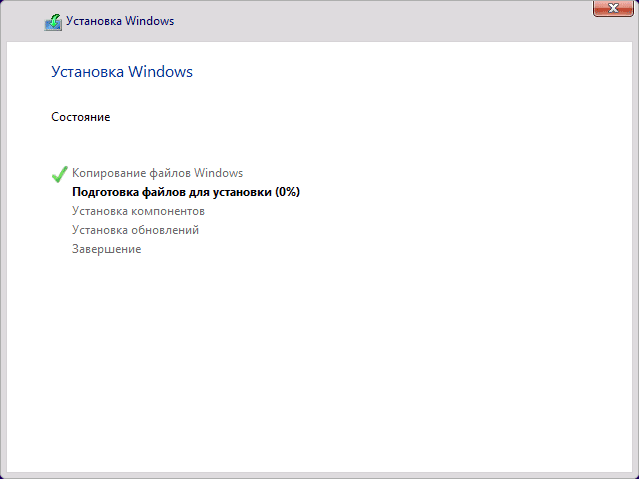
Na koniec będziesz musiał wykonać jeszcze kilka kroków, takich jak wybór regionu zamieszkania, potwierdzenie układu klawiatury, utworzenie konta i inne. Aby uzyskać więcej informacji, zobacz wideo:
W rezultacie otrzymasz „czysty” system Windows 10, który właśnie zainstalowałeś z dysku flash USB przez BIOS. Jeśli poprawnie wykonałeś wszystkie kroki, zobaczysz pulpit i skrót do koszyka.
Wynik
Więc wymyśliliśmy, jak zainstalować system Windows 10 w domu bez pomocy specjalistów. Mamy nadzieję, że ten materiał stał się dla Ciebie jasny i możesz samodzielnie ponownie zainstalować system Windows 10 z dysku flash USB za pośrednictwem systemu BIOS. Jeśli masz jakieś pytania na ten temat - skontaktuj się z administracją serwisu, aby uzyskać pomoc w komentarzach, pod tym tematem. Pomożemy Ci rozwiązać powstałe problemy.
Dawno minęły czasy, kiedy procedura instalacji systemu Windows była tylko prerogatywą specjalistów. Teraz nie jest już uważany za skomplikowaną operację i nawet młodsze dzieci w wieku szkolnym mogą go łatwo zainstalować. Jeśli jesteś nowy w tej branży, to po pięciu minutach, które zabiorą Cię do przeczytania poniższego przewodnika, będziesz już znał odpowiedzi na wszystkie pytania dotyczące niezależnego procesu instalacji systemu Windows.

Bitowość systemu operacyjnego określa największy rozmiar RAM wspierany przez komputer, czyli obliczenia są proste:
- W przypadku komputera z maksymalnie 4 GB pamięci RAM należy zainstalować 32-bitowy system operacyjny;
- W przypadku komputera PC z pamięcią RAM od 4 do 192 GB należy wybrać instalację 64-bitowego systemu operacyjnego.
Prawie wszystkie wyprodukowane komputery PC obsługują teraz obie architektury, dzięki czemu można nawigować według ilości pamięci RAM. Jeśli jednak użytkownik posiada stary komputer, to obsługuje on tylko system 32-bitowy, co oznacza, że instalowanie w nim dodatkowych pasków pamięci RAM jest bezcelowe. Na przykład, delikatnie mówiąc, przestarzały laptop Samsung R60 obsługuje tylko 2 GB pamięci RAM.
W rezultacie zaleca się instalowanie tylko 32-bitowego systemu Windows.
Aby dowiedzieć się, jaka jest bitowość systemu Windows 7 już zainstalowanego na komputerze, musisz wykonać następujące czynności:
- Rozwiń kontekst ze skrótu „Komputer”;
- Kliknij linię oznaczoną „Właściwości”;
Aby dowiedzieć się, jaka jest bitowość systemu Windows 10 już zainstalowanego na komputerze, musisz wykonać następujące czynności:
- Rozwiń zawartość menu „Opcje”;
- Kliknij „System”;
- Wejdź w zakładkę „O systemie”;
- Wszystko! Wyświetlone menu będzie zawierało informacje, których szukasz.

W przyszłości 32-bitowe systemy operacyjne prawie całkowicie przestaną być używane i stopniowo systemy 64-bitowe całkowicie zastąpią przestarzałą architekturę. Dlatego użytkownikom chcącym nadążyć z duchem czasu zaleca się wybranie komputerów z obsługą 64-bitową i zainstalowanie odpowiednich wersji systemu Windows.
Jeśli komputer jest nowy lub nie ma w nim plików i informacji, które użytkownik chce zapisać, wystarczy przygotować nośnik zewnętrzny z rozruchową dystrybucją systemu Windows i dokonać ustawień przygotowawczych w BIOS-ie, a także zaleca się pobranie sterowniki z zasobów producentów sprzętu w ramach działań przygotowawczych przed instalacją systemu. Należy zauważyć, że sterowniki są często zawarte w częściach składowych komputera PC. Powinieneś upewnić się, że masz płyty CD z oprogramowaniem, a jeśli nie są one dostępne, pobierz ich witryny programistów.
 Jeśli komputer był już wcześniej używany, gromadzi wiele ważnych informacji o użytkowniku (pliki, zdjęcia, treści wideo, programy, gry itp.). Aby nie stracić danych, musisz je zapisać na zewnętrznym nośniku lub na logicznej partycji dysku twardego, na której nie planujesz instalować systemu operacyjnego.
Jeśli komputer był już wcześniej używany, gromadzi wiele ważnych informacji o użytkowniku (pliki, zdjęcia, treści wideo, programy, gry itp.). Aby nie stracić danych, musisz je zapisać na zewnętrznym nośniku lub na logicznej partycji dysku twardego, na której nie planujesz instalować systemu operacyjnego.
Jeśli musisz ponownie zainstalować „Osiem” lub „Dziesiątki”, możesz użyć funkcji przywracania bez usuwania plików.
Ważna dygresja: Przed rozpoczęciem procedury instalacyjnej właściciel komputera będzie musiał zaopatrzyć się na czas i odłożyć wszystkie pilne sprawy na kilka godzin. Zabronione jest przerywanie instalacji Windows. Instalując system operacyjny na laptopie, należy w pełni naładować baterię i najlepiej nie odłączać od sieci.
Podstawowe kroki instalacji systemu Windows
Trzy główne etapy:
- Kup lub wypal własny nośnik startowy;
- Zmień parametry w BIOS-ie i ustaw priorytet rozruchu z nośnika zewnętrznego;
- Zainstaluj system Windows z nośnika startowego.
Osoba, która myśli o zainstalowaniu Windows 7 lub 10 za darmo bez kontaktu ze specjalistami, tj. samodzielnie, będziesz musiał nagrać nośnik startowy (procedury tworzenia dysku flash USB lub dysku są identyczne).
W tym celu należy podjąć następujące kroki:
- Zainstaluj aplikację UltraISO z zasobów programisty: www.ezbsystems.com/ultraiso/download.htm;
- Z zasobów firmy Microsoft pobierz obraz systemu Windows 10 lub 7 odpowiedniego bitu na komputer;
- Uruchom „UltraISO” i kliknij „Okres próbny”;
- Włóż nośnik zewnętrzny do komputera, na przykład podczas korzystania z dysku flash USB włóż go do portu USB;
- Kliknij „Plik” w aplikacji „UltraISO”;
- Kliknij „Otwórz”;
- Pokaż aplikacji lokalizację pobranego obrazu z systemu Windows;
- Kliknij „Otwórz;
- Kliknij linię z napisem: „Nagraj obraz dysk twardy»;
- Określ nośniki zewnętrzne;
- Kliknij wirtualny przycisk ze słowem „Zapisz”;
- Kliknij „Tak”;
- Czekać;
- Gotowy.

Jak zainstalować system Windows z dysku flash USB przez BIOS?
Po wypaleniu nośnika startowego konieczne jest ustawienie priorytetu rozruchu komputera w systemie BIOS dokładnie od źródło zewnętrzne... Dlatego użytkownik staje przed problemem instalacji systemu Windows za pomocą systemu BIOS, który rozwiązuje się po prostu czytając dołączone instrukcje dotyczące komputera. Określa metodę wejścia do BIOS-u. Każdy producent komputerów PC ma swój własny sposób na dostanie się do tego środowiska oprogramowania.
Najczęściej po uruchomieniu komputera należy kliknąć „DEL” lub „F2”.
W wyświetlonym menu należy wykonać następujące czynności:
- Otwórz zakładkę „BOOT”;
- Następnie przejdź do podsekcji „Priorytet urządzenia rozruchowego”;
- Najpierw umieść nośniki wymienne;
- Jeśli w menu, które się otworzy, nie ma nośnika, kliknij "Esc" i wejdź do podsekcji " Dysk twardy Dyski ”;
- Umieść nośniki wymienne na pierwszym miejscu i kliknij „Enter”;
- Kliknij „F10”;
- Kliknij OK";
- Gotowy. Komputer zacznie się ponownie uruchamiać i uruchamiać z nośnika z nagranym obrazem systemu Windows, co rozpocznie proces instalacji systemu operacyjnego.
Notatka: Interfejs BIOS może się różnić, ale istota ustawień jest taka sama.
Jak zainstalować Windows 7 z pamięci USB?
Po wykonaniu ostatniego kroku z poprzedniej instrukcji komputer uruchomi się ponownie i rozpocznie się instalacja systemu Windows 7 z pendrive'a lub dysku, w zależności od tego, co wybrał użytkownik.
Musisz poczekać na zakończenie procesu pobierania, a następnie wykonać następujące czynności:
- W wyświetlonym pierwszym menu określ język;
- Kliknij Następny";
- Kliknij „Zainstaluj”;
- Czekać;
- Kliknij „Pełna instalacja”;
- Wybierz wolumin systemowy i kliknij „Dalej”;
- Wybierz ponownie ten sam wolumin i kliknij „Formatuj”;
- Kliknij OK";
- Wybierz ponownie ten sam wolumin i kliknij Dalej;
- Poczekaj do końca automatycznej instalacji systemu Windows;
- Czekać;
- Wydrukuj nazwę komputera;
- Ponadto, jeśli użytkownik chce, może ustawić kod dostępu lub od razu kliknąć „Dalej”;
- Wprowadź ustawienia czasu;
- Następnie kliknij link, który na poniższym zrzucie ekranu jest podkreślony czerwoną linią;
- Czekać;
- To wszystko! Misja zakończona.

Instalacja systemu Windows 10 przebiega prawie tak samo, jak powyższa procedura dla „Siedmiu”. Ponowne uruchomienie komputera po wyjściu z systemu BIOS rozpocznie ładowanie plików z nośnika.
Następnie musisz wykonać następujące kroki:
- Określ „Język”;
- Kliknij Następny";
- Kliknij „Zainstaluj”;
- Przeczytaj uważnie wszystkie wymagania dokumentu licencyjnego, zaznacz pole i kliknij „Dalej”;
- Następnie kliknij kolumnę wskazaną czerwoną strzałką na poniższym rysunku;
- Wybierz wolumin systemowy i kliknij „Formatuj”;
- Kliknij Następny";
- Czekać;
- Po zakończeniu automatycznej instalacji odłącz pamięć flash USB od portu USB komputera i kliknij wirtualny przycisk w wyświetlonym menu z napisem „Uruchom ponownie teraz”;
- Jeśli komputer znajduje się w zasięgu Wi-Fi, możesz połączyć się z siecią lub kliknąć „Pomiń ...”;
- Kliknij wirtualny przycisk oznaczony „Użyj standardowych parametrów”;
- Jeśli istnieje połączenie z Wi-Fi, poczekaj, aż procedura otrzymywania aktualizacji zostanie zakończona;
- Kliknij „Ten komputer jest mój”;
- W przypadku rejestracji w firmie Microsoft wprowadź parametry autoryzacji lub pomiń ten etap;
- Następnie, w razie potrzeby, użytkownik może ustawić kod dostępu do systemu;
- Gotowy!
Instalowanie systemu Windows na dysku GPT
Aby zainstalować system Windows 7 na dysku GPT lub bardziej nowoczesnej modyfikacji systemu operacyjnego, musisz przygotować nośnik startowy, na przykład z dysku flash o pojemności co najmniej 8 GB. Następnie użyj programu „UltraISO” lub podobnego, aby zapisać obraz systemu Windows na nośniku.
Jeśli na komputerze jest zainstalowana stara modyfikacja BIOS-u, zadanie nie zostanie ukończone. Ponadto użytkownik może natychmiast zrezygnować z przedsięwzięcia, jeśli obsługiwana jest tylko architektura 32-bitowa.
Jeśli komputer jest wyposażony w interfejs UEFI i obsługuje 64-bitowy system rozładowania, możesz kontynuować studiowanie tego akapitu instrukcji.
Aby sprawdzić wersję BIOS-u, wystarczy go wprowadzić i sprawdzić funkcjonalność myszy. V stara wersja to nie działa, ale w UEFI strzałka myszy będzie aktywna.
Kroki:

Jeśli właściciel komputera planuje użyć płyty, która nie została zakupiona w sklepie, ale nagrać ją samodzielnie, wystarczy użyć tylko obrazów pobranych z zasobu Microsoft. Tam są one udostępniane bezpłatnie (jeśli chcesz, możesz później kupić klucz lub skorzystać z darmowego aktywatora).
Analogicznie do procedury instalacji z dysku flash USB, będziesz musiał ustawić priorytet uruchamiania komputera z dysku w systemie BIOS.

Po wyjściu z BIOS-u i zapisaniu wprowadzonych zmian, komputer uruchomi się ponownie i będziesz musiał kliknąć "Spacja". Następnie poczekaj, aż pliki zostaną pobrane.
Następnie wykonaj następujące czynności sekwencyjne:
- Określ „Język”;
- Kliknij „Zainstaluj”;
- Określ modyfikację systemu Windows 7 i kliknij „Dalej”;
- Przeczytaj uważnie wszystkie wymagania dokumentu licencyjnego, zaznacz pole i kliknij „Dalej”;
- Kliknij „Pełna instalacja”;
- Przydziel wolumin systemowy;
- Dalej;
- Kliknij „Format”;
- Potwierdź akcję;
- Czekać;
- Wprowadź nazwę komputera;
- Jeśli masz klucz, wprowadź go i kliknij „Dalej”, a jeśli użytkownik jeszcze go nie kupił lub w ogóle nie chce wydawać pieniędzy na system operacyjny, usuń zaznaczenie pola automatyczna aktywacja i kliknij „Pomiń”;
- Wybierz zalecane parametry;
- Wprowadź ustawienia czasu;
- Następnie wybierz typ sieci;
- Gotowy.
Instalowanie systemu Windows 7 z dysku flash USB przez system BIOS na dysku SSD
Dla osób, które nie były zbyt leniwe, aby zapoznać się z przedstawionymi powyżej instrukcjami, instalacja systemu Windows 7 na dysku SSD nie będzie już trudna, ponieważ procedura jest prawie taka sama.
Kroki:
- Wejdź do BIOS-u;
- Otwórz zakładkę „Zaawansowane”;
- Następnie w sekcji „SATA Conf” przejdź do podsekcji „Wybór trybu SATA”;
- Wskaż „AHCI”;
- Następnie ustaw priorytet uruchamiania komputera z rozruchowego dysku flash USB z obrazem systemu Windows 7;
- Wyjdź z BIOS-u podczas zapisywania wprowadzonych poprawek;
- Komputer uruchomi się ponownie i rozpocznie się standardowy proces instalacji Seven.
Instalacja systemu Windows 10 na laptopie z dyskiem SSD również nie jest trudna, należy zauważyć, że instalacja podczas korzystania dysk SSD na laptopie działa znacznie szybciej niż na dowolnym komputerze z konwencjonalnym dyskiem twardym. Potrzebny będzie również dysk flash o rozmiarze co najmniej 8 Gb i obraz „Dziesiątek” pobrany z zasobu Microsoft.

Kroki:
- Pobierz i zainstaluj aplikację „MediaCreationTool” ze strony „microsoft.com”;
- Kliknij „Akceptuj”;
- Pozostaw znacznik wyboru, jak pokazano na poniższym zdjęciu, i kliknij „Dalej”;
- Określ język, modyfikację systemu operacyjnego i jego bitowość;
- Zaznacz pole w pamięci flash;
- Dalej;
- Wskaż swój dysk flash;
- Dalej;
- Czekać;
- Startowa pamięć USB jest teraz gotowa;
- Wejdź do BIOS-u;
- Otwórz zakładkę „USTAWIENIA”;
- Następnie otwórz podsekcję „Dodatkowe”;
- Wejdź w zakładkę „Wbudowane urządzenia peryferyjne”;
- Do gniazda SATA „tryb AHCI”;
- Następnie wyjdź z BIOS-u, zapisując zmiany i uruchamiając z dysku flash USB utworzonego na początku tej instrukcji;
- Określ język;
- Kliknij „Zainstaluj”;
- Przeczytaj licencję i zaznacz pole, kliknij „Dalej”;
- Kliknij element „Niestandardowy”;
- Utwórz partycję na dysku i kliknij „Dalej”;
- Wtedy rozpocznie się standardowy proces instalacji Tens, który został już szczegółowo opisany we wcześniejszej części tego przewodnika.
Typowe przyczyny tego błędu to zarówno wyłączony kontroler dysku w systemie BIOS, jak i brak obsługi sprzętu do uruchamiania z tego dysku.

Konieczne jest ustawienie trybu pracy dysku na "IDE" w BIOS-ie w sekcji Zintegrowane urządzenia peryferyjne w pozycji - Tryb SATA.

Jeśli komputer jest z UEFI, musisz aktywować rozruch EFI. Następnie uruchom komputer z nośnika zewnętrznego i zainstaluj system Windows. Czasami jednak, nawet po tym, błąd nadal uniemożliwia instalację, dlatego zaleca się aktywację AHCI dla dysków SATA.
Programy szybkiej instalacji systemu Windows po instalacji
Nawet zaawansowani użytkownicy z umiejętnościami ustawienie ręczne Windows po instalacji nie wahaj się korzystać z aplikacji, które ułatwiają i znacznie przyspieszają procedurę instalacji. Poniżej znajduje się lista sprawdzonych narzędzi, które oprócz doskonałej funkcjonalności mają ważny plus, jak darmowa dystrybucja:
- Ultimate Windows Tweaker;
- Podkręć mnie!
- Tweaker XdN;
- GIGATsłabszy;
- TweakNow PowerPack.
W niektórych sytuacjach użytkownicy mogą potrzebować informacji o tym, jak zainstalować system Windows z dysku flash USB za pośrednictwem systemu BIOS. Do tej pory problem jest istotny z kilku powodów, w tym konieczności awaryjnej ponownej instalacji pakiet oprogramowania Okna. Może się zdarzyć, że pakiet dystrybucyjny zostanie zapisany na najzwyklejszym napędzie USB, a nie na dysku, ponieważ korzystanie z takiego źródła przechowywania informacji jest wygodne. Warto zauważyć, że wiele nowoczesnych laptopów po prostu nie jest wyposażonych w napęd DVD, co pozwoliło producentom tworzyć ultracienkie urządzenia. W takim przypadku ponowna instalacja wymaganej do działania wersji systemu Windows XP, 7, 8.1, 10 jest możliwa tylko z dysku flash USB lub zewnętrznego dysku twardego podłączonego przez USB. Ktokolwiek zainstalował pakiet oprogramowania, wie, że ten proces nie jest skomplikowany, ale wymaga od użytkownika pewnej wiedzy i umiejętności, bez których nie będzie możliwe rozpoczęcie procesu. Instalacja upstreamowej wersji Windows XP, 7, 8.1, 10 rozpoczyna się od wejścia do BIOS-u, którego parametry musisz umieć rozgryźć. Należy zauważyć, że za pomocą systemu BIOS z dysku flash USB można nie tylko zainstalować pakiet oprogramowania, ale także przeprowadzić głębokie skanowanie systemu pod kątem obecności złośliwych programów, co w niektórych przypadkach pozwala ustalić prawidłowe Windows działa XP, 7, 8.1, 10 na komputerze użytkownika lub laptopie.
Gdy nie ma możliwości korzystania z napędu DVD, na ratunek przychodzi pendrive
Przygotowanie do instalacji
Jeśli kupiłeś laptopa z preinstalowanym licencjonowanym oprogramowaniem Kompleks okienny 7, 8.1 lub 10, to należy pamiętać, że nazywa się to dystrybucją fabryczną. Zalecamy wcześniejsze przygotowanie się na sytuację, w której trzeba będzie ponownie zainstalować system operacyjny i przydatne programy producenta. W takim przypadku zestaw dystrybucyjny jest zapisywany na dysku DVD-R, dysku flash USB lub zewnętrznym dysku twardym. W dwóch ostatnich przypadkach konieczne będzie skonfigurowanie niektórych parametrów w BIOS-ie.
Instalowanie nieznanej wersji systemu Windows XP, 7, 8.1 lub 10 jest bardzo podobne do instalowania dystrybucji fabrycznej. Głównym zadaniem użytkownika jest uruchomienie procesu, po czym system automatycznie zainstaluje pakiet oprogramowania na komputerze lub laptopie. Zalecamy ostrożne wybieranie plików instalacyjnych, ponieważ w Internecie można je znaleźć duża ilość pirackie wersje systemów oprogramowania, które nie działają poprawnie po instalacji.

Istnieją sekwencyjne instrukcje opisujące proces zapisywania obrazu systemu operacyjnego na dysku flash USB, który zostanie użyty do zainstalowania systemu Windows na komputerze lub laptopie. Pomyślny wynik będzie zależał od jakości obrazu i poprawności wykonania algorytmu.
Tak więc ponowna instalacja systemu operacyjnego z dysku USB obejmuje następujące kroki:
- Zapisywanie plików instalacyjnych na dysku USB.
- Przenieś wszystkie potrzebne w przyszłości pliki z dysku C, aby chronić je przed usunięciem.
- Instalowanie dysku flash USB.
- Uruchamianie BIOSu i zmiana ustawień w menu. Musisz wyszukać informacje o tym, jak wejść do BIOS na określonym komputerze lub przenośny laptop.
- Rozpoczęcie instalacji systemu operacyjnego.
Przed uruchomieniem systemu BIOS wszyscy użytkownicy powinni zrozumieć, że dysk flash musi być już podłączony do działającego portu USB laptopa lub komputera. Warto zauważyć, że BIOS można uruchomić za pomocą kombinacji różnych klawiszy, na przykład wielokrotne naciśnięcie klawiszy Del, Esc, F12, F10. Ta akcja jest zawsze wykonywana podczas uruchamiania urządzenia. Metoda wprowadzania zależy od producenta systemu BIOS i modelu komputera. Użytkownicy powinni być przygotowani, że mysz nie będzie działać w tym trybie. Cała kontrola w systemie BIOS odbywa się za pomocą klawiszy. Jednak nikt nie ma z tym żadnych trudności. Głównym zadaniem po wejściu do takiego menu jest uruchomienie automatycznej instalacji z pendrive'a. Po rozpoczęciu instalacji systemu Windows interwencja użytkownika nie jest wymagana.

Kombinacje klawiszy różnią się w zależności od producenta systemu BIOS
Zmiana ustawień BIOS i rozpoczęcie instalacji
Natychmiast po wejściu do BIOS-u musisz znaleźć zakładkę o nazwie Boot. Często sekcja, której potrzebujesz, jest nazwana jednym słowem. Różne wersje BIOS ma inny interfejs, ale zakładka Boot jest zwykle obecna we wszystkich wersjach oprogramowania układowego. Po wejściu do zakładki należy wybrać pozycję Dyski twarde, gdzie zostanie zaprezentowana kolejność rozpoznawania urządzeń.
Użytkownicy powinni zrozumieć, że aby rozpocząć automatyczne ładowanie systemu operacyjnego, konieczne jest, aby dysk flash USB był wymieniony na pierwszym miejscu w systemie BIOS. W przeciwieństwie do parametru „1st Boot Device” należy zainstalować urządzenie, które ma w nazwie słowo „usb”. Przestawianie urządzeń w miejscach odbywa się za pomocą klawiszy Enter i Góra, Dół, Lewo, Prawo.
Po zainstalowaniu wszystkich zmian musisz je zapisać. Aby to zrobić, użyj przycisku F10. W BIOS-ie jest wiele wskazówek, które pomogą początkującym w nawigacji. Następnie pozostaje tylko ponowne uruchomienie komputera lub laptopa, po czym proces rozpocznie się automatycznie.
Zainstalowanie systemu Windows 7, 8.1 lub 10 z dysku flash USB za pośrednictwem systemu BIOS rozwiąże problem z rozwiązywaniem problemów, jeśli urządzenie nie ma napędu DVD. Poza tym dyski flash są niezawodnym źródłem przechowywania informacji. Zwykle podczas instalowania pakietu oprogramowania z dysku flash USB nie ma awarii ani trudności.
nastroyvse.ru
Instalowanie systemu Windows 10 z dysku flash USB za pośrednictwem systemu BIOS
Zanim zaczniemy zastanawiać się, jak zainstalować system Windows 10 z dysku flash USB przez BIOS, pozwolę sobie na kilka komentarzy: Jeśli kupiłeś już komputer z preinstalowanym systemem Windows 10, to z czystym sumieniem możesz pominąć ten materiał. W tym artykule nie znajdziesz nic ciekawego, jeśli masz już zainstalowany system.
Jeśli posiadasz już Windows 7, możesz dokonać aktualizacji do Windows 10 za pomocą standardowego mechanizmu aktualizacji systemu - wystarczy włączyć Windows 10 Update.
Instalacja systemu Windows 10 za pomocą dysku flash USB może być konieczna tylko w przypadku zakupu nowy komputer bez systemu operacyjnego i kupowane osobno płyta instalacyjna Windows 10. Instalacja „dziesięciu” jest prawie taka sama jak „siódemki”, ale jak zwykle jest jedna rzecz.
Z reguły licencjonowany system Windows 10 jest dostarczany na płycie DVD. Ale niektóre nowoczesne komputery nie są już wyposażone w napęd DVD. Przykładami takich komputerów są kompaktowe komputery PC przeznaczone dla centrów multimedialnych, ultrabooków i netbooków. To wszystko są kompaktowe urządzenia i po prostu nie ma w nich miejsca na nieporęczny napęd DVD. Co robić? Musisz jakoś umieścić system Windows 10 na dysku flash USB, uruchomić z niego i zainstalować system Windows 10 z dysku flash USB.
Tworzenie rozruchowego dysku USB
Można utworzyć bootowalny dysk USB różne sposoby(szczegółowo, Jak stworzyć bootowalny okna pamięci flash dziesięć). Pierwszym z nich jest użycie standardowego narzędzia firmy Microsoft - Windows 10 Installation Media Creation Tool, które można pobrać pod adresem: https://www.microsoft.com/en-us/software-download/windows10.
To narzędzie jest dość proste w użyciu. Uruchom go, wybierz wersję systemu Windows 10, którą zainstalujesz. Narzędzie pozwala również wybrać bitowość zainstalowanego systemu Windows. Jeśli Twój komputer ma mniej niż 4 GB pamięć o dostępie swobodnym, to nie ma potrzeby męczyć go 64-bitowym montażem.
Po wyświetleniu monitu o lokalizację dystrybucji systemu Windows wybierz dysk flash USB. Na końcu programu będziesz mieć gotowy nośnik startowy (mianowicie dysk flash USB).
Instalowanie systemu Windows 10 przez dysk flash USB w systemie BIOS
Aby zainstalować Windows 10 z pendrive'a przez BIOS, wejdź do BIOS SETUP komputera i wybierz bootowanie z pendrive'a (w zależności od typu nośnika, z którego zainstalujesz Windows 10). Na komputerach stacjonarnych klawisz DEL jest zwykle używany do wejścia do BIOS SETUP. Laptopy mogą mieć różne klawisze, a nawet kombinacje klawiszy. Klawisz F2 jest używany dość często. Niektóre BIOS-y wyświetlają monit podobny do następującego:
Naciśnij, aby wejść do USTAWIEŃ
Tutaj wszystko jest jasne. Musisz nacisnąć klawisz F2, a zostaniesz przeniesiony do SETUP. Niektóre wyświetlają graficzny ekran powitalny bez żadnych monitów. Z tymi trudniejszymi, ponieważ musisz zapoznać się z dokumentacją, aby dowiedzieć się, jak wejść do BIOS SETUP. Zobacz artykuł: Jak umieścić rozruch z dysku flash USB w BIOS-ie
Po pobraniu zostaniesz przeniesiony do menu wyboru języka. Z reguły język rosyjski zostanie wybrany natychmiast i wystarczy kliknąć Dalej. Jeśli kiedykolwiek zainstalowałeś poprzednie wersje systemu Windows (wersje 7 i 8), to okno będzie Ci się wydawać boleśnie znajome.

Następnie zobaczysz okno z pojedynczym przyciskiem Instaluj. Szczerze mówiąc zawsze było ciekawe, dlaczego jest to potrzebne i dlaczego nie przejść od razu do okna z warunkami licencji?

Po zaakceptowaniu warunków licencji będziesz musiał wybrać typ instalacji. Ponieważ instalujemy system na nowym komputerze, musimy wybrać opcję Niestandardowa: Zainstaluj tylko system Windows.

Zaraz po tym musisz wybrać dysk, na którym instalujesz system Windows 10. Dlaczego nie omawialiśmy tego wcześniej wymagania systemowe? Tak, ponieważ „dziesięć” można zainstalować na dowolnym nowoczesnym i niezbyt dużym komputerze. Jeśli jesteś ciekawy, możesz zainstalować system Windows 10 na maszynie wirtualnej z procesorem jednordzeniowym i jednym gigabajtem pamięci RAM. Dlaczego wirtualny? Tak, ponieważ prawdziwa maszyna z 1 GB „RAM” w 2016 roku jest bardzo trudna do znalezienia, a chciałem sprawdzić minimalne wymagania systemowe deklarowane przez Microsoft. System działał dobrze. Oczywiście najlepiej jak potrafię. Ale myślę, że będzie ci dobrze ze sprzętem.
Jedyne, czego wymaga „dziesiątka” (podobnie jak „ósemka”), to zwolnienie miejsca na dysku. Minimum (jak zapewnia Microsoft) to 20 GB dla wersji 64-bitowej i 16 GB dla wersji 32-bitowej. Ale Microsoft trochę kłamie. Wersja 64-bitowa rozrosła się do 25 GB w ciągu kilku godzin od instalacji. Ale z 32-bitami wszystko jest o wiele przyjemniejsze - od razu po instalacji i aktualizacji zajęło 6 GB. Tylko 6 GB. Widać, że w toku prac będzie rosło, ale myślę, że deklarowane 16 GB odpowiadają rzeczywistości.

Rozpocznie się proces instalacji systemu, po którym zostanie ponownie uruchomiony. W zależności od wydajności dysku twardego proces ten może trwać od kilku minut do kilkudziesięciu minut. Na dyskach SSD instalacja trwa kilka minut.

Po ponownym uruchomieniu
Po ponownym uruchomieniu (który będzie w pełni automatyczny) będziesz musiał przez chwilę kontemplować czarny ekran z logo Windows 10 i napisem Trwają przygotowania. Następnie instalator zaproponuje ustawienie niektórych parametrów. Wszystkie parametry, które zaproponuje ustawienie, klikając przycisk Konfiguruj parametry, można zmienić po instalacji, więc radzę nie tracić czasu na ich ustawianie i kliknąć przycisk Użyj standardowych parametrów.
Następnie system Windows 10 spróbuje pobrać krytyczne aktualizacje ze strony internetowej Microsoft, ale dzieje się tak tylko wtedy, gdy komputer jest natychmiast podłączony do Internetu, na przykład za pomocą lokalna sieć(do dostawcy lub do routera), w przypadku wszystkich innych typów połączeń wymagana jest wstępna konfiguracja.
Kto jest właścicielem komputera?
Kto jest właścicielem Twojego komputera - Ty osobiście czy Twoja organizacja? Wybierz odpowiednią opcję, gdy system Windows cię o to zapyta. Jeśli przypadkowo wybierzesz, że komputer należy do organizacji, ale w rzeczywistości tak nie jest (usługa Active Directory nie zostanie wdrożona w sieci), zobaczysz komunikat informujący, że nie możesz zalogować się do systemu. W porządku, po prostu kliknij przycisk Pomiń.


Utwórz konto użytkownika
Kolejnym krokiem instalacji jest utworzenie konta użytkownika. Windows 10, w przeciwieństwie do Windows 8, nie oferuje utworzenia konta Microsoft podczas instalacji. Jest to zrozumiałe: nie zawsze na etapie instalacji systemu istnieje połączenie z Internetem, a użytkownicy chętniej korzystają ze zwykłych kont lokalnych. Później, jeśli chcesz skorzystać z niektórych funkcji systemu, zostaniesz poproszony o utworzenie konta Microsoft.
Wpisz więc swoją nazwę użytkownika i podaj hasło. Możesz pominąć hasło - w takim przypadku zostaniesz zalogowany do systemu bez hasła. Jednak obecność nawet najbardziej proste hasło znacznie zwiększa bezpieczeństwo szyfrowania danych za pomocą standardowych środków systemy. Dlatego jeśli planujesz pracować z danymi na swoim komputerze, które chcesz zaszyfrować za pomocą EFS, upewnij się, że ustawiłeś hasło.

Zostało bardzo mało
Po utworzeniu użytkownika system poprosi o chwilę poczekania, aż skonfiguruje aplikacje. Po skonfigurowaniu aplikacji system poprosi o wybranie, czy chcesz zezwolić innym komputerom i urządzeniom w tej sieci na wykrywanie Twojego komputera. Jeśli w Twojej sieci są inne komputery, wybierz Tak, jeśli nie ma innych komputerów i nie planujesz pracy w sieci lokalnej, wybierz Nie.

Właściwie to wszystko. Zobaczysz pulpit z nową wersją systemu Windows. Nie zmieniaj: w następnym artykule przyjrzymy się nowym funkcjom pierwszej dziesiątki.
Wideo — instalowanie systemu Windows 10 z dysku flash USB
Zaktualizowano: 19.06.2017 12:35
mojawitryna.ru
Jak zainstalować system Windows 10 z dysku flash USB przez BIOS? - Instrukcja
Aby zrozumieć, jak zainstalować system Windows 10 z dysku flash USB, musisz zrozumieć jeden ważny punkt: proces instalacji składa się z trzech etapów, a mianowicie tworzenia nośnika startowego, konfigurowania systemu BIOS i używania dysku zgodnie z jego przeznaczeniem.
Przeanalizujemy wszystkie te trzy etapy krok po kroku i bardzo szczegółowo, aby nikt nie miał żadnych pytań i każdy mógł łatwo zainstalować system Windows 10 na laptopie lub komputerze PC. Udać się!

Krok 1. Tworzenie rozruchowego dysku USB
Jako taki nośnik może być również używany nie tylko pamięć wymienna, czyli dysk flash USB, ale także zwykły dysk DVD, a nawet dysk CD. Ale ten rodzaj przechowywania informacji już dawno stał się reliktem przeszłości i znacznie wygodniej jest wziąć dysk USB.
Najłatwiejszym sposobem utworzenia dysku rozruchowego jest użycie oficjalnego narzędzia firmy Microsoft, które można pobrać z oficjalnej strony internetowej. Nazywa się Media Creation Tool, chociaż nie jest to takie ważne. Kiedy to zrobisz, uruchom go i wykonaj następujące czynności proste czynności:
- Po uruchomieniu będziesz musiał trochę poczekać, aż program się przygotuje dalsze działanie... Po zakończeniu zobaczysz umowę licencyjną. W razie potrzeby możesz go przeczytać, ale w każdym razie musisz kliknąć przycisk „Akceptuj”.

Ryż. # 1. Umowa licencyjna na narzędzie do tworzenia nośników
- W następnym kroku zaznacz pole obok „Utwórz nośnik instalacyjny dla innego komputera” i kliknij „Dalej”.

Ryż. # 2. Opcje w narzędziu do tworzenia multimediów
- Następnie zaznacz pole „Pamięć flash USB” i ponownie kliknij „Dalej”.

Ryż. Nr 3. Opcje obrazowania w Media Creation Tool
- Jeśli chcesz utworzyć obraz dokładnie tego samego systemu operacyjnego, który jest już używany na twoim komputerze, nie musisz niczego zmieniać w następnym oknie, po prostu kliknij „Dalej”. Jeśli chcesz zapisać inną wersję systemu operacyjnego na dysku flash USB, odznacz pole „Użyj zalecanych ustawień dla tego komputera” i zmień ustawienia „Edycja” i „Architektura”. Następnie ponownie kliknij Dalej.

Ryż. Nr 4. Wybierz język, architekturę i okno wydania w Media Creation Tool
- Następnie pozostaje sprawdzić wszystkie wcześniej wprowadzone parametry i kliknąć przycisk „Nagraj”. Poczekaj, aż program zakończy swoją pracę. Ten proces zwykle nie trwa bardzo długo.
Należy powiedzieć, że to narzędzie bardzo rzadko się zawiesza, więc jeśli wydaje ci się, że wszystko się zatrzymało i nic się nie dzieje, lepiej nie przerywać procesu nagrywania. Zamiast tego poczekaj trochę dłużej.
Oczywiście, jeśli to wszystko trwa już kilka godzin, to coś jest nie tak, ale jest to bardzo mało prawdopodobne. W każdym razie otrzymasz w pełni funkcjonalne rozruchowe urządzenie pamięci masowej z pliki instalacyjne Windows 10.
Możesz go również stworzyć za pomocą bardzo znanego i prostego programu UltraISO. Jak to zrobić, opisano w naszym artykule na temat aktualizacji systemu operacyjnego na laptopie.
Teraz musisz uruchomić z niego komputer. Odbywa się to przez BIOS.
Krok 2. Konfiguracja systemu BIOS
Przed rozpoczęciem samej instalacji ważne jest, aby skonfigurować komputer do uruchamiania z dysku flash USB. Ta procedura będzie wyglądać inaczej w zależności od wersji BIOS/UEFI.
Aby początkowo dostać się do BIOS-u, musisz nacisnąć określony klawisz podczas uruchamiania, najczęściej Delete lub F2. Zwykle na ekranie startowym między innymi napisami jest napisane jaki przycisk należy nacisnąć.
Jak to może wyglądać, pokazano na rysunku nr 5.

Ryż. Nr 5. Określanie przycisku dla Uruchamianie systemu BIOS na ekranie ładowania
- BIOS AMI. W takim przypadku musisz użyć klawiszy „W górę”, „W dół”, „W prawo”, „W lewo” i „Enter”, aby przejść do zakładki „Rozruch” na górze. Następnie przejdź do sekcji „Dyski twarde” i kliknij „Pierwszy dysk”. Tam w pierwszej kolejności umieść dysk flash USB - możesz go rozpoznać po nazwie. Zrób to samo w sekcji „Priorytet urządzenia rozruchowego”, tylko tam wymagana pozycja będzie nazywana „1st urządzenie rozruchowe”. Naciśnij "Esc", aby wyjść i ponownie uruchomić komputer, jeśli nie stało się to automatycznie.



Ryż. Numer 6. Instalowanie dysku flash USB w pierwszej kolejności, aby uruchomić system AMI BIOS
- NAGRODA lub BIOS Phoenix. Przejdź do sekcji „Zaawansowane funkcje systemu BIOS” i znajdź tam element „Pierwsze urządzenie rozruchowe”. Naciśnij na nim „Enter” iw oknie, które się pojawi, wybierz opcję „USB-HDD” lub „USB-Flash”. Naciśnij "Esc", aby wyjść.

Ryż. nr 7. Instalowanie dysku flash USB w pierwszej kolejności, aby uruchomić system BIOS AWARD lub Phoenix
- BIOS-u h3O. Wszystko tutaj jest prawie takie samo jak w AMI BIOS. Najpierw musisz przejść do zakładki "Rozruch", ale następnie kliknij element "Rozruch z urządzenia zewnętrznego" i wybierz opcję "Włączone". Następnie w sekcji „Priorytet rozruchu” na pierwszym miejscu umieść „Urządzenie zewnętrzne”. Odbywa się to za pomocą przycisków „F5” i „F6”. Ponownie wyjdź z tego menu klawiszem Esc.

Ryż. nr 8. Instalowanie dysku flash USB w pierwszej kolejności, aby uruchomić system BIOS h3O
Jeśli używasz już UEFI, a nie BIOS-u, wszystko jest znacznie prostsze.
W takim przypadku należy przejść do sekcji Boot Sequense lub BIOS Features, a następnie Boot Options. Następnie możesz po prostu przeciągnąć dysk flash USB do pierwszej lokalizacji pobierania za pomocą kursora myszy. Zdarza się również, że żądana pozycja menu nazywa się „Kolejka pobierania” lub coś w tym rodzaju.
Ryż. nr 9. Opcje instalacji nośników wymiennych w pierwszej kolejności do uruchamiania w UEFI
Pomimo Użytkownicy Windows 8 i młodsi z UEFI, nie musisz się nawet logować menu systemowe... Tutaj wystarczy wykonać następujące czynności:
- korzystając z wyszukiwania, znajdź okno „Aktualizacja i odzyskiwanie”;
- przejdź do zakładki „Odzyskiwanie” po lewej stronie;
- kliknij przycisk „Uruchom ponownie teraz”;

Ryż. nr 10. Menu aktualizacji i przywracania oraz przycisk Uruchom ponownie teraz
- następnie kliknij przycisk „Użyj urządzenia”;
- wybierz swój dysk flash z wyświetlonej listy.

Ryż. nr 11. Wybór akcji i listy urządzeń dostępnych do pobrania
Jak widać, wszystko jest niezwykle proste. Jeśli coś nie działa, najlepiej zajrzyj do instrukcji dla swojego komputera lub na stronie pomocy firmy Microsoft. Ale wymieniliśmy większość dostępnych dzisiaj opcji.
Krok 3. Bezpośrednia instalacja
Właściwie teraz musisz użyć utworzonego nośnika startowego, aby zainstalować system Windows 10. Jeśli zrobiłeś to w sposób opisany w kroku nr 1, proces instalacji będzie wyglądał tak:
- Po uruchomieniu komputera pojawi się okno, w którym należy wybrać język, którego będziesz używać, format czasu i metodę wprowadzania, czyli układ klawiatury. Jeśli wcześniej używałeś języka rosyjskiego, wszystkie te parametry będą domyślnie ustawione dla Rosji. Wszystko to można zmienić, po prostu klikając odpowiednią pozycję. Po określeniu parametrów kliknij Dalej.

Ryż. nr 12. Okno do wyboru języka, formatu czasu i układu podczas instalacji
- Na następnym ekranie po prostu kliknij przycisk „Zainstaluj”. Jest tam jedyna i nie da się jej pomylić z czymś innym.
- Następnie pojawi się okno do wpisania klucza licencyjnego produktu. Jeśli go masz, wejdź i kliknij „Dalej”. A jeśli nie, kliknij napis „Nie mam klucza produktu”. Nadal zostanie przekierowany do następnego ekranu instalacji systemu Windows.
Ważny! Jeśli utworzyłeś obraz swojego systemu, wprowadź do niego klucz. Dotyczy to również przypadków, w których system operacyjny jest instalowany na innym komputerze.

Ryż. nr 13. Okno wprowadzania klucza licencyjnego
- Jeśli wprowadziłeś klucz, wersja systemu operacyjnego zostanie wykryta automatycznie. A jeśli kliknąłeś opcję, w której nie masz klucza produktu, będziesz musiał sam go wybrać. Oczywiście wskazane jest wybranie tej samej wersji, która jest już używana na komputerze, ale można kliknąć inną. Na koniec kliknij „Dalej”.

Ryż. nr 14. Wybór wersji systemu operacyjnego do zainstalowania
- Następnie musisz zgodzić się z umową licencyjną. Jeśli jest chęć, można ją nawet przeczytać, chociaż robi to bardzo niewiele osób na całym świecie. W każdym razie zaznacz pole obok „Akceptuję postanowienia licencyjne” poniżej i kliknij „Dalej”.

Ryż. nr 15. Licencja Windows
- Jeśli chcesz już tylko zaktualizować istniejący system i zapisz wszystkie pliki i ustawienia, w następnym oknie kliknij pierwszą opcję, czyli „Aktualizuj: instalowanie systemu Windows z zapisem…”. Ale jeśli chcesz usunąć wszystko i umieścić na swoim komputerze całkowicie czysty system operacyjny bez plików i ustawień (które, nawiasem mówiąc, mogły spowodować awarie na twoim komputerze), wybierz drugą opcję - „Niestandardowy: tylko instalowanie systemu Windows .. .". Jeśli chcesz, przy okazji, możesz przeczytać bardziej szczegółowo o tych opcjach. Aby to zrobić, musisz kliknąć napis „Pomoc w podjęciu decyzji” nieco poniżej.

Ryż. nr 16. Opcje instalacji systemu
- Partycjonowanie dysku twardego to jedna z operacji wykonywanych podczas instalacji niestandardowej. Jak przebiega ta procedura i jakie są jej zasady, możesz przeczytać w naszym artykule na temat partycjonowania dysków (metoda nr 3). Wykonaj wszystkie operacje przewidziane dla instalacji niestandardowej i kliknij „Dalej”.
- Następnie możesz po prostu obserwować postęp instalacji krok po kroku. Zwykle najpierw kopiowane są niezbędne pliki, następnie są przygotowywane do instalacji, a na końcu instalowane są komponenty i aktualizacje. Po prostu warto tu poczekać.

Ryż. nr 17. Proces instalacji krok po kroku
- W rzeczywistości kończy to instalację. Ale nadal musisz przeprowadzić wstępną konfigurację systemu. W ramach tego kroku ponownie wybierzesz swoją lokalizację, układ klawiatury, utworzysz konto w Microsoft lub po prostu zalogujesz się, jeśli już je posiadasz. Możesz także opcjonalnie ustawić kod logowania, podłączyć pamięć w chmurze i ustawić prywatność.
Wskazówka: Sprawdź wszystkie sterowniki po instalacji. Najłatwiej to zrobić, korzystając z programu DriverPack Solution. Pozwala nie tylko sprawdzić, ale także w razie potrzeby zaktualizować sterownik.
To kończy cały proces instalacji i możesz swobodnie korzystać z systemu Windows 10.
best-mobile.com.ua
Proces instalacji systemu „Windows 10” z dysku flash USB: najważniejsze informacje
Nie tak dawno zaprezentowano najnowszy system operacyjny Windows 10. Instalacja na komputerze lub laptopie z napędem DVD nie budzi żadnych wątpliwości. Netbooki są bardziej skomplikowane. Przyjrzyjmy się opcjom instalacji systemu Windows 10 z dysku flash USB na takie urządzenia. Tutaj musisz zrozumieć, że inne metody po prostu nie istnieją.
Najprostsza metoda instalacji systemu Windows 10 z dysku flash USB na istniejącym systemie
Właściwie nie musisz iść daleko, aby zainstalować nowy system operacyjny. Instaluje się go bez żadnych problemów i dodatkowych kroków, tak jak w przypadku Windows 7 i 8, ze zwykłego dysku USB.

W najprostszej wersji używany jest program do instalacji systemu Windows 10 z dysku flash USB o nazwie Media Creation Tool. W takim przypadku nowy system operacyjny jest instalowany na starym (aktualizacja do nowszej wersji). Wystarczy uruchomić program, aby rozpocząć proces pobierania zestawu dystrybucyjnego z późniejszą instalacją, w której w parametrach instalacji wybrany jest element Aktualizuj, co pozwala na zapisanie absolutnie wszystkich wcześniej określonych ustawień systemowych.
Jak zainstalować „Windows 10” z dysku flash USB z usunięciem starego systemu?
Inną rzeczą jest to, że stary system operacyjny musi zostać całkowicie usunięty. Jeśli ktoś nie wie, osiąga się to poprzez sformatowanie partycji, na której zostanie przeprowadzona instalacja. Tylko tutaj trzeba pamiętać, że początkowo w „pierwszej dziesiątce” ma być w stanie się wycofać (powrócić do starego systemu operacyjnego do stanu sprzed instalacji Windowsa 10).
Jak już wiadomo, po sformatowaniu dysku twardego lub partycji dysku twardego ta możliwość zostanie całkowicie wykluczona. Więc najpierw zastanów się, która opcja jest preferowana.
Utwórz obraz
Teraz spójrzmy, jak zainstalować system Windows 10 z dysku flash USB z warunkiem całkowite usunięcie istniejący system operacyjny. Nie trzeba dodawać, że musisz pobrać dystrybucję instalacyjną lub obraz dysku. Jeśli dystrybucja nie jest załadowana jako obraz, będziesz musiał ją utworzyć.

Aby to zrobić, możesz użyć dowolnych narzędzi, które mogą pracować z obrazami dysków. Następnie należy go zapisać na dysku USB. Na przykład w Program UltraISO najpierw otwierany jest wymagany plik, po czym używane jest menu startowe, w którym wybierane jest polecenie zapisu obraz trudnego dysk (w tym samym czasie nasz dysk flash jest wybierany w wyświetlonym oknie). Pojawi się ostrzeżenie informujące, że wszystkie dane z nośnika zostaną usunięte. Zgadzamy się i rozpoczynamy proces nagrywania.
Uwaga: jeśli tryb nagrywania USB-HDD nie jest domyślnie włączony, zdecydowanie zaleca się jego włączenie.
Ustawienia BIOS
Problem z instalacją systemu Windows 10 z dysku flash USB nie ogranicza się do tworzenia rozruchowego dysku USB. Do system komputerowy zareagowało na takie urządzenie rozruchowe, należy je najpierw ustawić w priorytecie rozruchu w ustawieniach BIOS-u.

Dostęp do BIOS-u uzyskuje się za pomocą klawiszy Del, F2, F12 itp. (wszystko zależy od marki urządzenia i producenta BIOS-u). Tutaj musisz znaleźć ustawienia typu Priorytet urządzenia rozruchowego i określić dysk flash jako główne urządzenie rozruchowe. Takie działania można wykonać tylko wtedy, gdy dysk flash został włożony do odpowiedniego portu przed włączeniem komputera, laptopa lub netbooka. W przeciwnym razie urządzenie nie zostanie wykryte i po prostu nie znajdzie się na liście dostępnych urządzeń.
Proces instalacji i wstępna konfiguracja
Tak więc nastąpił rozruch z dysku USB i rozpoczął się proces instalacji. W pierwszym kroku musisz określić używany język, format godziny i waluty oraz układ klawiatury lub metodę wprowadzania. Następnie zgadzamy się z licencją, po czym w nowym oknie wybierz element nie Upgrade, ale Custom i aktywuj proces instalacji.

Pozostaje odczekać 10-15 minut (ponownie, w zależności od modelu urządzenia), a pod koniec instalacji ponownie uruchomić system (jeśli nie zostanie to zrobione automatycznie), wrócić do ustawień BIOS i zainstalować dysk twardy w priorytet rozruchu jako pierwsze urządzenie.

Przyjrzyjmy się teraz początkowemu rozruchowi systemu operacyjnego. Tutaj musisz wybrać element Ustawienia, a następnie przejść do jednego z nich szybkie ustawienia(Ustawienia ekspresowe), jeśli nie musisz zmieniać ustawień domyślnych, lub użyj ich zmiany (Dostosuj), jeśli chcesz samodzielnie dostosować konfigurację podstawową. Jak pokazuje praktyka, lepiej niczego nie zmieniać.
Możesz jednak pobawić się ustawieniami i przebudować je pod kątem aktualizacji sterowników, zapewnienia prywatności w Internecie, udostępnienia lub zabronienia systemu śledzenia aktualnej lokalizacji lub danych osobowych w niektórych innych aplikacjach i od razu założyć konto rekordy firmy Microsoft oraz zapasową metodę przywracania, na przykład przez e-mail lub telefon komórkowy, sprawdź utworzone konto, zapewnij możliwość zapisywania zdjęć lub innych dokumentów w chmurze Microsoft One Drive itp. Jednak wszystko to odbywa się wyłącznie na prośbę samego użytkownika.
Po zakończeniu wszystkich ustawień instalację można uznać za zakończoną. System jest gotowy do użycia.
Wniosek
Na koniec pozostaje dodać, że proces instalacji systemu Windows 10 z dysku flash USB nie jest taki trudny. Wygląda to znacznie prościej niż montaż tej samej „siódemki”. Czasami jednak podczas instalacji systemu Windows 10 z dysku flash USB może wystąpić błąd. Najczęściej dzieje się tak z powodu złego Ustawienia BIOS, uszkodzenie samego dysku USB, brak wolnego miejsca na dysku twardym lub nieprawidłowe wpisy w rejestr systemowy... Jak pokazuje praktyka, błąd może pojawić się głównie podczas aktualizacji istniejącego systemu operacyjnego do wersji 10. W większości przypadków podczas instalacji, że tak powiem, „od zera” zdarza się to bardzo rzadko.
fb.ru
Jak przebiega czysta instalacja systemu Windows 10 z dysku flash USB przez BIOS na przykładzie niedrogiego laptopa?

Przyjaciele, witam wszystkich! W tym artykule chcę pokazać, jak w praktyce przeprowadza się czystą instalację systemu Windows 10 z dysku flash USB przez BIOS. Całość odbędzie się na żywym przykładzie budżetu Laptop Lenovo... W końcu, jeśli pamiętasz, w ostatnim artykule przygotowano już specjalny dysk rozruchowy.
Dlatego teraz cały proces zostanie pokazany od początku do końca, dzięki czemu nawet początkujący użytkownicy nie będą mieli żadnych pytań. I muszę od razu powiedzieć, że w tej sprawie nie ma nic zawiłego, wystarczy raz zrobić to własnymi rękami, a wszystkie obawy same znikną.
A jednak już na samym początku przepraszam za kiepską jakość niektórych zdjęć, bo cała operacja odbyła się późno w nocy i standardowa lampa błyskowa aparatu tak sobie poradziła z zadaniem. Teraz zacznijmy.
W pierwszym kroku musisz przejść do BIOS-u, aby zainstalować początkowy rozruch z wcześniej przygotowanego dysku flash. W tej publikacji bardzo szczegółowo opisałem, jak to zrobić. W naszym przypadku prawidłowe parametry wygląda jak to.

Przed wyjściem nie zapomnij nacisnąć kombinacji klawiszy, aby zapisać zmiany. Następnym krokiem jest określenie preferencji regionalnych. Ogólnie bez komentarza, wystarczy spojrzeć na zdjęcie poniżej.


Kolejne okno już na nas czeka” aktywacja Windowsa". Dlatego jeśli masz klucz licencyjny, możesz go wprowadzić. Jeśli go tam nie ma lub jakiś piracki aktywator będzie używany w przyszłości, kliknij element "Nie mam klucza produktu".

Teraz musisz określić wersję i bitowość zainstalowanego systemu operacyjnego. Osobiście polecam najbardziej kompletny, czyli wybierz element „Windows 10 Pro”.

Następnie powinieneś zaakceptować kilka umów licencyjnych następującego typu.

I oto nadchodzi jeden z kluczowych momentów. Teraz musisz wybrać rodzaj instalacji. Ponieważ chcemy przeprowadzić czystą instalację, odpowiednio wybieramy drugi element, który nazywa się „Niestandardowa: tylko instalacja systemu Windows”.

Jednocześnie ważne jest, aby zrozumieć, że w tym przypadku wszystkie informacje z dysku systemowego C zostaną usunięte, ponieważ w przyszłości będziemy mieli pełne formatowanie. Ale dopiero po tym możesz mieć pewność, że system znajduje się na naprawdę nieskazitelnie czystej partycji.
Po tym następuje drugi kluczowy odcinek. W tym miejscu należy określić partycję logiczną dysku, na którym zostanie przeprowadzona instalacja. Oczywiście logicznie byłaby to wspomniana sekcja C, ale jak poprawnie ją zdefiniować w instalatorze?

Jeśli spojrzysz na powyższy zrzut ekranu, stanie się jasne, że jest to dysk twardy komputera, który nigdy wcześniej nie był używany, ponieważ nie jest nawet odpowiednio oznaczony. Dlatego za pomocą przycisków „Usuń - Nowy - Format” przenosimy go do pożądanej formy. Lubię to.

Należy pamiętać, że „Disk 0 Partition 4” będzie w naszym przypadku dyskiem systemowym C, ale „Disk 0 Partition 5” jest dyskiem logicznym, który jest potrzebny do przechowywania muzyki, wideo i innych bzdur.
Dlatego jeśli twój dysk twardy był już wcześniej używany, może istnieć kilka takich dodatkowych partycji. Dlatego nie próbuj ich formatować, w przeciwnym razie utracisz wszystkie dane.
Skonsolidujmy jeszcze raz tę wspólną prawdę: konieczne jest sformatowanie tylko partycji, na której zostanie wykonana czysta instalacja systemu Windows 10. Możesz oczywiście dodać dodatkowy „pochikat”, ale odbywa się to w przypadku pełnego zrozumienia procesu, aby później nie było to obraźliwe dla utraconych informacji...

Przejdźmy teraz bardziej szczegółowo do pozycji „Dysk 0 Sekcja 1 -2 -3”. Jak widać na powyższym obrazku, zajmują od 16 do 450 MB. Więc to są usługi ukryte sekcje które są automatycznie tworzone przez Windows 10. Są potrzebne do przechowywania pliki systemowe i kopie zapasowe. Oczywiście nie bierzemy ich pod uwagę i generalnie ich nie dotykamy.
W rezultacie po wszystkich powyższych manipulacjach powinien rozpocząć się proces kopiowania plików. Od razu powiem, że będziesz musiał uzbroić się w cierpliwość, ponieważ nie będziesz mógł szybko pominąć tego etapu.

Po zakończeniu komputer powinien się zrestartować i rozpocząć konfigurowanie różnych usług. Najpierw zostaniesz poproszony o wybranie kraju zamieszkania, języka i układu klawiatury.

Następnie zostaną wykryte wszystkie dostępne sieci Wi-Fi. Jeśli chcesz, możesz natychmiast skonfigurować połączenie. Ogólnie jest bardzo fajnie, gdy system natychmiast się zużywa karty sieciowe laptop. W przyszłości znacznie ułatwi to instalację sterowników z Internetu.

Jeśli z jakiegoś powodu chcesz odłożyć tę operację na później, wybierz opcję „Na razie pomiń”. W następnym kroku instalator poprosi o podanie dowolnej nazwy konta i hasła. Nawiasem mówiąc, nie musisz nawet określać tego ostatniego, po prostu zostaw linię pustą.


Następnie będziesz musiał trochę poczekać, a następnie system ponownie uruchomi się ponownie. Ale to już ostatni raz. I oto jest upragniony pulpit. To znaczy, że nam się udało!

Dlatego teraz możemy śmiało powiedzieć, że czysta instalacja systemu Windows 10 z dysku flash USB przez BIOS zakończyła się sukcesem. Co pozostało do zrobienia? Oczywiście wszystkie sterowniki urządzeń muszą zostać zaktualizowane, ponieważ niektóre z nich mogą nie być obecne w instalatorze. Zdecydowanie polecam tę metodę.
Wtedy pozostaje tylko ustalić wymagane programy... Które i w jakiej ilości sam zastanowisz się, ale o ciekawym sposobie na zrobienie tego online opowiem w kolejnej publikacji. Więc uważnie śledź bloga. Na zakończenie obejrzyjmy ciekawy film.
System operacyjny Windows 10 właśnie zadebiutował na długo oczekiwany. I wielu fanów systemu ma pytanie, jak zainstalować lub ponownie zainstalować system Windows 10 z dysku flash USB? Jak utworzyć płytę startową?
Poniżej znajduje się szczegółowy opis tworzenia rozruchowego dysku flash dla Systemy Windows 10 Pro lub Home. Można to zrobić za pomocą specjalne narzędzia... Pomogą ci pisać instalacja flash- dysk do instalacji systemu operacyjnego Windows 10 z pendrive'a na komputer lub laptop, a jeśli wystąpią jakiekolwiek problemy z systemem, pomogą go przywrócić.
Przede wszystkim pobierz obraz systemu Windows 10 z oficjalnej strony internetowej.

Wybór języka, architektury i wydania:

Wybór rodzaju nośnika:

Wybierz pamięć flash USB (nie zapomnij włożyć pendrive'a) i kliknij Dalej - rozpoczynamy główny proces.

Tak więc dysk flash USB z systemem Windows 10 jest gotowy:

Po utworzeniu dysku flash powinna nastąpić instalacja (ponowna instalacja) systemu Windows 10 na komputerze lub laptopie. Aby uruchomić komputer (lub laptop) z dysku flash USB, zapisz rozruch z USB w BIOS-ie. Następnie uruchom ponownie komputer (lub laptop), po czym nastąpi automatyczny start instalowanie systemu Windows z pamięci USB!
Na niektórych komputerach i laptopach po ponownym uruchomieniu systemu należy wejść do BIOS-u, aby zmienić priorytet urządzeń, z których odbywa się boot. Aby to zrobić, musisz kilkakrotnie nacisnąć przycisk Usuń podczas uruchamiania komputera (laptopa). To może nie pomóc. Następnie, jeśli nie uda ci się ponownie przy drugiej próbie, twój komputer (laptop) ma inny klucz, który aktywuje BIOS. Różne komputery, a zwłaszcza laptopy, mogą mieć różne klawisze dostępu do systemu BIOS: F1 –F3, F8, F10 i inne.
Po naprawieniu priorytetu rozruchu w systemie BIOS uruchom ponownie komputer (laptop) i zainstaluj system Windows 10.
Możliwe, że masz obraz systemu Windows 10 i musisz utworzyć rozruchowy dysk flash USB z tym obrazem. Kilka poniższych metod rozwiązuje ten problem:
1. Tworzenie rozruchowego dysku flash USB za pomocą wiersza poleceń
Główną zaletą tej metody jest to, że nie jest wymagane żadne dodatkowe oprogramowanie. Wadą jest to, że nie można go zastosować w przestarzałym systemie Windows, na przykład na XP.
Uruchom wiersz polecenia w trybie administratora. Na przykład w Windows 8 wygodnie jest to zrobić, naciskając przycisk WIN + X:

Wybieramy Wiersz poleceń (administrator)... Następnie wprowadzamy polecenia
dyskpart
lista dysków
Zobaczmy, który z dysków jest naszym flashem. Kolumna „Rozmiar” pomoże odróżnić go od dysku twardego.
Patrzymy na numer dysku naszego dysku flash (w naszym przypadku - 1) i wpisujemy polecenie wybierz dysk 1
Następnie następują polecenia:
utwórz partycję podstawową
wybierz partycję 1
aktywny
Uruchomienie następującego polecenia formatuje pamięć USB:
Format fs = FAT32 SZYBKO
Zakończenie zadania: przypisz

Teraz, gdy masz czystą bootowalną pamięć USB, po prostu skopiuj do niej pliki instalator Windows 10 z innego dysku flash lub DVD.
2. Drugi sposób: tworzymy pendrive'a przez program rufus
Ten program jest dostępny pod adresem: http://rufus.akeo.ie/
Przede wszystkim uruchamiamy w imieniu Administratora program rufus:

Pierwsza opcja: do instalacji na komputerze (lub laptopie) z BIOS-em
Wybieramy " MBR dla komputerów z BIOS lub UEFI„A system plików NTFS:

Druga opcja: jeśli masz UEFI
Wybieramy „GPT dla komputerów z interfejsem UEFI” i FAT32, ponieważ UEFI działa tylko z tym system plików... (UEFI- nowy rodzaj bootloader odpowiedzialny za ładowanie systemu operacyjnego. UEFI = ujednolicony rozszerzalny interfejs oprogramowania układowego)
Po wybraniu opcji „Utwórz płytę startową” kliknij obraz ISO i określ ścieżkę do obrazu systemu Windows 10. Następnie kliknij Start i poczekaj ...

Gratulacje, możesz teraz uruchomić system z tej pamięci USB, aby zainstalować system operacyjny.
3. Windows 7 USB / DVD Download Tool (nie obsługuje UEFI)
Narzędzie stworzone przez Microsoft (ścieżka http://wudt.codeplex.com/), którego celem jest zapisanie na dysku lub obrazie USB systemu Windows 7. Teraz dziesiąta wersja systemu operacyjnego została już wydana, ale to program nadal się do tego nadaje. Oto punkty, przez które musimy przejść, aby pisać Obraz ISO na czysty dysk flash:
Przy otwartej ulicy kliknij przycisk Przeglądaj. Znajdź plik obrazu systemu Windows 10 Pro na komputerze (lub laptopie), wskazując w ten sposób ścieżkę do niego, a następnie wybierz Dalej.

Kliknij przycisk urządzenia USB.

Wybierając z listy żądany błysk- napęd, kliknij Rozpocznij kopiowanie, a następnie rozpocznie się nagrywanie.

Poczekaj na zakończenie całego procesu.
4. Ultra ISO
Popularny program do pisania i modyfikowania plików ISO nadaje się również do tworzenia rozruchowego dysku flash USB. Ogólnie rzecz biorąc, cieszy się dużym zainteresowaniem wśród użytkowników.
Instrukcja użycia:
Otwórz Ultra ISO.
Po wybraniu pliku kliknij Otwarty:

Na komputerze znajdź plik ISO systemu Windows 10. ”. i wybierz " Nagraj obraz dysku twardego»:
 Znajdź swoje USB na liście, kliknij Nagraj:
Znajdź swoje USB na liście, kliknij Nagraj:

Poczekaj do końca procesu.
Teraz będziesz mógł zainstalować system operacyjny z tej pamięci USB.
5. Wygraj konfigurację z USB
Doskonałe narzędzie używane do tworzenia rozruchowych dysków flash (z Wsparcie UEFI). Nadaje się również do systemu Windows 10 Pro. Jego adres to http://www.winsetupfromusb.com/downloads/
Otwórz WinSetupFromUSB i wybierz z listy dysk flash USB.

Naciśnij GO, aby rozpocząć kopiowanie.


Następnie rozpocznie się tworzenie rozruchowego dysku USB: czekaj.

Wszystko! Przejdź bezpośrednio do instalacji.
Powiązane wideo
W ostatnich latach rozpoczęła się produkcja komputerów, na których przestarzały system we/wy rozruchu BIOS został zastąpiony płytami głównymi z całkowicie nowym rodzajem oprogramowania układowego pamięci flash. Ten typ ma skróconą nazwę UEFI i ma interfejs graficzny podobny do Windows, bardziej stabilny system do duplikowania i przywracania danych rozruchowych, wewnętrzny ochrona antywirusowa oraz umiejętność posługiwania się myszką komputerową. Było to wymagane ze względu na wzrost produkcji dyski twarde ponad dwa terabajty i rozszerzony typ partycji (GPT), które nie są obsługiwane przez system BIOS. Do administrowania przez bootloader wykorzystywane jest wbudowane narzędzie UEFI-boot, które przypomina strukturę BIOS-u i znacznie przyspiesza uruchamianie laptopa lub komputer stacjonarny... Podczas instalacji systemu Windows 10 na komputerze z interfejsem UEFI wykorzystywany jest dysk USB, który został przystosowany do zmodernizowanego rozruchu.
Konfiguracja UEFI przed instalacją systemu Windows 10 z karty flash
UEFI to interfejs graficzny, który odpowiada za środowisko przed uruchomieniem systemu operacyjnego.
UEFI jest zasadniczo zamiennikiem przestarzałego podstawowego systemu BIOS I / O, który jest z powodzeniem używany od dziesięcioleci technologia komputerowa... Świat nie stoi w miejscu, ale idzie do przodu skokowo, więc przyszedł czas na rozstanie ze starym zaufanym „przyjacielem”, który wielokrotnie pomagał w razie różnych problemów. Stworzony w 2005 roku i udoskonalany w ciągu ostatnich dziesięciu lat, "Extensible Firmware Interface" jest znacznie bardziej zgodny z wymaganiami nowoczesnego sprzętu komputerowego. Potrzeba jego wdrożenia pojawiła się od dawna, a teraz wszystkie nowe modele komputerów osobistych są wydawane z zainstalowanym UEFI.
Program ładujący UEFI-boot, który kontroluje uruchamianie laptopa lub komputera stacjonarnego, podobnie jak BIOS, zaczyna się uruchamiać, gdy komputer jest wcześniej włączony Uruchamianie systemu Windows 10. Przy jego wsparciu wszystkie komponenty i moduły są odpytywane, określając ich gotowość do działania, a następnie sprawdzany jest sam system Windows 10. Kod licencyjny programu, który uniemożliwia wirusom zmianę bootloadera i instalowanie pirackich kopii systemu Windows 10, może znajdować się w nieulotnym chipie pamięci wbudowanym v płyta główna, do ukrytego obszaru dysku twardego lub do własnej pamięci sieciowej. Zarządzanie i debugowanie UEFI jest proste w użyciu i dostosowane do maksymalizacji komfortu użytkownika.
Jeśli masz pomysł na debugowanie BIOS-u, to problemy z Ustawienie UEFI nie wystąpią:
Po wykonaniu tej procedury możesz rozpocząć instalację systemu Windows 10.
Wideo: Jak skonfigurować UEFI przed uruchomieniem systemu Windows 10 z karty flash
Konwertowanie dysku MBR na dysk GPT
Przed konwersją dysku MBR na dysk GPT nadpisz cały blok informacji na dysku wymiennymkarta flash, ponieważ wszystkie dane zostaną usunięte... Po konwersji cały blok informacji jest ponownie zapisywany na dysku twardym.
Aby przekonwertować dysk twardy z partycjami MBR na partycje GPT, stosuje się dwie metody:
- Za pomocą interpretera Diskpart.exe:

- Za pomocą standardowego narzędzia do zarządzania dyskami:

W ogóle nie trzeba się nawracać twardy dysk podczas instalacji Windows 10. Wystarczy wyłączyć parametr UEFI” Bezpieczny rozruch„I zainstaluj pierwszą dziesiątkę ze zwykłego dysku flash. Cała użyteczność tabeli GPT polega na tym, że obsługuje ona dyski o objętości większej niż dwa terabajty, dlatego jeśli dysk jest mniejszy, nie ma sensu go konwertować.
Wideo: Jak przekonwertować dysk MBR na GPT i odwrotnie za pomocą wiersza polecenia
Utwórz kartę Flash UEFI do instalacji systemu Windows 10
Aby zainstalować system Windows 10 z karty flash, musisz najpierw przypisać priorytet rozruchu w UEFI... Istnieje możliwość wyboru początkowego rozruchu zarówno dysku twardego z partycjami MBR, jak i dysku twardego z tabelą GPT. Aby przypisać priorytet w UEFI, przejdź do bloku Boot Priority i umieść kartę flash z plikami instalacyjnymi systemu Windows 10.

Wideo: Jak przypisać priorytet rozruchu w UEFI
Utwórz bootowalną kartę flash UEFI
W przypadkach, gdy bootowalna karta flash dla systemu Windows 10 jest tworzona w programie MediaCreationTool, produkcie firmy Microsoft, struktura tabeli alokacji plików FAT32 jest generowana automatycznie. Program po prostu nie oferuje żadnych innych opcji, dzięki czemu karta flash jest uniwersalna. Za jego pomocą możesz zainstalować „dziesiątki” na standardowym sprzęcie z BIOS-em lub UEFI. Nie ma różnicy.
Jeśli komputer ma zintegrowany bootloader obsługujący UEFI, do instalacji systemu Windows 10 można używać tylko nośników sformatowanych zgodnie ze standardem FAT32.
Istnieje inna opcja tworzenia uniwersalnej karty flash za pomocą konsoli administratora „Wiersz poleceń”. Algorytm działań w tym przypadku będzie następujący:
- Uruchom usługę „Uruchom” poprzez usługi „Standardowe” w menu przycisku „Start”.
- Wpisz następujące polecenia i potwierdź je klawiszem Enter:

Pobierz ze strony Plik Microsoft z obrazem ISO „dziesiątki”.
Kliknij dwukrotnie plik obrazu, otwierając go podczas dołączania do dysku wirtualnego.
Po wybraniu wszystkich plików i katalogów obrazu, skopiuj je, klikając przycisk „Kopiuj”.
Włóż wszystko do pustego obszaru karty flash.
 Skopiuj pliki na wolne miejsce na dysku flash
Skopiuj pliki na wolne miejsce na dysku flash
To kończy proces tworzenia uniwersalnej rozruchowej karty flash. Możesz zacząć instalować „dziesiątki”.
 Dysk wymienny przygotowany do instalacji systemu Windows 10
Dysk wymienny przygotowany do instalacji systemu Windows 10
Utworzona uniwersalna karta flash będzie bootowalna zarówno dla komputerów z podstawowym systemem wejścia-wyjścia BIOS, jak i dla tych ze zintegrowanym UEFI.
Film: Jak utworzyć rozruchowy dysk USB z systemem Windows 10 za pomocą NARZĘDZIA DO POBIERANIA USB/DVD WINDOWS 7, wiersza polecenia lub narzędzia Windows Media Creation Tool
Utwórz kartę flash tylko dla komputerów z partycjami MBR obsługującymi UEFI
Szybko utwórz rozruchowy dysk flash z systemem Windows 10 dla komputera z obsługą UEFI za pomocą oprogramowania innej firmy. Jednym z takich programów jest Rufus. Jest dość rozpowszechniony wśród użytkowników i sprawdził się dobrze. Jego główną wadą jest niemożność stworzenia uniwersalnej bootowalnej karty flash. Nie przewiduje instalacji na dysku twardym. Umożliwia wykonywanie szerokiego zakresu operacji:
- flashowanie układu BIOS;
- wygeneruj bootowalną kartę flash przy użyciu obrazu ISO „dziesiątek” lub systemów takich jak Linux;
- stosować na urządzeniach z odinstalowanym systemem operacyjnym;
- przeprowadzić formatowanie niskopoziomowe.
Aby utworzyć bootowalną kartę flash za pomocą z Rufusem oprogramowanie jest wstępnie pobierane ze strony programisty.
Podczas tworzenia karty flash dla komputera obsługującego UEFI z dyskiem twardym z partycjami MBR procedura jest następująca:

Wideo: jak korzystać z programu Rufus
Twórz kartę flash tylko dla komputerów GPT obsługujących UEFI
Podczas tworzenia karty flash dla komputera obsługującego UEFI z dyskiem twardym z tablicą rozruchową GPT należy zastosować następującą procedurę:

Oprogramowanie Rufusa jest stale ulepszane i aktualizowane przez producenta. Nowa wersja programy zawsze można uzyskać na oficjalnej stronie programisty.
Aby nie było problemów z tworzeniem nośnik startowy, możesz skorzystać z bardziej efektywnej opcji przywracania „dziesięciu”. Aby to zrobić, musisz zainstalować system ze strony Microsoft. Pod koniec instalacji sam system zaoferuje utworzenie nośnika ratunkowego do odzyskania. Określ kartę flash w wyborze nośnika i poczekaj, aż kopia zostanie zakończona. W przypadku jakichkolwiek awarii, przywróć parametry systemu bez usuwania dokumentów i zainstalowanych aplikacji. W takim przypadku nie będzie konieczna reaktywacja produktu systemowego, co przeszkadzałoby użytkownikowi w ciągłym wyświetlaniu wyskakującego przypomnienia.
Typowe błędy podczas instalowania systemu Windows 10 na dysku GPT
Podczas instalacji na dysku twardym z partycjami GPT systemów operacyjnych rodziny Najnowsza wersja systemu Windows Pokolenia — wersje 7, 8 i 10 — problemy z nieprawidłowymi ustawieniami instalacji.
Pierwszym błędem jest próba zainstalowania przez użytkownika 32-bitowej wersji systemu Windows 10 na dysku, która jest niekompatybilna z dyskami GPT. W rezultacie UEFI nakłada ograniczenie instalacji i przestaje zapisywać pliki na dysku twardym. Możesz naprawić ten błąd, używając wersji 64-bitowej, która jest postrzegana przez UEFI podczas instalacji systemu Windows 10.
Drugi błąd to próba instalacji na komputer z systemem Windows 10 z wyłączonym UEFI. Aby go włączyć, musisz ustawić wymagane parametry dla programu ładującego. W zależności od producenta interfejs podstawowego systemu operacyjnego może się różnić, ale występują one w każdym wariancie UEFI.
 Aby włączyć tryb UEFI, musisz ustawić prawidłowe parametry programu rozruchowego
Aby włączyć tryb UEFI, musisz ustawić prawidłowe parametry programu rozruchowego Aby włączyć tryb UEFI, należy wykonać kilka czynności.

 wejście
wejście