Dostępne są 4 GB pamięci RAM 2. Nie cała pamięć RAM jest dostępna: jak wykorzystać jej pełną pojemność? Jak w najprostszy sposób wykorzystać całą zainstalowaną pamięć?
Znajomy dla wielu użytkowników. Po wywołaniu okna właściwości systemu wyświetlana jest pełna ilość, ale po nim z jakiegoś powodu wskazuje się, że dostępna jest nieco mniejsza ilość pamięci. Co gorsza, gdy użytkownik dokładnie wie, ile pamięci RAM zainstalował, a 50 procent lub mniej jest dostępne. Dlaczego tak się dzieje i jak wykorzystać maksymalną ilość pamięci RAM, rozważymy dalej. Najpierw jednak zastanówmy się krótko nad głównymi przyczynami tego zjawiska.
Dlaczego nie jest dostępna cała pamięć RAM?
Tak więc fakt, że systemy operacyjne Windows czasami podają wskaźniki, których wartości są oczywiście mniejsze niż całkowita ilość zainstalowanej pamięci RAM, może wynikać z wielu powodów, z których najważniejsze to:
- zainstalowany jest system 32-bitowy, który nie obsługuje więcej niż 4 GB pamięci;
- maksimum nie jest obsługiwane przez płytę główną;
- ustawienia systemowe określają limit maksymalnej ilości używanej pamięci RAM;
- ustawienia redystrybucji pamięci są nieprawidłowo ustawione w systemie BIOS;
- pamięć jest częściowo zarezerwowana dla zintegrowanych kart wideo;
- uruchomionych jest zbyt wiele aktywnych procesów;
- zamontowane listwy są uszkodzone, mają obniżoną wydajność lub są nieprawidłowo podłączone;
- wykorzystanie pamięci jest blokowane przez wirusy.
Należy od razu powiedzieć, że kwestie związane z ekspozycją na wirusy nie będą szczegółowo omawiane. Tutaj możesz na wszelki wypadek doradzić, aby przeprowadzić kontrolę za pomocą przenośnych programów antywirusowych lub podobnych programów, które mają do dyspozycji bootloadery.
Jak najprościej wykorzystać całą zainstalowaną pamięć?
Dużo ważniejszymi kwestiami, gdy nie cała pamięć RAM jest dostępna, są problemy z podłączeniem listew pamięci lub ich niepoprawne działanie. Na początek upewnij się, że płyta główna jest zaprojektowana dla zainstalowanej objętości, a także sprawdź szczelność wkładania wsporników do odpowiednich gniazd. Przydałoby się przeprowadzić test pamięci, do którego można użyć własnego narzędzia Windows (mdsched) lub programów innych firm, takich jak Memtest86/86+.
Jeśli na tym etapie nie zostaną zidentyfikowane żadne problemy, zwróć uwagę na głębię bitową zainstalowanej modyfikacji systemu Windows. Jeśli istnieje wersja 32-bitowa, która nie może działać z więcej niż 4 GB pamięci RAM (chyba że używasz specjalnych narzędzi), bez względu na to, ile pamięci zainstalujesz powyżej tego limitu, system nadal jej nie rozpozna.
Najlepszym rozwiązaniem byłoby zainstalowanie 64-bitowej wersji systemu Windows. Ale w tym przypadku wcześniej zainstalowane programy mogą nie działać, a ważne pliki będą musiały zostać skopiowane na inną partycję logiczną lub na nośniki wymienne.
Czasami zdarza się również, że nie cała pamięć RAM jest dostępna z powodu błędnie ustawionych opcji wykorzystania pamięci w (msconfig).

W konfiguratorze w zakładce boot kliknij przycisk opcji zaawansowanych i sprawdź, czy pole przy pozycji maksymalnej pamięci jest zaznaczone. Jeśli tak, usuń go, zapisz zainstalowane opcje i uruchom ponownie system.
Jak już wiadomo, część pamięci może zostać „pożerana” przez ogromną liczbę aktywnych procesów i usług działających w tle, które nie są widoczne dla użytkownika. Aby rozpocząć, wyłącz wszystkie niepotrzebne komponenty podczas uruchamiania (w systemie Windows 7 i niższych służy do tego odpowiednia zakładka w ustawieniach konfiguracyjnych, w powyższych wersjach - „Menedżer zadań”).

Na wszelki wypadek spójrz na aktywne komponenty systemu w sekcji programy i komponenty i wyłącz nieużywane (moduł Hyper-V, Internet Explorer, jeśli używasz innej przeglądarki, usługę drukowania, jeśli nie ma drukarki itp.). Podobnie możesz ustawić typ uruchamiania na wyłączony dla niektórych innych usług (services.msc), ale w tym przypadku musisz dokładnie wiedzieć, co można wyłączyć, a co nie.
Mało dostępnej pamięci RAM: jakie ustawienia można zmienić w BIOS-ie?
Jeśli problem nadal występuje nawet po zastosowaniu opisanych powyżej rozwiązań, przejdź do ustawień podstawowych systemów BIOS / UEFI i sprawdź ustawienia pamięci, które powinny zawierać element zawierający słowa Remapping lub Remap (redystrybucja).

Jeśli masz zainstalowany 64-bitowy system Windows i więcej niż 4 GB pamięci, ustaw go na Wyłączone. W przeciwnym razie musi być aktywowany.
Jeśli nie cała pamięć RAM jest dostępna z powodu zarezerwowania dodatkowego miejsca na kartę graficzną wbudowaną w płytę główną, ustaw tę pozycję na wartość odpowiadającą ilości pamięci adaptera (możesz ją znaleźć na karcie monitora podczas wywoływania DirectX - dxdiag dialog). Odbywa się to poprzez zmianę automatycznego wykrywania (Auto) na jedną z dostępnych opcji (32, 64 lub 128 MB).
Łatanie systemów 32-bitowych
Na koniec możesz wykorzystać całą pamięć powyżej 4 GB w systemach 32-bitowych za pomocą narzędzia ReadyFor4GB. Najpierw uruchamiany jest plik wykonywalny EXE o tej samej nazwie z folderu aplikacji, a następnie naciskane są przyciski Sprawdź i Zastosuj. Następnie podobne akcje są wykonywane dla obiektu ntkrnlpa.exe. Następnie uruchamiany jest plik AddBootMenu.cmd i podawane jest potwierdzenie wykonania polecenia. Po ponownym uruchomieniu, jeśli pojawi się menu z bootloaderem, wybrany jest system Windows.
Uwaga: wszystkie działania są wykonywane wyłącznie przy uruchamianiu plików jako administrator na własne ryzyko i ryzyko, ponieważ wydajność systemu po zastosowaniu tej metody nie jest w pełni gwarantowana.
Pewnego dnia mój przyjaciel poprosił o pomoc w rozwiązaniu swojego problemu: Windows 7 na jego laptopie Samsung R525 zgłosił, że widzi 3 GB zainstalowanej pamięci, a dostępnych jest tylko 764 megabajtów. Laptop oczywiście działał wolniej, niż byśmy chcieli. Możesz sprawdzić, ile pamięci widzi system Windows, klikając prawym przyciskiem myszy „Mój komputer” i wybierając „Właściwości”. Obraz będzie wyglądał mniej więcej tak (na zrzucie ekranu - co osiągnięto w wyniku rozwiązania problemu):
Wyszukiwanie fraz „3 GB zainstalowane 1 GB dostępne” i „Windows pokazuje więcej zainstalowanej pamięci niż dostępnej” pokazało, że problem jest powszechnie znany, ale może być spowodowany wieloma przyczynami.
Co zostało sprawdzone jako pierwsze:
Zainstalowane 2 DIMM PC-133, jeden - 1 GB, drugi - 2 GB BIOS widzi wszystkie te 3 GB, system też je widzi;
zamiana modułów DIMM niczego nie zmienia;
Windows 7 jest 64-bitowy, więc zdecydowanie powinien zobaczyć więcej niż 3 GB pamięci;
Windows 7 Home Basic obsługuje do 8 GB pamięci, więc nie powinno być żadnych problemów ze względu na wersję systemu;
program „Monitor zasobów” (kliknij przycisk „Start” iw wierszu „Znajdź programy i pliki” po prostu napisz - Monitor zasobów) * mówi, że dla niektórych urządzeń zarezerwowano ponad 2 GB;
w programie msconfig.exe na zakładce Load->Advanced NIE jest zaznaczone pole wyboru „Maksymalna pamięć”; tak właśnie powinno być - aby wykorzystać maksymalną ilość pamięci, pole wyboru musi być odznaczone.

Problem może leżeć w ustawieniach sterownika karty graficznej. Faktem jest, że nowoczesne karty graficzne często albo w ogóle nie mają własnej pamięci, wykorzystując pamięć systemową do własnych celów, albo mają minimalną ilość pamięci na pokładzie i wyświetlają obrazy o wysokiej rozdzielczości lub z dużą liczbą kolorów , używają również pamięci systemowej. BIOS laptopa pozwalał na „odgryzienie” z pamięci systemowej nie więcej niż 512 MB, więc dodatkowe 1,5 GB rezerwacji można było przypisać sterownikowi.
W tym modelu Samsung korzysta ze zintegrowanej z płytą główną karty graficznej ATI Radeon 4250. Musiałem pobrać nowy sterownik do tej karty graficznej, ale jego instalacja też nie pomogła: w sterowniku tej karty graficznej nie ma ustawień, które wskazują ile pamięci systemowej kierowca może „zjeść”. W zasadzie niektóre karty graficzne są w stanie współdzielić pamięć z systemem, oznaczając ją jako zarezerwowaną, a monitor zasobów rozumie to, wyświetlając taką pamięć jako szary pasek. Przykładowe mapowanie pokazano na poniższym rysunku, ale dla innego systemu, aby zorientować się, jak to wygląda.

System może korzystać z pamięci współdzielonej między kartą graficzną a systemem, dopóki karta graficzna tego nie potrzebuje, a gdy tylko karta graficzna tego zażąda, system będzie zmuszony ją zwolnić. Jednak ilość takiej pamięci współdzielonej, nawet jeśli istnieje, jest zwykle ograniczona do nie więcej niż połowy dostępnej pamięci, częściej zauważalnie mniejszej.
Tak więc nasza sprawa była nietypowa. Następnie podjęto dodatkowe badania: zamiast starych modułów pamięci do laptopa włożono nowy moduł 4 GB. Ilość dostępnej pamięci wzrosła do 2,75 GB. Wyglądało to już jak automatyczne „odgryzanie” pamięci przez kartę graficzną (zaledwie około 1,25 GB powinno było być zarezerwowane, wiele źródeł w sieci mówiło o zastosowanej formule „połowa pamięci systemowej minus 512 GB, co dało nam 4 GB pamięci systemowej wyniesie 1,5 GB).
Podejrzenie padło na jeden z modułów DIMM. I słusznie: podczas próby uruchomienia tylko jednego starego modułu 2 GB laptop odmówił uruchomienia. Okazało się, że chip SPD, który mówi systemowi o konfiguracji modułu, żyje, a sama pamięć jest uszkodzona, przez co Windows wykluczył ją z pracy.
Po wymianie uszkodzonego modułu 2 GB na nowy moduł 4 GB system wrócił do normy, a obraz właściwości pamięci stał się taki, jak pokazano na rysunku na początku tego artykułu.
Uwaga dla hostessy: to, co system Windows pokazuje jako „pamięć zainstalowaną”, nie zawsze odzwierciedla ilość dobrej pamięci. Jeśli jest zauważalna różnica (ponad 40%) między zainstalowaną a dostępną pamięcią, sprawdź ustawienia rozruchu za pomocą msconfig, a także monitoruj stan modułów pamięci. Ponadto lepiej nie kupować takich kart wideo lub takich laptopów ze zintegrowanymi kartami wideo, które żarłocznie zużywają pamięć systemową.
Każdy może zmierzyć się z problemem dostępu do całej pamięci RAM. W pewnym momencie, gdy zdecydujesz się dodać do komputera jedną lub więcej pamięci RAM, pojawia się następująca sytuacja. We właściwościach systemu jest napisane, że zainstalowane jest 4 GB, ale dostępne jest tylko 2 GB. Lub zamiast 8 GB dostępne są 4 GB.
W tym artykule dowiesz się, jak rozwiązać ten problem i zmusić okna do korzystania z całej pamięci RAM.
Jak udostępnić całą zainstalowaną pamięć RAM?
Pierwszym krokiem jest podjęcie decyzji o kilku rzeczach. Pierwszy - . Jeśli masz 32-bitowy (x86) system Windows, nie zobaczysz więcej niż 3,2 GB pamięci RAM! Jedyną opcją w tym przypadku jest zainstalowanie 64-bitowego systemu operacyjnego.
Ponadto, jeśli zostanie użyty, zużyje pewną ilość pamięci RAM. Zwykle nie więcej niż 700 MB. Jest to korygowane tylko przez zainstalowanie oddzielnej (wolnostojącej) karty wideo z własną pamięcią wideo.
Jeśli masz 64-bitowy system Windows i oddzielną kartę graficzną, ale nie cała pamięć RAM jest dostępna, musisz wykonać następujące czynności.
Najpierw otwórz jednostkę systemową, wyjmij wszystkie moduły pamięci RAM i wytrzyj na nich styki alkoholem / prostą gumką i zainstaluj z powrotem, najlepiej zamieniając. To bardzo pomaga.
Jednym z możliwych powodów jest słaby kontakt z pamięcią RAM.
Następnym krokiem jest włączenie tej funkcji w ustawieniach BIOS-u. Zwykle znajduje się w sekcji Zaawansowane -> Konfiguracja mostka północnego.

Włączenie opcji Memory Remap Feature w BIOS-ie
Musisz również przejść do konfiguratora systemu, naciskając przyciski „Windows” + „R” na klawiaturze i wprowadzając polecenie „msconfig” w oknie, które się otworzy.

Kombinacja przycisków „Wygraj” + „R” na klawiaturze

Otwórz konfigurator systemu za pomocą polecenia msconfig
W oknie, które zostanie otwarte, przejdź do zakładki „Pobierz” -\u003e „Opcje zaawansowane”.

Jeśli zdecydujesz się na upgrade komputera poprzez dodanie do niego trochę pamięci RAM, może się zdarzyć, że po zainstalowaniu system wyświetli ilość zainstalowanej przez Ciebie pamięci, ale nie cała będzie dostępna i to pomimo tego że zainstalowany jest 64-bitowy system operacyjny.
Niedawno miałem do czynienia z podobną sytuacją. Ogólnie rzecz biorąc, na komputerze, na którym zainstalowano 2 GB pamięci RAM, trzeba było dodać jeszcze jeden pasek z taką samą ilością pamięci.
W rezultacie po instalacji system widział całe 4 GB pamięci RAM, ale jednocześnie w nawiasach zaznaczono, że dostępne jest tylko 3 GB. Ale najbardziej zaskakujące było to, że na komputerze był zainstalowany system Windows 7 x64, więc nie powinno być żadnych ograniczeń dotyczących pamięci RAM, jak to zwykle bywa w przypadku x32.
Zacząłem to rozgryźć, ale z czasem znalazłem rozwiązanie, które pomogło mi przywrócić pamięć na swoje miejsce i chętnie się nią z Wami podzielę. Poniżej w artykule pokażę, co można zrobić, jeśli widzisz tylko 3 GB na Windows x64 zamiast 4, 8 lub 16 GB RAM.
W systemie 64-bitowym zamiast 4 dostępne są tylko 3 GB pamięci, co mam zrobić?
Oczywiście pierwszą rzeczą, o której pomyślałem, było to, że całość jest w systemie, może zainstalowano jakiś przekrzywiony montaż, ale po reinstalacji Windowsa z licencjonowanego obrazu nic się nie zmieniło i tak jak poprzednio dostępne były tylko 3 GB pamięci.
Na tej podstawie możemy założyć, że problem tkwi w sprzęcie lub w ustawieniach BIOS-u.
W BIOS-ie zacząłem szukać w ustawieniach wszelkich parametrów, które są w jakiś sposób związane z pamięcią RAM.
Po spędzeniu około 15 minut na włączaniu i wyłączaniu różnych opcji, a także sprawdzaniu wyników, wciąż znalazłem coś, co mi pomogło.
To jest parametr o nazwie „ Funkcja remapowania pamięci", zaraz po zmianie jego wartości z " Wyłączyć" na " włączać”, we właściwościach systemu pamięć zaczęła być wyświetlana normalnie, to znaczy teraz wszystkie cztery gigabajty pamięci RAM były dostępne.
Jak znaleźć ten parametr? Poniżej pokażę ilustracyjny przykład, w którym udało mi się znaleźć tę funkcję. Oczywiście rozumiem, że dzisiaj jest sporo różnych płyt głównych, które mają inny wygląd. Ale chociaż skupię się na swoim przykładzie, cóż, jeśli to możliwe, dodam coś nowego. Polecam poszukać go w ustawieniach chipsetu, najczęściej tam jest.
Tak więc ponownie uruchamiamy lub włączamy komputer i wchodzimy do BIOS-u, przypomnę, że standardowe klawisze do wejścia do BIOS-u ” Del oraz F2", jeśli nic Ci nie odpowiada.
Przejdź do zakładki " Zaawansowany” i za pomocą strzałek nawigacyjnych schodzimy w dół do sekcji „ chipset" albo może " Konfiguracje chipsetów».

Następnym krokiem jest przejście do „ Konfiguracja mostka północnego”. Nawiasem mówiąc, wielu może nie mieć tego przedmiotu, jeśli tak, to w porządku, pomijamy ten krok i idziemy dalej.

Po dotarciu do żądanej lokalizacji wybierz opcję „ Funkcja remapowania pamięci", naciskając "Enter", ustaw wartość " włączać».

Następnie potwierdzamy wybraną wartość i ponownie uruchamiamy komputer, zapisując wszystkie wprowadzone zmiany, naciskając klawisz F10.
Jeśli wcześniej w systemie 64-bitowym widziałeś tylko 3 GB pamięci RAM zamiast 4, teraz wszystko powinno się zmienić i po załadowaniu komputera właściwości systemu pokażą, że wszystkie 4 (lub więcej) gigigi są wykorzystane.
Przynajmniej mi to pomogło, więc porada została przetestowana w praktyce i dlatego polecam w pierwszej kolejności z niej skorzystać.
Co jeszcze można zrobić, jeśli dostępne są tylko trzy gigabajty pamięci zamiast czterech?
Dzięki funkcji „Memory Remap” wszystko jest jasne, ale co zrobić dla tych, którzy jej nie mają. Tak, może się zdarzyć, że nie znajdziesz tego przedmiotu w domu, szczególnie dla posiadaczy laptopów.
Faktem jest, że ta funkcja może być wszyta w BIOS-ie, nawet jeśli nie ma tam takiego parametru. W takich przypadkach zalecana jest oczywiście najnowsza wersja. I dopiero po tym „Remap pamięci” zacznie pełnić swoje funkcje.
Również w BIOS-ie możesz poszukać parametru " dziura w pamięci» jego wartość należy ustawić na pozycję « Wyłączone».
Tryb HPET Kolejny parametr, który zaleca się sprawdzić i ustawić na „ 64-bitowy».
Otwieramy przez okno " Biegać».

Przejdź do zakładki "” i kliknij „”.

A następnie usuń zaznaczenie z parametru „”.

Zastosuj nowe ustawienia i uruchom ponownie komputer.
Ponadto wbudowane wideo może wykorzystać pewną ilość pamięci RAM. Na przykład, jeśli kabel monitora jest podłączony w pobliżu portów USB, korzystasz z wbudowanego wideo, dlatego do pełnego działania pewna część całkowitej ilości pamięci RAM jest pobierana i przesyłana do GPU, oraz dlatego zamiast 4 GB widać, że jest nieco mniej dostępnej pamięci, np. 3,5 GB. Tutaj musisz zmierzyć się lub kupić dyskretną kartę graficzną.
Istnieją również informacje, że nawet przy osobno zainstalowanej karcie graficznej procesor nadal pobiera pamięć RAM na potrzeby zintegrowanego wideo. W takim przypadku musisz zmienić wartość grafiki procesora na minimum lub całkowicie ją wyłączyć, ustawiając wartość BIOS dla zintegrowanej grafiki na Wyłączyć (PCI lub Automatyczny). Po ponownym uruchomieniu cała brakująca pamięć RAM powinna wrócić na swoje miejsce i zostać wyświetlona w całości.
I oczywiście jest szansa, że zamiast zainstalowanej ilości pamięci widzisz znacznie mniej ze względu na to, że Twoja płyta główna po prostu nie obsługuje np. więcej niż 3 lub 4 GB, ale zwykle jest to spotykane raczej na stare płyty główne.
Jak rozumiesz, może być wiele powodów wyświetlania 4 GB pamięci zamiast 3 GB i każde rozwiązanie może być inne. W tym poradniku pokazałem Ci, co tak naprawdę mi pomogło i co jeszcze możesz spróbować wyjść z tej sytuacji. Jeśli już, to jak zawsze czekam na Wasze komentarze i wspólnie poszukamy odpowiedzi na Wasze pytanie.
W systemie Windows 7 x64 zamiast 4 GB RAM-u dostępne są tylko 3 GB, jak zwrócić pamięć?
Ludzie często zadają pytanie: dlaczego z czterech (sześciu lub ośmiu) gigabajtów pamięci RAM zainstalowanych w komputerze dostępne jest tylko 2,23 (3,25 lub 2,87 itd.)? Poniżej przedstawiono możliwe przyczyny niepełnego wykrywania pamięci RAM.
Dlaczego komputer nie widzi części pamięci RAM
1. Zainstalowany jest 32-bitowy system operacyjny.
Każdy 32-bitowy system operacyjny „zobaczy” nie więcej niż 4 GB pamięci RAM. Częściej - od 3,15 do 3,5 GB. I tutaj nie jest tak ważne, czy to XP, czy „ósemka”. Wynika to ze specyficznej alokacji przestrzeni adresowej pamięci. W związku z tym, aby uniknąć takiej sytuacji, konieczne jest użyj 64-bitowego systemu operacyjnego Windows.
2. Komputer korzysta ze zintegrowanej karty wideo
Część pamięci RAM na ich potrzeby można „odciąć” przez zintegrowaną (lub „wbudowaną”) kartę graficzną. Jest to bardzo powszechne w laptopach. Ta sytuacja jest normą. A jeśli ilość pozostałej pamięci RAM jest dla Ciebie niewystarczająca, jest tylko jedna rada: zwiększyć jego objętość, dodając lub wymieniając moduły.
Ważne jest również, aby zrozumieć tutaj, że:
- różne zintegrowane karty wideo zajmują różną ilość pamięci RAM;
- ta sama karta graficzna może pobierać różną ilość pamięci, w zależności od ilości pamięci RAM zainstalowanej w komputerze. Powiedzmy, że gdy było 2 GB pamięci RAM, karta graficzna zajęła 512 MB. A kiedy zainstalowali 4 GB, grafika zaczęła odcinać 1 GB.
- istnieją hybrydowe karty wideo, które mają własną pamięć, ale są również w stanie ją rozszerzyć, pożyczając pamięć z pamięci RAM.
Z tych dwóch powodów czasami może być dość trudno zrozumieć, dlaczego dostępna jest taka ilość pamięci RAM. Może się przecież okazać, że z 6 zainstalowanych gigabajtów 32-bitowy Windows „odciął” 3,25 GB, a karta graficzna „odcięła” kolejne 512 MB z tego woluminu. W rezultacie we właściwościach systemu zostanie zapisane 6 GB (dostępne 2,73). Rozwiązaniem takiego połączonego problemu byłoby ponownie: wymiana systemu operacyjnego na 64-bitowy i w razie potrzeby zwiększenie pamięci RAM.
3. Ograniczenia w wydawaniu systemu operacyjnego na maksymalnej ilości pamięci RAM
Niższe wersje systemu Windows 7 i Vista mają ograniczenia pamięci RAM. Na przykład Windows 7 Starter działa tylko z 2 GB pamięci RAM, Home Basic x64 z 8 GB i Home Premium x64 z 16 GB. Oczywiście w tym przypadku jedynym wyjściem jest zainstalowanie innej edycji systemu operacyjnego (na przykład Zawodowiec).
4. Część modułów pamięci jest uszkodzona lub nie ma kontaktu
Wyłącz komputer. Odłącz przewód zasilający od komputera stacjonarnego lub wyjmij baterię z laptopa. Naciśnij przycisk zasilania kilka razy, aby usunąć ładunek z kondensatorów.
Wyjmij wszystkie moduły pamięci, wyczyść ich styki gumką, a następnie wyczyść je alkoholem. Umieść paski z powrotem na miejscu i sprawdź, czy wszystkie zostały wykryte przez system. Wygodnie jest to zrobić w darmowym programie CPU-Z. Przejdź do zakładki SPD. Po lewej stronie okna znajduje się lista rozwijana, która wyświetla informacje o zainstalowanych paskach RAM w każdym gnieździe:

Jeśli po wybraniu określonego slotu wyświetlane są puste pola, oznacza to, że albo nie ma modułu, albo nie działa.
5. Moduły zainstalowane nieprawidłowo
W niektórych modelach płyt głównych niektóre gniazda mogą nie działać, dopóki nie zostaną zajęte gniazda priorytetowe. Dlatego takie niuanse należy wyjaśnić w instrukcji płyty głównej (na stronie producenta lub w broszurze).
6. Problem ze zgodnością modułu RAM
Przetestuj paski indywidualnie za pomocą Memtest86+().
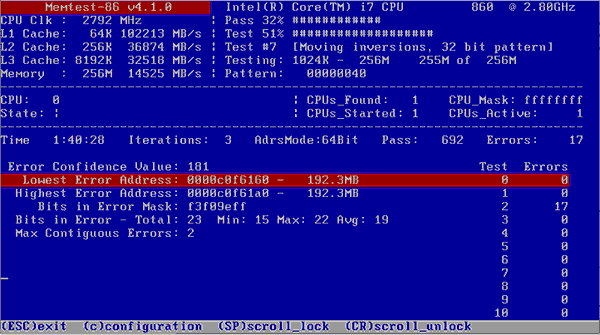
Jeśli każdy moduł niezależnie działa poprawnie (jest wykryty w systemie, jego głośność jest wyświetlana poprawnie, nie ma błędów w testach), a gdy kilka jest zainstalowanych razem, jeden nie jest wykrywany, to pojawia się problem kompatybilności paski ze sobą. Aby tego uniknąć, spróbuj zainstalować dokładnie te same moduły ().
wnioski
Jeszcze raz o najważniejszym. Aby system operacyjny wykorzystywał maksymalną ilość pamięci RAM, zaleca się zainstalowanie 64-bitowych wersji systemu operacyjnego Windows, takich jak Professional. W przypadku nowoczesnych systemów operacyjnych (Windows 7, 8.1 i 10) zainstalowanie wersji 64-bitowej nie stanowi problemu. A jeśli masz wybór, możesz wybrać tę opcję.
Ale XP x86 i XP x64 to w rzeczywistości różne systemy z różnymi wersjami jądra. Wersja 64-bitowa systemu Windows XP jest uważana za dość niestabilną. Dlatego zaleca się zainstalowanie systemu Windows 7 / 8.1 / 10 (jeśli komputer jest zaprojektowany do pracy z jednym z nich) lub pozostawienie XP w wersji 32-bitowej.

 Wejście
Wejście