Włączanie dodatków programu Excel. Finanse w Excelu
Jedną z najważniejszych umiejętności, jakie nabyłem pracując jako analityk finansowy, jest umiejętność tworzenia niestandardowych dodatków dla mojego działu i firmy jako całości. Ta umiejętność oszczędziła czas i nerwy dużej liczbie osób. Po spędzeniu ponad roku nauki tworzenia najwyższej klasy dodatków, zdałem sobie sprawę z jednego - to wcale nie jest trudne! A dzisiaj chcę się z Wami podzielić sposobem na zbudowanie dodatku do Excela, który wygląda bardzo fajnie i wnosi jakiś bonus w Waszej karierze.
Oryginalny artykuł znajduje się pod linkiem
Ten artykuł jest podzielony na 5 prostych kroków:
Krok 1: Pobierz darmowy szablon(zrobiłem całą czasochłonną rutynę)
Krok 2: Powiąż swoje makro i opis z przyciskiem na wstążce
Krok 3: przetestuj przycisk i upewnij się, że działa
Krok 4: Wybierz ikonę przycisku (Micosoft oferuje ich tysiące za darmo)
Gdzie powinniśmy skończyć:

Krok 1: Pobierz szablon
Stworzyłem szablon, który implementuje wszystkie główne rutynowe operacje. Ten szablon pozwoli uniknąć marnowania czasu na tworzenie złożonego kodu. Aby go pobrać.
Krok 2: Łączenie makra
Po pobraniu i otwarciu pliku zmodyfikujmy nieco kod VBA, aby połączyć kod makra, który jest uruchamiany po naciśnięciu określonego przycisku. W naszym przykładzie utworzymy wstążkę za pomocą tylko jednego przycisku.
- Ukryj nieużywane grupy i przyciski.
Otwórz Edytor Visual Basic (naciskając Alt + F11). Ponieważ będziemy tworzyć wstążkę z jednym przyciskiem, a szablon zawiera 50 przycisków, musimy ukryć pozostałe 49. W tym celu przejdź do modułu Konfiguracja wstążki do programu GetVisible. Zobaczysz WybierzSprawa pętla, która przechodzi przez każdy przycisk i informuje wstążkę, czy przycisk jest widoczny, czy ukryty. Ponieważ chcemy pozostawić widoczny tylko jeden przycisk, zmieniamy argument zmiennej Udostępnij na Fałszywe wszystkie przyciski z wyjątkiem jednego.

- Dodawanie kodu makra
Następnie dodajmy nasz kod makra do skoroszytu. Stworzymy najprostszy kod, który będzie podobny do polecenia Wklej tylko wartości z bufora. W tym celu przejdź do modułu Makra i wklej nasz kod.

Wracając do modułu Konfiguracja wstążki, przejdź do procedury UruchomMakro. Dodaj nazwę makra, które dodaliśmy wcześniej, do odpowiedniego przycisku (musisz przepisać ManekinMakro).

- Dodawanie etykiety podpowiedzi do makra
Dobrym sposobem, aby pomóc użytkownikom zapamiętać, do czego służy przycisk, jest dodanie podpowiedzi. Podpowiedź to podpis, który pojawia się obok przycisku, gdy znajduje się nad nim kursor myszy. Ciągle widzisz te napisy na normalnej taśmie, ale nie możesz na nie zwrócić uwagi. Aby dodać podpowiedź do naszego przycisku, przejdź do procedury Pobierz wskazówkę ekranu i zmień argument zmiennej Etykietka ekranu do tekstu opisującego przeznaczenie tego przycisku. W naszym przypadku napiszemy Wklej tylko wartości.

- Dodaj nazwy kart, grup i przycisków
Aby zakończyć konfigurowanie kodu, przejdź do procedury Pobierz etykietę, który jest w module Konfiguracja wstążki. W ten sam sposób, w jaki dodaliśmy tekst do dymka, możesz dodać etykiety, które będą wyświetlane obok przycisku na wstążce.
Na przykład nazwijmy naszą zakładkę Spółka, nasza grupa WklejSpecjalnie, i przycisk Wstaw wartości. Z poniższego rysunku jasno wynika, że konieczna jest zmiana argumentu zmiennej. Etykietowanie do tekstu, który chcemy wyświetlić na wstążce.

W tym momencie połączyliśmy nasze makro z przyciskiem na wstążce, nadaliśmy mu nazwę i dodaliśmy wskazówkę dla użytkowników. Podstawowe elementy konfiguracji są teraz gotowe. Przejdź do kroku 3.
Krok 3: Sprawdzenie funkcjonalności
To bardzo szybki, ale ważny krok. Po wykonaniu wszystkich elementów kroku 2 zapisz i zamknij skoroszyt. Otwórz go ponownie, aby sprawdzić, czy wprowadzone zmiany zostały wprowadzone. Sprawdź również funkcjonalność kodu, który jest uruchamiany po naciśnięciu przycisku.
- Zwróć uwagę, że w naszym przykładzie program wygeneruje błąd po naciśnięciu przycisku, jeśli w buforze nic nie ma, aby tego uniknąć skopiuj zakres i spróbuj użyć przycisku.
Krok 4: wybór ikon
Kolejny krok to najciekawszy - wybór ikon dla dodatku. Na szczęście Microsoft uprzejmie zapewnił pełny dostęp do wszystkich dostępnych ikon w Microsoft Office.
Jak więc zdobyć te wszystkie niesamowite ikony? Aby to zrobić, wystarczy powiedzieć firmie Microsoft, której ikony zamierzasz użyć, określając nazwę ikony w kodzie makra. Przejdź do procedury Pobierz obraz i zastąp argument zmienną Obraz wstążki w odpowiednim wierszu. Ponieważ w naszym przykładzie mamy do czynienia z wstawką, użyjemy ikony Wstaw wartości.

Jak uzyskać nazwy ikon?
Istnieje kilka zasobów, w których można uzyskać nazwy ikon wstążki, ale osobiście wolę plik Excela utworzony przez Microsoft o nazwie Galeria ikon pakietu Office 2007. Ten plik wyświetla wszystkie dostępne ikony i znajdują się w zakładce Deweloper w 9 teczkach na taśmie. Jeśli najedziesz kursorem myszy na ikonę, program wyświetli podpowiedź z nazwą ikony. Musisz skopiować tę nazwę dosłownie (z uwzględnieniem wielkości liter) i dodać ją do makra procedury Pobierz obraz tak jak wcześniej.

Jak zmienić rozmiar ikony?
Prawdopodobnie zauważyłeś, kiedy otwierałeś plik po raz pierwszy, że nie wszystkie przyciski mają ten sam rozmiar. Dostępne są dwa rozmiary, które Excel pozwala wybrać - duży i mały. Rozmiar przycisków zależy wyłącznie od Ciebie. Możesz chcieć, aby ważne przyciski były duże, a pozostałe małe, aby zaoszczędzić miejsce.
Aby zmienić rozmiar ikony, przejdź do procedury Getsize i zmień tekst odpowiedniego przycisku na Duży lub Mały.

Krok 5: Zapisz plik jako dodatek
Ostatnim krokiem do wykonania jest zapisanie naszego pliku jako dodatku. Dodatki do Excela mają rozszerzenie . xlam, więc upewnij się, że wybrałeś ten format podczas zapisywania skoroszytu. Po zapisaniu pliku dodatku możesz zamknąć szablon (format .xlsm) i zainstalować nowy dodatek w programie. Aby to zrobić, otwórz dowolny plik Excel, przejdź do zakładki Plik wskazać Opcje. Przed nami pojawi się okno dialogowe OpcjePrzewyższać, przejdź do zakładki Dodatki. Kliknięcie przycisku Udać się, w wyświetlonym oknie zaznaczamy nazwę naszego dodatku i klikamy przycisk OK.

Na naszej wstążce pojawiła się nowa zakładka o nazwie Spółka, ten, który stworzyliśmy wcześniej. Teraz ta karta będzie wyświetlana we wszystkich skoroszytach programu Excel.

Skończyliśmy. W zaledwie 5 krokach utworzyliśmy dodatek wstążki programu Excel, z którego może korzystać każdy. Mam nadzieję, że udało mi się Cię przekonać, że budowanie dodatków nie jest trudne. Teraz możesz zastosować zdobyte umiejętności dodatkowe, aby zadziwić szefa, a nawet szefa szefa.
Dodatki rozszerzają zakres poleceń i możliwości Microsoft Excel... Domyślnie nie są one dostępne od razu, więc musisz je najpierw zainstalować i (w niektórych przypadkach) aktywować.
Szukasz informacji o dodatkach pakietu Office na oparty na HTML, CSS i JS? W takim przypadku zobacz Pobieranie dodatku pakietu Office dla programu Excel.
Informacje ogólne o nadbudówkach
Dodatki programu Excel.
Dodatki do pobrania. Pliki do pobrania w witrynie Office.com.
Dodatki niestandardowe.
Początek pracy
Ważny:
Aktywacja dodatku Excel
W zakładce Plik Wybierz drużynę Opcje a potem kategoria Dodatki.
W terenie Kontrola Wybierz przedmiot Dodatki do Excela i naciśnij przycisk Iść do.
Otworzy się okno dialogowe Dodatki.
W terenie Dostępne dodatki zaznacz pole obok dodatku, który chcesz aktywować, a następnie kliknij ok.
Jeśli okno Dostępne dodatki nie można znaleźć dodatku, który chcesz aktywować, może być konieczne jego zainstalowanie.
Instalowanie dodatku Excel
Aby zainstalować dodatek, który jest zwykle instalowany z programem Excel, taki jak Analysis Pack lub Find Solution, uruchom program Excel lub Instalator pakietu Microsoft Office i wybierz opcję Reszta, a następnie wybierz odpowiedni dodatek. Po ponownym uruchomieniu Excel powinien pojawić się w polu Dostępne dodatki.
Niektóre dodatki programu Excel są przechowywane na komputerze. Aby je zainstalować lub aktywować, kliknij przycisk Przegląd(w oknie dialogowym Dodatki), znajdź dodatek, a następnie kliknij ok.
Inne dodatki, których nie ma na Twoim komputerze, można pobrać i zainstalować za pomocą przeglądarki internetowej ze strony Pobieranie lub z innych witryn w Internecie lub na serwerze organizacji. Postępuj zgodnie z instrukcjami instalacji, aby je pobrać.
Wyłącz dodatek Excel
W zakładce Plik Wybierz drużynę Opcje a potem kategoria Dodatki.
W terenie Kontrola Wybierz przedmiot Dodatki do Excela i naciśnij przycisk Iść do.
W terenie Dostępne dodatki odznacz pole obok dodatku, który chcesz dezaktywować, a następnie kliknij ok.
W wielu przypadkach dezaktywacja dodatku spowoduje usunięcie go ze wstążki. W innych przypadkach może być konieczne ponowne uruchomienie programu Excel w celu usunięcia dodatku ze wstążki.
Notatka. Dezaktywacja dodatku nie powoduje usunięcia go z komputera. Aby usunąć dodatek z komputera, musisz użyć narzędzia Dodaj/Usuń programy.
Usuwanie dodatku Excel
Ważny: Jeśli dodatek Excel został zainstalowany z sieciowego serwera plików lub z udostępniony folder, może być konieczne usunięcie go w tym samym miejscu. Jeśli dodatek programu Excel został zainstalowany z dysku CD, a po instalacji zmieniono literę dysku dla stacji CD-ROM, należy ponownie zainstalować dodatek z dysku CD. W przypadku uruchamiania dodatków programu Excel z dysku CD należy je najpierw odinstalować z komputera, a następnie ponownie zainstalować z dysku CD.
Jeśli program Excel został zainstalowany jako część Pakiet Microsoft Biuro wymienione zainstalowane programy Wybierz przedmiot Microsoft Office a następnie kliknij Zastępować.
Jeśli program Excel został zainstalowany osobno, na liście zainstalowanych programów wybierz nazwę programu, a następnie kliknij Zastępować.
Jeśli zainstalowałeś dodatek z Centrum pobierania, wybierz nazwę programu z listy zainstalowanych programów i kliknij Kasować.
Otwórz zakładkę Plik i wybierz przedmiot Wyjście.
Wybierz element w panelu sterowania Programy i funkcje(dla Windows 7 i Windows Vista) lub Instalacja i usuwanie programów(dla Windows XP).
Wykonaj jedną z następujących czynności:
Postępuj zgodnie z instrukcjami instalatora.
Dodaj lub usuń dodatek COM
Ważny:
Dodaj dodatek COM
W zakładce Plik Wybierz drużynę Opcje a potem kategoria Dodatki.
Na liście Kontrola Kliknij Dodatki COM, i wtedy - Iść do.
Otworzy się okno dialogowe Dodatki COM.
W terenie Dostępne dodatki zaznacz pole obok dodatku, który chcesz zainstalować i kliknij ok.
Rada Jeśli w pudełku brakuje żądanego dodatku Lista dodatków, naciśnij przycisk Dodać a następnie znajdź dodatek.
Usuwanie dodatku COM
W zakładce Plik Wybierz drużynę Opcje a potem kategoria Dodatki.
Na liście Kontrola Kliknij Dodatki COM, i wtedy - Iść do.
Otworzy się okno dialogowe Dodatki COM.
W terenie Lista dodatków odznacz pole obok dodatku, który chcesz usunąć, a następnie kliknij ok.
Notatka. W efekcie dodatek zostanie usunięty z pamięci, ale jego nazwa pozostanie na liście dostępnych dodatków. Dodatek nie zostanie usunięty z komputera.
Aby usunąć dodatek COM z listy dostępnych dodatków i z komputera, kliknij jego nazwę w polu Lista dodatków a następnie kliknij Kasować.
Dodaj lub usuń dodatek automatyzacji
Notatka: Korzystając z tej procedury, programiści mogą dodawać i usuwać dodatki Automation przed opracowaniem programów do instalacji i usuwania dodatków dla tych dodatków. Użytkownicy nie będą potrzebować tej procedury. Instrukcje dotyczące instalowania i odinstalowywania dodatku można uzyskać pod adresem Administrator systemu który dostarczył ten dodatek.
W zakładce Plik Wybierz drużynę Opcje a potem kategoria Dodatki.
W terenie Kontrola Wybierz przedmiot Dodatki do Excela i naciśnij przycisk Iść do.
Otworzy się okno dialogowe Dodatki.
Aby zainstalować dodatek automatyzacji, w pudełku Dostępne serwery automatyzacji Wybierz przedmiot Automatyzacja i kliknij żądany dodatek.
Rada Jeśli żądany dodatek nie znajduje się na liście, kliknij Przegląd, znajdź żądany dodatek, a następnie kliknij ok.
Aby usunąć dodatek Automation, musisz usunąć go z rejestru. Skontaktuj się z administratorem systemu, aby uzyskać więcej informacji.
Ogólne informacje o dodatkach
Kilka dodatków, takich jak Analysis Pack i Solver, jest wbudowanych w program Excel. Inne są dostępne w Centrum pobierania i należy je najpierw pobrać i zainstalować. Ponadto niektóre dodatki są tworzone przez strony trzecie, takie jak dostawcy rozwiązania programowe lub programistów. Mogą to być dodatki COM, dodatki Visual Basic for Applications (VBA) i dodatki DLL. Wymagają również instalacji.
Większość dodatków można podzielić na trzy typy, opisane poniżej.
Dodatki programu Excel. Zazwyczaj ten typ obejmuje dodatki programu Excel (XLAM), pliki programu Excel 97-2003 (XLA), dodatki DLL (XLL) i dodatki automatyzacji. Niektóre dodatki programu Excel, takie jak Analysis Pack i Solver, są dostępne po zainstalowaniu pakietu Microsoft Office lub Excel. Aby korzystać z tych dodatków, w większości przypadków wystarczy je aktywować.
Dodatki do pobrania. Dodatkowe dodatki programu Excel można pobrać i zainstalować ze strony Pobieranie w witrynie Office.com.
Dodatki niestandardowe. Wielu programistów i dostawców rozwiązań tworzy niestandardowe dodatki COM, dodatki automatyzacji, VBA i XLL. Wymagają instalacji.
Po zainstalowaniu lub aktywowaniu dodatku odpowiednie polecenia są dostępne w jednej z następujących lokalizacji.
Patka Dane... Po zainstalowaniu i aktywacji poleceń „Pakiet analizy” i „Rozwiąż” w dodatkach analiza danych„i” Szukaj rozwiązania "dostępne w zakładce" dane"na taśmie.
Karta ” Dom". Inne dodatki można dodać do" Dom ".
Inne dodatki, takie jak karta Początek pracy są dostępne w innym miejscu w programie Excel, na przykład na karcie na wstążce lub za pośrednictwem makr lub menu niestandardowych.
Dodaj lub usuń dodatek Excel
Ważny: Korzystając z tej procedury, programiści mogą dodawać i usuwać dodatki Automation przed opracowaniem programów do instalacji i usuwania dodatków dla tych dodatków.
Aktywacja preinstalowanego dodatku Excel
W menu Praca wybierz dodatki.
W oknie dialogowym Do dyspozycji dodatki, zaznacz pole obok dodatku, który chcesz aktywować, a następnie kliknij ok.
Instalowanie dodatku Excel
Otwórz zakładkę Wstawić na taśmie.
Naciśnij przycisk sklep .
Aby znaleźć dodatki, użyj „ kategorie" lub " Szukaj ".
Naciśnij przycisk Dodać zainstalować dodatek.
Notatka: Niektóre dodatki muszą zostać zakupione.
Niektóre dodatki programu Excel znajdują się na Twoim komputerze i można je zainstalować lub aktywować za pomocą przycisku Przegląd(w oknie dialogowym " nadbudówki"powyżej), aby znaleźć dodatek, a następnie kliknij ok.
Niektóre dodatki programu Excel wymagają uruchomienia pakietu instalacyjnego. W takim przypadku może być konieczne pobranie lub skopiowanie pakietu instalacyjnego na komputer (zazwyczaj pakiety instalacyjne mają Rozszerzenie MSI), a następnie uruchom go.
Inne dodatki, które nie są dostępne na Twoim komputerze, można pobrać i zainstalować za pomocą przeglądarki internetowej z Pobrane lub innych witryn w Internecie, z serwera w Twojej organizacji lub za pomocą wbudowanej opcji. sklep"w programie Excel. Aby je pobrać, postępuj zgodnie z instrukcjami instalacji.
Instalowanie dodatków ze sklepu
Usuwanie dodatku Excel
W zakładce Wstawić naciśnij przycisk Mój nadbudówki.
W dodatkach Biuro kliknij menu z trzema kropkami obok dodatku.
Kliknij Kasować.
Przeczytaj powiadomienie o innych urządzeniach i kliknij przycisk Kasować.
Pierwsza wersja dodatku!SEMTools for Excel. W ciągu ostatniego roku pojawiło się wiele drobnych aktualizacji, o których mówiłem tylko na mojej stronie na Facebooku. Ale teraz wersja przeszła znaczące zmiany i ulepszenia, które można nazwać poważną aktualizacją, o której chcę opowiedzieć.
Przypomnę, że ten dodatek rozszerza możliwości Funkcje Excela oraz makra, które pozwalają specjalistom PPC radzić sobie z najbardziej palącymi zadaniami bez tworzenia uciążliwych formuł lub szukania dodatkowych rozwiązań.
Instrukcje Instalacji
1. Podczas pobierania zapisz plik w katalogu, którego na pewno nie planujesz przenosić ani usuwać (na przykład w osobnym folderze w katalogu głównym dysku). Nie musisz otwierać pliku.
2. Przejdź do „Opcji programu Excel” i znajdź element „Dodatki”, kliknij przycisk „Przejdź”.
W oknie, które zostanie otwarte, poprzez pliki „Przeglądaj” znajdź pobrany plik dodatku na swoim komputerze, wybierz go i kliknij „OK”. Powinien automatycznie pojawić się na liście i mieć aktywne pole wyboru:

Kliknij OK. Gotowy! Teraz wszystko powinno działać, za każdym razem, gdy uruchomisz Excela, ten dodatek i wszystkie zawarte w nim funkcje i makra zostaną załadowane.
Jeśli panel SEMTools się nie pojawi, może być zablokowany przez ochronę system operacyjny... Aby to naprawić, kliknij plik prawym przyciskiem myszy, otwórz właściwości i kliknij przycisk „Odblokuj”:

Zacznijmy od różnic wizualnych. Tak dodatek wyglądał po instalacji:
Nie będę wdawał się w powody, ale wszystko jest związane z formatem dodatku - wcześniej był to XLA. Jeśli masz wiele dodatków XLA, wszystkie znajdują się na tej samej karcie Dodatki, nie można nadać dodatkom priorytetów i zagwarantować, że wszystkie sekcje będą wyglądać tak samo dla różnych użytkowników.
Teraz dodatek wygląda tak:
Dodatek ma swoją osobną zakładkę i wiele innych funkcji. Najechanie kursorem myszy na przycisk lub menu wyświetla teraz wyskakujący opis jego funkcjonalności. Zmienił się też format dodatku – teraz to XLAM, to on pozwala na zaimplementowanie tych możliwości.
Rozdzieliłem makra w różnych blokach zgodnie z metodą interakcji z danymi (taka wydawała mi się najbardziej odpowiednia).
Funkcje, które należy wziąć pod uwagę podczas pracy z dodatkiem:
- Wszystkie makra DETECT, DELETE, EDIT i EXTRACT, a także makro lematyzacji, manipulują oryginalną zawartością komórek i mogą ją zmieniać (co prawie zawsze się dzieje), więc nie można ich wykonać na oryginalnych danych. Muszą być skopiowane do osobnej kolumny obok i już z nią pracować.
- Natura wszystkich makr jest taka, że usuwają całą historię zmian, więc po wykonaniu makra nie ma odwrotu. Bądź ostrożny;)
- Kolejna funkcja (dotyczy to również poprzedniej wersji): makra działają tylko z jedną kolumną. Jeśli wybierzesz dwie lub więcej kolumn danych, z reguły makro będzie działać tylko na danych z pierwszej kolumny. Ale może dać błąd.
- Dodatek działa w programie Excel 2010 i nowszych wersjach zarówno w wersji 32-bitowej, jak i 64-bitowej. Działanie nie jest gwarantowane w programie Excel 2007 lub starszym.
- Nie ma i nigdy nie będzie zgodności z programem Excel dla komputerów Mac.
Przejdźmy przez sekcje.
Odkryć
Wszystkie makra w tym panelu zwracają dwie wartości - TRUE lub FALSE - w zależności od tego, czy wyszukiwanie zostało znalezione w ciągu, czy nie. Szukają odpowiednio liter łacińskich, cyfr oraz liter ukraińskich i kombinacji symboli.
Kasować
Odpowiednie elementy są usuwane z fraz. Aby nie zaśmiecać panelu, w menu gromadzone są niektóre pozycje, na przykład słowa i symbole.
Podczas parsowania potrzebne jest usuwanie znaków i niektórych typów słów rdzeń semantyczny, czasami trzeba się pozbyć niepotrzebne elementy aby przyspieszyć pracę.
Jakie znaki można usunąć:
- Wszystkie znaki interpunkcyjne. Ten skrypt używa składni wyrażenia regularne i dlatego może być wykonywany przez stosunkowo długi czas na dużych macierzach danych (dziesiątki tysięcy wierszy);
- Dodatkowe przestrzenie. Ten skrypt wykorzystuje analogię funkcji „TRIM” w VBA i działa dość szybko na każdym woluminie;
- Zatrzymaj modyfikatory słów. Dotyczy to wyłącznie reklamy kontekstowej.
Jakie słowa można usunąć:
- słowa składające się tylko z liczb;
- zatrzymać słowa;
- powtórzenia słów.
Również w tej sekcji znajduje się makro z poprzedniej wersji - usuwanie znaków UTM - oraz dodano proste makro do usuwania formuł z wybranego zakresu.
Reszta
Makra transformacji danych. Teraz wszystkie operacje dotyczące pracy z operatorami rejestru i korespondencji są gromadzone w menu.
Dodano do tej sekcji:
Korekta wielkich liter w toponimach. Makro uzyskuje dostęp do danych z mojego pliku, który leży w Dokumenty Google i dostępne przez bezpośredni link. Pozwala to na wprowadzanie w nim zmian bez zmiany kodu samego dodatku i nie obciąża go o kilka megabajtów. Faktem jest, że im lżejszy dodatek, tym szybciej załaduje się program Excel, ponieważ wszystkie dodatki są ładowane za każdym razem, gdy go otwierasz. Jeśli masz coś do dodania do listy - zawsze gotowe!
Funkcje transliteracji i konwersji odwrotnej.
Funkcja „Odwróć”. Może być potrzebna w tych rzadkich przypadkach, kiedy konieczne jest zdefiniowanie i uporządkowanie fraz według ich końcówek.
Wyciąg
Skrypty te pobierają dane i zwracają void, jeśli wyszukiwanie nie zostanie znalezione.
Zupełnie nowe:
Makro ekstrakcji przymiotników (identyfikuje i wyodrębnia przymiotniki według ich charakterystycznych końcówek). Jeśli chcesz zobaczyć, jakie są twoje epitety grupy docelowej podczas formowania wyszukiwana fraza, i na podstawie zebranych statystyk komponować teksty lub zawartość serwisu - rozwój dla Ciebie!
Długość tekstu w pikselach. To makro zostało opracowane przez Jewgienija Judina, pomaga określić idealną długość nagłówków, która pozwoliłaby im zmieścić się w wynikach reklam w wyszukiwarce Yandex. Polecam zapoznać się z odpowiednim materiałem.
Ekstrakcja hiperłączy. Makro zostało dodane niedługo po napisaniu pierwszego artykułu i zamieściłem odpowiednie aktualizacje na mojej stronie na Facebooku, ale obawiam się, że nie wszyscy się o tym dowiedzieli.
Inne
Makro kompilacji słownika częstotliwości i makro generowania kombinacji list liniowych były już w poprzedniej wersji.
Z innowacji dla dodatku:
Makro lematyzacji według słownika zostało przeniesione z mojego znajomego do wielu plików "Recognizer robot". To jedno z niewielu rozwiązań w otwarty dostęp, który pozwala na lematyzację dziesiątek i setek tysięcy fraz w ciągu kilku sekund. Niestety słownik lematyzacji, podobnie jak słownik toponimów, ładowany jest również z zewnątrz, ponieważ waży 22 MB i nie zawsze jest potrzebny. Załadowane dane otwierane są w osobnej księdze.
Makro Expand Cross Minus konwertuje jeden wiersz minus jeden w formacie Yandex.Direct na format Google AdWords.
Makro „Zbierz kolumny” zostało znalezione gdzieś w rosyjskim Internecie. Wspaniały skrypt, który jednym kliknięciem zbiera wszystkie dane na arkuszu w jednej kolumnie. Czasami jest to bardzo potrzebne.
Makro do przesyłania dowolnego pliku przesyłania bezpośredniego do formatu AdWords, czy to XLS, XLSX czy CSV. Wraz z cross-minusem na poziomie kampanii i słowa kluczowego.
Dane zewnętrzne
Tutaj najciekawsze będą skrypty do zbierania danych z obecnie darmowego API Bukvarix, które pozwala zbierać semantykę po frazach i po domenie. Zbieranie semantyki jest łatwiejsze niż kiedykolwiek.
No i nie zapominajmy - linki do mnie, mojego kanału, na którym czasami pojawiają się filmy szkoleniowe i wieczny link do folderu ze wszystkimi narzędziami, który zawiera ten dodatek!SEMTools8.
Funkcje zdefiniowane przez użytkownika (UDF)
Co to jest UDF zostało opisane w poprzednim artykule. Funkcje, które były obecne w poprzedniej wersji, zostały zgrabnie przeniesione do obecnej. Dodano do nich kilka nowych. Ostateczna lista funkcji jest teraz następująca ( x oznacza dane komórki lub ciągu, rng- zakres do wyboru):
- RemoveWordsFromList (komórka; lista 1 kolumna)
- FindWordsFromList (komórka; lista 2 kolumny)
- ReplaceWordsFromList (komórka; lista 2 kolumna)
- Usuń powtórki (x)
- słowa (x)
- ExactDirect lub PhrasalAdWords (x)
- PhrasalDirect ORExactAdWords (x)
- FreezeWords (x)
- DokładneWordForms (x)
- Modyfikatory afiksów (x)
- ZdanieCase (x)
- Tak ukraiński (x)
- Tak łacina (x)
- Bez interpunkcji (x)
- NoMinusSłowa (x)
- Wyodrębnij łacinę (x)
- Wyodrębnij liczby (x)
- Wszystkie z dużymi (x)
- Łacina z dużymi (x)
- CitiesBig (x) - wielkie litery w nazwach własnych (działa tylko wtedy, gdy załadowany jest plik słownika, który jest ładowany przy wywołaniu makra "Toponimy").
- Bez znaków UTM (x)
- Bez słów od liczb (x)
- Sortuj AY wewnątrz komórek (x)
- Znajdź skróty (x)
- Levenshtein (x1; x2) — odległość Levenshteina między 2 frazami.
- Podobne frazy (x1; x2) — prawda lub fałsz, w zależności od podobieństwa fraz zgodnie z nieco ulepszonym algorytmem obliczania odległości Levenshteina.
- Długość tekstu w pikselach (x; opcjonalnie 1 lub 0). Drugi parametr odpowiada za to, czy chcemy widzieć długość tekstu pogrubionego czy zwykłego. Jeśli nie używasz parametru, wartość domyślna jest pogrubiona.
- ReverseString (x) - ciąg odwrotny.
- Przymiotniki (rng) — Wszystkie przymiotniki z ciągu.
- Translit (x) - transliteracja ciągu.
- UnTranslit (x) - odwrotna transliteracja.
- Lematyzacja (x) - lematyzacja. Działa, jeśli plik słownika jest otwarty i załadowany, ładowany tylko przez makro.
Plany zagospodarowania nadbudowy
W najbliższej przyszłości planuję:
- zaimplementować klastrowanie za pomocą słownika częstotliwości i dowolnej listy fraz (jak w „Recognizer Robot”);
- wdrożyć możliwość sprawdzenia, czy istnieje nowa wersja w dodatku i otrzymywać do niego linki;
- połącz bardziej otwarte przydatne dla reklama kontekstowa dane.
Dodatki można zainstalować podczas początkowej instalacji programu Excel lub dodać później. W trakcie pracy może być konieczne usunięcie tych dodatków, które nie będą już potrzebne w przyszłości (proces usuwania dodatków jest podobny do procesu ich instalowania opisanego w tym artykule).
Wybieranie komponentów podczas instalacji programu Excel
Podczas początkowej instalacji programu Excel lub późniejszej modyfikacji (w ramach pakietu Microsoft Office) wymagane dodatki można wybrać i zainstalować w taki sam sposób, jak każdy inny składnik zawarty w programie Excel. Można rozpocząć pierwszą instalację różne sposoby(na przykład uruchamiając program setup.exe znajdujący się na dysku instalacyjnym). Postępując zgodnie z instrukcjami programu instalacyjnego, seria kroków otworzy okno Zainstaluj Microsoft Office 2010 (Microsoft Office 2010) - ryc. 1.
Aby zainstalować/usunąć dodatki po zainstalowaniu pakietu Microsoft Office, wykonaj następujące czynności:
- Zamknij wszystkie uruchomione programy.
- Uruchom polecenie Uruchom Windows→ Ustawienia → Panel sterowania (Start → Ustawienia → Panel sterowania).
- Kliknij dwukrotnie ikonę Dodaj/Usuń programy, aby otworzyć okno dialogowe Dodaj/Usuń programy.
- Na liście zainstalowanych programów znajdź i wybierz wiersz Microsoft Office.
- Kliknij przycisk Zmień.
- Po chwili na ekranie pojawi się okno dialogowe Microsoft Office z podtytułem Zmień instalację Microsoft Office (Rysunek 2). W tym oknie wybierz Dodaj lub usuń komponenty
(Dodaj lub usuń funkcje). Spowoduje to otwarcie okna dialogowego Microsoft Office z opcjami instalacji napisów (Rysunek 1).

Jeśli inicjał Instalacja Microsoft Office, upewnij się, że jest wystarczająco dużo miejsca na dysku, w przeciwnym razie zmień dysk (jeśli to możliwe) lub zmniejsz liczbę zainstalowanych komponenty oprogramowania- jeśli nadal nie ma wystarczającej ilości miejsca, będziesz musiał wyczyścić dysk lub przerwać instalację.
Podczas dodawania/usuwania komponentów wartość wymaganego miejsca na dysku określona przez program nie zawsze odpowiada rzeczywistości (ponieważ w tym przypadku większość komponentów jest zwykle już zainstalowana). Okno to zawiera wielopoziomową listę, z której można wybrać dodane komponenty (rys. 3). Zejdź z listy do poziomu Microsoft Office \ Microsoft Office Excel \ Dodatki (Microsoft Office / Microsoft Office Excel \ Dodatki) i wybierz żądany tryb instalacji dla wymaganych dodatków.

Aby usunąć dodatek, który nie jest już używany, wybierz dla niego tryb Niedostępny.
W końcu wymagane ustawienia zostanie zrobione, kliknij przycisk Kontynuuj, aby rozpocząć instalację (ponowną instalację). Dodatki będą dostępne po zakończeniu instalacji (i ponownym uruchomieniu komputera). Aby jednak korzystać z nich bezpośrednio, nadal musisz je pobrać.
Ładowanie i rozładowywanie dodatków
Jeśli dodatek jest już zainstalowany, użyj dodatkowe możliwości dostarczonych przez nią, musi zostać załadowany (uruchomiony). Aby uruchomić dodatek, użyj polecenia Plik → Opcje. Następnie po lewej stronie okna Ustawienia Excela, które się otworzy (rys. 4), wybierz Dodatki → Idź…. Jeśli wymaganego dodatku brakuje w oknie dialogowym Dodatki (Rysunek 5), należy kliknąć przycisk Przeglądaj..., aby ręcznie określić jego lokalizację.

Jeśli dodatek, którego szukasz, nie jest zainstalowany, musisz go zainstalować (zobacz proces instalowania dodatków we wcześniejszej części tego artykułu).
W oknie dialogowym Dodatki zaznacz pole wyboru obok wymaganych dodatków i kliknij przycisk OK. Następnie dostępne są wszystkie dodatkowe właściwości i funkcje powiązane z wybranym dodatkiem. Dla wszystkich kolejnych Premiera Excela załaduje się i to ustawienie... Możesz zwolnić nieużywane dodatki, aby zaoszczędzić pamięć i poprawić wydajność. Po rozładunku dostarczonym przez dodatek korzystne cechy i funkcje stają się niedostępne, jednak sam dodatek nie znika i można go łatwo uruchomić później. Wyładowanie dodatku nie zwalnia zajmowanej przez niego pamięci — nastąpi to dopiero po ponownym uruchomieniu programu Excel.

Należy zauważyć, że począwszy od najnowsze wersje Microsoft Excel, szereg dodatków zawartych w poprzednie wersje, z różnych powodów jest nieobecny, chociaż pojawiło się kilka nowych dodatków (dostępne dodatki pokazano na rys. 5). W odniesieniu do dodatków, które były obecne w poprzednich wersjach, ale brakuje ich w Excelu 2010/2013, dokumentacja dostępna na stronie Microsoft mówi, że brakuje dodatków w poprzednich wersjach.
19.01.2015Zasadniczo ten plik jest przeznaczony do podłączania / usuwania dodatków zamieszczonych w tej witrynie na stronie Moje dodatki.
Dodaj dodatek- dodatek wybrany w odpowiednim polu zostanie dodany do listy dostępnych dodatków Microsoft Excel i automatycznie podłączony.
- Jeśli pole wyboru jest zaznaczone Podłącz plik pomocy, wówczas plik pomocy zostanie również automatycznie podłączony i będzie można go wywołać z poziomu dodatku, klikając ikonę odpowiedniego polecenia.
Usuń dodatek- dodatek wybrany w odpowiednim polu zostanie usunięty i wyłączony. Plik pomocy dla tego dodatku również zostanie usunięty.
Tylko dla dodatków publikowanych na stronie - Jeśli plik pomocy nie zostanie określony, plik powiązany z dodatkiem wybranym do usunięcia zostanie usunięty.
Z pomocą tego pliku możesz podłączyć i usunąć absolutnie wszystkie dodatki, nie tylko te opublikowane na tej stronie. Wystarczy odznaczyć to pole - Podłącz plik pomocy.
Pobierz program
(305,8 KiB, 6 394 pobrań)
Jeśli zdecydujesz się samodzielnie podłączyć dodatek(na przykładzie instalacji MyAddin.xla):Uwaga: program jest rozpowszechniany bezpłatnie. Dystrybucja tego programu w celach komercyjnych jest zabroniona.
Umieść plik dodatku z rozszerzeniem .xla:
- do folderu Dodatki programu Excel, zwykle znajdującego się pod adresem:
C: \ Documents and Settings \ Dmitry \ Dane aplikacji \ Microsoft \ Dodatki;
dla Windows 7: C: \ Users \ Dmitry \ AppData \ Roaming \ Microsoft \ AddIns - w dowolnym miejscu na dysku lokalnym;
Zamiast „Dmitry” - twój Konto na komputerze.
Uruchom Excel i wybierz:

Jeśli dodatek został umieszczony w folderze C: \ Dokumenty i ustawienia \ Dmitry \ Dane aplikacji \ Microsoft \ Dodatki, zostanie on wyświetlony na liście i wystarczy go zaznaczyć, zaznaczając pole. 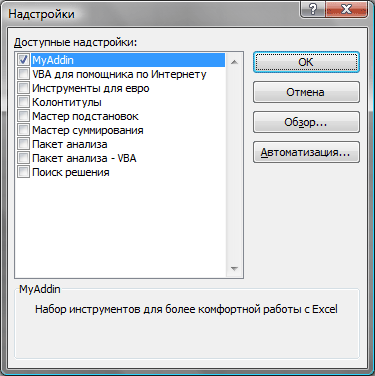
Jeśli umieściłeś dodatek w innym folderze, w oknie wyboru dodatku kliknij „ Przegląd"i wybierz plik dodatku. Po kliknięciu" OK " dodatek zostanie podłączony.
Po podłączeniu i zainstalowaniu dodatku dla wersji Excel 2007 i nowszych na panelu pojawi się nowa zakładka (jeśli nie jest już wyświetlana) - "Dodatki" i pokaże elementy związane z tym dodatkiem . Dla wersji Excel 2003 i starszych - polecenia dla nowego dodatku zostaną utworzone wraz z nowym panelem, który powinien zostać wyświetlony natychmiast po zainstalowaniu dodatku.
Karta i menu „Superstrikes” pojawiają się tylko wtedy, gdy są udostępniane przez dodatek. Jeśli dodatek nie implementuje interfejsu wizualnego, a jedynie funkcje lub procedury użytkownika, które nie są uruchamiane z panelu, to panel się nie pojawi.

 wejście
wejście