Så här ändrar du namnet på nätverket. Vad är namnet SSID-nätverket WIFI och hur man byter namn på TP-Link Router, ASUS, ZYXEL Keenetic, D-Link, Mercusys
Nu tittar vi gradvis på hur man ändrar namnet på Wi-Fi-åtkomstpunkten.
Kontrollera anslutningen
Slå på routern om den inte är aktiverad och se till att Internet är anslutet till det. Dessutom måste du kontrollera att din dator också är ansluten till routern. Dessutom är det önskvärt att vara ansluten att utföra exakt genom en kabelansluten anslutning. Om, under konfiguration, ansluts via ett trådlöst nätverk, då när du ändrar namnet, kommer anslutningen att gå vilse.
På den anslutna datorn måste du öppna webbläsaren. I adresslinje Vi går in i routerns nätverksadress och klickar på "Enter". Den här adressen, olika tillverkare Enheter kommer att vara olika. Det finns i bruksanvisningen för routern. Du kan också använda IP från den här listan, i enlighet med din enhet:
- Qwest, Dlink, Netgear, Trendnet, Senao: 192.168.0.1
- Linksys, 3Com, ASUS, Dell, US Robotics: 192.168.1.1
- Belkin, Microsoft och SMC: 192.168.2.1
- Apple: 10.0.1.1
Routeradressen kan hittas via kommandoraden på datorn. I regel är adressen till anslutningsgatewayen till nätverket. På samma gång trycker du på Win + R-tangentkombinationen, skriv in cmd. Och tryck på "Enter". Fönstret öppnas kommandorad, Kör kommandot i det ipconfig. Nätverksanslutningsalternativ visas, hitta värdet för gatewayen och kopiera det.
Om du är OS Macintosh-användaren, öppna Apple-menyn och expandera systeminställningar. Hitta och öppna nätverksinställningar. Nu måste du hitta en sektion för en router (det kommer att skrivas "router"). Ett fönster öppnas där den lokala IP-routern kommer att anges.
Vissa enheter är färdiga med ytterligare drivrutiner där det redan finns specialverktyg För körning. Även om du vill komma åt routerparametrarna, måste du fortfarande ange ett inloggning och lösenord.
För att få tillgång till enheten krävs ofta tillstånd. Om enheten är ny och du har ännu inte installerat dina data för att komma in, kommer inloggningen och lösenordet att vara standard. De kan hittas i samma dokumentation för routern eller titta på internet, dess modell. Vanligtvis måste fältet med inloggning lämnas tomt och lösenordet är ordet "admin".
Öppna parametrar för trådlösa anslutningar
Vi letar efter SSID-parametrar
Det kan också finnas olika namn: "SSID", "Nätverksnamn", "Namn på en trådlös åtkomstpunkt" och andra liknande arter. Det här fältet kommer inte att vara mycket attraktivt, standardnamn, till exempel: "Dlink", "Asus", "Quest123" och andra.
Vi anger ett nytt namn
Kom nu med ett nytt namn för ditt nätverk. Här kan du visa kreativitet, komma med något original, vilket kommer att fördela ditt nätverk bland en uppsättning åtkomstpunkter med standardnamn. Dessutom kommer namnet på nätverket att visas på alla som kommer att titta på listan med tillgängliga Wi-Fi-poäng.
Vi sparar ett nytt namn
När du har angett ett nytt namn i det lämpliga fältet, spara de ändringar som gjorts. För att göra detta, klicka på "Apply" -knappen, "Spara", "OK", "Spara" eller med ett annat liknande namn.
Därefter, se till att inställningarna är framgångsrikt bevarade. Ta någon enhet som kan arbeta med Wi-Fi (bärbar dator, smartphone, tablett) och sök nätverk tillgängligt. Bland dem borde vara din, med det redan ändrade, nya namnet. Anslut till den, kontrollera Internet-operationen.
Uppdatera anslutningsinställningar
Om du redan har anslutit till dina enheter trådlöst nätverk Med ursprungliga parametrar måste du söka efter nätverk och anslut till dess åtkomstpunkt redan med ett nytt namn och data för godkännande. Kontrollera framgången för anslutningen.
Till skillnad från föregående version operativ systemWindows 10 behöver inte spänna hårt för att byta namn på din nätverksanslutning.
Byt namn på en nätverksanslutning
Alternativ nummer 1 Använd Network List Dispatcher-policy
- Tryck på kombinationen Vinn + R.
- Gå in i fönstret som uppträdde sECPOL.MSC.
- Vi letar efter en mapp som heter Nätverkslista Dispatcher-policy Och klicka på den.
- På vänster sida av fönstret med att klicka två gånger den önskade nätverksanslutningen. I de öppnade egenskaperna, under avsnittet " namn"Det finns en tom linje.
- Montera det namn du behöver och klicka på Tillämpa.
- Efter de åtgärder som gjorts, starta om datorn.
Alternativ nummer 2 Använd Registereditorn
- Tryck Vinn + R.
- Stiga på regedit.
- På den vänstra sidan av registret söker vi en sådan nyckel:
HKEY_LOCAL_MACHINE \\ SOFTWARE \\ Microsoft \\ Windows NT \\ CurrentVersion \\ Networklist \\ Profiles
- Dubbelklicka med Profilnamn. Och på den högra delen redigera den önskade filen.
- Klicka på honom två gånger och ändra det Värde För det namn du behöver.
- Nu nära Registerredigerare.
- Starta om din dator.

Det här är allt du behöver för att ändra namnet på din nätverksanslutning. Du kan använda något av dessa två alternativ.
När du först konfigurerar och ansluter till nätverket sparar Windows den här informationen som en nätverksprofil och ger ett vanligt namn, till exempel "Network", "Network 1". Det här namnet du kan se när du trycker på nätverksikonen på aktivitetsfältet eller när du öppnar "Network and Shared Access Center" på kontrollpanelen. Även om standardnätsnamnet inte är ett stort problem och inte påverkar någonting, men om du har flera nätverksprofiler kan det vara användbart att inte bli förvirrad, och det ser bra ut. Om du är windows-användare Hem, du har inte en lokal säkerhetspolicy, se hur du ändrar nätverksnamnet nedan med hjälp av registret.
Ändra nätverksprofilnamnmetoden Lokal säkerhetspolicy
Det enklaste sättet att ändra nätverksprofilnamnet i Windows är att ändra parametrarna för den lokala säkerhetspolicyn. Lokal säkerhetspolicy kommer in i redaktören gruppolicy. Till skillnad från grupppolicyredigeraren, där du kan konfigurera inställningarna för alla datorer och användare i din domän, används den lokala säkerhetspolicyn för att installera och ändra inställningarna för din lokala dator.
- Klick Vinn + R. och ange sECPOL.MSC.
- 1. Gå " Säkerhetsparametrar" > "Nätverksdefinitionspolicy".
- 2. Klicka på höger två gånger på " Netto".
- 3. Ange något namn på ditt nätverk.
Notera:Använd inte särskilda symboler i namnet.

Det är allt. Detta är en omedelbar förändring, och du kommer att se ett nytt namn när du klickar på nätverksikonen på aktivitetsfältet.

Det nya nätverksprofilnamnet återspeglas också i mitten av nätverket och allmän åtkomst. Om du inte ser ändringarna, starta om systemet.

Ändra namnet på nätverksprofilen med registern
Att vara en undergrupp av grupppolicyredigeraren har du inte tillgång till den lokala säkerhetspolicyn om du använder versionen Windows hem.. På detta kommer vi att använda Registereditorn för att ändra nätverksnamnet i Windows.
- Tryck på knappar Vinn + R. och ange regedit..

- I registerredigeraren, gå till nästa plats:
HKEY_LOCAL_MACHINE \\ SOFTWARE \\ Microsoft \\ Windows NT \\ CurrentVersion \\ Networklist \\ Profiles
- Skjut avsnittet Profiler Och du kommer att se nyckeln till arten (38034AbF ... Om du har flera sådana nycklar där, leta efter DWORD-parametern med namnet Profilnamn.. Klicka på den här parametern två gånger och ändra fältet "Value" till det mest lämpliga nätverksprofilnamnet för dig.
Starta om datorn och njut av ditt ändrade nätverksnamn.

Hej vänner! Det är tiden för en annan användbar artikel :). Jag vill berätta för dig idag om hur du byter namnet på Wi-Fi-nätverket (SSID) på routern.
Jag tror att ett sådant råd kommer att vara användbart och användbart för många. I processen att ställa in routern är det inte alltid möjligt att ändra namnet på nätverket och förblir monterad router standard.
Men när du redan börjar aktivt använda trådlöst internet, du börjar märka att grannarna nätverket heter "Musya", "Dusya", "Cook", och du har lite "TP-Link ...".
Easoror :). Nu korrekt!
Ändra namnet på det trådlösa Wi-Fi-nätverket
Låt oss först överväga denna process på TP-Link Router .
Vi måste gå till routerns inställningar. Om du inte vet hur man gör det, säger jag: Anslut routern till datorn, bäst på nätverkskabeln.
Gick in i tinkturen och gick omedelbart till fliken Trådlös. – Trådlösa inställningar.
Motsatt föremål Trådlöst nätverksnamn. Kom upp och skriv ett nytt namn. Och klicka på Spara. För att spara resultat. Överbelasta routern.

Allt är klart.
Låt oss nu se hur man gör allt på en router Asus .
Gå till routerns inställningar. Processen i sig är praktiskt taget annorlunda än vad jag beskrivit för TP-länk (se ovan).
På kontrollpanelen, gå till fliken Trådlöst nätverk.
Och på toppen, motsatt artikel SSID. Tryck på det nya namnet för ditt nätverk. tryck på knappen Tillämpa (botten).
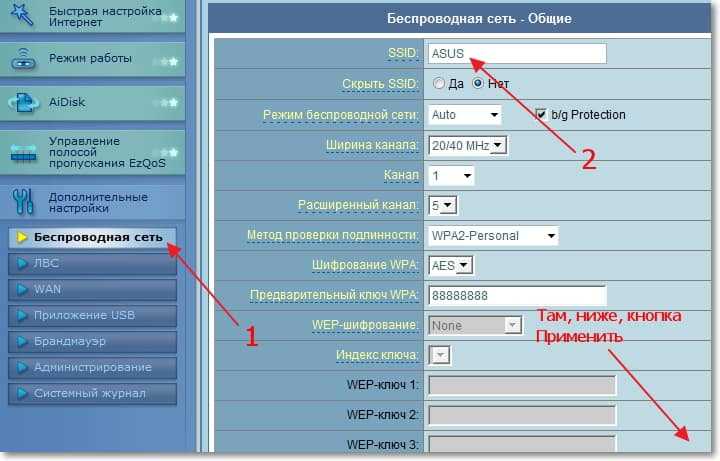
Viktigt ögonblick. Om du redan har anslutit till ett trådlöst nätverk till routern, sedan efter att du har ändrat nätverksnamnet - Ta bort gamla anslutningar och installera om. Och då kan det finnas problem. Läs mer i artikeln
Hej! Kanske har du uppmärksammat det faktum att ditt nätverk började kallas "Network 2" eller på något sätt fortfarande standard. Vill du byta namn på namnet på nätverket till något annat av ditt val, till exempel "Skynet" eller "Ivanovs nätverk"? Det är bara tillräckligt att göra och nu kommer vi att ta itu med det.
Klicka på ikonen Nätverksanslutning i nedre högra hörnet bredvid klockan och klicka på länken Nätverk och delat åtkomstkontrollcenter.
Klicka nu på husets ikon själv, som på bilden:

Fönstret dyker upp inställningen av nätverksegenskaperna. I fält Nätverksnamn Ange något namn på nätverket, vad du vill. Du kan också ändra husikonen på en annan av samlingen, för det här klickar du på knappen Redigera och välj. I slutet överallt, klicka på OK, i alla fönster.

Det är vad som hände med mig:

PS: Obs. Om Windows visar en fikon när du försöker ändra namn och ikon, som på bilden nedan:

... försök sedan detta recept. Tryck på WIN + R, TYP gpedit.msc.Gå sedan till
Datorkonfiguration \\ Windows Configuration \\ Security Settings \\ Nätverksdefinitionspolicy \\. Det finns inställningar för dina datanät. På den här platsen kan du tillåta / inaktivera användaren för att ändra namn och nätverksikon. Kontrollera om du behöver ändra de egenskaper som du behöver.

 ingång
ingång