Vegas pro için yeni ses kaydedin. Çok parçalı video dosyalarının özelliklerini düzenleme
Sony Vegas editörünün sesle çalışmanın avantajından daha önce bahsetmiştim. Bu yayında her şey daha ayrıntılı olarak anlatılıyor, bu yüzden kendimi tekrar etmeyeceğim.
Bu makalenin başında belirtildiği gibi, Vegas başlangıçta güçlü bir çok parçalı ses düzenleyici olarak tasarlandı. Ses işleme olanakları çok geniştir - program şunları yapmanızı sağlar:
- 5.1 formatında hem stereo ses hem de surround ses ile projeler oluşturun. Pro'nun 8. sürümünden başlayarak, program Dolby Digital (AC3) 5.1 formatında sesi ve girişi destekler;
- ses kartının girişinden ses kaydedin (aynı anda birkaç ses kartlarıçok kanallı dahil);
- sınırsız sayıda ses klibini, farklı sıkıştırma ve formatlarla (kanal sayısı ve örnekleme oranı) aynı anda tek bir projede, ön ses dekompresyonuna gerek kalmadan (düzenleme sonucunun oynatma veya son dosyaya çıkışı sırasında "anında" gerçekleştirilir) ;
- video klipler için olduğu gibi, ses klipleri için FadeIn / FadeOut'u ayarlayın, beş formdan birini seçme yeteneği ile fade profili (klipleri üst üste getirirken, her ikisinin sesini değiştirerek bir klibin diğerine geçişi için 25 seçenek elde edersiniz);
- ses parçalarını açar ve kapatır (Sessiz).
- her parça için ses seviyesini ve stereo panoramayı ayarlayın (5.1 sesli projeler için - sesin uzaydaki konumu);
- ses kayıtlarına düğüm noktalı zamanla hacim / panorama değişikliklerinin profillerini (veya zarfları, Zarfları) atayın (5.1 sesli projeler için - uzaydaki ses konumunun profili);
- sesi gerçek zamanlı olarak işlemek için film müziklerine efekt zincirleri atayın. Set birkaç düzine efekt içerir: çeşitli filtreler, eşitleyiciler, kompresörler dinamik aralık, echo, vb. Ses işleme için herhangi bir üçüncü taraf DirectX ve VST eklentisi de desteklenmektedir;
- bazı efektler için, parametrelerindeki değişikliklerin profillerini (zarflar) zaman içinde ses parçalarına atamanıza olanak tanır;
- ses parçalarını aynı anda kontrol etmek veya bunlara aynı efekt setini atamak için ses parçalarını gruplar halinde (Otobüs veya otobüsler) birleştirin;
- çeşitli biçimlerde (mp3, AC3 ve WAV ve AVI biçimleri durumunda - ses ACM codec bileşeninin sisteme yüklendiği herhangi bir biçimde) çıktı sesi.
Bu makalede, programın tüm ses yeteneklerini ayrıntılı olarak ele almak imkansızdır, bu nedenle yalnızca ev videosunu düzenlerken sıklıkla kullanılan bazılarına değineceğiz.
Örneğin, basit bir işlem yapmanız gerekiyor - videodaki sesin bir bölümünü değiştirin... Bunu yapmak için, fareye tıklayarak istenen sesli video klibi seçin ve grubunu çözün (U tuşuna basın), böylece ses ve video ayrı ayrı düzenlenir. Diyelim ki bir sesin başlangıcını bir ses dosyasından başka biriyle değiştirmeniz gerekiyor. Önce, sesin ekleneceği yer açmak için orijinal ses klibinin sol kenarını sağa sürükleyin. Ardından, Gezgin bölümünde, istenen ses dosyasını (örneğin, mp3 formatında) bulun ve zaman çizelgesine, ayrı bir ses parçasına sürükleyin. Eklenen ses klibinin sonunu istenen süreye sahip olacak şekilde ayarlayın. Ardından orijinal video çekimiyle aynı ses parçasına sürükleyin. Filmin sesiyle kısmen örtüşecek şekilde yapabilirsiniz - bu durumda ses, bir klipten diğerine sorunsuz bir şekilde geçecektir:
Üst üste gelen seslerin (sözde Crossfade) üzerinde farenin sağ tuşuna basarsanız, alt menüde Fade türü iki ses klibinin her biri için hacim zarflarının şeklini seçebilirsiniz - toplamda 25 seçenek mevcuttur (Crossfade video klipleri için mevcut olanın aynısı). Video klibin ve her iki sesin gelecekte birlikte hareket etmesi veya yanlışlıkla gruplandırılmaması için, bunları bir grupta birleştirebilirsiniz - Ctrl tuşunu basılı tutarak tıklayarak seçin ve G'ye basın.
Sık sık istiyorum çekime müzik ekle... Müzik eklerseniz oldukça sıkıcı ve monoton bir video bile farklı görünebilir. Bu çok basit bir şekilde yapılabilir: İstediğiniz ses dosyasını (örneğin, mp3 formatında) Explorer bölümünde bulun ve fareyle video dizisinin ses parçasının hemen altındaki çalışma yüzeyine sürükleyin. Otomatik olarak bir ses parçası oluşturulur ve üzerine bir ses klibi yerleştirilir. Gerekirse, ses klibini istenen konuma taşıyın, başlangıcını / sonunu "kırpın", FadeIn / FadeOut ekleyin - tüm bunlar video kliplerde olduğu gibi yapılır ("Temel Düzenleme" bölümüne bakın). Doğal olarak, bu şekilde projeye istediğiniz sayıda ses klibi ekleyebilirsiniz.
Ancak projeye sadece "müzik" atmak "savaşın yalnızca yarısıdır. Rahatsız edici gelmemesi ve videonuzun izlenmesini engellememesi için doğru ses düzeyini seçmek önemlidir.
Sesi hem kulaklıkta hem de hoparlörde farklı ses seviyelerinde dinleyerek düzenlemenin sonucunu görmeye çalıştığınızdan emin olun. Müziğin yalnızca ek bir arka plan olmasını ve orijinal sesin yerini almamasını istiyorsanız, o zaman müziğin sesini seçmek önemlidir, böylece hoparlörlerin düşük ses seviyesinde bile orijinal ses belirgin bir şekilde duyulur (özellikle çerçevedeki insanların sesinde, kelimeler net ve okunaklı bir şekilde algılanmalıdır. ). Büyük olasılıkla, her müzik bestesinin hacminin ayrı ayrı seçilmesi gerekecektir. Bunu yapmak için, fare imlecini ses klibinin üst kenarına hareket ettirin (imleç şeklini parmakla bir ele ve yukarı ve aşağı oklara çevirir) ve sol fare düğmesine basılı tutarak aşağı sürükleyin. Ses (Kazanç, kazanç) azalacaktır. Sesi 6 dB (desibel) azaltmak, ses genliğini yarıya indirmek anlamına gelir. Orijinal sesin en az birkaç saniyesini müzikle birlikte dinleyin ve müziğin çok yüksek olmadığından emin olun ve eğer değilse, kısın. Düzenleme projesinin farklı bölümlerini dinlerken bunu her müzik videosu için yapın.
Bazı bölgelerde müziğin sesini yalnızca geçici olarak "boğmanın" gerekli olduğu, böylece şu anda sadece çerçevedeki seslerin (örneğin insanların sesleri) duyulmasının gerekli olduğu veya tersine olay örgüsüne drama veya dinamizm eklemek için müziğin daha yüksek sesle yapılması gerektiği ortaya çıkabilir. birkaç saniye. Bunu yapmak için eklemeniz gerekir hacim profili müzik eşliğinde film müziğine.
Bunu yapmak için, gerekli ses parçasını seçin (soldaki başlığına tıklayın) ve Ekle / Ses Zarfları / Hacim menü komutunu çağırın. Yolda yatay bir çizgi görünecektir - bu, hacim değişikliğinin profili veya zarfıdır. Ses seviyesini azaltmak istediğiniz yerde, profilin üzerine sağ tıklayın ve Nokta Ekle menü komutunu çağırın ve sağa bir tane daha ekleyin. Ardından hacmin orijinal değerine dönmesi gereken yere gidin ve oraya da iki profil noktası ekleyin. Sonuç olarak, bu bölümdeki ses seviyesini artırmak / azaltmak için fare ile yukarı ve aşağı "sürüklenebilen" iki orta nokta arasında yatay bir bölüm oluşur. Şekil, 10 saniyelik bir bölümde sesin nasıl 12 dB (genlikte dört kat) zayıflatılacağını göstermektedir:

Sesi tamamen boğmanız gerekiyorsa, profilin ilgili bölümü, sesin -Inf değerini (desibel cinsinden genliğin sıfırla çarpılmasına karşılık gelen eksi sonsuz) alması için "sonuna kadar" aşağı çekilmelidir.
Hacmin bir değerden diğerine sorunsuz bir şekilde değişmesine ihtiyacınız varsa, ses profilinin noktalarını gerekli yerlere ekleyin ve istenen kazanç değerlerini bunlara ayarlayın - noktaları fareyle yukarı / aşağı sürükleyerek veya sağ fare tuşuyla menüdeki Ayarla ... nokta üzerinden. Herhangi bir noktada ilk ses seviyesini ayarlamak için (ses değişikliklerini devre dışı bırakın), 0,0 dB'ye ayarla komutunu seçin.
Varsayılan olarak, hacim profili noktalar arasında doğrusaldır. Profil bölümünün üzerindeki menüde, profil değişim eğrisinin şeklini seçebilirsiniz -Doğrusal,Hızlı,Yavaş,Pürüzsüz,Keskin. Bir türTut, profil değerinin bir sonraki noktaya kadar sabit kalacağı anlamına gelir.
Her bir ses parçasının ses düzeyi bir bütün olarak değiştirilebilir - bunun için parça başlığındaki Vol kaydırıcısını kullanın (kaydırıcı görünmüyorsa başlığı sığacak şekilde uzatın):

Projeye eklenen müziğin ses seviyesi düşürüldüğünde çok sessiz, yüksek bas ve müdahaleci yüksek frekanslarla ses yükseltildiğinde çok rahatsız edici olduğu ve "altın bir ortalama" bulmak zor olduğu görülür. Durumu bir ses ekolayzır yardımıyla düzeltebilirsiniz. Müzikli ses parçasının başlığında, Track FX ... düğmesine tıklayın, parçaya ses efektleri (işleme) atamak için pencere görünecektir. Bunların arasında, Track EQ varsayılan olarak hemen mevcuttur - penceresini etkinleştirmek için en üstteki efektin adına tıklayın.
Ekolayzer, ses seviyesini değiştirmenize izin verir doğru yol belirli frekans aralıklarında veya bantlarda. Varsayılan olarak, ekolayzır hiçbir şeyi değiştirmez (tüm kazanç parametreleri 0 dB olarak ayarlanmıştır). Düşük frekanslarla (bas) başlayalım. Sekme 1'e (Düşük Raf Filtresi Tipi) tıklayın. Düşük frekansları azaltmak için Kazanç kaydırıcısını sola sürükleyin. Filtrenin kesme frekansını artırmak için Frekans kaydırıcısını sağa sürükleyin. Frekans ne kadar yüksek olursa, o kadar düşük frekanslar bastırılır. Ana pencerede oynatmaya başlayabilir ve ne olduğunu dinlerken aynı anda frekansı ve bastırma seviyesini anında ayarlayabilirsiniz.

Şimdi yüksek frekansları kapatmanız gerekiyor (vurmalı çalgıların üst sesleri, çeşitli gürültü efektleri, zil sesleri vb. Genellikle orada çalar). Sekme 4'e (Yüksek Raf filtre tipi) tıklayın. Kazanç ve Frekansı aynı şekilde ayarlayın. Frekans ne kadar düşükse, yüksek frekanslar o kadar bastırılır.
Sonuç olarak, aşağıdaki resme sahibiz: düşük ve yüksek frekanslı müzikler boğuk ve müzik artık videodaki ana sesin algılanmasına müdahale etmeden daha az müdahaleci geliyor.

Rüzgar gürültüsünün duyulabilirliğini azaltmak için düşük frekans iptali de kullanılabilir (ayrıntılar için SSS bölümüne bakın).
Çerçevedeki sesler anlaşılmaz geliyor. Bu aynı zamanda bir ekolayzer kullanılarak da düzeltilebilir - orta aralıktaki sesi artırmak yeterlidir (bir erkek sesi için yaklaşık 2-3 kHz ve bir kadın için 4-5 kHz). Bunu yapmak için, video dizisinden gelen sesle ses parçasındaki ekolayzer penceresini çağırın. Sekme 3'ü (filtre tipi Bant) seçin ve Kazancı artırın ve ayrıca bandın (Frekans) merkez frekansını değiştirin.

Projeyi oynatın ve sesin daha net duyulması için bandın kazancını ve merkez frekansını anında ayarlamaya çalışın. Ayrıca bant genişliğini de artırabilirsiniz (bant genişliği, oktav cinsinden). Orta frekansların çok fazla (6 dB'den fazla) yükseltilmesi tavsiye edilmez, aksi takdirde ses “telefondan geliyormuş gibi” çıkabilir. Bununla ilgili daha fazla bilgiyi SSS bölümünde okuyabilirsiniz.
Projedeki ekolayzerin sesin tamamını değil, yalnızca bölümlerini (örneğin, çerçevede konuşan kişilerin olduğu yerlerde) işlemesi gerekiyorsa, işlenmesi gereken tüm bölümler ekolayzerin atandığı ses kanalında bırakılmalı ve ses kliplerinin geri kalanı aktarılmalıdır. üzerinde hiçbir ses efektinin atanmadığı ayrı bir parça.
Ekolayzere ek olarak, Track Compressor efekti, film müziğinin dinamik aralığını azaltmak için otomatik olarak ses kayıtlarına atanır. Yüksek ve alçak sesler arasındaki farkı azaltmak için kullanılabilir - örneğin, çerçevedeki sessiz insanlarla birlikte bazen yüksek sesle çarpan, kapıları çarpan vb. Sahnelerde. Bunun nasıl yapılabileceği hakkında daha fazla bilgiyi SSS bölümünde okuyabilirsiniz.

Ayrıca, tüm projenin işlenmesini planlayabilirsiniz. ana düğmeler FX… Mixer penceresinde. Efekt ekleme komutu çağrıldığında, kategorilere ayrılmış efektler listesinin bulunduğu bir pencere açılır. İstenen efekti seçin, Ekle ve Tamam düğmelerini tıklayın.
Video efekt parametrelerinin animasyonuna benzer şekilde (yukarıdaki ilgili bölüme bakın), ses efekti parametrelerinin animasyonu... Örneğin, bir ekolayzer filtresinin frekansının zaman değişiminin profilini ayarlayabilirsiniz. Sesin netliğini artırmak için bir ekolayzer atadığımız ses parçasının başlığında, Track FX düğmesinin sağ tarafındaki aşağı ok düğmesine tıklayın ... Açılan menüde FX Otomasyon komutunu seçin, beliren pencerede Track EQ efektini seçin. Liste, oynatma sırasında zaman içinde değiştirilebilen işleme parametrelerinin adlarını gösterir. Band 3 Frequency onay kutusunu seçin ve Tamam'a tıklayın. Ses bandında ses profili ile aynı şekilde kontrol edilebilen yeni bir profil görünecektir: noktalar ekleyin, onları taşıyın, bir değer girerek her noktada frekans değerlerini ayarlayın, vb.

Oynatma sırasında işleme parametrelerini kontrol ederek, çok çeşitli ses efektleri - örneğin, Gecikme efektini kullanarak, sesin değişken zamanlı "yansımasına" sahip bir yankı elde edebilirsiniz.
4. Sonucu bir dosyaya çıkarmak
Düzenleme sonucunun çıkış video dosyasına kaydedilmesi (düzenleme projesinin kaydedilmesiyle karıştırılmamalıdır) Dosya / Farklı Oluştur menü komutu kullanılarak gerçekleştirilir ... "Dosya türü" listesinde, gerekli konteyner formatını seçin (örneğin, Video pencereler için avi dosyası için), Şablon listesinden bir sıkıştırma formatı seçin. Video ve ses sıkıştırma parametrelerini görüntülemek ve / veya ayarlamak için Özel düğmesine tıklayın (Proje sekmesinde, Video işleme kalitesi listesinde En İyi'yi seçmeyi unutmayın). Gerekirse, çıktı dosyasına video ve sesi dahil etmek / hariç tutmak için Videoyu Dahil Et / Sesi Dahil Et bayraklarını etkinleştirin / devre dışı bırakın. Video formatı açılır listesinde (Video sekmesi) video sıkıştırma için bir format (codec) seçilir, Ses formatı listesinde (Ses sekmesi) ses sıkıştırma için bir format (kodek) seçilir.
Rasgele bir ses codec bileşeninin (format) kullanılabilmesi için, şu video formatı dışında birDV.
Proje taramalı (taramalı) video kullanıyorsa (ve çoğu durumda bu bir video kameradan gelen video için geçerliyse), tüm kaynak dosyalarda (Proje Ortamı penceresindeki dosya özelliklerinde) doğru alan sırasının ayarlanması ve aynı sıranın daha iyi olması önemlidir. Görüntü dönüşümlerini en aza indirmek için projenin özelliklerinde ve çıktı videosunun ayarlarında alanları ayarlayın. Videonun işlenmemiş bölümlerini yeniden sıkıştırmadan kaydetmek istiyorsanız, bu gereksinim zorunlu hale gelir (bu durumda boyut / kare hızı da eşleşmelidir ve MPEG2 için sıkıştırma parametreleri, özellikle bit hızı).
MPEG dosyaları için (MPEG2, HDV, AVCHD formatlarında), alan sırası doğrudan kaynak dosyalarda belirtilir, böylece program alan sırasını otomatik olarak belirler (tabii ki, belirtilen sıra gerçek sırayla çakışırsa - istisnalar nadirdir, ancak dosya yanlış bir şekilde yeniden kodlandığında; video çekilirse) kameradan veya yakalama kartından, dosyadaki alanların sırası doğrudur).
AVI dosyaları söz konusu olduğunda, alan sırasını otomatik olarak belirlemek genellikle imkansızdır, ancak örneğin, DV kameralarından gelen taramalı video için doğru alan sırası Önce Alt Alan'dır (ilk alan daha düşüktür). Çoğu TV alıcısı tarafından yakalanan video için, alan sırası genellikle tersine çevrilir - Önce Üst Alan. Alanların gerçek sırası bilinmiyorsa veya emin değilseniz, SSS bölümünde açıklanan yöntemi kullanarak bunu belirleyebilirsiniz.
Videoyu DVD için MPEG2 formatında kaydetmek istiyorsanız, Vegas için MainConcept MPEG eklentisi yüklenmeli ve kaydedilmelidir. İÇİNDE son sürümler Bunun için Vegas'ta Sony DVD Architect programını yüklemeniz gerekir. Bu durumda, dosya türleri listesinden MainConcept MPEG2'yi seçmeniz gerekir ve şablonlar listesinde gerekli şablon (örneğin, DVD PAL) seçilir. Gerekirse, DVD'ye ne kadar video koymak istediğinize bağlı olarak video ve / veya ses bit hızını ayarlamanız gerekir. Bir saat uzunluğundaki materyal için, video için 8 Mbps'de tek geçişli kodlama genellikle yeterlidir (daha fazla ayrıntı için SSS bölümüne bakın).
Sony DVD Architect bir DVD yazma programı olarak kullanılıyorsa, projeye yerleştirilen işaretler (mevcut konumda Ctrl + M tuşlarına basılarak eklenir) oluşturulan DVD'deki bölümlerin başlangıcını belirtmek için kullanılabilir. Bir dosyayı MPEG2 formatında kaydederken, dosya kaydetme iletişim kutusundaki "Proje işaretleyicilerini ortam dosyasına kaydet" seçeneğini etkinleştirin ve DVD Architect, DVD bölümleri için başlangıç \u200b\u200bişaretleri olarak otomatik olarak proje işaretleyicilerini kullanacaktır (daha doğrusu, bu MPEG2 dosyasından kaynaklanacak disk bölümü) ...
Ortaya çıkan dosyanın kaydedilmesinin uzun zaman alabileceği gerçeğine hazırlıklı olun (proje süresine, video çözünürlüğüne, sıkıştırma formatına ve bilgisayar gücüne bağlı olarak onlarca saate kadar). Projenin önemli bir kısmı yeniden sıkıştırılmadan kaydedilirse, kaynak dosyaları bir sabit diskte saklamak ve sonucu fiziksel olarak ayrı bir diğerine kaydetmek daha iyidir. hDDveri kopyalama işlemini önemli ölçüde hızlandırmak için.
5. Çerçeve sunucusu kullanarak kodlama
Bazen düzenleme sonucunu harici bir kodlayıcı programı kullanarak sıkıştırmanız gereken durumlar olabilir. Bu, önce sonucu sıkıştırma olmadan bir AVI dosyasına kaydederek veya verileri kayıpsız kaydetmenize olanak tanıyan bir kodek kullanarak yapılabilir. Her iki durumda da, çok fazla disk alanı gerekli olacaktır: örneğin, bir saatlik bir proje olması durumunda, onu sıkıştırılmamış biçimde kaydetmek onlarca gigabayt alacak ve kaydetme çok uzun zaman alacaktır. Sonuç yalnızca kodlama için başka bir programa aktarmak için gerekliyse, bu kadar büyük boyutlu bir ara dosyanın kaydedilmesinden kaçınmak mümkündür. Bunun için küçük bir ücretsiz program-frameserver DebugMode FrameServer, http://www.debugmode.com resmi web sitesinden indirilebilir.
Çerçeve sunucusunu kurduktan sonra, Vegas'ı başlatın, istenen projeyi açın ve Dosya / Farklı Oluştur menüsünü çağırın. Dosya türleri listesinden DebugMode FrameServer'ı seçin.
Bu tür, format listesinde yoksa, forumdaki tavsiyeleri deneyin.
Kaydet'e tıkladığınızda, ara dosyayı kaydetmek için diskteki klasörü belirtin. Bundan sonra, çerçeve sunucusu ayarları penceresi görünecektir:

Şekilde gösterildiği gibi parametreler varsayılan değerlerinde bırakılabilir. Bir düğmeye basarak Sonraki belirtilen klasörde (bu biraz zaman alacak) küçük boyutlu bir ara AVI dosyası oluşturulacaktır. Herhangi bir kodlayıcı programında (Canopus ProCoder, TMPGEnc, vb.) Açılabilir ve kodlama başlar başlamaz, kodlayıcıya doğrudan Vegas'tan sıkıştırılmamış, yani kayıpsız olarak aktarılacaktır. Bu veri aktarım yöntemine, isteğe bağlı kareler doğrudan düzenleme programından bellek aracılığıyla kodlayıcıya aktarıldığında, kaydı büyük hacimli bir ara dosyaya atlayarak çerçeve sunma denir. Diğer kolaylıkların yanı sıra, bu yöntem onu \u200b\u200bdestekleyen kodlayıcılarla çok geçişli kodlamaya izin verir.
Dikkat: Aynı ara AVI dosyasını aynı anda birkaç kodlayıcı programı örneğinde açmaya çalışmayın - kodlama sonucu tahmin edilemez olacaktır. Açıklanan çerçeve sunucusu, bu mod için doğru desteğe sahip değildir ve projenin sıralı kodlaması için tasarlanmıştır (çok geçişli kodlamaya da izin verilse de) yalnızca bir harici işlem tarafından yapılır.
Kodlama tamamlandığında, harici kodlayıcı programını kapatın ve düğmeye basın DurHizmet Debugmode FrameServer penceresinde.
Bir videoya ses eklemek, birçok kullanıcının bu tür projeler üzerinde çalışırken karşılaştığı süreçlerden biridir. Bu yardımcı olacak özel programlarvarsayılan olarak görüntü ve ses parçalarıyla çalışma yeteneğinin yerleşik olduğu. Kullanıcının yalnızca kendisi için en uygun çözümü bulması ve verilen talimatları izlemesi gerekir.
Sonra, bu hedefle başa çıkmak için üç farklı yazılımı ele alacağız. Her biri, farklı karmaşıklıktaki işleri gerçekleştirmeye odaklanmıştır. Bu, yazılımın ve kurulu araçların genel yönelimi ile kanıtlanır. Her kullanıcının ihtiyaç duyduğu yöntemi bulabilmesi için farklı kategorilerden temsilciler seçtik. Doğrudan eğitimlere gidelim.
Yöntem 1: Sony Vegas Pro
Sony vegas Pro, çeşitli zorluk seviyelerindeki videoları düzenlemenize izin veren en ünlü profesyonel yazılımlardan biridir. Bu seçeneği ilk etapta koyuyoruz, çünkü bu çözüm esasen bir referans. Sony Vegas şunları sağlar: büyük miktar kullanışlı araçlardiğer çözümlerde bulamayacağınız. Ancak, bunu okuduktan sonra ödemeniz gerekecek deneme sürümü... Bir videoya müzik eklemeye gelince, burada şu şekilde yapılır:
- Bir videoya müzik eklemek için önce videonun kendisini eklemeniz gerekir. Bunu yapmak için video dosyasını program çalışma alanının altında bulunan zaman çizelgesine sürükleyin.
- Yani video eklendi. Müziği aynı şekilde program penceresine aktarın. Ses dosyası ayrı bir ses parçası olarak eklenmelidir.
- İsterseniz orijinal video sesini kapatabilirsiniz. Bunu yapmak için sol taraftaki parçayı sessize alma düğmesine basın. Ses izi kararmalıdır.
- Sadece değiştirilen dosyayı kaydetmek için kalır - menüyü seçin "Dosya" > "Şu dile çevir ...".
- Video kaydetme penceresi açılacaktır. Kaydedilen video dosyası için gerekli kaliteyi belirtin. Örneğin, "Sony AVC / MVC" ve özelleştirme "İnternet 1280 × 720"... Burada ayrıca kaydetme hedefini ve video dosyasının adını da ayarlayabilirsiniz.
- İsterseniz, aynı penceredeki düğmeye tıklayarak kaydedilen videonun kalitesine ince ayar yapabilirsiniz. "Şablonu Özelleştir"... Aşağıdaki ekran görüntüsü, mevcut tüm düzenleme seçeneklerini gösterir.
- Basılmaya devam ediyor "Oluştur", bundan sonra tasarruf başlayacaktır.
- Kaydetme işlemi yeşil bir çubuk olarak gösterilir. Kaydetme bittikten sonra, favori müziğinizle kaplanmış bir videonuz olacak.








Yöntem 2: Avidemux
Avidemux, işlevselliği videoların çeşitli modifikasyonlarla dönüştürülmesine odaklanan basit ve ücretsiz bir programdır. Bununla birlikte, videoya bir veya daha fazla ek ses parçası eklemenize izin veren bir işlev de vardır, örneğin orijinali kaldırarak. Bu seçenek, ayarlarla oynaması veya bazı inanılmaz efektler elde etmesi gerekmeyen kullanıcılar için uygundur - sadece basit bir film müziği ilavesi. Görev şu şekilde gerçekleştirilir:
- Avidemux'u ve menüden başlatın "Dosya" videoyu açmaya devam edin.
- Gezgini, gerekli nesneyi farenin sol düğmesiyle çift tıklayarak belirlemek için kullanın.
- Şimdi sekmede "Ses" çizgiye tıklayın "Parça seçin".
- Varsa ana film müziğini devre dışı bırakın ve bunu kutunun işaretini kaldırarak yapmak istiyorsanız "Etkin".
- Ardından, yeni bir parça eklemeye devam edin.
- Vasıtasıyla "Kondüktör" sabit diskinizde veya çıkarılabilir deponuzda bulunan uygun bir izi belirtin.
- Altyazı eklenmesi durumunda en iyi seçenek parçanın formatının yanı sıra dilini de gösterecektir.
- Bölüme dikkat edin "Ayarlar"... Burada sabit bir bit hızı ve son dosyanın boyutunu daha da etkileyecek olan ses kalitesini ayarlarsınız.
- Bölümde "Filtreler" belirli kullanıcılar için yararlı olabilecek bazı yararlı gelişmiş seçenekler vardır.
- Ses eklemeyi bitirdiğinizde, gerekirse kod çözücü aracılığıyla ek yapılandırma ayarlayın. Tüm varsayılan seçenekleri bırakabilirsiniz.
- Yukarıdaki panelde ilgili düğmeye tıklayarak videoyu kaydetmeye gidin.
- Videoya bir ad verin, bir kaydetme konumu seçin ve işlemi başlatın.
- Dönüştürme işlemi başlar. Süresi doğrudan bitmiş projenin boyutuna ve kalitesine, ayrıca bilgisayarın gücüne ve öncelik setine bağlıdır.
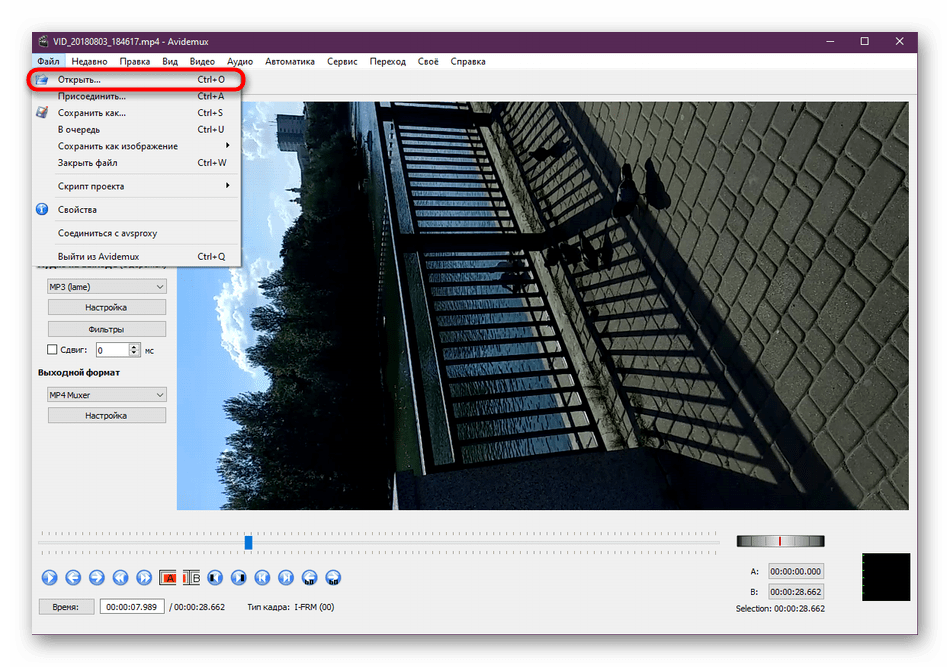












İşlemeyi bitirdikten sonra, kaydı herhangi bir uygun oynatıcıda oynatın ve ses dublajının doğru şekilde yapıldığından emin olun. Maalesef, bunu dönüştürmeden önce Avidemux'un kendisinde bir önizleme yoluyla yapamazsınız, çünkü program ses çalmayı üstlenmez, bu kuşkusuz oldukça büyük bir dezavantajdır. Bununla birlikte, altyazıların üst üste gelmesi durumunda, birçok popüler video oynatıcıya doğru entegrasyon gerçekleştirilecek ve bu, oynatma sırasında ses parçasının seçilmesini mümkün kılacaktır.
Yöntem 3: Movavi Video Düzenleyici
Movavi aktif olarak geniş bir yelpazede yazılım multimedya projeleriyle çalışmak için. Ürün listesi ayrıca net bir adı olan bir video düzenleyici içerir. Movavi Videosu Editör. Ücretsiz olarak indirilebilir, ancak bitmiş video oynatıldığında, dosyanın bu yazılımda oluşturulduğuna dair bir yazı görünür. Yalnızca edinimden sonra kaybolacak tam versiyon... Bu nedenle, burada bulunan tüm araçları daha iyi anlamak için önce demoyu tanımanızı öneririz.
- Movavi Video Editor'ı başlatın. Klip Sihirbazını kullanmanız veya oluşturmanızın isteneceği başlangıç \u200b\u200bpenceresi tarafından karşılanacaksınız. yeni proje... Dosyalarla sıfırdan çalışmayı içeren seçeneğe daha yakından bakalım. Düğmeye tıklayın "Yeni proje".
- Bölüme dosya eklemeye gidin "İthalat".
- Açılan tarayıcıda istenen videoyu seçin.
- Film müziğini de aynı şekilde ekleyin.
- Bölümü ayarlarıyla açmak için video ses parçasına tıklayın. Sesi gerektiği gibi kısın veya kısın.
- Hızını, hacmini, görünümünü ve kaybolmasını düzenlemek için eklenen kompozisyona aynı tıklamayı yapın.
- Ek olarak, Movavi Video Editor'ün yerleşik işlevselliği, resmi web sitesinden indirilen ve kullanımı ücretsiz olan çeşitli müzikler içeren hazır kitaplıklar içerir. Gerekirse böyle bir parça ekleyebilirsiniz.
- Ön izleme penceresinden oynatmaya başlayarak çalışmanızın sonuçlarını kontrol edin.
- Sonra geriye kalan tek şey videoyu bilgisayarınıza kaydetmek veya hemen YouTube, Vimeo veya Google Drive'a yüklemek.









Elbette, Movavi Video Editor geliştiricileri, ürünlerini bu tür projelerle çalışmak için profesyonel bir araç olarak tanıtmazlar, ancak yerleşik araçlar çok iyi bir çalışma oluşturmak veya bir videoya hızlı bir şekilde bir ses parçası eklemek için yeterlidir. Gördüğünüz gibi, bu hiç de zor değil ve kullanıcı dostu arayüz etkileşimi anlamakta sorun yaratmayacaktır.
Diğer benzer yazılımların eylem algoritması pratikte farklı değildir, ancak bazı işlevlerin çalışma prensibi biraz farklı olacaktır, böylece gördüğünüz talimatlardan başlayarak diğer çözümleri güvenle kullanabilirsiniz. Bunları aşağıdaki bağlantıya tıklayarak web sitemizdeki ayrı bir incelemede bulabilirsiniz.
Bu eğiticide, videolara müzik eklemek için mevcut üç yöntemi öğrendiniz. Hepsi biraz benzer, ancak kullanılan programlar farklı kullanıcı kategorilerini hedefliyor ve belirli araçlar sağlıyor. Bu nedenle, tüm seçeneklere kendinizi alıştırmanızı ve ancak o zaman görevin uygulanmasına devam etmenizi tavsiye ederiz.
Sony vegas bir Sony ürünüdür. Program, çok kanallı kayıt, video ve ses akışlarını düzenlemek ve düzenlemek için tasarlanmıştır.

Sony Vegas ve yerleşik video dosyası desteği ile şu formatların düzenlenmesi ve işlenmesi mümkündür: DV, AVCHD, HDV, SD / HD-SDI. Surround ses ve çift katmanlı DVD'ler oluşturmak da mümkündür. Kayıtlarınızı yüksek kalitede tutmak için Blu-ray diskler doğrudan zaman çizelgesinden yazdırılır. Karmaşık videolarla standart DVD'ler oluşturmak kolaydır. Sony Vegas ile bir film oluşturmak için büyük görüntüleri tarayabilir, kaydırabilir ve kırpabilirsiniz.
Bu programın forumlarında ve şirketin web sitesinde, programı kullanmak için çeşitli ipuçları alabilirsiniz.

Sony Vegas'ta videodaki ses nasıl değiştirilir?
Sony Vegas ile çalışmanın en kolay yoluna bir göz atalım - videodaki sesi değiştireceğiz.
1) İlk olarak, Sony Vegas programını açın. Şimdi düzenleyeceğimiz video-ses dosyalarına ihtiyacımız var. Bunları ithal ediyoruz. Bunu yapmak için tıklayın Dosya-> Açık, ihtiyacımız olan videoyu seçin ve üzerine tıklayın. Sonuç olarak, zaman çizelgesinde görünecektir. Dosyanın doğrudan Windows Gezgini'nden doğrudan zaman çizelgesine sürüklenebileceğini de belirtmek gerekir.

2) Şimdi orijinal videodaki ses parçasını kendi sesimizle değiştirelim. Bunu yapmak için birkaç yöntem kullanabilirsiniz, bunlardan birini düşünün. Ses parçasını üzerine tıklayarak seçin. Zaman çizelgesine istenen parçanın başlangıcına bir işaret koyarız, tuşuna basın S ve buna göre, video parçasının sonunda benzer şekilde S... Ardından, işaretli alanda sağ tıklayın ve açılır menüde " Grup" -> "Sil".
Bunu yapmazsanız, ancak hemen düğmesine basın. Sil, ardından ses ve video parçası silinecektir. Şimdi işaretlenmiş ses parçasına geri dönün ve silin. Ardından, gerekli ses dosyasını bulun ve istenen konuma sürükleyin.
3) Eklemek için yumuşak geçişler Bir ses parçasından diğerine, örnekte gösterildiği gibi sesi kenardan sürüklemeniz gerekir.
4) Bir ses dosyasının çalınmasını hızlandırmak veya yavaşlatmak için, tuşunu basılı tutmanız gerekir. CTRL ve sesi uzatarak kenarından sürükleyin.
Nasıl eklemek videoda müzik kullanarak Sony vegas

Muhtemelen birçoğu şu soruyla ilgileniyor: Bir videoya nasıl müzik ekleyebilirsin? Bu makale size bir program kullanarak bunu nasıl yapacağınızı gösterecektir. Sony Vegas.
Sony kurulumu Vegas
Kurulum dosyasını indirin. Açıklamayı izleyerek programı kurun. Sadece İleri düğmesine tıklayabilirsiniz. Defloot yükleme seçenekleri çoğu kullanıcı için tamamen uygundur.


Program yüklendikten sonra Sony Vegas'ı başlatın.
Nasıl müzik ekle Sony Vegas ile videoda
Uygulamanın ana ekranı şu şekildedir.


Bir videoya müzik eklemek için önce videonun kendisini eklemeniz gerekir. Merhaba! Yeni başlayanlar için video düzenleme üzerine çalışmaya devam ediyoruz ve bugün size bir video veya resim üzerinden Sony Vegas Pro 13'e nasıl metin ekleyeceğinizi göstereceğim. Bunu yapmak için video dosyasını programın çalışma alanının alt kısmında bulunan zaman çizelgesine sürükleyin.


Yani video eklendi. Sony Vegas'ta video videoya nasıl video eklenir ::. Sony Vegas'a nasıl efekt eklenir? 1. Sonya Arnavut takma adı 2. sezonda ses nasıl değiştirilir 13 Sony Vegas'ta ses nasıl değiştirilir)). Öncelikle efekt eklemek istediğiniz videoyu Sony Vegas'a yükleyin. Müziği aynı şekilde program penceresine aktarın. Ses dosyası ayrı bir ses parçası olarak eklenmelidir.


İsterseniz benzersiz video sesini kapatabilirsiniz. Bunu yapmak için sol taraftaki parçayı sessize alma düğmesine basın. Ses izi kararmalıdır.




Video kaydetme penceresi açılacaktır. Videonun üzerine nasıl metin eklenir Sony Vegas 13'te bir film yapıyorum ve yapmam gerekiyor. Kaydedilen video dosyası için gerekli kaliteyi seçin. Örneğin, Sony AVC / MVC ve “İnternet 1280 × 720” ayarı. Ders 2 Sony Vegas Pro 13'te videonun altına nasıl müzik eklenir. Sony Vegas Pro 13'e video üzerinden nasıl metin eklenir. Burada ayrıca video dosyasının konumunu ve adını da belirtebilirsiniz.
Ders numarası 2 Sony Vegas Pro 13'te video için müzik nasıl eklenir
?????? açıklamasını açın.
Kullanarak videolara müzik nasıl eklenir Sony vegas Pro 13
Frisky düzenli karıştırma yöntemi müzik videoda !!!


İsterseniz, kaydedilen videonun kalitesine ince ayar yapabilirsiniz. 02/15/2016 tarihinde saat 13: 49'da Sony Vegas'ta iki video nasıl bağlanır yazıt "ekleme" veya o. Bunu yapmak için "Şablonu Özelleştir" düğmesine tıklayın.
Benzer makaleler


"Render" düğmesine basmaya devam eder, ardından kaydetme başlayacaktır.


Kaydetme işlemi yeşilimsi bir çubuk olarak gösterilir. Kaydetme işlemi tamamlandığında, en sevdiğiniz müziğin üzerine yerleştirilmiş bir video alacaksınız.


Artık favori müziğinizi videoya nasıl ekleyebileceğinizi anlıyorsunuz.
Bu makale size yardımcı oldu mu?
Bu konuyla ilgili daha fazla makale:
Kılavuz için teşekkürler. Ama nasıl arka plan ekleyeceğimi anlamak için birkaç kez okudum müzik... İlk seferinde değil ama yaptım. Önceden, girişi sessiz olarak düzenledim, ama şimdi, senin sayende, onu bir şekilde çeşitlendirdim.
Rica ederim. Sony'ye efekt nasıl eklenir Sony Vegas'ta Sony Vegas Pro 13 girişine efekt nasıl eklenir. Sony Vegas 13'te harika metin animasyonu nasıl yapılır? (EĞİTİCİ) Metin ve başlıkların animasyonu ve tasarımı Sony Vegas # çek ve düzenle #sonyvegas SONY VEGAS PRO 11'DE HAREKETLİ METİN NASIL YAPILIR 11. Her zaman yardımcı olmaktan mutluluk duyarız ve sadece sizin için çalışıyoruz.
Bir soru sorun veya fikrinizi bırakın Kaynak Yorumu iptal et
TeamViewer'da kimliğin değiştirilmesi Her şey yolunda gitti, ancak MAC adresindeki değişiklik nedeniyle 1C lisansı kayboldu. Bu nedenle, yukarıdakilerin hepsini yapmadan önce, 1C lisansını geri yükleme fırsatı olduğundan emin olmalısınız.
Merhaba sevgili arkadaşlar!
Bugünkü kısa makalem, Sony Vegas programında bir videodan bir ses dosyasının nasıl çıkarılacağına (kesileceğine) ayrılmıştır. Diğer bir deyişle - sesi videodan ayrı tutun.
Bunun neden gerekli olduğu vakaları anlatmaya değmez diye düşünüyorum. Aksi takdirde bu sayfada olmazdınız değil mi? ..;)
İşe, bayanlar ve baylar!
Bu nedenle, videodan sesi kaydetmek için:
1. Aslında bu videoyu Sony Vegas'ta açıyoruz.

3. Sonra menü öğesine gidiyoruz "Dosya" , Daha ileri " OluşturGibi"Ve açılan pencerede:
- - ses dosyamızın kaydedileceği klasörü belirtin;
- - tarlada " Dosyaisim»Adını girin;
- - ve sahada " Kayıt etmekgibitip»Açılır listeden, istenen SES formatı seçeneğini seçin, böylece çıktı bir video değil, sadece bir SES dosyası olacaktır. Örneğin, mp3 formatını seçeceğim:

4.
Şimdi sadece basmak kalıyor " Kayıt etmek».
Herşey! Şimdi sadece ses dosyamızın oluşturulmasının sonunu bekliyoruz. Daha sonra kaydetmeden önce belirttiğiniz klasörde bulabilirsiniz. Pekala, seni tebrik ederim!
Kayıt etmek. Dinle. Zevk almak!
Ayrıca, Sony Vegas Pro 13'te bir videodan bir ses parçasının nasıl kaydedileceğine dair bir video izlemenizi de öneririm:
İşte şimdi tam olarak bu. Yaratıcılıkta ve işte başarı! ;)
Senin Victoria

 Giriş
Giriş