BIOS'u diskten veya flash sürücüden önyükleme yapacak şekilde yapılandırma. BIOS, bir diskten veya flash sürücüden önyükleme yapacak şekilde nasıl yapılandırılır Windows 10'u bios aracılığıyla bir USB flash sürücüden yükleme
Bugün şunlara bakacağız:
İşletim sisteminizi ne sıklıkla güncellediğinizi hatırlamaya çalışın. Bazılarınızın birikmiş sistem "çöplerinden" kurtulmak ve bilgisayarın performansını kabul edilebilir bir düzeye geri döndürmek için yılda bir veya iki kez Windows'u yeniden yüklediğini düşünüyoruz.
Bu konumuzda, BIOS üzerinden bir USB flash sürücüden Windows 10'un nasıl kurulacağından bahsedeceğiz, tüm adımları aşamalı olarak anlatacağız ve bu süreçte karşılaşacağınız bazı nüanslardan bahsedeceğiz.
BIOS hazırlığı
BIOS'a giriş, makine açılırken "Del" veya "F2" tuşuna basılarak gerçekleştirilir.
En üst noktada, bağlı USB flash sürücüyü belirtin ve ardından değişiklikleri kaydederken bilgisayarı yeniden başlatın.
Ekran görüntüleri ile ayrıntılı olarak, tüm bu süreci birkaç konu önce "" konusunda tam olarak anlattık. Bu konudaki BIOS kurulumu, mümkün olduğunca ayrıntılı olarak açıklanmıştır ve tüm Windows sürümleri için uygundur.
Her şeyi doğru yaptıysanız, aşağıdaki yazıyı göreceksiniz:
Kurulumu başlatmak için herhangi bir tuşa basın.
Doldurmanız gereken ilk şey, dili, saat dilimini ve klavye düzenini belirtmeniz gereken bir formdur (gelecekte tüm bunları çok basit bir şekilde değiştirebilirsiniz).

Bir sonraki pencerede etkinleştirme anahtarını girmeniz gerekecek, yoksa, "Ürün anahtarım yok" seçeneğini tıklayın. Bir anahtarınız yoksa, endişelenecek bir şey yoktur: işletim sistemini masaüstünüze yükledikten sonra, lisansın etkinleştirilmediğini belirten bir yazıya sahip olacaksınız ve bunu istediğiniz zaman yapabilirsiniz.

Kullanıcı sözleşmesini okuduktan sonra özel kurulum türünü seçin.
Özel yükleme, Windows 10'un BIOS aracılığıyla bir USB flash sürücüden yükleneceği sabit diskteki konumu bağımsız olarak belirlemenize olanak tanır. Sistem sürücüsünü seçmeniz gerektiği unutulmamalıdır (kural olarak, bu C sürücüsüdür). İşletim sistemini kuracağınız diskte daha önce başka bir sistem depolanmış veya depolanmışsa, bu diskin biçimlendirilmesi veya silinmesi gerekir. Silmeyi seçerseniz, silinen bölüm, üzerinde depolanacak bellek miktarını kişisel olarak belirleyerek geri yüklenebilir.

Sistem bölümünü seçtikten sonra, BIOS aracılığıyla bir USB flash sürücüden Windows 10 kurulumu tamamlanana kadar bekleyin.
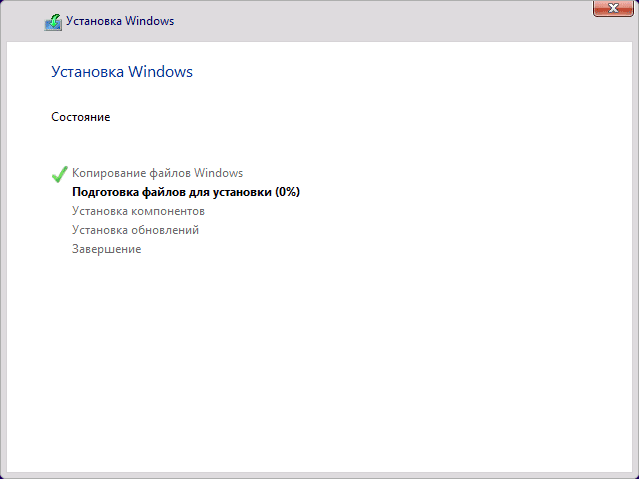
Sonunda, ikamet bölgesini seçmek, klavye düzenini onaylamak, bir hesap oluşturmak ve daha fazlası gibi birkaç adımı daha tamamlamanız gerekecek. Daha fazla ayrıntı için videoya bakın:
Sonuç olarak, BIOS aracılığıyla bir USB flash sürücüden yeni yüklediğiniz "temiz" bir Windows 10 alacaksınız. Tüm adımları doğru bir şekilde tamamladıysanız, masaüstünü ve sepet kısayolunu göreceksiniz.
Sonuç
Bu yüzden, uzmanların yardımı olmadan Windows 10'u evde nasıl kuracağımızı anladık. Bu materyalin sizin için anlaşılır hale geldiğini ve Windows 10'u BIOS aracılığıyla bir USB flash sürücüden bağımsız olarak yeniden yükleyebildiğinizi umuyoruz. Konuyla ilgili herhangi bir sorunuz varsa - bu konunun altındaki yorumlarda yardım için site yönetimiyle iletişime geçin. Ortaya çıkan sorunları çözmenize yardımcı olacağız.
Windows kurulum prosedürünün yalnızca uzmanların ayrıcalığı olduğu günler geride kaldı. Artık karmaşık bir işlem olarak kabul edilmiyor ve daha küçük okul çocukları bile kolayca kurabilir. Bu işte yeniyseniz, aşağıdaki kılavuzu okumanıza yetecek beş dakika sonra, Windows'un bağımsız kurulum süreciyle ilgili tüm soruların yanıtlarını zaten bileceksiniz.

İşletim sisteminin bitliği belirler en büyük boy Bir bilgisayar tarafından desteklenen RAM, yani hesaplama basittir:
- 4 Gb RAM'e kadar olan bir PC için 32 bit işletim sistemi kurmayı seçmelisiniz;
- 4 ila 192 Gb RAM'e sahip bir PC için 64 bit işletim sistemi kurmayı seçmelisiniz.
Üretilen hemen hemen tüm bilgisayarlar artık her iki mimariyi de desteklemektedir, böylece RAM miktarına göre gezinebilirsiniz. Ancak, kullanıcının eski bir bilgisayarı varsa, o zaman yalnızca 32 bitlik bir sistemi destekler, bu da içine ek RAM şeritleri takmanın anlamsız olduğu anlamına gelir. Örneğin, daha hafif söylemek gerekirse, eski Samsung R60 dizüstü bilgisayar yalnızca 2 Gb RAM'i destekler.
Sonuç olarak, yalnızca 32 bit Windows yüklemeniz önerilir.
PC'de zaten yüklü olan Windows 7'nin bitliğini bulmak için aşağıdaki adımları uygulamanız gerekir:
- Bağlamı "Bilgisayar" kısayolundan genişletin;
- "Özellikler" etiketli satıra tıklayın;
PC'de zaten yüklü olan Windows 10'un bitliğini bulmak için aşağıdaki adımları uygulamanız gerekir:
- "Seçenekler" menüsünün içeriğini genişletin;
- "Sistem" e tıklayın;
- "Sistem Hakkında" sekmesine girin;
- Her şey! Açılan menü aradığınız bilgileri içerecektir.

Gelecekte 32 bit işletim sistemleri neredeyse tamamen kullanımdan kalkacak ve kademeli olarak 64 bit sistemler eski mimarinin yerini tamamen alacaktır. Bu nedenle çağa ayak uydurmak isteyen kullanıcıların 64 bit destekli bilgisayarları seçmeleri ve uygun Windows sürümlerini yüklemeleri önerilir.
Bilgisayar yeniyse veya içinde kullanıcının kaydetmek istediği dosya ve bilgi yoksa, önyüklenebilir bir Windows dağıtımına sahip harici bir ortam hazırlamak ve BIOS'ta hazırlık ayarlarını yapmak yeterlidir ve ayrıca indirilmesi önerilir. sistemi kurmadan önce hazırlık önlemlerinin bir parçası olarak ekipman üreticilerinin kaynaklarından sürücüler. Sürücülerin genellikle bir PC'nin bileşen parçalarına dahil edildiğine dikkat edilmelidir. Yazılım içeren CD'leriniz olduğundan emin olun ve mevcut değilse geliştirici sitelerini indirin.
 PC daha önce kullanılmışsa, çok sayıda önemli kullanıcı bilgisi (dosyalar, fotoğraflar, video içeriği, programlar, oyunlar vb.) biriktirir. Verileri kaybetmemek için, bunları harici bir ortama veya işletim sistemini kurmayı planlamadığınız sabit sürücünün mantıksal bir bölümüne kaydetmeniz gerekir.
PC daha önce kullanılmışsa, çok sayıda önemli kullanıcı bilgisi (dosyalar, fotoğraflar, video içeriği, programlar, oyunlar vb.) biriktirir. Verileri kaybetmemek için, bunları harici bir ortama veya işletim sistemini kurmayı planlamadığınız sabit sürücünün mantıksal bir bölümüne kaydetmeniz gerekir.
"Sekiz" veya "Onlar"ı yeniden yüklemeniz gerekirse, dosyaları silmeden geri yükleme işlevini kullanabilirsiniz.
Önemli açıklama: Kurulum prosedürüne başlamadan önce, bilgisayarın sahibinin zamanında stok yapması ve tüm acil konuları birkaç saat ertelemesi gerekecektir. Windows kurulumunu kesintiye uğratmak yasaktır. İşletim sistemini bir dizüstü bilgisayara kurarken, pili tam olarak şarj etmelisiniz ve tercihen elektrik bağlantısını kesmemelisiniz.
Windows'u yüklemek için temel adımlar
Üç ana aşama:
- Kendi önyüklenebilir ortamınızı satın alın veya yazın;
- BIOS'taki parametreleri değiştirin ve harici ortamdan önyükleme önceliğini ayarlayın;
- Windows'u önyüklenebilir ortamdan yükleyin.
Uzmanlarla iletişim kurmadan Windows 7 veya 10'u ücretsiz yüklemeyi düşünen bir kişi, yani. kendi başınıza, önyüklenebilir ortamı yakmanız gerekecektir (bir USB flash sürücü veya disk oluşturma prosedürleri aynıdır).
Bu amaçla aşağıdaki adımlar atılmalıdır:
- UltraISO uygulamasını geliştiricinin kaynağından yükleyin: www.ezbsystems.com/ultraiso/download.htm;
- Microsoft kaynağından bir PC için ilgili bitin Windows 10 veya 7 görüntüsünü indirin;
- "UltraISO"yu başlatın ve "Deneme süresi"ne tıklayın;
- PC'ye harici bir ortam takın, örneğin bir USB flash sürücü kullanırken, USB bağlantı noktasına takın;
- "UltraISO" uygulamasında "Dosya"ya tıklayın;
- "Aç" ı tıklayın;
- Uygulamaya, Windows'tan indirilen görüntünün konumunu gösterin;
- “Aç;
- Yazıtlı satıra tıklayın: "Görüntüyü kaydedin hard disk»;
- Harici medyayı belirtin;
- "Kaydet" kelimesini içeren sanal düğmeye tıklayın;
- "Evet" e tıklayın;
- Beklemek;
- Hazır.

BIOS aracılığıyla bir USB flash sürücüden Windows nasıl kurulur?
Önyüklenebilir ortamı yaktıktan sonra, BIOS'ta PC önyükleme önceliğini tam olarak şuradan ayarlamak gerekir: dış kaynak... Bu nedenle, kullanıcı, bilgisayarla birlikte verilen talimatları okuyarak çözülen BIOS üzerinden Windows'un nasıl kurulacağı sorunuyla karşı karşıyadır. BIOS'a girme yöntemini belirtir. Her bilgisayar üreticisinin bu yazılım ortamına girmek için kendi yolu vardır.
Çoğu zaman, bilgisayarı başlattıktan sonra "DEL" veya "F2" üzerine tıklamanız gerekir.
Görüntülenen menüde aşağıdaki işlemleri gerçekleştirmelisiniz:
- "BOOT" sekmesini açın;
- Ardından "Önyükleme Aygıtı Önceliği" alt bölümüne gidin;
- Çıkarılabilir medyayı ilk sıraya koyun;
- Açılan menüde ortam yoksa, "Esc" ye tıklayın ve " alt bölümüne girin. Hard disk Sürücüler ";
- Çıkarılabilir medyayı ilk sıraya koyun ve "Enter"a tıklayın;
- "F10" u tıklayın;
- "Tamam" ı tıklayın;
- Hazır. Bilgisayar, işletim sistemi kurulum sürecini başlatacak olan kayıtlı Windows görüntüsü ile ortamdan yeniden başlatılacak ve önyüklenecektir.
Not: BIOS arayüzü farklı olabilir, ancak ayarların özü aynıdır.
Bir USB çubuğundan Windows 7 nasıl kurulur?
Önceki talimattaki son adımı uyguladıktan sonra, PC yeniden başlatılacak ve kullanıcının neyi seçtiğine bağlı olarak bir USB flash sürücüden veya bir diskten Windows 7 kurulumu başlayacaktır.
İndirme işleminin tamamlanmasını beklemeniz ve ardından aşağıdakileri yapmanız gerekecektir:
- Görüntülenen ilk menüde dili belirtin;
- Sonrakine tıkla";
- "Yükle" ye tıklayın;
- Beklemek;
- "Tam kurulum" üzerine tıklayın;
- Sistem birimini seçin ve "İleri" ye tıklayın;
- Aynı birimi tekrar seçin ve "Biçimlendir"e tıklayın;
- "Tamam" ı tıklayın;
- Aynı birimi tekrar seçin ve İleri'ye tıklayın;
- Windows'un otomatik kurulumunun sonuna kadar bekleyin;
- Beklemek;
- PC için bir ad yazdırın;
- Ayrıca, kullanıcı isterse bir erişim kodu ayarlayabilir veya hemen "İleri" ye tıklayabilir;
- Zaman ayarlarını girin;
- Daha sonra aşağıdaki ekran görüntüsünde altı kırmızı çizgi ile çizilmiş olan linke tıklayınız;
- Beklemek;
- Bu kadar! Görev tamamlandı.

Windows 10'u yüklemek, "Yedi" için yukarıdaki prosedürle neredeyse aynıdır. BIOS'tan çıktıktan sonra PC'yi yeniden başlatmak, medyadan dosya yüklemeye başlayacaktır.
Bundan sonra, aşağıdaki adımları atmanız gerekir:
- "Dil" belirtin;
- Sonrakine tıkla";
- "Yükle" ye tıklayın;
- Lisans belgesinin tüm gereksinimlerini dikkatlice okuyun, kutuyu işaretleyin ve "İleri" ye tıklayın;
- Daha sonra aşağıdaki şekilde kırmızı ok ile gösterilen kolona tıklayınız;
- Sistem birimini seçin ve "Biçimlendir"e tıklayın;
- Sonrakine tıkla";
- Beklemek;
- Otomatik kurulumun sona ermesinden sonra, USB flash sürücüyü bilgisayarın USB bağlantı noktasından çıkarın ve görüntülenen menüde "Şimdi yeniden başlat" yazısıyla sanal bir düğmeyi tıklayın;
- PC Wi-Fi kapsamındaysa, ağa bağlanabilir veya "Atla ..." seçeneğini tıklayabilirsiniz;
- "Standart parametreleri kullan" etiketli sanal düğmeye tıklayın;
- Wi-Fi ile bir bağlantı varsa, güncelleme alma prosedürü tamamlanana kadar bekleyin;
- "Bu bilgisayar benim" seçeneğine tıklayın;
- Microsoft'a kayıtlıysanız, yetkilendirme parametrelerini girin veya atlayın bu aşama;
- Bundan sonra istenirse kullanıcı sisteme bir erişim kodu belirleyebilir;
- Hazır!
Windows'u bir GPT diskine yükleme
Windows 7'yi bir GPT diskine veya daha modern bir işletim sistemi değişikliğine yüklemek için, örneğin en az 8 Gb kapasiteli bir flash sürücüden önyüklenebilir ortam hazırlamanız gerekir. Ardından, Windows görüntüsünü medyaya yazmak için "UltraISO" programını veya benzerini kullanın.
PC'de eski bir BIOS değişikliği kuruluysa, görev tamamlanmayacaktır. Ayrıca, yalnızca 32 bit mimari destekleniyorsa, kullanıcı girişimi hemen terk edebilir.
PC UEFI ile donatılmışsa ve 64-bit destekliyse boşaltma sistemi, ardından talimatların bu paragrafını incelemeye devam edebilirsiniz.
BIOS sürümünü kontrol etmek için, onu girmeniz ve farenin işlevselliğini kontrol etmeniz yeterlidir. V eski versiyonçalışmıyor, ancak UEFI'de fare oku aktif olacak.
Adımlar:

Bilgisayar sahibi, mağazadan satın alınmamış bir diski kullanmayı, ancak kendi başına yazmayı planlıyorsa, yalnızca Microsoft kaynağından indirilen görüntüleri kullanmanız gerekir. Orada ücretsiz olarak sağlanırlar (dilerseniz daha sonra bir anahtar satın alabilir veya ücretsiz bir etkinleştirici kullanabilirsiniz).
Bir USB flash sürücüden kurulum prosedürüne benzer şekilde, BIOS'ta bir PC'yi bir diskten başlatmak için önceliği ayarlamanız gerekecektir.

Girilen ayarları kaydederek BIOS'tan çıktıktan sonra, PC yeniden başlatılacak ve "Boşluk"a tıklamanız gerekecek. Ardından dosyalar indirilene kadar bekleyin.
Ardından aşağıdaki sıralı eylemleri gerçekleştirin:
- "Dil" belirtin;
- "Yükle" ye tıklayın;
- Windows 7'nin modifikasyonunu belirtin ve "İleri" ye tıklayın;
- Lisans belgesinin tüm gereksinimlerini dikkatlice okuyun, kutuyu işaretleyin ve "İleri" ye tıklayın;
- "Tam Kurulum" üzerine tıklayın;
- Bir sistem birimi tahsis edin;
- Daha öte;
- "Biçimlendir" e tıklayın;
- İşlemi onaylayın;
- Beklemek;
- PC için bir ad girin;
- Bir anahtar varsa, girin ve "İleri" ye tıklayın ve kullanıcı henüz satın almadıysa veya işletim sistemine hiç para harcamak istemiyorsa, kutunun işaretini kaldırın. otomatik aktivasyon ve "Atla" yı tıklayın;
- Önerilen parametreleri seçin;
- Zaman ayarlarını girin;
- Ardından ağ türünü seçin;
- Hazır.
Windows 7'yi bir SSD'de BIOS aracılığıyla bir USB flash sürücüden yükleme
Yukarıda sunulan talimatlara alışamayacak kadar tembel olmayan kişiler için, prosedür neredeyse aynı olduğu için Windows 7'yi bir SSD'ye kurmak artık zor olmayacak.
Adımlar:
- BIOS'a girin;
- "Gelişmiş" sekmesini açın;
- Daha sonra "SATA Conf" bölümünden "Sata Mode Selection" alt bölümüne giriniz;
- "AHCI" belirtin;
- Ardından, bilgisayarı Windows 7 görüntüsüyle önyüklenebilir USB flash sürücüden başlatma önceliğini ayarlayın;
- Yapılan düzeltmeleri kaydederken BIOS'tan çıkın;
- Bilgisayar yeniden başlayacak ve standart Seven yükleme işlemi başlayacaktır.
Windows 10'u SSD'li bir dizüstü bilgisayara kurmak da zor değil, kurulumun kullanırken katı hal sürücüsü bir dizüstü bilgisayarda, geleneksel bir sabit sürücüye sahip herhangi bir PC'den çok daha hızlı çalışır. Ayrıca en az 8 Gb boyutunda bir flash sürücüye ve Microsoft kaynağından indirilen "Onlarca" bir resme ihtiyacınız olacak.

Adımlar:
- "MediaCreationTool" uygulamasını "microsoft.com"dan indirip kurun;
- "Kabul et" e tıklayın;
- Aşağıdaki fotoğrafta gösterildiği gibi bir onay işareti bırakın ve "İleri" ye tıklayın;
- Dili, işletim sistemi değişikliğini ve bitliğini belirtin;
- Flash bellekteki kutuyu işaretleyin;
- Daha öte;
- Flash sürücünüzü belirtin;
- Daha öte;
- Beklemek;
- Önyüklenebilir USB çubuğu artık hazır;
- BIOS'a girin;
- "AYARLAR" sekmesini açın;
- Ardından "Ek" alt bölümünü açın;
- "Yerleşik çevre birimleri" sekmesine girin;
- SATA yuvası "AHCI modu" için;
- Ardından değişiklikleri kaydederek BIOS'tan çıkın ve bu talimatın başında oluşturulan USB flash sürücüden önyükleme yapın;
- Dili belirtin;
- "Yükle" ye tıklayın;
- Lisansı okuyun ve kutuyu işaretleyin, "İleri" ye tıklayın;
- "Özel" öğesine tıklayın;
- Diskte bir bölüm oluşturun ve "İleri" ye tıklayın;
- Ardından, bu kılavuzda daha önce ayrıntılı olarak açıklanan standart Tens kurulum süreci başlayacaktır.
Bu hatanın yaygın nedenleri arasında hem BIOS'ta devre dışı bırakılmış bir disk denetleyicisi hem de bu diskten önyükleme için donanım desteğinin olmaması yer alır.

Diskin çalışma modunu BIOS'ta - SATA Modu altındaki Tümleşik Çevre Birimleri bölümünde "IDE" olarak ayarlamak gerekir.

Bilgisayarda UEFI varsa, EFI önyüklemesini etkinleştirmeniz gerekir. Bundan sonra, PC'yi harici ortamdan başlatın ve Windows'u yükleyin. Ancak bazen bundan sonra bile hata yüklemeyi engellemeye devam eder, ardından SATA sürücüleri için AHCI'yi etkinleştirmeniz önerilir.
Kurulumdan sonra Windows hızlı kurulum programları
Becerileri olan ileri düzey kullanıcılar bile manuel ayar Windows, kurulumdan sonra kurulum prosedürünü kolaylaştıran ve büyük ölçüde hızlandıran uygulamaları kullanmaktan çekinmeyin. Aşağıda, mükemmel işlevlerine ek olarak, ücretsiz dağıtım gibi önemli bir artıya sahip olduğu kanıtlanmış yardımcı programların bir listesi bulunmaktadır:
- Ultimate Windows Tweaker;
- Beni Ayarla!
- XdN Tweaker;
- GIGATweaker;
- TweakNow Güç Paketi.
Bazı durumlarda, kullanıcıların BIOS aracılığıyla bir USB flash sürücüden Windows'u nasıl kuracakları konusunda bilgiye ihtiyaçları olabilir. Bugüne kadar, sorun, acil durumda yeniden kurulum ihtiyacı da dahil olmak üzere çeşitli nedenlerle ilgilidir. yazılım paketi Pencereler. Dağıtım kitinin bir diske değil en sıradan USB sürücüsüne yazılması olabilir, çünkü böyle bir bilgi depolama kaynağının kullanılması uygundur. Birçok modern dizüstü bilgisayarın, üreticilerin ultra ince aygıtlar oluşturmasına olanak tanıyan bir DVD sürücüsü ile gelmediğini belirtmekte fayda var. Bu durumda, işletim için gerekli olan Windows XP, 7, 8.1, 10 sürümünün yeniden yüklenmesi yalnızca bir USB flash sürücüden veya USB aracılığıyla bağlanan harici bir sabit sürücüden mümkündür. Yazılım paketini kim kurduysa, bu sürecin karmaşık olmadığını bilir, ancak kullanıcıdan belirli bilgi ve beceriler gerektirir, bu olmadan süreci başlatmak mümkün olmayacaktır. Windows XP, 7, 8.1, 10'un yukarı akış sürümünün kurulumu, parametrelerini anlamanız gereken BIOS'a girmekle başlar. Bir flash sürücüden BIOS aracılığıyla, yalnızca yazılım paketini kuramayacağınız, aynı zamanda bazı durumlarda doğru programı oluşturmanıza izin veren kötü amaçlı programların varlığı için sistemin derin bir taramasını gerçekleştirebileceğinize dikkat edilmelidir. Windows çalışması Bir kullanıcı bilgisayarında veya dizüstü bilgisayarında XP, 7, 8.1, 10.
Bir DVD sürücüsünü kullanmak mümkün olmadığında, kurtarmaya bir flash sürücü gelir
Kurulum için hazırlanıyor
Önceden yüklenmiş lisanslı yazılıma sahip bir dizüstü bilgisayar satın aldıysanız Windows kompleksi 7, 8.1 veya 10, o zaman fabrika dağıtımı dendiğini hatırlamalısınız. Üreticiden işletim sistemini ve faydalı programları yeniden yüklemeniz gerektiğinde bir duruma önceden hazırlanmanızı öneririz. Bu durumda dağıtım kiti bir DVD-R diskine, bir USB flash sürücüye veya bir harici sabit sürücüye yazılır. Son iki durumda, BIOS'ta belirli parametreleri yapılandırmanız gerekecektir.
Windows XP, 7, 8.1 veya 10'un tanıdık olmayan bir sürümünü yüklemek, fabrika dağıtımını yüklemeye çok benzer. Kullanıcının ana görevi süreci başlatmaktır ve ardından sistem yazılım paketini bir bilgisayara veya dizüstü bilgisayara otomatik olarak yükler. Kurulum dosyalarını dikkatlice seçmenizi öneririz, çünkü İnternette bulabilirsiniz. büyük miktar Kurulumdan sonra düzgün çalışmayan yazılım sistemlerinin korsan sürümleri.

Windows'u bir bilgisayara veya dizüstü bilgisayara yüklemek için kullanılacak bir USB flash sürücüye bir işletim sistemi görüntüsü yazma işlemini açıklayan sıralı talimatlar vardır. Başarılı bir sonuç, görüntünün kalitesine ve algoritma uygulamasının doğruluğuna bağlı olacaktır.
Bu nedenle, işletim sistemini bir USB sürücüsünden yeniden yüklemek aşağıdaki adımları içerir:
- Kurulum dosyalarının bir USB sürücüsüne yazılması.
- Gelecekte ihtiyaç duyacağınız tüm dosyaları silinmekten korumak için C sürücüsünden aktarın.
- Bir USB flash sürücü takma.
- BIOS'u başlatma ve menüde ayarları değiştirme. Belirli bir bilgisayarda BIOS'a nasıl girileceği hakkında bilgi aramanız veya taşınabilir dizüstü bilgisayar.
- İşletim sisteminin kurulumunun başlatılması.
BIOS'u başlatmadan önce, tüm kullanıcılar flash sürücünün bir dizüstü bilgisayarın veya bilgisayarın çalışan USB bağlantı noktasına zaten bağlı olması gerektiğini anlamalıdır. BIOS'un, örneğin Del, Esc, F12, F10 tuşlarına birden fazla basmak gibi farklı tuşların bir kombinasyonu ile başlatılabileceğini belirtmekte fayda var. Bu eylem her zaman aygıt önyüklemesi sırasında gerçekleştirilir. Giriş yöntemi, BIOS üreticisine ve bilgisayar modeline bağlıdır. Kullanıcılar, farenin bu modda çalışmayacağına hazırlıklı olmalıdır. BIOS'taki tüm kontroller tuşlara basılarak gerçekleştirilir. Ancak bu konuda kimsenin bir sıkıntısı yok. Böyle bir menüye girdikten sonra asıl görev, bir USB flash sürücüden otomatik bir kurulum başlatmaktır. Windows kurulumu başladıktan sonra kullanıcı müdahalesi gerekmez.

Tuş kombinasyonları BIOS üreticisine göre değişir
BIOS Ayarlarını Değiştirme ve Kurulumu Başlatma
BIOS'a girdikten hemen sonra Boot adlı bir sekme bulmanız gerekir. Genellikle ihtiyacınız olan bölüm tek kelime ile isimlendirilir. Farklı versiyonlar BIOS var farklı arayüz, ancak Önyükleme sekmesi genellikle tüm donanım yazılımlarında bulunur. Sekmesine girdikten sonra, cihaz tanıma sırasının sunulacağı Sabit Disk Sürücüleri öğesini seçmelisiniz.
Kullanıcılar, işletim sisteminin otomatik olarak yüklenmesini başlatmak için USB flash sürücünün BIOS'ta ilk sırada listelenmesi gerektiğini anlamalıdır. "1. Boot Device" parametresinin karşısına, adında "usb" kelimesi geçen bir cihaz kurulmalıdır. Cihazların yerlerde yeniden düzenlenmesi Enter ve Yukarı, Aşağı, Sol, Sağ tuşları kullanılarak gerçekleştirilir.
Tüm değişiklikler yüklendikten sonra bunları kaydetmeniz gerekir. Bunu yapmak için F10 düğmesini kullanın. BIOS'ta yeni başlayanların gezinmesine yardımcı olacak birçok ipucu var. Sonra kalan tek şey bilgisayarı veya dizüstü bilgisayarı yeniden başlatmaktır, ardından işlem otomatik olarak başlayacaktır.
Aygıtın DVD sürücüsü yoksa, Windows 7, 8.1 veya 10'u bir USB flash sürücüden BIOS aracılığıyla yüklemek, sorun giderme sorununu çözecektir. Ayrıca, flash sürücüler güvenilir bir bilgi depolama kaynağıdır. Genellikle, bir USB flash sürücüden bir yazılım paketi kurarken, herhangi bir arıza veya zorluk olmaz.
nastroyvse.ru
Windows 10'u BIOS aracılığıyla bir USB flash sürücüden yükleme
BIOS aracılığıyla bir USB flash sürücüden Windows 10'u nasıl kuracağımızı anlamaya başlamadan önce, kendime birkaç yorumda bulunacağım: Windows 10 önceden yüklenmiş bir bilgisayar satın aldıysanız, o zaman açık bir vicdanla bu materyali atlayabilirsiniz. Bu makalede, sistemi zaten kurduysanız, ilginç bir şey bulamayacaksınız.
Halihazırda Windows 7'niz varsa, standart sistem güncelleme mekanizmasını kullanarak Windows 10'a yükseltebilirsiniz - Windows 10 Güncellemesini açmanız yeterlidir.
Windows 10'u bir USB flash sürücü aracılığıyla yüklemek, yalnızca satın aldıysanız gerekli olabilir yeni bilgisayar işletim sistemi olmadan ve ayrıca satın alındı kurulum diski Windows 10. "On" kurulumu neredeyse "yedi" ile aynıdır, ancak her zaman olduğu gibi bir şey vardır.
Kural olarak, lisanslı Windows 10 bir DVD'de sağlanır. Ama bazıları modern bilgisayarlar artık bir DVD sürücüsü ile donatılmamıştır. Bu tür bilgisayarlara örnek olarak medya merkezleri, ultrabook'lar ve netbook'lar için tasarlanmış kompakt PC'ler verilebilir. Bunların hepsi kompakt cihazlardır ve kasalarında hantal bir DVD sürücüsü için yer yoktur. Ne yapalım? Bir şekilde Windows 10'u bir USB flash sürücüye koymanız, ondan önyükleme yapmanız ve Windows 10'u bir USB flash sürücüden yüklemeniz gerekir.
Önyüklenebilir bir USB sürücü oluşturma
Önyüklenebilir bir USB sürücü oluşturma yapılabilir Farklı yollar(ayrıntılı olarak, bir önyüklenebilir dosya nasıl oluşturulur? flash sürücü pencereleri on). Bunlardan ilki, https://www.microsoft.com/en-us/software-download/windows10 adresinden indirilebilen Microsoft - Windows 10 Kurulum Medya Oluşturma Aracı'nın standart aracını kullanmaktır.
Bu aracın kullanımı oldukça basittir. Çalıştırın, hangi Windows 10 sürümünü yükleyeceğinizi seçin. Araç ayrıca yüklü Windows'un bitliğini seçmenize de olanak tanır. Bilgisayarınızda 4 GB'den az varsa rasgele erişim belleği, o zaman 64 bitlik bir derleme ile ona eziyet etmeye gerek yoktur.
Windows dağıtımını nereye koyacağınız sorulduğunda, USB flash sürücünüzü seçin. Programın sonunda hazır bir önyüklenebilir medyaya (yani bir USB flash sürücüye) sahip olacaksınız.
Windows 10'u BIOS'ta bir USB flash sürücü aracılığıyla yükleme
Windows 10'u BIOS aracılığıyla bir USB flash sürücüden yüklemek için bilgisayarınızın BIOS KURULUMU'na girin ve bir USB flash sürücüden önyüklemeyi seçin (Windows 10'u yükleyeceğiniz ortam türüne bağlı olarak). Sabit bilgisayarlarda, DEL tuşu genellikle BIOS KURULUMU'na girmek için kullanılır. Dizüstü bilgisayarlarda farklı tuşlar ve hatta tuş kombinasyonları olabilir. F2 tuşu oldukça sık kullanılır. Bazı BIOS'lar aşağıdakine benzer bir istem görüntüler:
KURULUM'a girmek için basın
Burada her şey açık. F2 tuşuna basmanız gerekiyor ve KURULUM'a yönlendirileceksiniz. Bazıları herhangi bir istem olmadan grafiksel bir açılış ekranı görüntüler. BIOS KURULUMU'na nasıl girileceğini öğrenmek için belgelere başvurmanız gerektiğinden, bunlarla daha zor. Şu makaleye bakın: USB flash sürücüden BIOS'a önyükleme nasıl yapılır
Sizden indirdikten sonra dil seçim menüsüne yönlendirileceksiniz. Kural olarak, Rus dili hemen seçilecektir ve sadece İleri'ye tıklamanız yeterlidir. Windows'un önceki sürümlerini (sürüm 7 ve 8) daha önce yüklediyseniz, bu pencere size acı verici bir şekilde tanıdık gelecektir.

Bundan sonra, tek bir Yükle düğmesi olan bir pencere göreceksiniz. Dürüst olmak gerekirse, neden gerekli olduğu ve neden doğrudan lisans koşulları ile pencereye gitmediği her zaman ilginçti?

Lisans koşullarını kabul ettikten sonra kurulum türünü seçmeniz gerekecektir. Sistemi yeni bir bilgisayara kuracağımız için Custom: Install Windows'u seçmemiz gerekiyor.

Bundan hemen sonra, Windows 10'u kurduğunuz sürücüyü seçmeniz gerekiyor. Neden daha önce konuşmadık? sistem gereksinimleri? Evet, çünkü "on" herhangi bir modern ve çok bilgisayara kurulamaz. Merak ediyorsanız Windows 10'u tek çekirdekli işlemci ve bir gigabayt RAM'e sahip bir sanal makineye kurabilirsiniz. Neden sanal? Evet, çünkü 2016'da 1 GB "RAM"a sahip gerçek bir makine bulmak çok zor ve Microsoft tarafından açıklanan minimum sistem gereksinimlerini kontrol etmek istedim. Sistem iyi çalıştı. Tabii ki, elimden geldiğince. Ama donanım konusunda iyi olacağını düşünüyorum.
"On" un talep ettiği tek şey ("sekiz" gibi) disk alanı boşaltmaktır. Minimum (Microsoft'un garanti ettiği gibi) 64 bit sürüm için 20 GB ve 32 bit sürüm için 16 GB'dir. Ancak Microsoft biraz yalan söylüyor. 64 bit yapı, kurulumdan birkaç saat sonra 25 GB'a yükseldi. Ancak 32-bit ile her şey çok daha keyifli - kurulum ve güncellemeden hemen sonra 6 GB aldı. Sadece 6 GB. Çalışma sırasında büyüyeceği açık, ancak beyan edilen 16 GB'nin gerçeğe karşılık geldiğini düşünüyorum.

Sistemin kurulum süreci başlayacak ve ardından yeniden başlatılacaktır. Sabit sürücünün performansına bağlı olarak, bu işlem birkaç dakikadan birkaç on dakikaya kadar sürebilir. SSD sürücülerinde kurulum dakikalar içinde gerçekleşir.

Yeniden başlattıktan sonra
Yeniden başlatmanın ardından (tamamen otomatik olacak), Windows 10 logosu ve bir süre devam eden Hazırlık yazısı ile siyah bir ekran düşünmeniz gerekecek. Bundan sonra, yükleyici bazı parametreleri ayarlamayı teklif edecektir. Kurulumdan sonra Parametreleri Yapılandır düğmesine tıklayarak ayarlamayı önereceği tüm parametreler, kurulumdan sonra değiştirilebilir, bu yüzden bunları ayarlamakla zaman kaybetmemenizi ve Standart parametreleri kullan düğmesine tıklamanızı öneririm.
Daha sonra, Windows 10, Microsoft web sitesinden kritik güncellemeleri almaya çalışacaktır, ancak bu yalnızca bilgisayar hemen İnternet'e bağlıysa, örneğin bir yerel ağ(sağlayıcıya veya yönlendiriciye), diğer tüm bağlantı türleri için ön yapılandırma gereklidir.
Bilgisayarın sahibi kim?
Bilgisayarınızın sahibi kim - kişisel olarak siz mi yoksa kuruluşunuz mu? Windows size bunu sorduğunda uygun seçeneği seçin. Yanlışlıkla bilgisayarın bir kuruluşa ait olduğunu seçerseniz ama aslında öyle değilse (Active Directory hizmeti ağda kurulmaz), sistemde oturum açamayacağınızı belirten bir mesaj görürsünüz. Sorun değil, sadece Atla düğmesini tıklayın.


Kullanıcı hesabı oluştur
Kurulumdaki bir sonraki adım, bir kullanıcı hesabı oluşturmaktır. Windows 10, Windows 8'den farklı olarak, kurulum sırasında bir Microsoft hesabı oluşturmayı teklif etmez. Bu anlaşılabilir bir durumdur: sistem kurulumu aşamasında her zaman İnternet bağlantısı yoktur ve kullanıcılar sıradan yerel hesapları kullanmaya daha isteklidir. Daha sonra sistemin belirli özelliklerinden yararlanmak istiyorsanız bir Microsoft hesabı oluşturmanız istenecektir.
Bu nedenle, kullanıcı adınızı girin ve bir şifre girin. Şifreyi atlayabilirsiniz - bu durumda sisteme şifresiz olarak giriş yapacaksınız. Bununla birlikte, en çok varlığın bile basit şifre veri şifreleme güvenliğini önemli ölçüde artırır standart yollarla sistemler. Bu nedenle, bilgisayarınızda EFS kullanarak şifrelemek istediğiniz verilerle çalışmayı planlıyorsanız, bir parola belirlediğinizden emin olun.

çok az kaldı
Bir kullanıcı oluşturduktan sonra sistem, uygulamaları yapılandırırken biraz beklemenizi isteyecektir. Uygulamaları yapılandırdıktan sonra sistem, bu ağdaki diğer bilgisayarların ve cihazların PC'nizi keşfetmesine izin vermek isteyip istemediğinizi seçmenizi isteyecektir. Ağınızda başka bilgisayarlar varsa Evet'i, başka bilgisayar yoksa ve yerel ağda çalışmayı planlamıyorsanız, ardından Hayır'ı seçin.

Aslında hepsi bu. Windows'un yeni bir sürümüne sahip bir masaüstü göreceksiniz. Geçiş yapmayın: Bir sonraki makale ilk ondaki yeni özelliklere bakacak.
Video - Windows 10'u bir USB flash sürücüden yükleme
Güncelleme: 19.06.2017 12:35
mysitem.ru
BIOS aracılığıyla bir USB flash sürücüden Windows 10 nasıl kurulur? - Talimat
Windows 10'u bir USB flash sürücüden nasıl kuracağınızı anlamak için önemli bir noktayı anlamanız gerekir: yükleme işlemi, önyüklenebilir ortam oluşturma, BIOS'u yapılandırma ve sürücüyü amaçlanan amaç için kullanma olmak üzere üç aşamadan oluşur.
Tüm bu üç aşamayı adım adım ve ayrıntılı bir şekilde analiz edeceğiz, böylece kimsenin sorusu olmaz ve herkes Windows 10'u bir dizüstü bilgisayara veya PC'ye kolayca kurabilir. Gitmek!

Aşama 1. Önyüklenebilir bir USB sürücü oluşturma
Böyle bir taşıyıcı aynı zamanda sadece çıkarılabilir depolama, yani bir USB flash sürücü, aynı zamanda normal bir DVD veya hatta bir CD diski. Ancak bu tür bilgi depolama, uzun zamandır geçmişin kalıntısı haline geldi ve bir USB sürücü almak çok daha uygun.
Önyüklenebilir bir sürücü oluşturmanın en kolay yolu, resmi web sitesinden indirilebilen Microsoft'un resmi yardımcı programını kullanmaktır. O kadar önemli olmasa da buna Medya Oluşturma Aracı denir. Bunu yaptığınızda, başlatın ve aşağıdakileri yapın basit eylemler:
- Başladıktan sonra, program hazırlanırken biraz beklemeniz gerekecek. daha fazla eylem... Tamamlandığında, lisans sözleşmesini göreceksiniz. İsterseniz okuyabilirsiniz, ancak her durumda "Kabul Et" düğmesine tıklamanız gerekir.

Pirinç. # 1. Medya Oluşturma Aracı Lisans Sözleşmesi
- Bir sonraki adımda, "Başka bir bilgisayar için yükleme medyası oluştur" seçeneğinin yanındaki kutuyu işaretleyin ve "İleri" ye tıklayın.

Pirinç. # 2. Medya Oluşturma Aracındaki Seçenekler
- Ardından, "USB flash sürücü" kutusunu işaretleyin ve tekrar "İleri" ye tıklayın.

Pirinç. Numara 3. Medya Oluşturma Aracı'ndaki görüntüleme seçenekleri
- Bilgisayarınızda halihazırda kullanılan işletim sisteminin tam olarak aynısının bir görüntüsünü oluşturmak istiyorsanız, bir sonraki pencerede hiçbir şeyi değiştirmenize gerek yoktur, "İleri" ye tıklamanız yeterlidir. İşletim sisteminin farklı bir sürümünü USB flash sürücüye yazmak istiyorsanız, "Bu bilgisayar için önerilen ayarları kullan" kutusunun işaretini kaldırın ve "Sürüm" ve "Mimari" ayarlarını değiştirin. Bundan sonra tekrar İleri'ye tıklayın.

Pirinç. 4 numara. Medya Oluşturma Aracında dili, mimariyi ve sürüm penceresini seçin
- Ardından, önceden girilen tüm parametreleri kontrol etmek ve "Kaydet" düğmesini tıklamak kalır. Programın işini bitirmesini bekleyin. Bu süreç genellikle çok uzun sürmez.
Bu yardımcı programın çok nadiren askıda kaldığı söylenmelidir, bu nedenle size her şeyin durduğu ve hiçbir şeyin olmadığı görülüyorsa, kayıt işlemini kesmemek daha iyidir. Bunun yerine, biraz daha bekleyin.
Tabii ki, tüm bunlar birkaç saattir devam ediyorsa, o zaman bir şeyler yanlıştır, ancak bu pek olası değildir. Her durumda, tamamen işlevsel, önyüklenebilir bir depolama aygıtı alacaksınız. kurulum dosyaları Windows 10.
Ayrıca çok ünlü ve basit UltraISO programını kullanarak da oluşturabilirsiniz. Bunun nasıl yapılacağı, bir dizüstü bilgisayarda işletim sisteminin güncellenmesiyle ilgili makalemizde açıklanmaktadır.
Şimdi bilgisayarı ondan başlatmanız gerekiyor. Bu BIOS üzerinden yapılır.
Adım 2. BIOS kurulumu
Kurulumun kendisine başlamadan önce, bilgisayarınızı bir USB flash sürücüden önyükleme yapacak şekilde yapılandırmanız önemlidir. Bu prosedür, BIOS / UEFI sürümüne bağlı olarak farklı görünecektir.
Başlangıçta BIOS'a girmek için, önyükleme sırasında belirli bir tuşa, çoğunlukla Sil veya F2'ye basmanız gerekir. Genellikle açılış ekranında diğer yazıların yanı sıra hangi tuşa basılması gerektiği yazılır.
Nasıl görünebileceği resim # 5'te gösterilmektedir.

Pirinç. Numara 5. için bir düğme belirtme BIOS önyüklemesi yükleme ekranında
- AMI BIOS'u. Bu durumda üst kısımdaki "Boot" sekmesine gitmek için "Yukarı", "Aşağı", "Sağ", "Sol" ve "Enter" tuşlarını kullanmanız gerekir. Ardından, "Sabit Disk Sürücüleri" bölümüne gidin ve "1. Sürücü" üzerine tıklayın. Orada, ilk etapta bir USB flash sürücü yerleştirin - adından tanıyabilirsiniz. "Önyükleme aygıtı önceliği" bölümünde de aynısını yapın, yalnızca orada gerekli öğeye "1. önyükleme aygıtı" adı verilir. Otomatik olarak gerçekleşmediyse, çıkmak ve bilgisayarınızı yeniden başlatmak için "Esc" tuşuna basın.



Pirinç. 6. AMI BIOS'a önyükleme yapmak için ilk etapta bir USB flash sürücü takma
- ÖDÜL veya Phoenix BIOS. "Gelişmiş BIOS Özellikleri" bölümüne gidin ve orada "İlk Önyükleme Aygıtı" öğesini bulun. Üzerinde "Enter" tuşuna basın ve beliren pencerede "USB-HDD" veya "USB-Flash" seçeneğini seçin. Çıkmak için "Esc" tuşuna basın.

Pirinç. 7 numara AWARD veya Phoenix BIOS'a önyükleme yapmak için ilk etapta bir USB flash sürücü takma
- h3O BIOS. Buradaki her şey, AMI BIOS'takiyle neredeyse aynı. İlk önce "Önyükleme" sekmesine gitmeniz gerekiyor, ancak daha sonra "Harici Aygıt Önyükleme" öğesine tıklayıp "Etkin" seçeneğini seçmelisiniz. Ardından, "Önyükleme Önceliği" bölümünde, ilk sıraya "Harici Aygıt" koyun. Bu, "F5" ve "F6" düğmeleri kullanılarak yapılır. Yine Esc tuşu ile bu menüden çıkın.

Pirinç. 8. h3O BIOS'a önyükleme yapmak için ilk etapta bir USB flash sürücü takma
Zaten BIOS değil de UEFI kullanıyorsanız, her şey çok daha basittir.
Bu durumda prosedür, Önyükleme Sırası veya BIOS Özellikleri bölümüne ve ardından Önyükleme Seçeneklerine gitmektir. Bundan sonra, fare imleci ile USB flash sürücüyü ilk indirme konumuna sürükleyebilirsiniz. Ayrıca, istenen menü öğesinin “İndirme Kuyruğu” veya buna benzer bir şey olarak adlandırılması da olur.
Pirinç. 9. UEFI'ye önyükleme yapmak için ilk etapta çıkarılabilir medya yükleme seçenekleri
Rağmen Windows kullanıcıları UEFI ile 8 yaş ve altı, oturum açmanıza bile gerek yok sistem menüsü... Burada aşağıdakileri yapmanız yeterlidir:
- aramayı kullanarak "Güncelleme ve Kurtarma" penceresini bulun;
- soldaki "Kurtarma" sekmesine gidin;
- "Şimdi yeniden başlat" düğmesine tıklayın;

Pirinç. 10. Menüyü Güncelle ve Geri Yükle ve Şimdi Yeniden Başlat Düğmesi
- ardından "Cihazı kullan" düğmesine tıklayın;
- görünen listeden flash sürücünüzü seçin.

Pirinç. 11. İndirilebilecek bir eylem ve bir cihaz listesi seçme
Gördüğünüz gibi, her şey son derece basit. Sizin için bir şey yolunda gitmiyorsa, bilgisayarınızın talimatlarına veya Microsoft yardım sayfasına başvurmanız en iyisidir. Ancak bugün mevcut olan seçeneklerin çoğunu listeledik.
Aşama 3. doğrudan kurulum
Aslında, şimdi Windows 10'u yüklemek için oluşturulan önyüklenebilir medyayı kullanmanız gerekiyor. Bunu 1. adımda açıklanan şekilde yaptıysanız, yükleme işlemi şöyle görünecektir:
- Bilgisayarı başlattıktan sonra, kullanacağınız dili, saat biçimini ve giriş yöntemini, yani klavye düzenini seçmeniz gereken bir pencere açılacaktır. Daha önce Rus dilini kullandıysanız, tüm bu parametreler varsayılan olarak Rusya için ayarlanacaktır. Bütün bunlar uygun öğeye tıklayarak değiştirilebilir. Parametreler belirtildiğinde İleri'ye tıklayın.

Pirinç. 12. Kurulum sırasında dil, zaman formatı ve düzeni seçme penceresi
- Bir sonraki ekranda, "Yükle" düğmesini tıklamanız yeterlidir. Oradaki tek kişi o ve onu başka bir şeyle karıştırmak imkansız.
- Ardından, ürün lisans anahtarını girmek için bir pencere görünecektir. Eğer varsa, girin ve "İleri" ye tıklayın. Ve değilse, "Ürün anahtarım yok" yazısına tıklayın. Yine de bir sonraki Windows kurulum ekranına yönlendirilecektir.
Önemli! Sisteminizin bir görüntüsünü oluşturduysanız, bunun için anahtarı girin. Bu, işletim sistemini başka bir bilgisayara yüklediğiniz durumlar için de geçerlidir.

Pirinç. 13. Lisans anahtarı giriş penceresi
- Anahtarı girdiyseniz, işletim sisteminin sürümü otomatik olarak algılanacaktır. Ve ürün anahtarınız olmayan seçeneğe tıkladıysanız, onu kendiniz seçmeniz gerekecektir. Tabii ki, bilgisayarda zaten kullanılan sürümün aynısını seçmeniz önerilir, ancak başka bir sürümü tıklayabilirsiniz. Sonunda, "İleri" ye tıklayın.

Pirinç. 14. Kurulacak işletim sistemi sürümünün seçilmesi
- O zaman lisans sözleşmesini kabul etmeniz gerekir. Bir arzu varsa, dünyada çok az insan yapsa da okunabilir bile. Her durumda, aşağıdaki "Lisans koşullarını kabul ediyorum"un yanındaki kutuyu işaretleyin ve "İleri"ye tıklayın.

Pirinç. 15. Windows lisansı
- Zaten güncellemek istiyorsanız mevcut sistem ve tüm dosyaları ve ayarları kaydedin, bir sonraki pencerede ilk seçeneğe tıklayın, yani "Güncelleme: Windows'u kaydetme ile yükleme ...". Ancak, her şeyi kaldırmak ve bilgisayarınıza dosya ve ayar olmadan tamamen temiz bir işletim sistemi kurmak istiyorsanız (bu arada, bilgisayarınızda herhangi bir arızaya neden olmuş olabilir), ikinci seçeneği seçin - "Özel: yalnızca Windows'u yüklemek .. ". Bu arada dilerseniz bu seçenekler hakkında daha detaylı bilgi edinebilirsiniz. Bunu yapmak için, biraz aşağıdaki "Karar vermede yardım" yazısına tıklamanız gerekir.

Pirinç. 16. Sistem kurulum seçenekleri
- Sabit diski bölümlemek, özel bir kurulumda gerçekleştirilen işlemlerden biridir. Bu prosedür nasıl gidiyor ve prensipleri neler, diskleri bölümleme hakkındaki makalemizi okuyabilirsiniz (yöntem numarası 3). Özel bir kurulum için sağlanan tüm işlemleri gerçekleştirin ve "İleri"ye tıklayın.
- Ardından, kurulum ilerlemesini adım adım izleyebilirsiniz. Genellikle önce gerekli dosyalar kopyalanır, daha sonra kurulum için hazırlanır ve sonunda bileşenler ve güncellemeler yüklenir. Sadece burada beklemeye değer.

Pirinç. 17. Adım adım kurulum süreci
- Aslında, bu kurulumu tamamlar. Ancak yine de sistemin ilk kurulumunu gerçekleştirmeniz gerekir. Bu adımın bir parçası olarak, konumunuzu, klavye düzeninizi tekrar seçecek, Microsoft'ta bir hesap oluşturacak veya zaten varsa oturum açacaksınız. Ayrıca isteğe bağlı olarak bir oturum açma kodu ayarlayabilir, bulut depolama alanını bağlayabilir ve gizliliği ayarlayabilirsiniz.
İpucu: Kurulumdan sonra tüm sürücüleri kontrol edin. Bunu yapmanın en kolay yolu DriverPack Solution programını kullanmaktır. Yalnızca kontrol etmenizi değil, gerekirse sürücüyü güncellemenizi de sağlar.
Bu, tüm yükleme işlemini tamamlar ve Windows 10'u özgürce kullanabilirsiniz.
best-mobile.com.ua
Bir USB flash sürücüden "Windows 10" yükleme işlemi: vurgular
Çok uzun zaman önce, en son Windows 10 işletim sistemi sunuldu DVD sürücülü bir bilgisayara veya dizüstü bilgisayara kurulum herhangi bir soru sormaz. Netbook'lar daha karmaşıktır. Windows 10'u bir USB flash sürücüden bu tür cihazlara yükleme seçeneklerine bakalım. Burada, diğer yöntemlerin basitçe mevcut olmadığını anlamalısınız.
Windows 10'u mevcut bir sistem üzerinden bir USB flash sürücüden yüklemenin en basit yöntemi
Aslında yeni bir işletim sistemi kurmak için çok uzağa gitmenize gerek yok. Normal bir USB sürücüsünden Windows 7 ve 8'de olduğu gibi herhangi bir sorun veya ek adım olmadan kurulur.

En basit sürümde, Windows 10'u Media Creation Tool adlı bir USB flash sürücüden yüklemek için bir program kullanılır. Bu durumda, yeni işletim sistemi eskisinin üzerine kurulur (daha yeni bir sürüme yükseltin). Kurulum parametrelerinde Yükseltme öğesinin seçildiği, daha önce belirtilen tüm sistem ayarlarını kesinlikle kaydetmenize izin veren, sonraki kurulumla dağıtım kitini indirme işlemini başlatmak için programı çalıştırmanız yeterlidir.
Eski sistemi kaldırarak bir USB flash sürücüden "Windows 10" nasıl kurulur
Başka bir şey, eski işletim sisteminin tamamen kaldırılması gerektiğidir. Eğer kimse bilmiyorsa, bu, kurulumun gerçekleştirileceği bölümü biçimlendirerek elde edilir. Sadece burada, başlangıçta "ilk on" da geri alınabilmesi gerektiğini unutmayın (eski işletim sistemine Windows 10'un yüklenmesinden önceki duruma geri dönün).
Zaten açık olduğu gibi, sabit sürücüyü veya sabit disk bölümünü biçimlendirdikten sonra bu olasılık tamamen ortadan kalkacaktır. Bu nedenle, önce hangi seçeneğin tercih edilebilir olduğunu düşünün.
Bir resim oluştur
Şimdi şu koşulla bir USB flash sürücüden Windows 10'un nasıl kurulacağına bakalım tam kaldırma mevcut işletim sistemi Söylemeye gerek yok, bir kurulum dağıtımı veya disk görüntüsü indirmeniz gerekiyor. Dağıtım bir resim olarak yüklenmemişse, onu oluşturmanız gerekecektir.

Bunu yapmak için, disk görüntüleri ile çalışabilen herhangi bir yardımcı programı kullanabilirsiniz. Daha sonra bir USB sürücüye yazılması gerekir. örneğin, UltraISO programıönce gerekli dosya açılır, ardından yazma komutunun seçildiği önyükleme menüsü kullanılır. zor görüntü disk (aynı zamanda, beliren pencerede flash sürücümüz seçilir). Ortamdaki tüm verilerin silineceğini belirten bir uyarı görünecektir. Kabul ediyoruz ve kayıt işlemini başlatıyoruz.
Lütfen unutmayın: USB-HDD kayıt modu varsayılan olarak etkin değilse, etkinleştirmeniz önemle tavsiye edilir.
BIOS ayarları
Windows 10'un bir USB flash sürücüden nasıl kurulacağı sorunu, önyüklenebilir bir USB sürücü oluşturmakla sınırlı değildir. NS bilgisayar sistemi böyle bir önyükleme aygıtına tepki verdiyse, BIOS ayarlarında ilk önce önyükleme önceliğine ayarlanmalıdır.

BIOS'a Del, F2, F12 tuşları vb. kullanılarak erişilir (hepsi cihazın markasına ve BIOS üreticisine bağlıdır). Burada Önyükleme Aygıtı Önceliği türünün ayarlarını bulmanız ve flash sürücüyü ana önyükleme aygıtı olarak belirtmeniz gerekir. Bu tür eylemler, yalnızca bilgisayar, dizüstü bilgisayar veya netbook açılmadan önce flash sürücü ilgili bağlantı noktasına takılıysa gerçekleştirilebilir. Aksi takdirde, cihaz algılanmayacak ve mevcut cihazlar listesinde olmayacaktır.
Kurulum süreci ve ilk kurulum
Böylece USB sürücüsünden önyükleme gerçekleşti ve kurulum işlemi başladı. İlk adımda, kullanılan dili, saat ve para birimi biçimini ve klavye düzenini veya giriş yöntemini belirtmeniz gerekecektir. Ardından, lisansı kabul ediyoruz, ardından yeni bir pencerede Yükseltme değil, Özel öğesini seçin ve yükleme işlemini etkinleştirin.

10-15 dakika beklemeye devam ediyor (yine cihaz modeline bağlı olarak) ve kurulumun sonunda sistemi yeniden başlatın (otomatik olarak yapılmazsa), BIOS ayarlarına geri dönün ve sabit diski yükleyin. ilk aygıt olarak önyükleme önceliği.

Şimdi işletim sisteminin ilk önyüklemesine bakalım. Burada Ayarlar öğesini seçmeniz ve ardından ikisinden birine gitmeniz gerekir. hızlı Ayarlar(Express Settings) varsayılan ayarları değiştirmeniz gerekmiyorsa veya temel yapılandırmayı kendiniz için özelleştirmeniz gerekiyorsa onların değişikliğini (Customize) kullanın. Uygulamanın gösterdiği gibi, hiçbir şeyi değiştirmemek daha iyidir.
Bununla birlikte, ayarlarla oynayabilir ve bunları sürücü güncellemeleri açısından yeniden oluşturabilirsiniz, İnternette gizliliğin sağlanması, diğer bazı uygulamalarda mevcut konumun veya kişisel verilerin takip sisteminin sağlanması veya yasaklanması, hemen bir hesap hesabı oluşturabilirsiniz. Microsoft kayıtları ve geri yüklemek için bir yedekleme yöntemi, örneğin e-posta veya cep telefonu, oluşturulan hesabı kontrol edin, fotoğrafları veya diğer belgeleri bulut deposunda Microsoft One Drive vb. Kaydetme imkanı sağlayın. Ancak, tüm bunlar yalnızca kullanıcının isteği üzerine yapılır.
Tüm ayarlar tamamlandıktan sonra kurulum tamamlanmış sayılabilir. Sistem kullanıma hazırdır.
Çözüm
Son olarak, Windows 10'u bir USB flash sürücüden yükleme işleminin o kadar zor olmadığını eklemeye devam ediyor. Aynı "yedi" kurulumundan çok daha basit görünüyor. Ancak bazen, Windows 10'u bir USB flash sürücüden yüklerken bir hata oluşabilir. Bu çoğunlukla yanlış BIOS ayarları, USB sürücüsünün kendisinde hasar, sabit sürücüde boş alan olmaması veya hatalı girişler sistem kayıt defteri... Pratikte görüldüğü gibi, esas olarak mevcut bir işletim sistemini sürüm 10'a güncellerken bir hata görünebilir. Çoğu durumda, kurulum sırasında, tabiri caizse, "sıfırdan" bu çok nadiren olur.
fb.ru
Bütçeli bir dizüstü bilgisayar örneğinde BIOS üzerinden bir USB flash sürücüden Windows 10'un temiz kurulumu nasıl yapılır?

Arkadaşlar, herkese merhaba! Bu yazıda size pratikte BIOS üzerinden bir USB flash sürücüden temiz bir Windows 10 kurulumunun nasıl yapıldığını göstermek istiyorum. Her şey canlı bir bütçe örneğinde gerçekleşecek Lenovo dizüstü bilgisayar... Sonuçta, hatırlarsanız, son makalede özel bir önyüklenebilir sürücü hazırlanmıştır.
Bu nedenle, şimdi tüm süreç baştan sona gösterilecek, böylece acemi kullanıcıların bile herhangi bir sorusu olmayacak. Ve hemen söylemeliyim ki, bu konuda karmaşık bir şey yok, sadece bir kez kendi ellerinizle yapmanız gerekiyor ve tüm korkular kendiliğinden kaybolacak.
Yine de, en başta, bazı fotoğrafların kalitesizliğinden dolayı özür dilemek istiyorum, çünkü tüm işlem gece geç saatlerde gerçekleşti ve kameranın standart flaşı kendisine verilen görevle başa çıktı. Şimdi başlayalım.
İlk adımda, önceden hazırlanmış bir flash sürücüden ilk önyüklemeyi yüklemek için BIOS'a gitmeniz gerekir. Bu yayında bunun nasıl yapılacağını ayrıntılı olarak anlattım. bizim durumumuzda doğru parametreler Bunun gibi.

Çıkmadan önce değişiklikleri kaydetmek için tuş kombinasyonuna basmayı unutmayın. Bir sonraki adım, bölgesel tercihlerinizi belirlemektir. Genel olarak, yorum yok, sadece aşağıdaki resme bakın.


Bir sonraki pencere bizi bekliyor" Windows etkinleştirme". Bu nedenle, bir lisans anahtarınız varsa, girebilirsiniz. Orada değilse veya gelecekte bazı korsan etkinleştiriciler kullanılacaksa, "Ürün anahtarım yok" öğesine tıklayın.

Şimdi kurulacak işletim sisteminin sürümünü ve bitliğini belirtmeniz gerekecek. Şahsen, en eksiksiz olanı öneririm, yani "Windows 10 Pro" öğesini seçin.

Bundan sonra, aşağıdaki türden birkaç lisans sözleşmesini kabul etmelisiniz.

Ve işte en önemli anlardan biri geliyor. Şimdi kurulum türünü seçmeniz gerekiyor. Temiz bir kurulum yapmak istediğimizden, buna göre "Özel: Yalnızca Windows Kurulumu" adlı ikinci öğeyi seçiyoruz.

Aynı zamanda, bu durumda C sistem sürücüsündeki tüm bilgilerin silineceğini anlamak önemlidir, çünkü gelecekte tam bir biçimlendirmeye sahip olacağız. Ancak bundan sonra sistemin gerçekten bozulmamış temiz bir bölümde olduğundan emin olabilirsiniz.
Bundan sonra ikinci önemli bölüm geliyor. Burada kurulumun gerçekleştirileceği diskin mantıksal bölümünü belirtmelisiniz. Tabii ki, bu mantıksal olarak yukarıda bahsedilen C bölümü olacaktır, ancak bunu yükleyicide nasıl doğru bir şekilde tanımlarsınız?

Yukarıdaki ekran görüntüsüne bakarsanız, bunun daha önce hiç kullanılmamış bir bilgisayar sabit diski olduğu anlaşılıyor, çünkü düzgün bir şekilde işaretlenmemiş bile. Bu nedenle "Sil - Yeni - Biçimlendir" butonlarını kullanarak istenilen forma getiriyoruz. Bunun gibi.

Lütfen bizim durumumuzda "Disk 0 Partition 4"ün sistem sürücüsü C olacağını unutmayın, ancak "Disk 0 Partition 5" mantıklı bir tanesidir ve müzik, video ve diğer saçmalıkları depolamak için gereklidir.
Bu nedenle, sabit sürücünüz daha önce kullanılmışsa, bu tür birkaç ek bölüm olabilir. Bu nedenle, onları biçimlendirmeye çalışmayın, aksi takdirde tüm verileri kaybedersiniz.
Bu ortak gerçeği bir kez daha pekiştirelim: yalnızca Windows 10'un temiz kurulumunun gerçekleştirileceği bölümü biçimlendirmek gerekir.Elbette ek "pochikat" yapabilirsiniz, ancak bu tam bir anlayış durumunda yapılır. sürecin, böylece daha sonra kaybolan bilgiler için rahatsız edici olmayacaktı ...

Şimdi "Disc 0 Section 1 -2 -3" maddelerine daha detaylı değinelim. Yukarıdaki resimde de görebileceğiniz gibi, 16'dan 450 MB'a kadar yer kaplıyorlar. Yani bunlar hizmet gizli bölümler Windows 10 tarafından otomatik olarak oluşturulur. sistem dosyaları ve yedekler. Doğal olarak, onları dikkate almıyoruz ve genel olarak onlara dokunmuyoruz.
Sonuç olarak, yukarıdaki tüm manipülasyonlardan sonra dosyaları kopyalama işlemi başlamalıdır. Bu aşamayı hızlı bir şekilde atlayamayacağınız için burada sabırlı olmanız gerektiğini hemen söyleyeceğim.

Tamamlandığında, bilgisayar yeniden başlatılmalı ve çeşitli hizmetleri yapılandırmaya başlamalıdır. İlk olarak, ikamet ettiğiniz ülkeyi, dilinizi ve klavye düzeninizi seçmeniz istenecektir.

Ardından mevcut tüm Wi-Fi ağları algılanacaktır. Dilerseniz bağlantıyı hemen yapılandırabilirsiniz. Genel olarak, sistem hemen kullandığında çok havalı ağ bağdaştırıcıları dizüstü bilgisayar. Gelecekte, bu, sürücülerin İnternet'ten yüklenmesini büyük ölçüde kolaylaştıracaktır.

Herhangi bir nedenle bu işlemi daha sonraya ertelemek istiyorsanız, "Şimdilik atla" seçeneğini seçin. Bir sonraki adımda, yükleyici sizden rastgele bir hesap adı ve şifre girmenizi isteyecektir. Bu arada, ikincisini belirtmenize bile gerek yok, satırı boş bırakın.


Bundan sonra biraz beklemeniz gerekecek, ardından sistem yeniden başlatılacak. Ama bu son kez. Ve işte burada, çok arzu edilen masaüstü. Bu, başardığımız anlamına gelir!

Bu nedenle, artık güvenle, bir USB flash sürücüden BIOS üzerinden Windows 10'un temiz kurulumunun başarılı olduğunu söyleyebiliriz. Şimdi yapacak ne kaldı? Bazıları yükleyicide bulunmayabileceğinden, elbette tüm aygıt sürücülerinin güncellenmesi gerekir. Bu yöntemi şiddetle tavsiye ediyorum.
Sonra geriye kalan tek şey kurmak gerekli programlar... Kendiniz için hangilerini ve ne miktarda düşüneceksiniz, ancak bir sonraki yayında size çevrimiçi yapmanın ilginç bir yolunu anlatacağım. Bu yüzden blogu dikkatli bir şekilde takip etmeye devam edin. Ve sonuç olarak, ilginç bir video izleyelim.
Windows 10 işletim sistemi uzun zamandır beklenen ilk çıkışını yaptı. Ve sistemin birçok hayranının bir sorusu var, Windows 10'u bir USB flash sürücüden nasıl kurabilir veya yeniden yükleyebilirim? Önyüklenebilir bir diski nasıl oluştururum?
Aşağıdakiler, önyüklenebilir bir flash sürücünün nasıl oluşturulacağının ayrıntılı bir açıklamasıdır. Windows sistemleri 10 Profesyonel veya Ev. Bu ile yapılabilir özel araçlar... yazmana yardım edecekler kurulum flaşı- Windows 10 işletim sistemini bir USB flash sürücüden bir bilgisayara veya dizüstü bilgisayara yüklemek için bir sürücü ve sistemde herhangi bir sorun ortaya çıkarsa, geri yüklemeye yardımcı olurlar.
Her şeyden önce, resmi web sitesinden Windows 10 görüntüsünü indirin.

Bir dil, mimari ve sürüm seçme:

Medya türünü seçme:

Bir USB flash bellek cihazı seçin (bir USB flash sürücü takmayı unutmayın) ve İleri'ye tıklayın - ana işlemi başlatıyoruz.

Böylece, Windows 10'lu USB flash sürücü hazır:

Bir flash sürücü oluşturduktan sonra, Windows 10'un bir bilgisayara veya dizüstü bilgisayara yüklenmesi (yeniden yüklenmesi) takip etmelidir. Bir bilgisayarı (veya dizüstü bilgisayarı) bir USB flash sürücüden başlatmak için BIOS'ta USB'den önyüklemeyi yazın. Ardından bilgisayarınızı (veya dizüstü bilgisayarınızı) yeniden başlatın, ardından otomatik başlatma Windows'u bir USB çubuğundan yükleme!
Bazı bilgisayarlarda ve dizüstü bilgisayarlarda, sistemi yeniden başlattıktan sonra, önyüklemenin gerçekleştiği aygıtların önceliğini değiştirmek için BIOS'a girmeniz gerekir. Bunu yapmak için bilgisayarınızı (dizüstü bilgisayar) başlatırken Sil düğmesine birkaç kez basmanız gerekir. Yardımcı olmayabilir. Ardından, ikinci denemenizde yine başarısız olursanız, bilgisayarınızda (dizüstü bilgisayar) BIOS'u etkinleştiren farklı bir anahtar bulunur. Farklı bilgisayarlar ve özellikle dizüstü bilgisayarlar farklı BIOS giriş tuşlarına sahip olabilir: F1 –F3, F8, F10 ve diğerleri.
BIOS'ta önyükleme önceliğini düzelttikten sonra bilgisayarınızı (dizüstü bilgisayar) yeniden başlatın ve Windows 10'u yükleyin.
Bir Windows 10 imajınız olabilir ve bu imajla önyüklenebilir bir USB flash sürücü yapmanız gerekiyor. Aşağıdaki birkaç yöntem bu sorunu çözmektedir:
1. Komut satırını kullanarak önyüklenebilir bir USB flash sürücü oluşturma
Bu yöntemin ana avantajı, ek bir yazılıma gerek olmamasıdır. Dezavantajı, eski Windows'ta, örneğin XP'de uygulayamamanızdır.
Yönetici Modunda Komut İstemi'ni çalıştırın. Örneğin, Windows 8'de bunu WIN + X düğmesine basarak yapmak uygundur:

Biz seciyoruz Komut Satırı (Yönetici)... Ardından komutları giriyoruz.
disk bölümü
liste diski
Bakalım hangi diskler bizim flaşımız. "Boyut" sütunu, onu sabit sürücüden ayırt etmenize yardımcı olacaktır.
Flash sürücümüzün disk numarasına bakıyoruz (bizim durumumuzda - 1) ve disk 1 seç komutunu giriyoruz.
Ardından komutlar aşağıdaki gibidir:
birincil bölüm oluştur
bölüm 1'i seç
aktif
Aşağıdaki komutu çalıştırmak USB çubuğunu biçimlendirir:
Biçim fs = FAT32 HIZLI
Görevi tamamlama: atama

Artık temiz bir önyüklenebilir USB çubuğunuz olduğuna göre, dosyaları ona kopyalamanız yeterlidir. Windows Yükleyici 10 başka bir flash sürücüden veya DVD'den.
2. İkinci yol: rufus programı aracılığıyla bir USB flash sürücü yapıyoruz
Bu program şu adreste mevcuttur: http://rufus.akeo.ie/
Öncelikle Yönetici adına rufus programını başlatıyoruz:

İlk seçenek: BIOS'lu bir bilgisayara (veya dizüstü bilgisayara) kurulum için
Biz seciyoruz " BIOS veya UEFI'li bilgisayarlar için MBR"Ve NTFS dosya sistemi:

İkinci seçenek: UEFI'niz varsa
UEFI yalnızca bununla çalıştığı için "UEFI arabirimli bilgisayarlar için GPT" ve FAT32'yi seçiyoruz dosya sistemi... (UEFI - yeni tür işletim sistemini yüklemekten sorumlu önyükleyici. UEFI = Birleşik Genişletilebilir Ürün Yazılımı Arabirimi)
"Create bootable disc"i seçtikten sonra ISO imajına tıklayın ve Windows 10 imajına giden yolu belirtin.Ardından Başlat'a tıklayın ve bekleyin...

Tebrikler, artık işletim sistemini kurmak için bu USB çubuğundan önyükleme yapabilirsiniz.
3. Windows 7 USB / DVD İndirme Aracı (UEFI'yi desteklemez)
Microsoft tarafından oluşturulmuş bir yardımcı program (yol http://wudt.codeplex.com/), amacı Windows 7'nin bir diskine veya USB görüntüsüne yazmaktır. Şimdi işletim sisteminin onuncu sürümü piyasaya sürüldü, ancak bu. program hala buna uygundur. İşte yazmak için geçmemiz gereken noktalar ISO görüntüsü temiz bir flash sürücüye:
Sokak açıkken Gözat düğmesini tıklayın. Bilgisayarınızdaki (veya dizüstü bilgisayarınızdaki) Windows 10 Pro görüntü dosyasını bulun, böylece yolunu belirtin, ardından İleri'yi seçin.

USB cihazı düğmesine tıklayın.

Listeden seçerek istenen flaş- sürücü, Kopyalamaya başla'yı tıklayın, ardından kayıt başlayacaktır.

Tüm sürecin tamamlanmasını bekleyin.
4. Ultra ISO
ISO dosyalarını yazmak ve değiştirmek için kullanılan popüler program, önyüklenebilir bir USB flash sürücü oluşturmak için de uygundur. Genel olarak, kullanıcılar arasında iyi talep görmektedir.
Kullanım için talimatlar:
Ultra ISO'yu açın.
Dosya seçiliyken, tıklayın Açık:

Bilgisayarınızda Windows 10 iso dosyasını bulun." ve seçin " Sabit Disk Görüntüsünü Yaz»:
 Listede USB'nizi bulun, Yaz'a tıklayın:
Listede USB'nizi bulun, Yaz'a tıklayın:

İşlemin sonuna kadar bekleyin.
Artık işletim sistemini bu USB çubuğundan kurabileceksiniz.
5. WinSetupFromUSB
Önyüklenebilir flash sürücüler oluşturmak için kullanılan mükemmel bir yardımcı program (ile UEFI desteği). Windows 10 Pro için de uygundur. Adresi http://www.winsetupfromusb.com/downloads/
WinSetupFromUSB'yi açın ve listeden USB flash sürücünüzü seçin.

Kopyalamaya başlamak için DEVAM'a basın.


Bundan sonra, önyüklenebilir bir USB sürücüsünün oluşturulması başlayacaktır: bekleyin.

Her şey! Doğrudan kuruluma geçin.
İlgili videolar
Son yıllarda, eski BIOS önyükleme G / Ç sisteminin yerini temelde yeni bir flash bellek bellenimi türü olan anakartlar aldığı bilgisayarların üretimi başladı. Bu türün kısaltılmış adı UEFI'dir ve Windows'a benzer bir grafik arabirime, önyükleme verilerini çoğaltmak ve geri yüklemek için daha kararlı bir sisteme, dahili antivirüs koruması ve bilgisayar faresi kullanma yeteneği. Üretimdeki artış nedeniyle bu gerekliydi. sabit sürücüler BIOS tarafından desteklenmeyen iki terabayttan fazla ve gelişmiş bölüm türü (GPT). Önyükleyici tarafından yönetim için, BIOS'un yapısına benzeyen ve bir dizüstü bilgisayarın başlatılmasını önemli ölçüde hızlandıran yerleşik UEFI-boot yardımcı programı kullanılır veya sabit bilgisayar... Windows 10'u UEFI arabirimine sahip bir bilgisayara yüklerken, modernleştirilmiş önyükleme için uyarlanmış bir USB sürücü kullanılır.
Windows 10'u flash karttan yüklemeden önce UEFI'yi yapılandırma
UEFI, işletim sisteminin önyükleme öncesi ortamından sorumlu olan bir grafik arabirimdir.
UEFI, esasen, onlarca yıldır başarıyla kullanılan eski temel BIOS G / Ç sisteminin yerini almıştır. bilgisayar Teknolojisi... Dünya durmuyor, ancak sıçramalar ve sınırlarla ilerliyor, bu nedenle çeşitli problemlerde defalarca yardım eden eski bir güvenilir "arkadaş" ile ayrılma zamanı geldi. 2005 yılında oluşturulan ve son on yılda rafine edilen "Genişletilebilir Ürün Yazılımı Arayüzü", modern bilgisayar donanımının gereksinimleriyle çok daha uyumludur. Uygulama ihtiyacı uzun süredir ortaya çıktı ve şimdi tüm yeni kişisel bilgisayar modelleri UEFI kurulu olarak piyasaya sürüldü.
BIOS'a benzer şekilde bir dizüstü veya masaüstü bilgisayarın başlatılmasını kontrol eden UEFI-boot loader programı, bilgisayar daha önce açıldığında çalışmaya başlar. Windows başlatma 10. Desteği ile tüm bileşenler ve modüller yoklanır, çalışmaya hazır oldukları belirlenir ve ardından Windows 10'un kendisi kontrol edilir.Virüslerin bootloader'ı değiştirmesini ve Windows 10'un korsan kopyalarını yüklemesini engelleyen programın lisans kodu, geçici olmayan bir bellek yongasında yerleşik v anakart, sabit sürücünün gizli bir alanına veya kendi ağ depolama alanınıza. UEFI yönetimi ve hata ayıklamanın kullanımı kolaydır ve kullanıcı deneyimini en üst düzeye çıkarmak için uyarlanmıştır.
BIOS'ta hata ayıklama fikriniz varsa, o zaman sorunlar UEFI ayarı gerçekleşmeyecek:
Bu prosedürü tamamladıktan sonra Windows 10'u yüklemeye başlayabilirsiniz.
Video: Windows 10'u bir flash karttan başlatmadan önce UEFI nasıl kurulur
MBR Drive'ı GPT Drive'a Dönüştürme
Bir MBR diskini GPT diskine dönüştürmeden önce, çıkarılabilir bir diskteki tüm bilgi bloğunun üzerine yazın.flash kart, çünkü tüm veriler silinecek... Dönüştürmeden sonra, tüm bilgi bloğu sabit sürücüye yeniden yazılır.
MBR bölümleri olan bir sabit sürücüyü GPT bölümlerine dönüştürmek için iki yöntem kullanılır:
- Diskpart.exe yorumlayıcısını kullanma:

- Standart Disk Yönetimi yardımcı programını kullanarak:

Hiç dönüştürmek gerekli değildir sabit disk Windows 10'u kurarken. UEFI parametresini kapatmak yeterlidir “ Güvenli Önyükleme"Ve ilk on tanesini normal bir flash sürücüden yükleyin. GPT tablosunun tüm faydası, iki terabayttan fazla hacme sahip sürücüleri desteklemesidir, bu nedenle, disk daha küçükse, dönüştürmenin bir anlamı yoktur.
Video: Komut İstemini Kullanarak MBR Sürücüsünü GPT'ye ve Versa Versa'ya Dönüştürme
Windows 10 Kurulumu için bir UEFI Flash Kartı Oluşturun
Windows 10'u flash karttan yüklemek için önce UEFI'de bir önyükleme önceliği atamanız gerekir.... Hem MBR bölümlerine sahip bir sabit sürücü hem de GPT tablosuna sahip bir sabit sürücü için bir başlangıç önyükleme seçeneği vardır. UEFI'de bir öncelik atamak için Önyükleme Önceliği bloğuna gidin ve Windows 10 yükleme dosyalarının bulunduğu bir flash kart yerleştirin.

Video: UEFI'de Önyükleme Önceliği Nasıl Atanır
Önyüklenebilir bir UEFI flash kart oluşturun
Bir Microsoft ürünü olan MediaCreationTool programında Windows 10 için önyüklenebilir bir flash kart oluşturulduğu durumlarda, FAT32 dosya ayırma tablosunun yapısı otomatik olarak oluşturulur. Program, flash kartı hemen evrensel hale getiren başka seçenekler sunmuyor. Bunu kullanarak, BIOS veya UEFI ile standart donanıma "onlarca" yükleyebilirsiniz. Fark yok.
Bilgisayarınızda UEFI'yi destekleyen entegre bir önyükleyici varsa, Windows 10'u yüklemek için yalnızca FAT32 standardına göre biçimlendirilmiş medyayı kullanabilirsiniz.
"Komut Satırı" yönetici konsolunu kullanarak evrensel bir flash kart oluşturmak için başka bir seçenek daha var. Bu durumda eylemlerin algoritması aşağıdaki gibi olacaktır:
- "Başlat" düğmesi menüsündeki "Standart" hizmetler aracılığıyla "Çalıştır" hizmetini başlatın.
- Aşağıdaki komutları yazın ve Enter tuşuyla onaylayın:

siteden indir Microsoft dosyası"onlarca" ISO görüntüsü ile.
Görüntü dosyasına çift tıklayın, sanal sürücüye eklerken açın.
Resmin tüm dosyalarını ve dizinlerini seçtikten sonra, "Kopyala" düğmesine tıklayarak bunları kopyalayın.
Her şeyi flash kartın boş bir alanına yerleştirin.
 Dosyaları flash sürücünün boş alanına kopyalayın
Dosyaları flash sürücünün boş alanına kopyalayın
Bu, evrensel bir önyüklenebilir flash kart oluşturma işlemini tamamlar. "Onlarca" yüklemeye başlayabilirsiniz.
 Çıkarılabilir sürücü Windows 10 kurulumu için hazırlanmış
Çıkarılabilir sürücü Windows 10 kurulumu için hazırlanmış
Oluşturulan evrensel flash kart, hem temel giriş-çıkış sistemi BIOS'u olan bilgisayarlar için hem de tümleşik UEFI'ye sahip bilgisayarlar için önyüklenebilir olacaktır.
Video: WINDOWS 7 USB / DVD İNDİRME ARACI, Komut İstemi veya Windows Media Oluşturma Aracı Kullanılarak Önyüklenebilir Windows 10 USB Sürücüsü Nasıl Oluşturulur
Yalnızca UEFI'yi destekleyen MBR bölümlerine sahip bilgisayarlar için bir flash kart oluşturun
Üçüncü taraf yazılımı kullanarak UEFI özellikli PC için hızla önyüklenebilir bir Windows 10 flash sürücü oluşturun. Böyle bir program Rufus'tur. Kullanıcılar arasında oldukça yaygındır ve kendini iyi kanıtlamıştır. Ana dezavantajı, evrensel bir önyüklenebilir flash kart oluşturmanın imkansızlığı olarak kabul edilir. Sabit sürücüye kurulum sağlamaz. Çok çeşitli işlemleri gerçekleştirmenizi sağlar:
- BIOS çipinin yanıp sönmesi;
- "Onlarca" veya Linux gibi sistemlerin ISO görüntüsünü kullanarak önyüklenebilir bir flash kart oluşturun;
- işletim sistemi kaldırılmış cihazlarda geçerlidir;
- düşük seviyeli biçimlendirme gerçekleştirin.
Önyüklenebilir bir flash kart oluşturmak için Rufus ile yazılım geliştiricinin sitesinden önceden indirilir.
MBR bölümlerine sahip bir sabit sürücü ile UEFI'yi destekleyen bir bilgisayar için bir flash kart oluştururken prosedür aşağıdaki gibidir:

Video: Rufus programı nasıl kullanılır
Yalnızca UEFI'yi destekleyen GPT bilgisayarlar için flash kart oluşturun
UEFI'yi destekleyen, GPT önyükleme tablosuna sahip bir sabit sürücüye sahip bir bilgisayar için flash kart oluştururken aşağıdaki prosedürü uygulamanız gerekir:

Rufus yazılımı, üretici tarafından sürekli olarak geliştirilmekte ve güncellenmektedir. Yeni sürüm programlar her zaman geliştiricinin resmi web sitesinde edinilebilir.
Oluşturmada sorun olmaması için önyüklenebilir ortam, "on" u geri yüklemek için daha etkili bir seçeneğe başvurabilirsiniz. Bunu yapmak için, sistemi Microsoft web sitesinden yüklemeniz gerekir. Kurulumun sonunda, sistemin kendisi kurtarma için kurtarma ortamı oluşturmayı teklif edecektir. Ortam seçiminde bir flash kart belirtin ve kopyalama tamamlanana kadar bekleyin. Herhangi bir arıza için geri yükleyin sistem parametreleri belgeleri ve yüklü uygulamaları silmeden. Bu durumda, sürekli açılan bir hatırlatıcı ile kullanıcıya müdahale edecek olan sistem ürününün yeniden etkinleştirilmesine gerek kalmayacaktır.
Windows 10'u bir GPT diskine yüklerken yaygın hatalar
Ailenin işletim sistemlerinin GPT bölümlerine sahip bir sabit sürücüye kurarken en son Windows Nesiller - Sürüm 7, 8 ve 10 - Yanlış yükleme ayarlarıyla ilgili sorunlar.
İlk hata, kullanıcının sürücüye GPT diskleriyle uyumlu olmayan 32 bit Windows 10 sürümünü yükleme girişimidir. Sonuç olarak, UEFI bir yükleme kısıtlaması getirir ve sabit sürücüye dosya yazmayı durdurur. Windows 10 kurulumu sırasında UEFI tarafından algılanan 64 bit sürümünü kullanarak bu hatayı düzeltebilirsiniz.
İkinci hata yüklemeye çalışıyor Windows bilgisayar UEFI kapalıyken 10. Etkinleştirmek için, yükleyici programı için gerekli parametreleri ayarlamanız gerekir. Üreticiye bağlı olarak, temel işletim sisteminin arayüzü farklılık gösterebilir, ancak bunlar herhangi bir UEFI modelinde bulunur.
 UEFI modunu etkinleştirmek için önyükleyici programı için doğru parametreleri ayarlamanız gerekir.
UEFI modunu etkinleştirmek için önyükleyici programı için doğru parametreleri ayarlamanız gerekir. UEFI modunu etkinleştirmek için birkaç adım vardır.

 giriş
giriş