Bölümleri başka bir sabit sürücü kopyalayın. Windows altında sabit diski klonlama programı
Bilgisayarlar hakkında bilgi depolarken, her zaman veri kaybı riski vardır. Sebepler ayarlanabilir. Gerekli verilerin temel olarak çıkarılmasından başlayarak ve başarısızlıklarla bitmek
Güvenliği sağlamak için Önemli bilgi Ve başarısızlık durumunda programları kurmak için çok fazla zaman harcamayın ve klonlama gerekir.
Bu, birkaçında karmaşık adımlar Kayıp geri dönebilirsin.
Bu makale deneyimli ve acemi kullanıcıların en çok seçilmesine yardımcı olmak için tasarlanmıştır. uygun program Klonlamak için hard disk.
karşılaştırma Tablosu
Ayrıca oku:Diski iki parçaya bölünür: Tüm işletim sistemleri için talimatlar
| İsim vermek | Haysiyet | Dezavantajları |
|---|---|---|
|
Acronis True. Görüntü. | Çok sayıda seçenek; Rus Dili; Basit bir arayüz; bir çalışma şekli seçmek; "Bulutların" varlığı. | Ücreti ödenmiş lisans |
EASEUS disk kopyası. | Çok fonksiyonellik; anlaşılabilir arayüz; Tamamen bedava; Klonlama ile yüksek hassasiyet. | Rusça eksikliği |
Makrium yansıtır. | Mevcut arayüz; Yüksek hız ve sıkıştırma oranı; görüntünün depolanması yeri seçmek; optik ortamlara ilişkin verileri kaydedin; Dahili Yedek Zamanlayıcı; Ücretsiz indirin. | Rusça eksikliği |
Paragon Drive Yedekleme. | Çok fonksiyonellik; İpuçları "ustalar"; Herhangi bir Microsoft işletim sistemi için destek; Depolama yeri seçimi; Tam veya kısmi klonlama. | Ücreti ödenmiş lisans |
Farstone driveclone. | Ücretsiz Program; PC'leri yeniden başlatmadan gerçek zamanlı olarak çalışın; tamamen ve kısmen klonlama; güvenilirlik. | 8.1'in üzerindeki Windows sürümünü desteklemez |
Seagate Disk Sihirbazı | Tamamen bedava; Rusça dil ve uygun fiyatlı arayüz; Windows 10 / 8.1 / 8/7 / Vista / XP 32 | 64 bit; İki çalışma modu. | Sadece kullanan bilgisayarlar için sabit sürücüler Seagate ve Maxtor |
AOmei Backupper. | İşi kesmeden kopya oluşturun; Windows 10, 8.1, 8, 7, Vista, XP'yi destekler; Disk fice; Tam ve kısmi kopyalama; Şifreleme kopyalama. | Çatlak kurma ihtiyacı. |
Clonezilla. | Tüm işletim sistemleri için destek; Serbest erişim; Çoğu dosya sistemiyle çalışmak; Görüntüyü sıkıştırabilme; Görüntüyü uzaktan ve yerel olarak kaydetme. | Rusça eksikliği; Görüntüler oluşturmak için diskten fırlatma; Yedekleme tasarrufu bireysel Dosyalar ve dizin imkansızdır; Sadece tam yedekleme disk veya bölüm. |
| Windows 10, 8.1, 8, 7, Vista, XP; Yüksek klon doğruluğu; Destek sabit diskler IDE / ATA / SATA; Sanal görüntüleri klonlama ve oluşturma. | Çok fonksiyonellik ve yalnızca dünya versiyonlarında yüksek çalışma hızı |
Renee Becca. | Kopyalama, Klonlama ve Kurtarma; Windows 10, 8, 7, Vista, XP, 2000, 2003 desteği. | İndirirken zorluk windows kullanıcıları 10; |
№1 ACRONIS Gerçek Görüntü
Windows için Acronis Gerçek Görüntü 2019
Sürüm: 2020.
Geliştirici: Acronis
Lisans: Deneme yazılımı.
İndirmek 500 MB.
Ayrıca oku: SSD'ye Sistem Transferi: Veri ve İşletim Sistemini Atın

Acronis Gerçek Görüntü için en popüler programlardan biri rezerv kopyası. Programın, birçok sorunun çözülmesine yardımcı olacak geniş bir işlevselliğe sahiptir.
Daha kesin olarak, ACRONIS True Image, çeşitli programların bir pakettir. Resmi web sitesinde talimatları okuyabilir ve yeni öğelerle tanışabilirsiniz.
Geliştiriciler sürekli olarak genişliyor ve uyarıyor düzenli kullanıcı. Rus dilinin varlığı ve basit arayüz Yeni gelenler bile daha kolay olacak.
Programın ana işlevleri:
- Kubbe koruması. Bu, yalnızca tüm cihazları (bir hesap kullanan) izleyemediğiniz, aynı zamanda bunları da kontrol edebileceğiniz anlamına gelir.
- Verileri senkronize etme yeteneği. Kullanıcının tüm bilgisayarlarda aynı verilere sahip olabileceği anlaşılmaktadır. Ek olarak, tüm senkronize edilmiş veriler ve versiyonları, Acronis Cloud'da saklanır.
- Klonlama diskleri. Birkaç basit manipülasyon ve program diskin bir kopyasını oluşturur.
- Klasörleri ve dosyaları yedekleme yeteneği. Bu, görüntüleri, videoları, ses kayıtlarını ve diğer dosyaları seçici olarak kopyalayabileceğiniz anlamına gelir. Yani, bu dosyaları içeren tüm bölümleri kopyalamanıza gerek yoktur.
- Tüm diski yedekleme yeteneği. Yani, diskteki tüm verilerin bir kopyasını yapabilirsiniz.
- Veri arşivleme özelliği. Nadiren kullanan veya büyük boyutlarda kullanılan dosyaların aktarılabileceği anlaşılmaktadır. Çıkarılabilir sürücü (açık hava Disk, usb sürücü, nas cihazı) veya "bulut" Acronis'te.
- Oluşturma yeteneği Önyükleme ortamı. Yani, hatalı bir bilgisayarda bile programı çalıştırabilirsiniz.
- Bağlanma ve koruma, güvenlik yardımcı programları ve gizlilik, kontrol ve klonlama yardımcı programları için çeşitli araçların mevcudiyeti.
Muhtemelen normal bir kullanıcının tek dezavantajı ücretli bir lisansa sahip olacaktır.
Yine de 1700 ruble ücretinin çok sayıda işlevi için. Çok iyi değil.
İndirmekVideo: Acronis True Resmi kullanarak sert veya SSD diskini klonlamanın basit bir yolu
Acronis True Resmi kullanarak sert veya SSD diskini klonlamanın kolay yolu
№2 EASEUS disk kopyası
Ayrıca oku: Top 15 Windows Disk Birleştirme Programları: En İyi Yardımcı Programı Seçin

EaseUS Disk, klonlama diski için yeterli "güçlü" bir programı ve daha doğrusu bir program grubunu kopyalayın.
Program bir önyükleme diski olarak gerçekleştirilir. Ücretsizdir ve çok çeşitli fonksiyonlar vardır.
- İngilizce programı.
Video: SSD'de sabit sürücü ile pencereleri klonlama
Nasıl Yapılır: Clone Windows 10 Sabit Sürücü SSD - EaseUS Disk Kopyalama 3.0
№3 Makrium yansıtır.
Ayrıca oku:Windows Pogging dosyasını yapılandırmak için 5 ipucu (7/8/10)

Makrium yansıtır - bir sabit diskle çalışmak için başka bir program.
Ana Seçenekler:
- Gerektirmez windows yeniden başlatıldı ("Sinek üzerine" sistemin bir görüntüsünü oluşturur).
- Oluşturulan görüntünün nerede saklanacağını seçebilirsiniz ( optik medyaYerel hdd veya ağ sürücüsü).
- Verileri kısmen kopyalayabilir ve eksiksiz bir disk görüntüsü oluşturabilirsiniz.
- Yüksek hız.
- Yüksek sıkıştırma.
- Yerleşik bir veri rezervasyon zamanlayıcı varlığı.
- CD / DVD'ye kaydetme yeteneği.
Yardımcı programın basit ve uygun fiyatlı bir arayüze sahip, ancak İngilizce olarak.
İndirmek№4 Paragon Drive Yedekleme
Ayrıca oku: Bilgisayar sabit sürücüyü görmez - ne yapmalı?

Paragon Drive başka bir yedekleme Çok fonksiyonlu araçKlonlama verilerine izin vermek.
Geliştiriciler, fırsat programında "yatırım yapmaya" çalıştı. Paragon Drive Backup, veri kaybetme olasılığını unutmak için yaratıldı.
Ana Özellikler:
- Kullanılabilirlik kullanıcı arayüzü"ustaları" kim yönetiyor. Bu, tüm eylemlerin derhal eşlik ettiği için talimatları incelemek için zaman harcayamayacağınız anlamına gelir.
- Sistem başarısız olursa, yedeklemeyi geri yüklemek için yeterlidir (birkaç dakika sürecek) ve çalışmaya devam edebilirsiniz.
- Tüm program seçenekleri için bağlamsal bağımlı bilgi istemleri sağlanır.
- Microsoft İşletim Sistemleriyle Uyumluluk.
- Herhangi bir bilgisayar ekipmanı ile uyumluluk.
- Bir depolama yeri seçme yeteneği.
- Hem tüm diski hem de bireysel bölümlerini klonlama olasılığı.
- Windows'u kesmeden yedekleme yeteneği.
- Veri kaybı olmadan kopyalanmayı kesme yeteneği.
- Bölümden, sabit diskten veya herhangi bir disk ve bölüm kombinasyonundan verileri bir arşivden geri yükleme yeteneği.
- Oluşturma yeteneği önyükleme diski çıkarılabilir medyada.
Programın bir dizi diğer avantajı vardır. Ancak lisans fiyatının önemli bir dezavantajı var.
İndirmek№5 Farstone DriveClone
Ayrıca oku: En İyi 15 Sabit Disk Sektörü Kontrol Programları

Farstone driveclone. Ücretsiz yardımcı programkarakterize sadelik ve güvenilirlik. Programın ana işlevi bir sabit diski klonlamaktır.
Ana Seçenekler:
- Kesinlikle tüm verileri yedeklemek (sistem ayarları ve bölüm bilgileri dahil), ardından tasarruf sağlar.
- Hem ayrı segmentleri hem de tüm diski klonlama yeteneği.
- Sistemi yeniden başlatmadan gerçek zamanlı olarak çalışın.
- Tüm veriler, sıkıştırılmış bir arşiv formunda çıkarılabilir herhangi bir ortama veya başka bir PC sabit sürücüsüne aktarılabilir.
- Büyük boyutlu diskleri klonlama yeteneği.
Farstone DriveCone çok işlevli değil, ancak ana görev gerçekleştirir. Ancak önemli bir dezavantaj var: program Windows eski sürüm 8.1'i desteklemiyor
.Ayrıca Farstone Restoreit Pro versiyonundan bahsetmeye değer.
Sadece bir sabit diskin klonlama olasılığını değil aynı zamanda verileri yedekle kopyalamayı da birleştirir.
İndirmek№6 Seagate Disk Sihirbazı

Seagate Disk Sihirbazı ücretsizdir yazılım ACRONIS gerçek imajın geliştiricilerinden. Daha doğru olmak için, o zaman ücretsiz sürümüdür.
Ana Özellikler:
Program çok basit ve anlaşılabilir. Ancak bir sınırlama var: sadece zor kullanan PC'ler için uygundur. seagate Diskleri ve Maxtor.
İndirmek№7 Aomei Backupper

AOmei Backupper - Ücretsiz uygulamaVerileri yedeklemek, sistemi ve diskleri geri yüklemek için oluşturuldu.
Programın ana işlevleri:
- Bir PC'de çalışmayı kesintiye uğratmadan yedekleme oluşturma.
- Disk ve bölümlerin klonlanması olasılığı.
- Şifreleme destek olmak (şifre koruması).
- Verilerin tam ve kısmi kopyası.
- Önyüklenebilir bir medya oluşturma yeteneği.
- Windows 10, 8.1, 8, 7, Vista, XP'yi destekler.
Program çok işlevlidir ve çok çeşitli kullanıcılar için kullanılabilir. Muhtemelen sadece dezavantajı, çatlamanın ek montajına ihtiyaç olarak adlandırılabilir.
İndirmek№8 CLONEZILLA.

Başlangıçta, metni vurgulamak mümkün değildi, ancak sayfayı basitleştirmek için bir kene koyduğumda, her şey bir kerede ortaya çıktı.
Devre dışı bırakmak Javascript.
2. Javascript'i ayırın Özel tarayıcı uzantıları (noscript) veya manuel olarak. Uzantıları ile, anlayacaksınız, ancak daha fazla ayrıntı için manuel yöntemi anlatacağım. Ve bana öyle geliyor ki fazladan bir eklenti kurmaktan çok daha iyi.
Ayarlara git google Yönetimi Chrome, ayarlara gidin ve sayfanın alt kısmında Link Gösterisi'ni tıklayın. ek ayarlar. Burada kişisel veri bölümünü bulun ve bu yazıt altında, İçerik Ayarları'nı tıklatın.
JavaScript bölümünü burada bulun, tüm sitelerdeki JavaScript uygulamasını devre dışı bırak'ı seçin ve Son'u tıklatın. İhtiyacınız olan sayfayı güncelleyin ve metni herhangi bir parazit olmadan kopyalayın. Bundan sonra, bu ayarlara geri dönün ve her şeyi yerlerinize döndürün, böylece sitelerin geri kalanının düzgün çalışması.
JavaScript'i sonsuza dek belirli bir sitede devre dışı bırakmak istiyorsanız, istisnaları özelleştirin. Site adresini sol alana girin ve sağdaki açılır menüden Blok'u seçin.
Artık gerekli bilgileri herhangi bir zamanda, herhangi bir sorun olmadan kopyalayabilirsiniz. Ama bundan sonra bunu aklınızda bulundurun görünüm Site değişebilir ve bazı işlevler çalışmayı bırakacaktır.
Birkaç paragraf için
3. F12 düğmesine basın. İstediğiniz sayfada ve ardından sağ üst köşedeki oku seçin veya bunun yerine, Kombinasyona basın. tuşlar Ctrl. + Shift + C. Bir örnek gösteriliyor Google Chrome.Ancak diğer tarayıcılarda her şey de işe yarıyor.
Bundan sonra, metindeki istenen paragrafı okla tıklatın ve ardından tarayıcının altındaki vurgulanan parçayı açın (genellikle<р>…). Gerekli bilgileri gizleyecektir - buradan doğru yere güvenli bir şekilde kopyalayıp yapıştırabilirsiniz.
Birkaç paragraf kopyalamanız gerektiğinde bu durumlar için uygundur ve ekstra manipülasyonda çok zaman harcamak istemiyorum.
Kod kopyala
4. CTRL + U tuş kombinasyonuna basın İhtiyacınız olan sayfada. HTML sayfa kodu açılır, burada eklentiler kopyalama bilgilerine engel olur. Ancak her şey kopyalanmaya değmez, metnin istenen bölümünü bulmak yeterlidir. Bunu yapmak için, arama kutusunu açmak için CTRL + F tuşlarına basın. İhtiyacınız olan bu paragraftan birkaç kelime girin. Koddaki istediğiniz alana gitmek için ENTER veya "Bul" düğmesine basın. İhtiyacınız olan bilgileri Ctrl + C tuşlarını kullanarak kopyalayın veya PCM'ye seçilen bölüme bastırın ve "Kopyala" seçeneğini seçin.
Her zaman açık metin düzeltici (Not Defteri) ve içine kopyalanan bir metin yerleştirin (CTRL + V tuşlarına basın). Gördüğünüz gibi, gerekli metne ek olarak, ihtiyacımız olmayan ve müdahale ettiğimiz HTML kodunu da kopyaladık. Manuel olarak kaldırabilirsiniz, ancak yine anlam ifade etmiyor - bir yol daha basittir.
Şimdi masaüstünde aç yeni dosya. Herhangi bir tarayıcının yardımı ile ve gereksiz HTML kodları olmadan ve biçimlendirme (kalın, italik, listeler vb.) Gerekli metin olacaktır.
Kelimeye açık
5. Siteyi Word'de açın - büyük ölçüde sıradışı bir yolVe bilgisayarın talebi işleme koyması biraz zaman alacak. Ancak Site sayfasının Vordvian belgesindeki tam bir kopyasını alacaksınız. Bunu yapmak için, Word'de, Dosya - Aç - Bağlantıyı Dosya Adı alanındaki istediğiniz sayfaya girin.
Bundan sonra, Aç'ı tıklatın ve bekleyin. İndirme hızı, sitenin ağırlığına ve PC performansına bağlıdır. Her şeyi kurtarmak daha iyi belgeleri açBöylece verileri kaybetmemesi durumunda.
Siteden metin kopyalanmadı - ne yapmalı?
Makale metin biçiminde görüntülenmediğinde, ancak bir resim var. Daha sonra yukarıdaki yöntemler bilgi kopyalama yardımcı olmaz. Bu durumda, resmi kopyalamanız gerekir mi? Böyle bir fırsat varsa - BT PCM'e tıklayın ve resmi Kaydet ...
Site sahibi fareyi engellediğinde, sitenin bir ekran görüntüsü yapın. Bunu yapmak için, PrintScreen klavyesine tıklayın ve ekleyin grafik editörü CTRL + V tuşlarını kullanarak. Her zamanki boya bile uygundur. Her şeyi çok fazla kesin, böylece sadece istenen metin kalır.
Şimdi internette birini bul Çevrimiçi servis Metni tanımak ve bir resim boyunca sürün. Birkaç dakika içinde bu makalenin bir metin versiyonunu alacaksınız.
Kopyalanmasından korunan sitedeki metni nasıl kopyalayacağınızı düşünen yöntemlerden herhangi birini seçin. Şahsen, normal siteler için ve yeni yöntem için bir JavaScript yöntemi kullanıyorum. Güçlü bir teknik yoktur ve sitedeki metin kopyalanmazsa, uzun zamandır ne yapacağınızı düşünmek zorunda değilsiniz.
Tüm okuyucular ve ziyaretçilerin blog sitesine selamlar. Günümüzün makalesinde, Sabit disk bölümünün işletim sistemi ve yüklü programlarla birlikte nasıl kopyalayacağınıza ve önceden oluşturulan yedekleme kopyasından Windows'u nasıl geri yükleyeceğiz. Yukarıdakilerin tümü, sadece Windows için de geçerlidir. Aynı zamanda diğer işletim sistemlerine de.
Bilgisayarın hemen hemen her kullanıcısı durumla başa çıkmak zorunda kaldığı gibi, işletim sistemi uçtu ve yeniden yüklenmesi gerekir. Her şey sadece işletim sisteminin kurulumundan ayrılırsa, o zaman sorun olmazdı, ancak gerçeği hala sevdiklerinizi kurmanız ve gerekli Programlar, Sürücüleri, ekran ayarlarını ve benzeri ayarlayın.
Birkaç işletim sistemli bir yükleme flash sürücünüz varsa, durum daha karmaşık hale gelebilir ve işletim sisteminin hangi sürümünün kurulduğunu hatırlamazsınız. Bununla birlikte, tünelin sonunda ışık vardır ve - Clonezilla denir. Bu program İşletim sisteminin bir kopyasını herkesle oluşturacak yüklü sürücüler ve programlar.
Önemli Önsöz
Windows Yedekleme ve Disk Bölümleri
Programı test etmek için biraz zor bir şekilde gitmeye karar verdim. Kamerayla çalışmaması ve bölümü işletim sisteminden kopyalama işlemini kaldırın, hizmetleri kullanmaya karar verdim. Her şeyden önce, birden fazla sabit sürücü ekleyerek ve bunlardan biri Windows XP işletim sistemini yükledim. İşletim sistemi ile yaklaşık 20 GB, ek bölümler 30 ve 50 GB idi. Tüm bölümler dosya içeriyor nTFS sistemi. Windows nasıl kopyalanır.
Bir sonraki aşama indirildi Clonezilla. . Clonezilla'nın bir tür program olmadığını, ancak ISO imajında \u200b\u200bolan bir dosya grubunun olduğunu anlamak önemlidir (yapabilirsiniz ve zip indirin). Clonezilla.org/downloads.php dosyasından değil, Clonezilla'nın ISO görüntüsünü indirdim, ancak diğer kaynaklardan.
Alınan İso görüntü Clonezilla, bir flash sürücüye veya işletim sisteminin yükleneceği bir hafıza kartına monte edilmelidir. İhtiyacımız olan birkaç programı tanımladım. Her ne kadar programı kullanırsam Winsetupfromusb. , Kullanmaya karar verdim Xboot. Gerekli tüm ISO görüntülerini hemen ekleyebilirsiniz. Genel olarak, çok yüklü flash sürücüm aşağıdaki içerikleri sunar:
- Windows 7.
- Windows XP.
- Livecd.
- Clonezilla.
İşletim sistemi flash sürücüden indirdim ve Clonezilla'nın performansını kontrol ettim. Ancak, sanal makineyi daha rahatça kullanın. Yeni başladım sanal makine ve bir ISO görüntüsünü klonezilla ile monte edildi sanal diskkafa ve test etmeye başladı.
Daha fazla netlik için, bir dizi anı tanımlayacağım:
Clonezilla, sabit diskin tüm bölümünün içeriğini veya bir diskin içeriğini bir veya daha fazla dosyaya kopyalamanızı sağlar. Windows'u başka bir sabit sürücüye kopyalayın.
Örnek: Bir bilgisayar veya dizüstü bilgisayar var, bir C diskinde kurulu bir işletim sistemi ve gerekli programlar, oyunlar ve hesap Kullanıcı. Yeni bir daha büyük sürücü kullanmak istiyoruz, bu yüzden daha sonra işletim sistemi ve programların kurulumunda zaman geçirmemesi ve sıkıcı bir ayarı, sabit disk bölümünü kopyalıyoruz, sonuç bir dosyaya kaydedilir, görüntü Ardından, tüm disk yapısını geri yüklemek için kullanılır.
CloneZilla, bölümün yedeklenmesinin içeriğini başka bir diske geri yüklemenizi sağlar.
Örnek: Yeni bir sabit diski bir bilgisayara veya dizüstü bilgisayara bağladık, istediğiniz bölümleri oluşturduk ve biçimlendirdik. Şimdi, yüklü Windows işletim sistemini ve programı içeren sabit disk bölümünün daha önce oluşturulan yedeklemesini kopyaladığımız harici sürücüyü bağlıyoruz. Clonezilla yardımcı programını çalıştırıyoruz, Windows bölümünün bir yedeğinin bulunduğu diski belirtin, kopyanın içeriğini kopyalamak istediğiniz bölümü belirtin. Sonuç olarak, pencereleri bir sabit diskten diğerine kopyalayabildik.
Windows yedekleyin ve başka bir platformda geri yükleyin.
Kopyalamanın anlaşılması gerekir yüklü pencereler ve bir disk bölümünden diğerine bir platforma bağlı olan programlar, sorunlara neden olmamalıdır - ASUS K40 kullandınız ve kullandınız, sabit sürücüyü değiştirdi. Sabit disk bölümünün Windows ile bir yedeğine sahipseniz, ve komşunuzun bilgisayarınıza aktarmak istiyorsanız başka bir şeydir. Siz ve komşu çeşitli çevre birimleri kullandığından (video kartı türü, anakart Ve böylece), o zaman PC'nizden kopyalanan işletim sisteminin güvenli bir şekilde çalışacağını ve hayır.
Keşke bir sabit disk değiştirilirse, neden CLOneZilla programını kullanırsanız, tüm dosyaları doğrudan bölümden kopyalamak mümkün değil mi?
Teorik olarak, evet. Fakat, sistem dosyaları OS kendisi tarafından kullanıldığı için her zaman kopyalanması ortaya çıkmaz. Windows'u ve tüm bölümün içeriğini kopyalamanız bile, ancak doğru konumu kaydedebilirsiniz. önyükleme sektörleri - Bir dosyanın kopyasını oluşturdunuz, ancak istediğiniz konumun bir kopyasını oluşturdunuz. Ayrıca, disk bölümlerini bir dosyaya kopyalamak çok daha uygundur, çünkü bir dosya daha kolay ve daha hızlıdır.
Clonezilla ile Windows ve Sabit Disk Bölümlerini Kopyalama
Clonezilla, işletim sisteminin (Windows, Linux) ve verilerin bir görüntüsünü oluşturan bir programdır (sabit disk bölümlerinin kopyaları, tüm kullanıcıların kopyaları, sürücülerin içeriğini klonlama).
Clonezilla'nın oldukça geniş bir özelliğe sahip olduğu anlaşılmalıdır:
- Bir sabit diskin bölümlerini kopyalarken çeşitli sıkıştırma yöntemleri.
- Windows ve Dosyalar ile otomatik ve özelleştirilebilir disk kopyalama modu.
- Sistem görüntüsünün içeriğini yerel veya ağ sürücüsüne aktarma yeteneği.
Windows'u nasıl kopyalayacağınızı görelim. Bu, yalnızca disk bölümü işletim sisteminden değil, aynı zamanda diğer bölümlere veya sabit diskin üzerinde de geçerlidir.
Clonezilla görüntüsüyle önyüklenebilir bir flash sürücü oluşturduktan ve sistemi ondan indirdikten sonra, Clonezilla menüsü ekranda görünecektir. Birkaç puan seçeneğiniz var.
İlk öğeyi seçebilirsiniz Clonezilla Live (Defaul Ayarları)veya rezervasyon seçeneğini kullanın veri deposu - Clonezilla Live (RAM için, önyükleme ortamı daha sonra kaldırılabilir).

Çeşitli yazıların siyah ekranında bir süre ve görünümden sonra, Dil Seçin penceresi görünecektir. Dil Seç penceresinde, doğru dili seçin, neyin gerekli olduğunu anlamak için Rus dilini seçebilirsiniz. Enter tuşuna basarak bir sonraki adıma geçin.

Menü konsol-verileri yapılandırma - Yedeklemeyi yalnızca yedeklemiyoruz, bu yüzden varsayılan değerleri bırakıyoruz - donun Touch KeyMap (Düzen'e dokunmayın), ENTER tuşuna basın.

Seç Start_clonezilla. Ve daha fazla gitmek ...
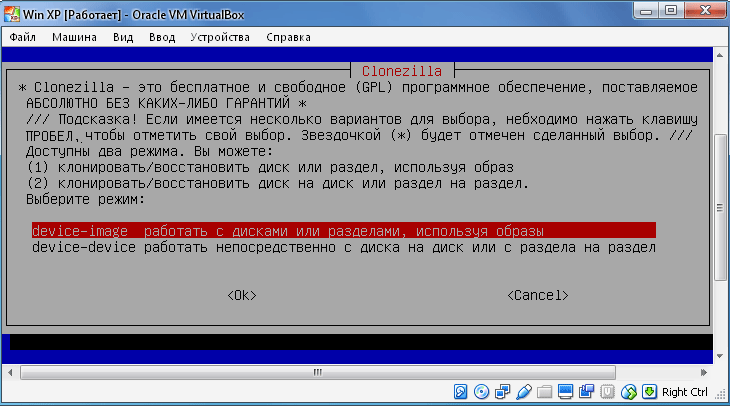
Bu aşamada, programın çalışma şeklini belirtiriz, bir görüntü oluşturma ve doğrudan klonlama arasında seçim yapıyoruz. Sabit disk bölümünün imajını yapmak istiyoruz, bu yüzden ilk seçeneği seçiyoruz aygıt görüntüsü. Ve ENTER tuşuna basın.

Noktasında Clonezilla Mount Rehberi (Dizini CloneZilla image ile takın) Sistemin yedeklenmesinin nasıl kaydedileceğini seçmeniz gerekir. Aralarından seçim yapabileceğiniz birkaç seçenek vardır, ilk öğe kopyanın yerel sürücüde saklanacağı anlamına gelir, kalanların kumandasını saklarken kullanılır. uzaktaki diskler. Bu örnekte, ilk öğeyi seçiyorum - local_dev Ve Enter tuşunun seçimini onaylıyorum.
Clonezilla bir montaj noktası hazırlayacak ve bir kez daha onaylamamızı isteyin Devam etmek için ENTER tuşuna basın.), bu yüzden ENTER tuşuna basarak bir sonraki adıma geçiyoruz.

Bu adımda, sistem görüntüsünün devam edeceği belirli bir bölüm belirtiriz. Windows yedeklemesini kaydetmek için sabit diskin bölümünü seçin ve Enter tuşuna basın. 21 GB kurulu pencere ve programın boyutunda ilk taşıyıcıda 55 GB işgal eden bir sürücüyü seçtim.

Göstermek belirli bir klasör Görüntümüzün kaydedileceği seçilen bölümde ve ENTER tuşuna basın. Kök dizinini seçtim, daha sonra bir sistem görüntüsü ve ek dosyaları içeren bir klasör oluşturacak.
Bölümlerin kurulması, devam etmesi planlanmaktadır (Enter).
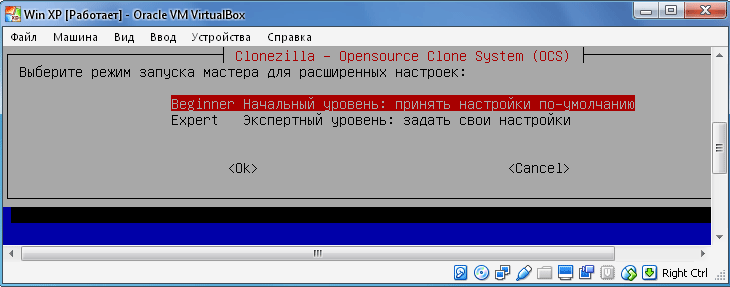
Sonraki seçilmeli İlk seviye (Acemi.) veya uzman seviyesi ( Uzman.). Ana modu seçerseniz, seçmeniz gerekecek ekstra seçenekler. Seçimin sayısı ve parametreleri, bölümün geçişini ve işlemin başarısını etkiler. İlk önce ilk seviyeyi seçmek daha iyidir, başarılı bir şekilde geçti. Devam et (Enter).

Görüntü oluşturma modunu belirtin:
- savedisk. - Bir yerel diski görüntü olarak kaydedin.
- saveParts. - Yerel bölümleri görüntü olarak kaydedin.
Yalnızca Windows Sabit Disk bölümünü ve yüklü programları kopyalamak istediğimiz gibi SaveParts'ı seçin.

Bir sonraki adımda, görüntü dosyasının adını tanımlayın. Tarih, otomatik olarak ada eklenir, adın kendisi değiştirilebilir. Yedek pencerelerimin adı backup_win_xp-10-08-2016.

Görüntü dosyasına kaydetmek istediğimiz disk bölümünü belirleme zamanıdır (sabit disk bölümünü yedekleyin). Benim durumumda, 21 GB'lık bir disktir.

Başlangıçta bir manuel seviye seçtiğimden bu yana, kopyalama işleminin rızasından sonra, bir bölümün görüntüsünü oluşturma işlemi başlayacaktır.
Önemli!!! Uzman seviyesini en başında seçerseniz, ek ayarlar yapmanız gerekir:


Öncelik - PartClone / Partimage / DD'yi seçin.

Kopyalama seçenekleri.

Sıkıştırma yöntemi. İlk seçeneği seçtim - gzip. sıkıştırma. Daha küçük bir görüntü boyutunu almak istiyorsanız, BZIP2 veya LZIP sıkıştırma seçeneğini seçin.

Tanımlamalıyız en büyük boy Bir bütün olarak Windows ve Disk bölümünün bir yedek kopyasını içeren bir görüntü dosyası. Bir görüntüyü birkaç daha küçük cihaz aygıtına yazmak istersek, boyutu belirtin. Bir katı sistem görüntüsü elde etmeniz gerekiyorsa, daha sonra da sadece döküm dosyasının belirtilerini garanti eden çok sayıda sıfır belirtin.

Her şey yapılandırıldı! Bu aşamada, Clonezilla yedeklemenin daha fazla onayını isteyecek. "Y" girin ve Enter tuşunu onaylayın.
Yedekleme işlemi başlar windows Kopyalama. Seçilen parametrelere ve bilgisayarınızın / dizüstü bilgisayarınızın göstergelerine bağlı olarak birkaç dakika ila birkaç saate kadar devam edebilir.
Clonezilla ile disk bölümünün yedeklenmesinden Windows restorasyonu

Windows disk bölümünün ek dosyaları ve yedekleme dosyası
Peki, Windows'tan bölümün bir kopyasını oluşturma süreci başarılı oldu. Aslında, sadece bir işletim sistemi değil, aynı zamanda bir kopyalama bölümündeki tüm yüklü programlar ve dosyaları da yarattık.
Şimdi temiz bir sabit sürücü almaya çalışalım ve sabit diskin görüntüsünün içeriğini Windows'tan kopyalayın. Bu amaçlar için, bir sanal makine oluşturdum, bir sanal diski, her şeyi kopyalayacağımız ve daha önce oluşturulan bölümün bir kopyasını içeren diski içeren bir sanal diski bağladım.
Sanal bir makineyi çalıştırın ve ISO Clonezilla görüntüsünü sürücüye monte edin.
Gerçek bir durum için, işletim sistemini ile yükleyin. Önyükleme flash sürücü Ve Clonezilla menüsüne girin.
Eylem algoritması, OS'nin bir kopyasını oluştururken neredeyse aynıdır:
- Clonezilla Live / Clonezilla'nın ilk menü öğesi veya OTer modları (RAM için. Önyükleme ortamı daha sonra kaldırılabilir).
- Dil seçiniz.
- Klavyeye dokunmayın
- Clonezilla'yı başlatın.
- Aygıt görüntüsü.
- Local_dev.
Önceden oluşturulan yedekleme kopyasının ve disk bölümünün içeriğinin bulunduğu bölümü seçin.
İlk seviyeyi (başlangıç) seçin.

Görüntünün içeriğini geri yüklemek istediğimiz için, o zaman seçmeniz veya restorasyon. veya restoreeparts.. Daha önce bölümün (SaveParts) bölümünü oluşturduysak, tüm diskin değil, ardından RestoreParts'ı seçin. Tüm diskin bir kopyasını oluşturursak (savediusk), ardından RestoDeDisk öğesini seçin. Bölümün bir bölümünü oluşturdum, bu yüzden şimdi restoreeparts öğesini seçiyorum.

Her şey doğruysa, daha önce oluşturulan görüntünün kaydedileceği bir klasöre sahip bir pencereye sahip olacağız, bu klasörü seçin ve Gir'i tıklatın.
Bir sonraki adım, Windows'un yedeklenmesinin içeriğini geri yüklemek istediğiniz bir bölüm seçmektir. Bir bölüm seçin ve içeriğinin tamamen kaybolacağını unutmayın.
Devam etmek ve niyetlerinizi onaylamak için GİRİŞ'i tıklayın.

Her şey, kurtarma süreci başladı.
Önemli Not !!! Windows bölümünün yedeklenmesinin içeriğini geri yüklemek istediğiniz bölümün boyutu, kopyalandığınız bölümden daha az olamaz. 20 GB'lık bir bölümün segmentini yaptıysanız ve döküm her şeyi alır, örneğin, 2 GB, o zaman bu, 10 GB bölümü kurtarabileceğiniz anlamına gelmez.
Bu, tüm verilerin eski sürücünün ("bağışçı" yı'ndan yeni ("alıcı") transferidir. Hepsini istisnasız kopyalayın: sürücülerle işletim sistemi, yazılım yüklü, fotoğraf, müzik vb. Diski klonladıktan ve değiştirdikten sonra, şifreleri hatırlamanız gerekmez, tüm dosyalar normal yerlerde olacaktır.
Neden bir sabit disk klonlamak?
Bu işlem bu amaçlar için gerçekleştirilir:
- Yeni ve daha hızlı bir sürücü kullanmak için. Tipik bir durum, modern SSD için daha yavaş bir HDD değiştirmedir. Bu, Windows'un yanıt verebilirliğini önemli ölçüde hızlandırır ve bilgisayarın yükseltilmesini klonlayarak kullanıcı için rahat olacaktır. Tüm etiketler ve ayarlar değişmeden kalır, ancak sistem daha hızlı hale gelecektir.
- İşletim sistemini yeniden yüklememek için. Örneğin, yeni bir bilgisayar satın aldıktan sonra, her şeyin eski ve yeniden yükleme olmadan olmasını istiyorum. Bu nedenle, "donör" dan "alıcı" ndan gelen bilgileri aktarırken ortaya çıkar ve prosedürün kendisi kullanıcıdan nispeten az eylemler ve dikkat gerektirecektir.
- Çalışmayı senkronize etmek farklı bilgisayarlar. Uzak çalışma giderek daha yaygın hale gelir. Sabit bir diskin klonlanması, uygun olduğu ve bu tür yerlerin istediğiniz gibi olabileceğini tam bir işyerini dağıtmanıza izin verir.
- Veri yedeklemek için. Herhangi bir zamanda sürücüdeki bilgileri kaybedebilirsiniz - sonsuza dek hiçbir şey yok. Birkaç tıklamayla klonlama sayesinde, mücbir sebep durumunu tüm verilerin tamamen çalışan bir "oyuncu" olması için koruyabilirsiniz.
"Bağışçı" nın virüs olmadığı önemlidir - sürücüyü sadece kötü amaçlı yazılımlar için kapsamlı bir kontrolden sonra klonlama.
Klonlama yardımcı programları ve programları
Çok fazla klonlama uygulaması var. Bazıları, böyle bir işlemi gerçekleştirmek için özel olarak oluşturulur - sürecin önemli sadeliği olan deneyimsiz kullanıcılar için uygundur. Diğer programlar daha geniş işlevselliğe sahiptir. Bunlarda, diskin bir klonunun oluşturulması, mevcut birçok seçenekten sadece biridir.
Herhangi bir uygulamayı kullanmadan önce, bir bilgisayara yeni bir sürücü bağlayın. Bunu yapmak için harici bir sabit disk cebi kullanmak uygundur
Renee Becca.
Herkesin çözeceği basit bir yardımcı program. Bununla birlikte, bir bilgi taşıyıcısını birkaç tıklamayla klonlamak mümkündür. Eylem algoritması bu adımlardan oluşur:
- uygulamayı indirin, yükleyin ve çalıştırın;
- sol bölmedeki öğeyi seçin "Klon". "Renee Becca" yardımıyla, yalnızca belirli yerel disklerin bir klonu da yapabilirsiniz veya yalnızca işletim sistemini yeni bir sürücüye aktarabilirsiniz. İlgili öğeler, ilk program penceresinde aşağıda yerleştirilir;
- "Donör" ve "Alıcı" nu belirtin. "Bağışçı" nın tam bir kopyasını almak için, pencerenin altındaki "Hedef disk önyüklenebilir ..." dizesini kenetleyin. Solda, "daha fazla" listesini genişletin ve "tüm sektörlerin klonu" karşısındaki kutuyu işaretleyin. "Klon" düğmesine basarak işlemi çalıştırdıktan sonra;
Çok mal olan fonksiyonel bir program, ancak bir demo sürümü klonlama için uygundur. İndirmek için, bağlantıya gidin ve e-postanızı belirtin. Uygulamayı başlattıktan sonra, aşağıdakileri izleyin:
- "Donör" seçeneğini seçin. Sadece yerel bir diski değil, tüm sürücüyü belirtmek önemlidir. Bunu yapmak için, bu sürücüyle satıra sağ tıklayın ve "Temel Diski Klonlama" na tıklayın;
- "Alıcıyı" belirtin. Bu diski seçerseniz, üzerindeki verilerin üzerine yazıldığını ve hacminin "donör" üzerindeki istihdamın büyüklüğünden daha az olamayacağını unutmayın;
- böylece "alıcı" tam olarak "donör" ile aynı olsaydı, bir sonraki penceredeki bire bir dizgenin yanındaki kutuyu ayarlayın;
- acronis Disc Director'da, sürücülere sahip herhangi bir manipülasyon her zaman ayrı ayrı onaylanması gerekir. Bunu yapmak için, pencerenin en üstünde, "Bekleme işlemlerini uygula" üzerine tıklayın - sadece klonlama başlayacak;
Programı ticari amaçlar için kullanmazsanız, bunun için ödeme yapmanız gerekmez. Yalnızca geliştiricinin web sitesine gitmeniz gerekir, "Home Kullanımını" tıklayın, bir e-posta belirtin ve onaylayın - karşılık gelen bir mektup geleceksiniz. "Macrium yansıtır" yükledikten, yükledikten ve başlattıktan sonra şu adımları izleyin:
- İlk ekranda, "Bu diski klonla" üzerine tıklayın;
- bir sonraki pencerede, hepsini işaretleyin yerel diskler donör üzerinde;
- altın alt kısmında, "Klonuna bir disk seçin ..." üzerine tıklayın - "Donör" olarak belirttiğiniz bir seçim penceresi görünecektir;
- İşlemin sonunda, Bitiş'i tıklayın;
Paragon Drive Backup Kişisel
Klonlama için yeterli olan ücretsiz yardımcı program. Bu sayfada indirilebilir ve indirdikten, yükleme ve çalıştırdıktan sonra, aşağıdakileri yapın:
- uygulamada kendi hesabınızı oluşturun. Bu, birkaç tıklamayla yapılır - sadece e-posta ve kişisel verileri belirtmeniz gerekir. Bundan sonra, solda, yeni yedeklememe tıklayın. Sağda, "Hedef" alanındaki "Yedek Kaynağı" ve "Alıcı" alanındaki "donör" ni belirleyin;
- "Şimdi Back Up" tuşuna basarak klonlamaya başlayın;
Basit ve ücretsiz uygulama. İndirmek için, geliştiricinin web sitesine gidin ve Rus Yerelleştirme ile bir sürüm seçin.
Kurulum ve başlattıktan sonra şu adımları izleyin:
- "Donör" nü belirtin. Tüm sürücüyü değil, ancak yerel sürücülerden sadece birini, ardından "Bölümler göster" bölümünü kontrol edin ve gerekli yerel diskleri seçin. "İleri" nde tıklandıktan sonra;
- "Alıcıyı" belirtin ve "İleri" yine basın.
- ayarlar penceresi görünecektir. Bir şey değiştirebilir ve "daha ileri" üzerine tıklayabilirsiniz;
- bağışçı ve alıcı boyutu penceresi görünür. Yeterince Not "Bölümlerin boyutlarını değiştirin" ile orantılıdır ve "İleri" ye tıklayın;
- son pencerede, "Kopyalama Başlat" ı tıklayarak işlemin başlangıcını onaylayın.
Bir demo versiyonuna sahip olan iyi bir yardımcı program, diskin bir kez klonlanması için yeterlidir. Uygulamayı indirdikten, yükledikten ve başlattıktan sonra şu adımları izleyin:
- Üst panelde, "klon" üzerine tıklayın - ne yazık ki, programın Rusça'ya çevirisi yoktur;

Yeni bir HDD veya SSD satın aldıktan sonra, ilk şey, kullanılan işletim sistemi ile ne yapılması gereken sorunu ortaya çıkarır. şu an. Pek çok kullanıcının temiz bir işletim sistemi kurulmasına ihtiyacı yoktur, ancak aksine klonlamak istiyorum mevcut sistem Eski diskten yenisine.
Winchester'ı güncellemeye karar veren kullanıcıya, işletim sistemini yeniden yüklemek zorunda kalmadı, transfer olasılığı var. Bu durumda, mevcut kullanıcı profili kaydedilir ve gelecekte, Windows'u prosedürden önce olduğu gibi kullanabilirsiniz.
Genellikle transfer, iki fiziksel sürücüye ayrılmak isteyenlerle ilgileniyor ve Özel dosyalar. Hareket ettikten sonra, işletim sistemi yeni Winchester'da görünecek ve eskisi üzerinde kalacaktır. Gelecekte, biçimlendirerek eski sabit diskten çıkarılabilir veya ikinci bir sistem olarak bırakılabilir.
Önceden Kullanıcı, sistem birimine yeni bir sürücüyü bağlamanız ve PC'nin algılandığından emin olun (bu bir BIOS veya iletken aracılığıyla yapılır).
Yöntem 1: AOmei Bölüm Asistanı Standart Sürümü
Önceki iki programın aksine, makrium yansıtır, işletim sisteminin aktarılacağı sürücüdeki serbest bölüme önceden vurgulanamaz. Bu, Disk 2'deki kullanıcı dosyalarının silineceği anlamına gelir. Bu nedenle, saf HDD kullanmak en iyisidir.
- Linki tıkla "Bu diski klonla ..." Ana program penceresinde.
- Transfer Sihirbazı açılır. Üstte, klonlama yapmak için gereken HDD'yi seçin. Tüm diskler varsayılan olarak seçilebilir, bu nedenle kullanılması gerekmeyen sürücülerden onay kutularını çıkarın.
- Pencerenin alt kısmında bağlantıya tıklayın "Klonlamak için bir disk seçin ..." Ve klonlamanın yapılması gereken sabit sürücüyü seçin.
- 2'yi seçerek, bağlantıyı klonlama parametreleri ile kullanabilirsiniz.
- Burada, sistem tarafından işgal edilecek yeri yapılandırabilirsiniz. Varsayılan olarak, boş alan stoğu olmayan bölüm oluşturulacaktır. Daha sonraki güncellemeler ve Windows'un ihtiyaçlarını doğrulamak için en az 20-30 GB (veya daha fazla) bir sistem bölümü eklemenizi öneririz. Regülatörlerle yapabilirsiniz veya numaraları girebilirsiniz.
- İsterseniz, sürücü harfini kendiniz seçebilirsiniz.
- Kalan parametreler değiştirilmelidir.
- Bir sonraki pencerede, klonlama programını özelleştirebilirsiniz, ancak ihtiyacımız yok, bu yüzden sadece tıklayın "Sonraki".
- Sürücü ile yapılacak olan bir eylem listesi görüntülenecek, tıklayın "BİTİŞ".
- Kurtarma noktalarını yapmak için bir öneri olan bir pencerede, teklifi reddet.
- İşletim sisteminin klonlanması başlayacak, tamamlandığında bir bildirim alacaksınız. "Klon tamamlandı", transferin başarıyla tamamlandığı anlamına gelir.
- Artık daha önce BIOS'a önyükleme yapmak için temel yapmış olan yeni bir sürücüden önyükleyebilirsiniz. Nasıl yapılır, bak Yöntem 1..









OS'u bir sürücüden diğerine aktarmanın üç yolu hakkında konuştuk. Gördüğünüz gibi, bu çok basit bir işlemdir ve genellikle herhangi bir hatayla karşılaşmak gerekli değildir. Pencereleri klonladıktan sonra, bilgisayarı indirerek diski performans için kontrol edebilirsiniz. Hiçbir sorun gözlenmediyse, eski HDD'yi çıkarabilirsiniz. sistem bloğu Veya bir yedek olarak bırakın.

 Giriş
Giriş







