Geçici uygulama dosyaları. Geçici Windows dosyalarını silmeniz mi gerekiyor? Windows Geçici Dosyalar
Birçok Windows kullanıcısı, böyle bir terimi "geçici dosyalar" olarak duymuş, ancak hepsi bu unsurların özünü ve neden sistem ve uygulamalar tarafından oluşturulduklarını tam olarak anlamadılar. Birisi silinmeleri gerektiğine ve gereksiz olmaları gerektiğine inanıyor ve diğerleri onlara dokunmamaya ve dikkatlice atlamaya çalıştığını düşünüyor. Bu soruyu her tarafta daha fazla analiz edelim.
Windows Geçici Dosyalar
Ne olduğunu?
Windows'ta geçici dosyalar, mevcut görev için gereken verileri depolamak için çeşitli uygulamalar ve işletim sisteminin kendisi tarafından sistemde oluşturulur.
Geçici dosyalar neden oluşturulur?
Geçici dosyalar, RAM'de depolamak için karlı olmayan, veya hacminin RAM miktarından daha büyük olan büyük miktarda bilgiyi aktarmak için en sık oluşturulur. Program geliştiricileri, bu verileri geçici dosyalara olan bir klasöre geçici olarak saklayın, böylece bir süredir programları veya ayrı bir modül bu bilgiyi kullanabilir.
Ayrıca geçici dosyalar, şu anda çalıştığınız verilerin bir yedek kopyası olarak oluşturulur. Örneğin, Microsoft Office Paketi'ndeki programlar, çalıştırdığınız belgelerin yedek kopyalarıyla geçici dosyalar oluşturur. Bu, bir ofis programının başarısızlığı veya ani bir bilgisayarın yeniden başlatılması durumunda. Bir sonraki başladığınızda, belgedeki verileri kaybetmeden aynı yerden çalışmaya devam edebilirsiniz.
Kural olarak, uygulamanın doğru tamamlanmasından sonra, geçici dosyalar otomatik olarak silinmelidir. Ama aslında her zaman olmaz. Sonuç olarak, ölü kargoya yatan ve sistem diskinde yararlı bir disk alanı işgal eden çok sayıda geçici dosyanın birikimini gözlemliyoruz.
Windows geçici dosyalar nerede?
İşletim sisteminde geçici dosyaları saklamak için geleneksel olan iki yer vardır. Aşağıdaki adreslerde onlara iletkenden gidebilirsiniz:
- % SystemDrive% \\ Windows \\ Temp
- % Userprofile% \\ AppData \\ Yerel \\ Temp
Bu satırlardan birini hedeflenen dizgiye ekleyebilirsiniz.
Windows geçici klasörü genellikle işletim sistemini kullanır. Kullanıcı profilindeki geçici klasör genellikle kullandığınız programları kullanır. Bilgisayarınızda birden fazla kullanıcı hesabınız varsa, her kullanıcı profili için bir, geçici dosyalar içeren birkaç klasör var.
Bazı programlar, bu tür verileri depolamak için kendi geçici klasörlerini kullanır ve genellikle bunların klasörlerinin içine sahipler - programın adına sahip klasörde bir alt klasör temp olabilir.
Bireysel programlar, sistem diskinin kökündeki Temp klasörünü oluşturdığında da vardır.
Geçici dosyaların yerini nasıl değiştirilir?
İşletim sistemi, kullanıcı profilindeki Premium klasörünün değiştirilmesi için bir yöntem sağlar. Bunun için çevre değişkenlerinde ( Kontrol Paneli → Sistemin özellikleri → bunlara ek olarak → Ortam Değişkenleri) Geçici dosyaların depolama klasörlerini değiştirmeniz gerekir.

Bilgisayarınızda birden fazla kullanıcı profiliniz varsa, klasörü tüm kullanıcılar için geçici dosyalarla bir klasöre taşımamalısınız. Her şeyden önce, güvenlik nedeniyle yapılması ve stabiliteyi korumak için yapılması önerilmez, çünkü bunun ya da bu uygulamanın, klasördeki başka bir kullanıcıdan geçici dosyaları görürseniz nasıl davranacağınız bilinmiyor. Onları oldukları yerden ayrılmak en iyisidir.
Geçici dosyalar nasıl silinir?
Gereksiz geçici dosyaları kaldırmak için, Reg Organizer gibi özel yardımcı programları kullanabilirsiniz.

Ayrıca bunun için, işletim sistemi disklerini temizlemek için düzenli bir araç uygundur, ancak üçüncü taraf uygulamalar genellikle sistemin gereksiz verilerden temizlemek için daha fazla olanaklarıdır, bu da onları daha verimli hale getirir.
Çoğu kullanıcı bir şekilde böyle bir kavramla geçici dosyalar olarak karşı karşıya kalır. Ne olduğu, genel olarak herhangi bir küçük, yetkili kullanıcıyı hayal ediyor. Bu, bu tür dosyaların farklı kategorilere karşılık gelebileceğini ve farklı süreçler veya programlarla ilgili olabileceğini bilmiyor. Bu tür nesnelerin nasıl çıkarılacağını anlayanlardan daha az, sistem için ağrısız ve tam olarak.
Geçici dosyalar: Genel anlayışta bu nedir?
Windows-Systems'deki nesneler için ne olduğunu anlamak için, bu terimin adını da tercüme etmeniz yeterlidir. Rusça eşdeğerde, bu, "geçici dosyalar" anlamına gelir, yani sistemde olanlar sürekli değildir, ancak yalnızca belirli noktalarda.
Bazen otomatik olarak silinebilirler, bazen temizlik manuel olarak yapılmalıdır - hepsi bu tür nesnelerin karşılaştırıldığı işlemlere bağlıdır. Genellikle TMP'nin uzantısına sahipler, ancak her zaman değil.
Geçici Dosyaların Türleri
Bazı kullanıcılar yanlışlıkla, geçici dosyaların yalnızca İnternet ile çalışırken (geçici internet dosyaları), tarayıcı, daha önce ziyaret edilen sayfalara erişimi hızlandırmak için onları sabit diske tuttuğunda göründüğüne inanır. Ancak bu sadece özel bir durumdur.
Koşullu olarak tüm nesneler aşağıdaki ana türlere göre sınıflandırılabilir:
- geçici sistem dosyaları;
- uygulamaları kurarken nesneleri oluşturuldu ve kaldırdı;
- uygulama programlarının çalışmasıyla ilgili geçici nesneler;
- İnternet dosyaları (önbellek, çerezler, minyatür sayfaları vb.).
Böylece, bu tür nesneleri silme soruları yalnızca türe bağlı olarak çözülmelidir. Bazı dosyalar otomatik olarak silinir (örneğin, bazı programlarla çalışırken oluşturulan yükleyici dosyaları veya nesneler).

Bu anlamda, geçici dosyaların nesnelerine başka bir bakış yardımcı olacaktır. Bunun yazılım bileşenlerinin bakış açısına göre, kelime belgelerini açma örneğini anlamak en iyisidir. Lütfen, orijinal dosyanın bulunduğu klasörde açıldığında, geçici kopyası "~" sembolüyle başlayan adla (bazen bu tür nesneler gizlenebilir) ile oluşturulduğunu unutmayın. Belge ile çalıştıktan sonra tamamlandıktan sonra kapalıysa, geçici dosya otomatik olarak kaldırılır.
Aynısı, editörün çalışmalarının tamamlanmasının yanlış olduğu durumlar için de geçerlidir. Geçici nesneden, program ve belgeyi geri yüklemeyi önerir; (elbette, otomatik depolama işlevi, yapılması gereken bir zaman diliminin bir göstergesi ile etkinleştirilirse).
Bazen oyunlar veya bazı reparlar kurarken, ISDONE.DLL Library, Islogo.dll, ISGSG.dll, ISLOGO.DLL, ISGSG.DLL dosyası veya UNARR.DLL servisinin dönüş kodu hakkındaki mesajlara referansla "dahili hata ayıklaması" gibi oluşabilir. Çoğunlukla, bu tür mesajlar, bazı işlemlerin antivirüs tarafından engellenmesi nedeniyle üretilir (çoğu zaman Comodo Antivirus'ta tezahür eder). Ancak, bu tür başarısızlıkları, programları güvenilir noktalarda ortadan kaldırmak mümkündür. Rapor, hızlı hafızayı kontrol etmenin gerekli olduğunu, ancak çoğu zaman RAM ile ilişkisi yoktur.
Windows Geçici İnternet Dosyaları: Nasıl Silinir?
Şimdi geçici nesnelerin kaldırılması hakkında birkaç kelime. Herhangi bir tarayıcıda, bu çok basit olabilir. Sadece ziyaret geçmişinin menüsünü aramak için yeterlidir ve Temizleme düğmesine tıklayın.

Tüm süre boyunca temizliğin belirlenmesi ve tarayıcı önbelleği kaldırma maddeleri, çerezleri ve diğer siteleri, önbelleğe alınmış görüntüleri ve indirme geçmişini not etmeniz önerilir.

Sistem nesneleri durumunda, biraz farklı yapabilirsiniz. Çalışmayı basitleştirmek için genellikle gizlenebilecek sıcaklık dizinlerine (sistemin kök dizininde) kaydedildikleri için, "Çalıştır" konsolunu kullanmanız ve içindeki% temp'ün bir kombinasyonunu kullanmanız gerekir. . Bulunan dizinlerde, tüm nesneleri vurgulamanız yeterlidir ve silmek için DEL tuşuna basın. Silmek, "Sepete" atlamak istiyorsanız, Shift + Del'in kombinasyonunu kullanırız.

Bazı durumlarda, disk temizleme cihazını, nereye silinecek nesneler listesinde, Saat dosyası dizesinin yanındaki onay kutusunu işaretleyebilirsiniz.
Bununla birlikte, geçici dosyalardan en basit yöntem, hızlı bir şekilde bakım için karşılık gelen modüllerin not edilmesi gereken özel Optimizer programlarının kullanımı (çöp, gizlilik, internet geçmişinin temizlenmesi, vb.).
Okul öncesi yerine
Geçici dosyalar gibi bir şeyi ilgilendiren her şey budur. Ne tür bir nesneler olduğunu düşündüğü, çoğu zaten netleşti. Yalnızca internette dosya dosyalarının görünümü bağlı değil (yukarıdaki listeye bakın). Sistemin bu tür nesnelerden temizlenmesi için, uygulanan sökme yöntemleri, yalnızca bu tür nesnelerin bu nesneleri ve otomatik olarak çıkarılmadıklarını içerir.
Küçük boyutlu disk ve sistem boş alan yokluğunu bildirir.
İnternet sayfası görüntüleme sırasında biriken geçici dosyaları silmek için kullanılan tarayıcıyla iletişim kurmalısınız:
1. ABD Internet Explorer kullanıcıları "Hizmet" bölümü menünün üst kısmında basılmalıdır, Observer Özellikleri menü öğesini seçin ve açılan pencerede, Genel sekmesinde, "Geçmişi Görüntüle" bölümündeki Sil düğmesini tıklatın. . Geçici dosyaları silmek için seçenekler önerilecektir ve ihtiyacınız olduğunuzu, geçici dosyaları silebilirsiniz.
2. Google Chrome kullanıcıları, anahtarı simgesindeki tarayıcının sağ üst köşesinde basılmalıdır ve görünen menüde "Parametreler" bölümünü seçin. "Gelişmiş" sekmesine dönün, "Sayfa Verileri Sil" düğmesini tıklayın. İstediğiniz geçici dosya temizleme seçeneklerini seçerek, bunları silebilirsiniz.
İnternet sörfü için başka bir tarayıcıyı kullanırsanız, eylemler, adlarda küçük bir farkla yukarıdakilere benzer olacaktır.
Geçici Windows dosyalarını silmek için, "Bilgisayarım" simgesine tıklamanız, diske Windows klasörüne gidip TEMP klasörünü açmanız gerekir. Tüm geçici sistem dosyaları bu klasörde saklanır. Tüm dosyaları seçmeli ve bunları silmelisiniz. Geçici dosyalar silinecek ve boş disk alanı temizlenecektir.
Geçici klasörler, düzgün çalışması gereken değişen dosyaları kaydetmek için çoğu uygulama tarafından oluşturulur. Programı kapatırken, geçici dosyaların silineceği varsayılmaktadır. Ne yazık ki, bu her zaman olmuyor. Bu nedenle, boş disk alanını artırmak için geçici dosyaları temizlemelisiniz.
Talimat
Başlat düğmesine tıklayın ve Windows Vista / 7 için Windows XP veya "Tüm Programlar" için "Çalıştır (Başlat -\u003e Çalıştır) seçeneğini seçin. İkinci durumda, "Standart" ı açın ve "RUN" a gidin.
"Çalıştır" penceresindeki "Aç" dizgesinde% Temp değerini girin.
Geçici klasörde bulunan tüm dosyaları vurgulamak için CTRL'yi ve işlev tuşlarını aynı anda yazdırın.
Evet düğmesine basarak seçiminizi onaylayın. Bir İnternet tarayıcısını çalıştırırken en fazla geçici dosya oluşturulur, bu nedenle mutlaka temizlenmesi gerekir.
İnternet tarayıcısını açın.
Program penceresinin menüsünde "Hizmet" yi seçin ve "Tarayıcıyı Kaldır Live" ni açın.
Sökme ayarlarını seçin. Önerilen seçenekler, "Tümünü Sil", "Dosyaları Sil", "Çerezleri Silme", \u200b\u200b"Şifreleri Silme" ve "Sil" içerir. Temizleme parametrelerinin seçimi, kullanıcının isteklerine bağlıdır.
Seçiminizi açan dosya silme onay penceresinde onaylayın.
Temizlik için bekleyin. Zaman dosyasını temizleme süresinin miktarlarına bağlı olduğu dikkate alınmalıdır. Çıkarma penceresinin kapatılması otomatik olarak üretilecektir.
Tarayıcıyı yeniden başlatın ve geçici dosyaların otomatik olarak silinmesini yapılandırmak için Uygulama Penceresi menüsündeki "Hizmet" menüsüne giriş yapın.
Gözlemci özelliklerine gidin ve "Ek" sekmesini seçin.
Güvenlik bölümünü bulun ve "Tarayıcı kapalıyken internet geçici dosya klasöründen tüm dosyaları delile" de onay kutusunu kaldırın.
"Uygula" ı tıklayın.
Tamam tuşuna basarak seçiminizi onaylayın.
Tarayıcının çalışmasını tamamlayın ve sistemi yeniden başlatın.
Not
Geçici internet dosyaları ve çerezleri, sörf geçmişini izlemek için kötü amaçlı ve bazı durumlarda gizli kullanıcı bilgilerine erişebilirler.
Yararlı tavsiye
Internet Explorer'da, "Şifreleri Kaldır" seçeneği ayrı bir öğe tarafından yapılmıştır. Kayıtlı kişisel verilerinizden kurtulmak istemiyorsanız, bu ekibi kullanmayın.
Geçici internet dosyaları, Internet Explorer'da web sayfalarını izlerken oluşturulan geçici dosyalara sahip bir klasördür. Bu dosyalar, eğer periyodik olarak silinmezlerse, sabit diskte önemli bir yer kaplayabilir. İnternet geçici dosyalarını silme prosedürü, hangi tarayıcıya yüklendiğine bağlıdır.

İhtiyacın olacak
- - bir bilgisayar;
- - Tarayıcı.
Talimat
Internet Explorer'daki internet geçici dosyalarını silin, bunu yapmak için tarayıcıyı başlatın, "Hizmet" menüsünü açın, Observer Properties komutunu seçin. Genel sekmesine gidin, Geçmişi Görüntüleme bölümünde, Sil düğmesine tıklayın, ardından "OK" düğmesine basarak silme işlemini onaylayın. Böylece geçici dosyaları temizlersiniz. Çerezleri silmek gerekirse, tasarlanan alandaki kutuyu işaretleyin. Ancak bu durumda kaydedilen şifreler, ayrıca çeşitli siteler için ayarlar kaldırılır.
Bu tarayıcının geçici dosyalarını silmek için Firefox tarayıcısını çalıştırın. Araçlar menüsüne (Araçlar), orada, "Ayarlar" seçeneğini seçin (Seçenekler). Ayarlar penceresinde "Gelişmiş" seçeneğini seçin. Sonra, "Ağ" sekmesine (ağ) gidin. Çevrimdışı Depolama bölümünü seçin (Çevrimdışı Depolama) bölümünü seçin, Şimdi Temizle düğmesini tıklayın. "OK" düğmesine basarak geçici dosyaların silinmesini onaylayın. Geçici dosyaların tarayıcı kapanmasıyla otomatik olarak kaldırılması için, ayarlardaki "Gizlilik" seçeneğini seçin. Listeden "Tarihçe" bölümünde, "Depolama ayarlarınızı kullanır" seçeneğini seçin, ardından "Programı kapatırken temiz hikayeyi kapatma" seçeneğini seçin, ardından "Casse" onay kutusunu seçin. Tamam'ı tıklayın.
Önbelleği temizlemek için Google Chrome tarayıcısını çalıştırın. Tarayıcı penceresinin sağ üst köşesindeki anahtar simgesine basın, açılır menüde "Görünüm Verileri Temizle" komutunu seçin. Bir iletişim kutusu açılır, silinecek olan veri öğelerini seçmeniz gerekir (Nakit'i seçin ve). Ayrıca, geçici dosyaları silmek istediğiniz süreyi, örneğin geçen ay için. "Temizle" yi tıklayın.
Konudaki video
Çalışma sırasında çoğu program geçici dosyalar oluşturur. Çalışmalarını tamamladıktan sonra, her program bunları silmelidir. Bununla birlikte, bazı durumlarda (yanlış durma programı, uygulamadaki hatalar) geçici dosyalar otomatik olarak silinmez.

Talimat
Ana sistem menüsünü aramak için Başlat düğmesine tıklayın ve "Çalıştır" (Windows XP için) veya "Tüm Programlar" (Windows Vista ve Windows 7 için) gidin.
Geçici bir klasör aramak için% TEMP% değerini "Açık" alanında girin.
Komutun yürütülmesini onaylamak için Tamam'ı tıklayın.
Açılan klasördeki tüm dosyaları vurgulamak için CTRL + A aynı anda basın.
Seçilen dosyaların silinmesini gerçekleştirmek için DEL tuşuna basın ve Evet düğmesine basarak komutu onaylayın.
Başlat Ana menüsüne dönün ve geçici sistem dosyalarını saklamak için tek bir klasör oluşturmak için "Denetim Masası" öğesine gidin.
"Sistem" öğesini belirtin ve "Gelişmiş Sistem Parametreleri" a gidin.
"Değişken Değer" alanına C: \\ Windows \\ TEMP değerini girin ve seçilen değişiklikleri uygulamak için OK düğmesine basın.
Not Defteri programını açın ve aşağıdaki kodu kopyalayın:
pUSTD% TEMP% && RD / S / Q. \u003e Nul 2\u003e & 1
pUSTD% WINDIR% \\ TEMP && RD / S / S. \u003e NUL 2\u003e & 1.
Oluşturulan dosyayı herhangi bir adla, ancak extension.cmd ile kaydedin.
"Başlat" ana menüsüne geri dönün ve Grup İlkesi Düzenleyicisi'ni çalıştırmak için "Çalıştır" a gidin.
Açık alandaki GPEDIT.MSC değerini girin ve Tamam'ı tıklayın.
"Komut Dosyaları (Koş / Tamamlandı) 'a gidin ve uygulama penceresinin sağ tarafındaki" Kapatma "bağlantısını genişletin.
"Script Ekle" iletişim kutusundaki Ekle düğmesine tıklayın ve oluşturulan dosyanın yolunu Extension.cmd ile belirtin.
Seçilen değişiklikleri uygulamak için Tamam'ı tıklatın, ardından "Uygula" ve tekrar Tamam.
Yukarıda "Kullanıcı Yapılandırması" bölümünde açıklanan prosedürü tekrarlayın.
Yararlı tavsiye
Yukarıdaki işlemlerin bir kısmının yürütülmesi, bilgisayar kaynaklarına idari erişimin varlığını ifade eder.
Kaynaklar:
Windows 7 işletim sisteminde geçici dosyaları silmek için, standart disk temizleme yardımcı programını kullanabilirsiniz. Bununla birlikte, yalnızca geçici dosyaları temizleyemezsiniz, aynı zamanda sistem tarafından kullanılmayan öğeleri de temizleyemezsiniz. Ek olarak, bu araç sistem için sonuçları olmadan bir işlem yapmanıza izin verecektir.

İhtiyacın olacak
- "Diski Temizleme" yazılımı.
Talimat
Gereksiz dosyaları temizlemek için yardımcı program, "C:" diskteki sistem klasöründe bulunan CleanMgr.exe çalıştırılabilir dosyasının dışında hiçbir şey değildir. Program, çeşitli temizlik türlerini içerir, çoğu durumda standart modu kullanmak yeterli olacaktır. Bunu yapmak için "Windows Gezgini" ni açın, temizlemek istediğiniz disk simgesini sağ tıklatın ve "Özellikler" seçeneğini seçin.
Açılan pencerede, "Genel" sekmesine gidin ve disk kapasitesinin görüntüsünün yanında olan "Disk Temizleme" düğmesini tıklayın.
Örneğin, "C:" diskini seçtiniz. "C. C: C) C:" nin önünde görüneceksiniz. İşaretleri seçilen öğelerin önündeki "Aşağıdaki dosyaları silin" bloğuna yerleştirin ve Tamam'ı tıklatın.
Windows'taki geçici dosyaları silin
Windows'ta geçici dosyaları güvenli bir şekilde ve sistem için sonuçları olmadan nasıl silinir?
Windows işletim sisteminin farklı versiyonları örneğinde tüm temizleme işlemlerini seçtik.
Geçici dosyalar nelerdir
Windows'daki geçici dosyalar, hem ayrı bir programda hem de tüm işletim sisteminde oluşan belirli bir işlemin ara sonuçlarının bir bütün olarak görüntülendiği özgü bilgilerdir.
Bu tür geçici dosyaların çoğu otomatik temizleme altına düşer, ancak, kendinize katılmak zorunda kalacağınızın çıkarılmasında da vardır.
Sistemin birikmiş "çöpten" iki seçenekle temizlenmesi.
İlk Tüm bilgisayarın normal performansını bir bütün olarak engelleyen geçici dosyaların manuel olarak çıkarılmasını ifade eder.
İkinci Üçüncü taraf uzmanlık programlarını kullanarak WinDovs geçici dosyaları nitel olarak kaldırmayı mümkün kılar.
Her birinizin her biri ilk önce, sistemin herhangi birinde boş alanın yokluğunda veya bir kerede birkaç diskin yokluğuyla ilgili mesajları yayınlamaya başladığı bir problemle karşılaştığında ortaya çıktı.

Sekmeyi açarken " Benim bilgisayarım"Derhal yerel disk çubuğunun dolgunluğunun sonuna kadar ulaştığı ve kırmızı olduğu gerçeğinin gözlerine girdi.
Bu diskin yüksek kaliteli temizliği üretmenin zamanı geldiğini takip etti.
Manuel temizlik
Her şeyden önce, sistemi manuel olarak temizlemeyi düşünün - standart araçların yardımı ile.
Birikmiş "çöp" yi yerel diskten çıkarmak için, açık, en sık, işletim sistemi kuruluysa - "simgesini seçmelisiniz" Bir bilgisayar».
Sağ fare düğmesiyle tıklayarak, açılır menüden en düşük öğeyi seçin - " Özellikleri"- Ve git.
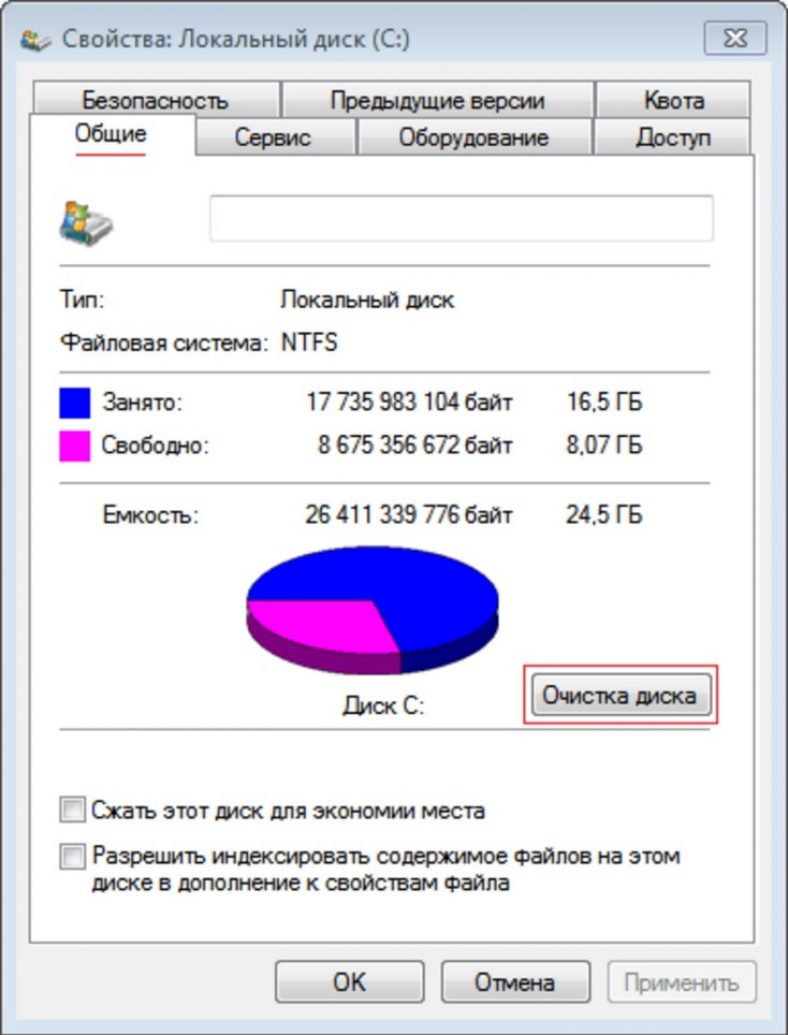
Açılan seçilen yerel disk özellikleri penceresinde, " Genel"Ve bir daire şeklinde simgenin önünde düğmeye tıklayın" Disk Temizleme».
Bu işlemlerden sonra, başlangıçta serbest bırakılması mümkün olan bir disk alanının değerlendirilmesi olacak şekilde, disk temizleme penceresi açılır.
Tahmin sırasında, temizlik programı, sistemin kesinlikle ihtiyaç duymadığı ve sonuçları olmadan kaldırılabilecek dosyaları belirler.
Büyük bir geçici dosyalar kümesi ile, standart araçlarla yerel disk temizliği oldukça uzun sürebilir.
Değerlendirme işleminin tamamlanmasından sonra, serbest bırakılan alan hakkında bilgi ile bir disk temizleme penceresi görünecektir.
Aynı pencerede, orta kısmında göreceğiniz listesi, kesin olarak silmeniz istenecektir.
Bu amaçlar için kaydırma kaydırıcısını kullanarak listeye göz atın ve bir onay işareti ile kesinlikle gerekli olmadığınız kişileri seçin.
Düğmeye bastıktan sonra " TAMAM MI"- Sistem, size sonsuza dek tüm bu dosyaları silmek isteyip istemediğinizi soracaktır.
Çözümünüzde sıkıca kendinize güveniyorsanız - Dosya silme tuşuna basın.
Bundan sonra, oldukça az miktarda zaman alan temizleme işleminin gösterilmesiyle bir pencere açılacaktır.
Belirttiğiniz dosyaların temizlenmesi tamamlandığında, ücretsiz ses seviyesinin değeri, yerel disk özelliklerinin özellikleri penceresinde değişecektir.
Ek temizlik
Bununla birlikte, bu konuda, bazı dosyaları manuel olarak silmek daha da yapılacak şekilde çalışmanız bitmiyor.
Bunu yapmak için sekmeyi açmanız gerekir. "Bir bilgisayar", İşletim sisteminin yüklü olduğu ve içeriğini açmanın açık olan yerel diski seçin.

Önemli!!!
Geçici dosyaların manuel olarak silinmesi sırasında, sildiklerinizi dikkatlice takip edin.
Bilmediğiniz bir dosyadan kurtulmayı unutmayın. İşletim sistemine onarılamaz bir hasar veriyorsunuz.
Sistemi geçici dosyalardan çıkarmak için, listedeki Windows klasörünü açmalısınız ve klasörü içeriğinde bulunmalısınız. Temp.geçici dosyaların bir tür depolanmasıdır.
Açmak, kalıcı olarak kaldırılması gereken yeterli miktarda gereksiz dosya göreceksiniz.
Böyle bir çıkarma sırasında, bir hatanın ne olduğu hakkında bir sistem mesajı göreceksiniz ve bazı dosyaların silinemediği için - bu, bir çalışma programının oluşturduğu bir dosyayı silmeye çalıştığınız anlamına gelir.
Silmek için, bunun çalışmalarını ilk önce tamamlamak ve daha kolay - bu dosyayı yalnız bırakmak için gereklidir.
Bundan sonra, Windows klasörünü kolayca bırakabilir ve adına sahip klasörü ziyaret edebilirsiniz " Kullanıcılar».
İçeriğinden, şu anda sistemde olduğunuz kullanıcı adı ile bir klasör seçmeniz ve gitmeniz gerekir.
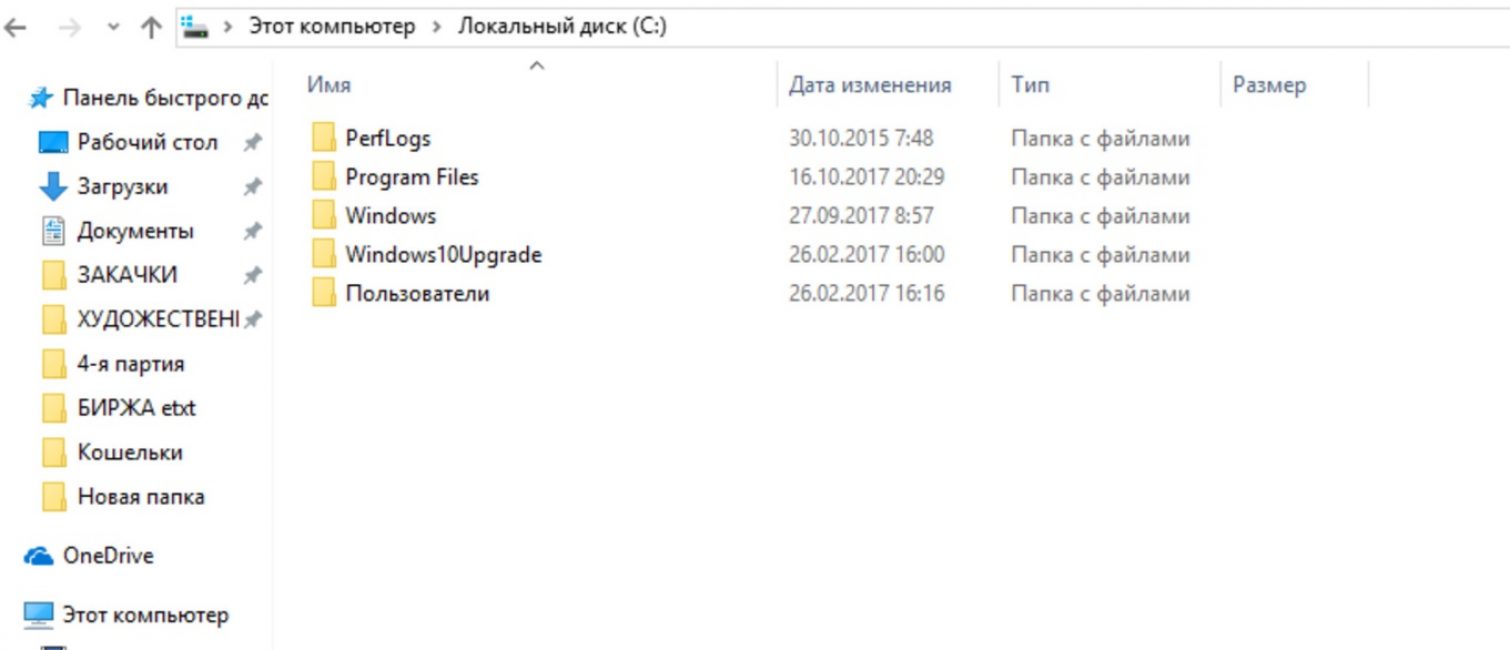
İçindekiler listesinde, gerekli klasör görüntülenmez, böylece adını arama dizgisine girmelisiniz.
Başlıklı çizgi şöyle görünecek:
C: \\ Users \\ AppData ile Klasör Adı
Böyle bir talebi yaptıktan sonra, AppData klasörünün içeriği mevcut olacak, bu da seçmeniz gerekir. Yerelve içinde - Temp.Bu bir tür geçici internet geçici dosya deposudur.
Bir klavye tuşuna basarak CTRL + A. - Mevcut tüm dosyaları tahsis ediyoruz ve kalıcı olarak siliyoruz.
Çıkarma işlemini tamamlayan - sekmeyi kapatın " Bir bilgisayar».
Windows 7'de Sil
Bir sonraki aşamada bir inceleme nasıl kaldırılacağını geçici Dosyalar Windows7.
Sebeplerden biri, yüklü işletim sistemiyle yerel bir diskteki bir konumla en sık azaldığı, bu bir Windows güncellemesidir.
Sistemi gereksiz dosyalardan silmek için - birkaç özel eylem yapılmalıdır.
Her şeyden önce menüyü açmalısınız " Başlat"Ve onu seçin sekmesi" Bir bilgisayar».

Açılan pencerede, görüntülenen tüm disklerden, işletim sisteminin yüklü olduğu birini seçmeniz gerekir.
Disk Temizleme
İlk temizleme seçeneğine iki şekilde ilerlemek de mümkündür.
İlk durumda, görev çubuğunda bulunan büyüteç simgesine ve açılan arama kutusuna, arama cümlesini girin, arama cümlesini girin " disk Temizleme».
Arama sonuçlarında, bulunan tüm değerler, klasik bir uygulamayı temsil eden disk temizliğinin seçilmesi gerektiği gösterilmiştir.
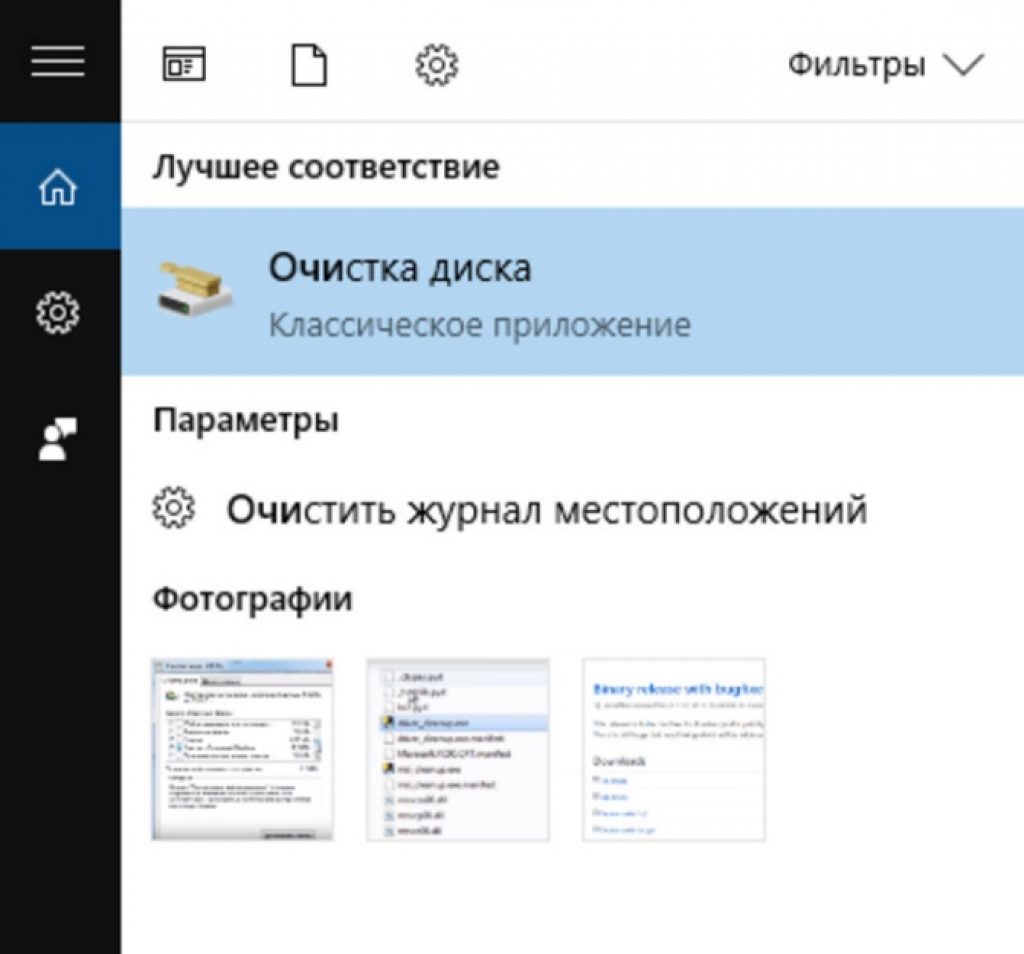
Belirtilen satıra tıkladıktan sonra, disk alanı tahmini penceresi açılır, bu da sistem diskinde serbest bırakılır.

Bundan sonra, silinecek dosyaları seçmeniz gereken, temizleme programının ana penceresi görünecektir.
İkinci durumda, görev çubuğunda da bulunan iletken, geçici dosya temizleyicisinde de mevcuttur.

Açılan iletken klasöründe, işletim sistemi üzerine kurulu olan bir yerel disk bulun (çoğu durumda bir C sürücüsüdür).
Adını sağ fare düğmesine ve açılan pencerede tıklayarak, alt öğeyi seçin " Özellikleri».
Görünen Yerel Disk Özellikleri penceresinde, yalnızca Disk Temizleme düğmesine tıklayın.

Depolama sekmesi
Açılan pencerede, çoğu durumda, işletim sistemi yüklenir ve Aşağı sekmesine aşağı iniyoruz. Geçici dosyalar».
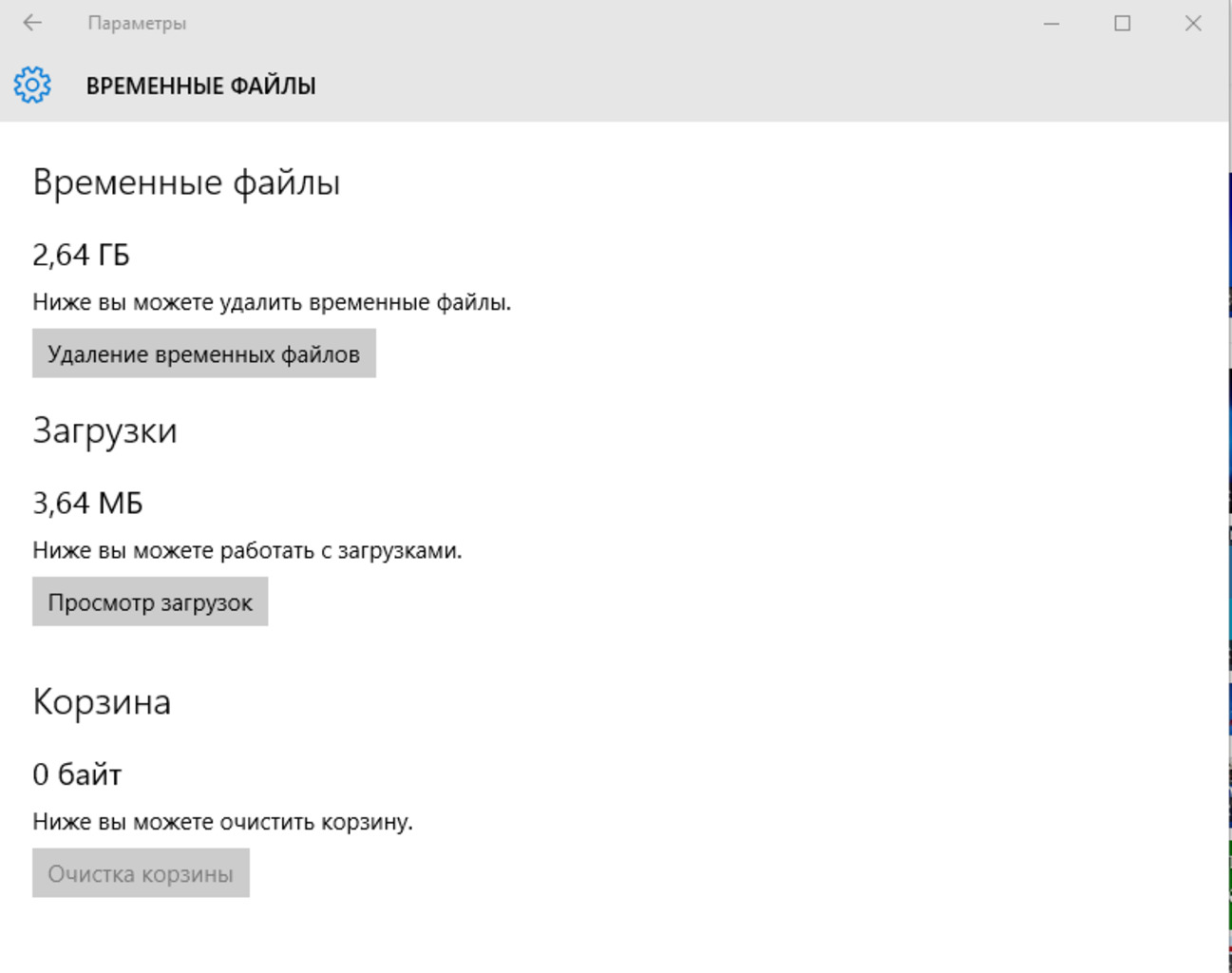
Bu sekmede, geçici dosyaları ve her türlü indirme öğesini silin.
Sistemi temizlemenin birinci ve ikinci varyantını karşılaştırırken - birincisinde, daha az sayıda geçici dosyanın ikincisinden daha az sayıda geçici dosyanın tespit edilmesidir.
Bu nedenle, Windows işletim sisteminin (10) sahibiyseniz, geçici dosyaları silmek, yalnızca onuncu versiyonda uygulanan son yöntemi verimli bir şekilde uygulayın.
Alternatif seçenek
Windows işletim sisteminin çeşitli sürümlerinde uygulanan geçici dosyaları silme standart özelliklerine ek olarak, gerekli tüm gereksinimleri karşılayan üçüncü taraf programları kullanabilirsiniz.
En yaygın programlardan biri.
Özelliği, yalnızca işletim sisteminin birikmiş "çöp" den güvenli bir şekilde temizlenmesi değil, aynı zamanda kayıt defterinde karşılaşılan hataların düzeltilmesiyle de tam temizlik.
Bu programla, çok fazla zorluk çekebilirsiniz tel kalitesi optimizasyonu sadece manuel olarak değil, otomatik modda.

Geçici dosyaları silme Standart Windows Araçları
Windows'ta Geçici Dosyalar: Gereksizi güvenli bir şekilde nasıl kaldırılır
Bugün size bir bilgisayardan geçici dosyaları nasıl sileceğinizi söyleyeceğim. Bazen bilgisayarın görünür nedenlerden önce daha önce daha yavaş çalışmaya başlaması. Farklı şekillerde ortaya çıkabilir: Klasörler yavaşça açık, programlar yüklenmez, tarayıcı kapalıysa, bilgisayar kilitlenir - tüm bunlar geçici dosyaları silmek istediğiniz bilgisayarın sonucu olabilir.
Hangi geçici dosyaların ve göründükleri yerler hakkında birkaç kelime söyleyeceğim. İnternet sayfalarını ziyaret ederken, programı yükleyin veya sildiğinizde, bilgisayarlarla çalışırsanız, bilgisayar tüm eylemlerinizle ilgili bilgileri toplar ve biriktirir, ek olarak, programları ve dosyaları sildiğinizde, tamamen silinmez: Bazı dosyalar ve klasörler Sistem, sökülmesi olumsuz sonuçlara yol açmaz. Çok fazla biriktirdiğinde, bilgisayarı en iyi şekilde etkileyebilirler.
Windows tarafından kaldırma
Geçici dosyalardan kurtulmanın en kolay yolu, zaten Windows'ta oluşturulmuş "disk temizliği" programıdır.
Başlatmak için, "Bilgisayarım" bölümündeki sol fare düğmesine tıklamanız gerekir, "Özellikler" öğesini seçin ve Genel sekmesinde "Disk Temizleme" düğmesine tıklayın.
En önemli şey, işletim sisteminizin buna değer olduğu diskteki geçici dosyaları silmektir. Görünen pencerede, birçok ürün göreceksiniz. Varsayılan olarak, ihtiyacınız olan her şey seçilecektir, aynı zamanda "Geçici Dosyalar" onay kutusunu işaretleyin. Şimdi "Tamam" ı tıklayın ve temizlik tamamlanmasını bekleyin.

Temp Klasörlerini Takas
Geçici dosyaları geçici dosyaları TEMP klasörlerinden silmek faydalıdır. Bu, programları ve manuel olarak da yapılabilir. Şimdi geçici dosyaları ve klasörleri silmek için manuel bir yol söyleyeceğim. Sistem C: \\ üzerine yüklendiyse, ilk TEMP klasörü, işletim sisteminizin ne olursa olsun C: \\ Windows \\ TEMP'de bulunur. Bu adresi "Gezgini" nin üst dizgiyle kopyalayın ve "Enter" düğmesine tıklayın.
Şimdi tüm dosyaları tahsis edin ve silin.
Aşağıdaki görev ikinci TEMP klasörünü bulmaktır. Bunu yapmak için gizli dosya ve klasörleri görüntüleyin. Kontrol paneli menüsünde buluruz ve "Klasör parametreleri" seçeneğini seçin. "Gelişmiş Parametreler" penceresindeki "Görünüm" sekmesinde, "Gizli Dosyaları, Klasörleri ve Diskleri Göster" seçeneğini seçin ve "Tamam" ı tıklayın. Şimdi, Windows XP'niz varsa, ikinci TEMP klasörünü şu adreste bulabilirsiniz: C: \\ Documents ve Ayarlar \\ user_name \\ Yerel Ayarlar \\ Temp \\
Windows 7 ise. C: \\ kullanıcıları \\İsim vermekkullanıcı\\ Appdata \\ local \\ temp
Kullanıcı adının sizinle değiştirilmesi gerektiği.
Ayrıca "Başlat" - "Koş" ve girebilirsin % Temp%, sonra tıklayınGİRİŞ. Dosyaları bu klasöre ayırın ( Ctrl+ A.) Ve ayrıca silmek. Dahası, mesajın bazı dosyaların silinemediği bu açılır. Bu normaldir çünkü bunlardan bazıları sistem tarafından şu anda kullanılabilir.
Sadece "Tamam" a tıklayın ve geri kalanının geri kalanını bekleyin. Artık geçici dosyaların nasıl temizleneceğini ve en önemlisi, bilgisayarınızı geliştirin. Ayrıca, TEMP klasörünü silmek için, Kare Gizlilik Temizleyici Programı gibi yazılımı kullanabilirsiniz.
Bu programla, bilgisayarınızı otomatik olarak temizleyebilirsiniz + Kayıt defterindeki gereksiz dalları kaldırabilirsiniz:

 Giriş
Giriş