Ağın adını nasıl değiştirilir. SSID Network WiFi adı nedir ve tp-link yönlendiricisi, ASUS, Zyxel Keenetic, D-Link, Mercusys adını nasıl değiştirilir?
Şimdi Wi-Fi erişim noktasının adını nasıl değiştireceğinize kademeli olarak bakıyoruz.
Bağlantıyı kontrol et
Henüz etkin değilse, yönlendiriciyi açın ve internetin bağlı olduğundan emin olun. Ek olarak, bilgisayarınızın da yönlendiriciye bağlı olduğunu kontrol etmeniz gerekir. Ayrıca, tam olarak kablolu bir bağlantıdan geçmek için bağlanması arzu edilir. Yapılandırma sırasında, bir kablosuz ağ üzerinden bağlanın, ardından adı değiştirirken, bağlantı kaybolur.
Bağlı bilgisayarda, tarayıcıyı açmalısınız. İÇİNDE adres satırı Yönlendiricinin ağ adresini girip "ENTER" seçeneğini tıklayın. Bu adres, farklı üreticiler Cihazlar farklı olacaktır. Yönlendirici için kullanım kılavuzunda bulunabilir. IP'yi bu listeden, cihazınıza uygun olarak kullanabilirsiniz:
- Qwest, Dlink, NetGear, Trendnet, Senao: 192.168.0.1
- Linksys, 3Com, Asus, Dell, ABD Robotiği: 192.168.1.1
- Belkin, Microsoft ve SMC: 192.168.2.1
- Apple: 10.0.1.1
Yönlendirici adresi bilgisayardaki komut satırından bulunabilir. Kural olarak, adresi ağa bağlantı ağ geçidinin adresidir. Aynı zamanda, Win + R tuş kombinasyonuna basın, girin cmd. Ve "Enter" tuşuna basın. Pencere açılır komut satırı, Komutu çalıştır ipconfig. Ağ bağlantısı seçenekleri görünecektir, ağ geçidi için değeri bulun ve kopyalayın.
OS Macintosh kullanıcısıysanız, Apple menüsünü açın ve genişletin sistem ayarları. Bul ve aç ağ ayarları. Şimdi bir yönlendirici için bir bölüm bulmanız gerekir ("yönlendirici" yazılacak). Yerel IP Yönlendiricinin belirtileceği bir pencere açılır.
Bazı cihazlar zaten var olan ek sürücülerle tamamlanır. Özel programlar Araba kullanmak için. Her ne kadar, yönlendirici parametrelerine erişmek için, hala bir giriş ve şifre girmeniz gerekir.
Cihaza erişmek için, yetkilendirme genellikle gereklidir. Cihaz yeni ise ve verilerinizi henüz girmediyseniz, giriş ve şifre standart olacaktır. Yönlendirici için aynı belgelerde bulunabilir veya sırasıyla, modeli, internete bakabilirler. Genellikle, giriş yapılı alan boş bırakılmalıdır ve şifre "Yönetici" kelimesidir.
Kablosuz bağlantılar için açık parametreler
SSID parametrelerini arıyoruz
Ayrıca farklı isimler de olabilir: "SSID", "ağ adı", "Kablosuz erişim noktasının adı" ve diğer, benzer türler. Bu alan, "Dlink", "asus", "Quest123" ve diğerleri gibi çok çekici, standart bir isim olmayacak.
Yeni bir isim giriyoruz
Şimdi ağınız için yeni bir isimle gelin. Burada yaratıcılığı gösterebilir, orijinal bir şeyle gelebilir, ağınızı bir dizi erişim noktaları arasında tahsis edecektir. standart isimler. Ayrıca, ağın adı, mevcut Wi-Fi puanlarının listesini izleyecek olan herkese gösterilecektir.
Yeni bir isim tasarrufu yapıyoruz
Uygun alanda yeni bir isim girdikten sonra, yapılan değişiklikleri kaydedin. Bunu yapmak için, "Uygula" düğmesine, "kaydet", "Tamam", "Kaydet", "Tamam", "Kaydet" veya benzer bir adla tıklayın.
Bundan sonra, ayarların başarıyla korunduğundan emin olun. Wi-Fi (dizüstü bilgisayar, akıllı telefon, tablet) ile çalışabilen herhangi bir cihazı kullanın ve arama yapın ağ mevcut. Aralarında, zaten değişti, yeni isim ile senin olmalı. Bağlan, İnternet işlemini kontrol edin.
Bağlantı ayarlarını güncelle
Cihazlarınıza zaten bağlıysanız kablosuz ağ İlk parametrelerle, ağları aramak ve erişim noktasına zaten yeni bir isim ve verilere bağlanmak zorunda kalacaksınız. Bağlantının başarısını kontrol edin.
Aksine önceki versiyon işletim sistemiWindows 10, ağ bağlantınızı yeniden adlandırmak için zorlamanıza gerek yoktur.
Bir ağ bağlantısını yeniden adlandırın
Seçenek Numarası 1 Ağ Listesi Dispatcher Politikalarını Kullanın
- Kombinasyona basın Win + R.
- Görünen pencereye girin secpol.msc.
- Denilen bir klasör arıyoruz Ağ Listesi Dispatcher Politikaları Ve üzerine tıklayın.
- Pencerenin sol tarafında, istenen ağ bağlantısını iki kez tıklatın. Açılan özelliklerde, bölümün altında İsim vermek"Boş bir çizgi var.
- İhtiyacınız olan ismi takın ve tıklayın Uygulamak.
- İşlemlerden sonra, PC'yi yeniden başlatın.
Seçenek Numarası 2 Kayıt Defteri Düzenleyicisi'ni kullanın
- Basın Win + R.
- Giriş regedit.
- Kayıt defterinin sol tarafında, böyle bir anahtar arıyoruz:
HKEY_LOCAL_MACHINE \\ Software \\ Microsoft \\ Windows NT \\ CurrentVersion \\ Networklist \\ Profiller
- Tarafından çift tıklayın Profil ismi. Ve sağ kısımda istediğiniz dosyayı düzenleyin.
- İki kez ona tıklayın ve değiştirin Değer vermek İhtiyacınız olan isim için.
- Şimdi yakın Kayıt düzenleyici.
- Bilgisayarı yeniden başlatın.

Ağ bağlantınızın adını değiştirmeniz gereken tek şey budur. Bu iki seçenekten herhangi birini kullanabilirsiniz.
Ağa ilk yapılandırdığınızda ve bağlantığınızda, Windows bu bilgiyi bir ağ profili olarak kaydeder ve "Ağ", "Ağ 1" için ortak bir ad verir. Bu isim Görev çubuğundaki ağ simgesine veya kontrol panelinde "Ağ ve Paylaşılan Erişim Merkezi" nü açtığınızda görebilirsiniz. Varsayılan ağ adı büyük bir sorun olmasa da ve hiçbir şeyi etkilemez, ancak birkaç ağ profiliniz varsa, karıştırılmaması yararlı olabilir ve iyi görünüyor. Eğer sen windows kullanıcısı Evde, yerel bir güvenlik politikasına sahip olmayacak, bkz. Kayıt defterini kullanarak aşağıdaki ağ adını nasıl değiştireceğinizi bkz.
Ağ Profili Adı Yönteminin Değiştirilmesi Yerel Güvenlik Politikası
Windows'ta ağ profili adını değiştirmenin en kolay yolu, yerel güvenlik politikasının parametrelerini değiştirmektir. Yerel güvenlik politikası editöre girer grup ilkesi. Etki alanınızdaki tüm bilgisayarlar ve kullanıcılar için ayarları yapılandırabileceğiniz Grup İlkesi Düzenleyicisi'nden farklı olarak, yerel güvenlik politikası, yerel bilgisayarınızın ayarlarını kurmak ve değiştirmek için kullanılır.
- Tıklayın Win + R. ve girin secpol.msc.
- 1. GO " Güvenlik parametreleri" > "Ağ gönderme politikası".
- 2. İki kez sağa tıklayın " Ağ".
- 3. Ağınızın herhangi bir adını ayarlayın.
Not:Kullanmayın Özel semboller isimde.

Bu kadar. Bu anlık bir değişikliktir ve görev çubuğundaki ağ simgesine tıkladığınızda yeni bir ad göreceksiniz.

Yeni ağ profili adı ayrıca ağın ortasına yansır ve genel erişim. Değişiklikleri göremiyorsanız, sistemi yeniden başlatın.

Ağ profilinin adını kayıt defteri yöntemiyle değiştirme
Grup İlkesi Düzenleyicisinin bir alt grubu olmak, sürümü kullanıyorsanız, yerel güvenlik politikasına erişemezsiniz. Windows Home.. Bunda, Windows'ta ağ adını değiştirmek için Kayıt Defteri Düzenleyicisi'ni kullanacağız.
- Düğmelere basın Win + R. ve girin regedit..

- Kayıt Defteri Düzenleyicisi'nde, bir sonraki yer seçeneğine gidin:
HKEY_LOCAL_MACHINE \\ Software \\ Microsoft \\ Windows NT \\ CurrentVersion \\ Networklist \\ Profiller
- Bölümü kaydırın Profiller Ve türlerin anahtarını göreceksiniz (38034abf ..., orada birkaç tuş varsa, dword parametresini adıyla arayın. Profil ismi.. Bu parametreyi iki kez tıklayın ve "Değer" alanını sizin için en uygun ağ profil adına değiştirin.
Bilgisayarı yeniden başlatın ve değiştirilen ağ adınızın keyfini çıkarın.

Merhaba arkadaşlar! Başka bir yararlı makalenin zamanıdır :). Bugün size Wi-Fi ağı (SSID) adını yönlendiricinin nasıl değiştirileceğini söylemek istiyorum.
Böyle bir meclisin çok faydalı ve faydalı olacağını düşünüyorum. Yönlendiriciyi ayarlama işleminde, ağın adını değiştirmek her zaman mümkün değildir ve monte edilmiş yönlendirici varsayılan.
Ancak zaten aktif olarak kullanmaya başladığınızda kablosuz internetKomşuların ağın "Musya", "Dusya", "Cook" olarak adlandırıldığını fark etmeye başladınız ve bazı "tp-link ..." var.
EARODER :). Şimdi doğru!
Kablosuz Wi-Fi ağının adını değiştirin
İlk önce bu süreci düşünelim tp-link yönlendiricisinde .
Yönlendirici ayarlarına gitmemiz gerekiyor. Bunu nasıl yapacağınızı bilmiyorsanız, söylüyorum: Yönlendiriciyi bilgisayara bağlayın, ağ kablosunun en iyisidir.
Tentüre girdi ve derhal sekmeye gidin Kablosuz. – Kablosuz ağ ayarları.
Karşıt öğe Kablosuz ağ adı. Gel ve yeni bir isim yaz. Ve tıklayın Kayıt etmek. Sonuçları kaydetmek için. Yönlendiriciyi aşırı yükleyin.

Hepsi hazır.
Şimdi hepsini nasıl yapacağını görelim bir yönlendirici asus üzerinde .
Yönlendirici ayarlarına gidin. İşlemin kendisi, TP-Link için tarif ettiğimden pratik olarak farklı değildir (yukarıya bakın).
Kontrol panelinde sekmeye gidin Kablosuz ağ.
Ve en üstte, karşıt madde Ssid Ağınız için yeni adı itin. düğmesine basın Uygulamak (alt).
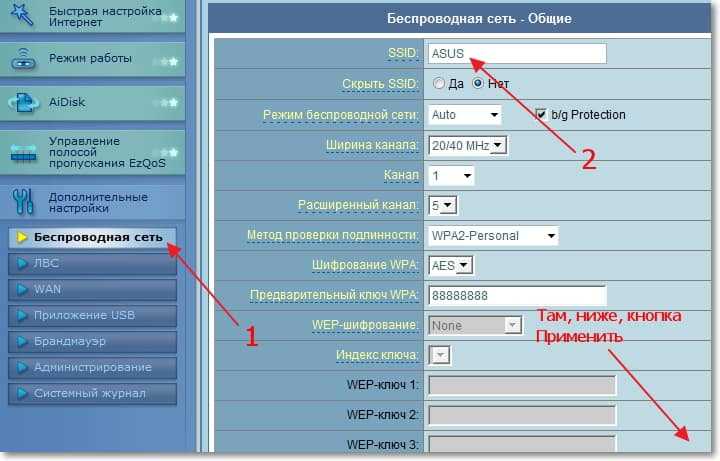
Önemli an. Zaten bir kablosuz ağa yönlendiriciye bağladıysanız, ağ adını değiştirdikten sonra - Eski bağlantıları silin ve yeniden yükleyin. Ve sonra sorun olabilir. Makalede daha fazla oku
Merhaba! Belki de ağınızın "ağ 2" olarak adlandırılmasına veya bir şekilde hala standart olarak dikkat edilmesine dikkat ettiniz. Ağın adını, örneğin "SkyNet" veya "Ivanov'un Ağı" için seçtiğinizden başka birine yeniden adlandırmak ister misiniz? Sadece yapacak kadar ve şimdi onunla başa çıkacağız.
Saatin yanındaki sağ alt köşedeki ağ bağlantısına tıklayın ve bağlantıya tıklayın. Ağ ve Paylaşılan Erişim Kontrol Merkezi.
Şimdi resimdeki gibi kendimi ev simgesine tıklayın:

Pencere, ağ özelliklerini ayarlamayı açar. Alanda Ağ adı Nasıl istediğinizi, ağın herhangi bir adını girin. Ayrıca, koleksiyonun diğer tarafındaki ev simgesini de değiştirebilirsiniz, bunun için Düzenle düğmesine tıklayın ve seçin. Her yerde sonunda, tüm pencerelerde Tamam'ı tıklatın.

Bana ne oldu:

Not: Not. Windows, aşağıdaki resimdeki resimdeki adını ve simgesini değiştirmeye çalışırken bir incir gösterirse:

... sonra bu tarifi deneyin. Win + R tuşuna basın, yazın gpedit.msc.sonra şuraya git
Bilgisayar Yapılandırması \\ Windows Yapılandırması \\ Güvenlik Ayarları \\ Network Dispatcher Politikaları \\. Bilgisayar ağlarınız için ayarlar var. Bu yerde, adı ve ağ simgesini değiştirmek için kullanıcıya izin verebilir / devre dışı bırakabilirsiniz. İhtiyacınız olan özellikleri değiştirmeniz gerektiğini kontrol edin.

 Giriş
Giriş