Photoshop'ta aydınlık bir fırça nasıl yapılır. Işığı Adobe Photoshop'a yerleştirin
Bu derste ışık çizeceğiz Adobe Photoshop.. Harika bir işimiz, gerçekçi ve sulu olacağız. Kalem / kalem aracıyla bir kontur yaratacağız, daha sonra fırçaları özetleyeceğiz, ışık ekle, kıvılcımlar, bokeh, düzeltici katmanları kullanıyoruz.
1. Kroki Yapma
Aşama 1
Açık Photoshop. Ve yarat yeni belge. Çizikten iş oluşturmak iyidir, çünkü başlangıçta belgenin herhangi bir boyutunu seçebilir ve kaynağın kalitesine ve çözümüne uyum sağlamaz. Bizim durumumuzda, A2'yi yazdırmak için bir belge olacaktır. Yani, belgenin boyutu 42.5cm x 59.4cm, çözüm 300 dpi. ve renk modu - CMYK..
Şimdi kalp hızlı hareketlerini çizin.

Adım 2.
Bir tablet kullanarak metninizi çizin. Kağıt üzerinde daha iyi olursanız - üzerine çizin ve sonra tarayın.

Aşama 3.
Dersin yazarı, bu adımı illüstratörde çalıştırmaya karar verdi. Bu kişisel bir tercihtir ve bu programı da kullanırsanız, içine metin çizebilirsiniz (gerçekten daha uygun olabilir). Sonra ortaya çıkan işi Photoshop'ta yerleştirin.

2. Birden fazla satır oluşturun
Aşama 1
Illustrator'da çalışmayı seçtiyseniz, bu adımları izleyin. Değilse, 3. adıma gidin. Metninizi Photoshop belgesine takın. Yol / kontur.

Adım 2.
Bir araç seçin Fırça / fırça (b) Belirtin % 100 Yumuşak Kenarlı (Ranger Bölgesi)ve çapında 10 px.. Aracı almak Kalem / kalem (p), Metnin üzerine sağ tıklayın ve seçin Kontur Yolu / Devre İnme. Seçeneğin devre dışı bırakıldığından emin olun. Basınç Simüle / Simüle Basıl ve bas TAMAM MI..

Aşama 3.
Menüde, Filtre\u003e Bulanıklık\u003e Hareket Bulanıklığı / Filtre\u003e Bulanıklık\u003e Hareket halinde bulanıklık. Parametreleri aşağıda gösterildiği gibi ayarlayın ve TAMAM MI..

Adım 4.
Azaltmak Opaklık / opaklık Yaklaşık önce katman 50% Ve katmanı çoğaltın. Katman maskesini belirtin ( Katman\u003e Katman Maskesi\u003e Hepsini Aç / Katman\u003e Katman Maskesi\u003e Hepsini Göster) Büyük bir rustik yuvarlak fırça siyah fırçanın bazı bölümlerini gizleyin.

Adım 5.
Aracı almak Kalem / kalem ve daire (tam olarak değil) Metin modunda Yol / kontur.

Adım 6.
Konturu bir fırça darbesiyle belirtin (adım 1'de olduğu gibi). Her harf için ayrı ayrı yapın. Arasındaki fırçanın boyutunu al 5, 10 veya 15 px.En gerçekçi sonucu elde etmek ve parametre ile deneyin Opaklık / opaklık.

Adım 7.
Anahattı mektuba uyguladıktan sonra, satır katmanlarının çizgilerinin maskesini gizleyin, böylece çizgilerin uçlarında çıkarılır.

Adım 8.
Orijinal katmanı yalnızca bir referans noktası olarak kullanın, derhal konturu tekrarlamaya çalışmayın. Ortadaki kalınlık çizgileri ekleyin, ancak klasik tipografik formu tutun, alt kısmı ve yuvarlamayı ince bırakın.

Adım 9.
Kelimeleri daire içine almaya devam et. Harflerin sol tarafını daha kalınlaştırmaya çalışın. Yani aralarındaki mesafeyi kurtarırsınız.

Adım 10.
Hatların başlangıcını ve sonunu silmeyi unutmayın, böylece ışık vuruşları daha gerçekçi görünüyor.

Adım 11.
Sonucu aşağıdaki resimdeki gibi elde etmek için her bir harf için birkaç satır oluşturun.

3. Renk ekleyin
Aşama 1
Şimdi işimizi tarif edelim. Tüm katmanlar üzerinde bir düzeltme katmanı oluşturun Gradyan Haritası / Degrade Haritası (Katman\u003e Yeni Ayar Katmanı\u003e Degrade Haritası / Katman\u003e Düzeltici Katman\u003e Degrade Haritası). Renkleri kullanın: # 000000; # 54000c; # D69F0A; # Fffee9.

Adım 2.
Düzeltme katmanı her zaman kalan katmanlar üzerinde kalmalıdır - en üstte. İşin geri kalanının tümü, aşağıdaki katmanlara (yeni katmanlar dahil, düzeltici olmak üzere) liderlik edeceğiz. Şimdi bir parıltı ekleyelim. İnme işlemini tekrarlayın, ancak bu sefer çok büyük bir fırça ( 100-200 px.) Ve seçeneği açın. Renk # 8C8C8C kullanın. Katman kaplama modunu değiştirin Ekran / Aydınlatma.

Aşama 3.
Bu parıltıyla harflerin tüm kalın kısımlarını kaplayın.

Adım 4.
Şimdi biraz daha kalın bir çizgi ekleyin. Seçeneği aç Basınç Simülasyonu / Symulate Press Ve beyaz renk seçin. Farklı kalınlıkları çizin ( 25-75 px.).

Adım 5.
Tüm harflerin üzerine kalın beyaz çizgiler ekleyin.

Bu derste, nesnenin etrafında parlak aydınlık çizgiler oluşturmayı öğreneceğiz. Bu hem konu hem de bir kişinin rakamı olabilir. Ayrıca fırçayı farklı işlem türleri için nasıl yapılandıracağınızı da öğrenirsiniz. Yani, başlayalım.
Aşama 1.Öncelikle, konularımızı yapacağımız konusunda karar vermeniz gerekir. Böyle bir metal kavanozu bir içkiden seçtim. Bence oldukça orijinal görüneceğini düşünüyorum. Başka bir kullanabilirsiniz, önemli değil.
Adım 2.Şimdi almak Kalem aracı (kalem aracı), Nesnenizi daire içine alın ve bir seçim oluşturun. Bundan sonra, nesneyi herhangi bir boyutta siyah bir arka plana sahip yeni bir belgeye kopyalayın. Daha ileri Ctrl + Bir kavanoza sahip bir katmana tıklayın, o zaman Kara kararlı (SeçmekTÜY)ve 1px değeri koyun. Bir sonraki seçimi ters çevir ve tıklayın Del..

Aşama 3.Katmanı nesneyle çoğaltın, kaplama modunu yapın. Çarpma işlemi (Çarpmak)Ve şeffaflık derecesi zevkinize azaltın.
Adım 4.Oluşturmak yeni katman. Yardımı ile Aracı eliptik seçim alanı (Eliptik.Marquee.Aracı)oval seçim oluşturun ve bir degrade ile dökün. Siyah ve yeşil aldım. Yeşil yerine, istediğiniz herhangi bir rengi seçebilirsiniz. Daha sonra, degradeyi yatay olarak yatay olacak şekilde dönüştürün (aşağıdaki şekle bakın). Bu şekilde resminizi biraz perspektif eklersiniz.

Adım 5.Şimdi aşağıdaki resimdeki gibi bir doku açın. Ne yazık ki, yazar kullandığı orijinal görüntüye bir başvuru yapmadı. Bu nedenle, diğer uygun bir dokuyu lekelerle alın ve belgenize ekleyin. Sonra sizin için uygun herhangi bir şekilde caydırın.

Adım 6.Katmanı karıştırma modunun dokusuyla değiştirin Çarpma işlemi (Çarpmak). Şimdi beyaz lekeler biraz daha hafif olacak.

Adım 7.Ayrıca bir katman tarzı ekleyin Dış parıltı (Dış.Parıltı)Aşağıdaki resimdeki ayarları görüyorsunuz. Stil Karıştırma Modu - Bazın aydınlatılması ( Renk Dodge.) . Ve dokudunuz için katman stilinin ayarlarında, değerlerinize değer verin. Kavanozun altından çıkan bir ışık ne kadar yoğun ve daha parlak olduğuna dikkat edin.


Adım 8.Ve şimdi pürüzsüz aydınlık çizgiler çizmek için bir fırça hazırlayacağız. Fırça ayarlarındaki parametrelerle bu kadar fazla çalışmalıyız, böylece bunu yapan çizgiler ince bir şerit incedir. Öyleyse, fırçanın şeklini Alet Ayarları sekmesinde ayarlayın. Programın tepesinin sağ üst köşesinde bulunur. Pencereyi aç Fırçalar (Fırçalar), orada seç Şekil dinamikleri (Şekil vermekDinamikler). Ayarlarla oyna Minimum çap (MinimumÇap)Sonucu elde edene kadar, aşağıdaki resimde gösterildiği gibi.

Adım 9.Almak Kalem aracı (Dolma kalem.Aracı) Ve pürüzsüz, kavisli bir çizgi geçirin. Daha sonra, hala bu aracınız olsa da, görünen penceredeki öğeyi sağ tıklatın ve seçin. Strok yapmak (İnme.Yol). Sonra yeni görünen pencerede genel liste Seç Fırça (Fırça)ve pencerenin yanında bir kene koyun Taklit push (BenzetmekKurun.

Adım 10.Şimdi çizgi stili ile bir katman ekleyin Dış parıltı (Dış.Parıltı).Stil Karıştırma Modu - Bazın aydınlatılması ( Renk Dodge.) . Ayarları aşağıda gösterildiği gibi ayarlayın.

Adım 11.Şimdi aynı şekilde istediğiniz kadar çok parlayan çizgi çizin. Onları farklı bir yönde yapmaya çalışın, virajlı, genel olarak, her şeyi yapın, böylece sonuç aşağıdaki görüntüye benzer şekildedir. Evet ve çizgilerle olan katmanın ana nesnenizle katmanın altında olması gerektiğini unutmayın.

Adım 1/2.Ön plandaki nesne bir renk gradyanı ile örtüşürse, tabanın açıklığın açıklığının çok daha iyi görünmesi daha iyi görünüyor. Bu nedenle, şimdi dersin başında yarattığımız bir degrade ile katmana geri dönün ve dönüşüm yardımıyla, tadınıza kadar arttırın. Şimdi ışık efektlerimizin etrafında daha fazla olacak.

Adım 13.Muhtemelen, degrade içindeki bir artıştan sonra dokunun kenarları göründüğünü not etmeyi başardınız. Hiç ihtiyacımız yok. Onlardan kurtulmak Aracı silgi (Silgi.Aracı) Büyük çap ve küçük sertlik. Ama burada hepsinin sana bağlı olduğunu söyleyebilirim. Başka bir doku kullanırsanız, o zaman belgenin büyüklüğünün altına doğru uzatabilirsiniz, böylece şu anda ihtiyaçtan tasarruf etmek zorunda kalırsınız.

Adım 14. Şimdi nesnemize biraz atmosfer ekleyin. Hafif Fırçalar (Fırça.Aracı) Birkaç renkli yeşil lekeler ekleyeceğiz. Hepsini yeni katmanda yapıyoruz. Katman karıştırma modunu değiştirin Yumuşak ışık (YumuşakIşık). Lütfen şu anda jar ne kadar gerçek olduğunu unutmayın!

Adım 15.Bir kavanoza sahip bir katmanda bir nesneyi seçin, gereksiz bir alanı ters çevirin ve silin.

Adım 16.Aydınlık çizgilerimiz iyi görünüyor, doğru değil mi? Ama daha iyi, kendileri aralarında birbirleriyle ilişkilendirilirlerse bakacaklar. Bu nedenle, şimdi tabakayı, nesneyle katmanın üzerindeki ışık çizgileri ile hareket ettirin.

Adım 17.Kavanozdaki çizgilerin çoğu, sildik. Burada zevkinize göre çalışıyorsunuz. Bazı çizgilerin doğrudan nesneden geçmesi gerektiğini söylemeye çalışın. Aşağıda gördüğünüz sonuç.

Adım 18.Resmimizi ekleyecek olan başka bir şey, bazı şık, farklı çapların aydınlık noktalarının saçılmasıdır. Bu işlemi gerçekleştirmek için fırçayı tekrar ayarlamalıyız. Sadece şimdi ayarlar tamamen farklı olacaktır. Aşağıdaki resimde gösterilen fırça gibi bir şey elde etmek için onları oynayın. Yapılamazsanız, normal yuvarlak yumuşak fırçayı uygulayamazsanız, yalnızca çapı ve sertliği değiştirin. Veya bitmiş fırçayı, örneğin katlanmış yıldızlarla kullanabilirsiniz. Ağda bol bol var.

Adım 19.Fırçayı, yeni katmana aydınlık çizgilerin etrafındaki ve nesnenin etrafındaki etrafındaki uygulayın. Periyodik olarak boyutunu ve sertliğini değiştirin. Ardından, bu katmana aynı stili, çizgilerle aynı ayarlarla birlikte ekleyin.

Adım 20.Şimdi bazı noktaları sil. Akciğer, sofistike bir etki elde etmeliyiz. Bazıları yarı saydam yapılabilir.

Adım 21.Sonunda, yüksek düzeyde düzeyde düzenli bir fırçanın yardımı ile, bir kamera çekerken gibi birkaç katmana birkaç parlama ekleyin. Bu katmanların saydamlık seviyesini beğeninize göre ayarlayın. Bu, işimizin biraz daha gerçekçiliğini verecektir.

Denemek için korkmayın. Sana iyi şanslar!

Photoshop Dersleri. Son zamanlarda, çalışmalarından birinde neonun etkisini canlandırmam gerekiyordu. Photoshop derslerinde çiftçilik, benzer bir şey buldu. İngilizce olarak, böyle bir şeyin kızdırma etkisi denir. Çok güzel görünüyor ve tekrarlanması zor görünüyor. Ama aslında, her şey çok basit ve erişilebilir. Temel Prensip: Önce kalem aracını (kalem aracı) kullanın ve ardından önceden seçilen özellik buna (boya fırçası aracı) kullanılır. Ama önce ilk şeyler.
Yeni bir belge oluşturun ve örneğin # 1C1C1C # 1C1C1C ile koyun. Tüm parlayan etkiler çok güzel ve doğal olarak siyah veya hafifçe vurgulanan siyah arka plan üzerinde bakmak.
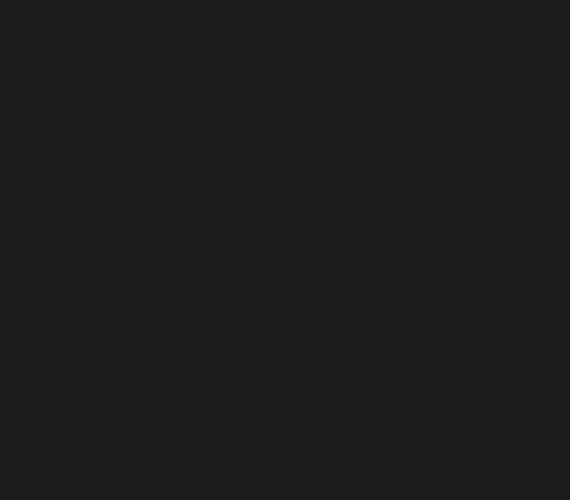
Geleneksel bir eğri çizgisi çizeceğiz, ancak aynı zamanda parlayan, uçan çılgın meteordan bir parça gibi. Kalem aracını (kalem aracı) açın. Aynı zamanda, araçların özelliklerinde yollar etkinleştirilmelidir.

Kalemi çizin, ama çok basit. Birinci nokta çizgisinin geldiği yere koyun, daha sonra bir miktar mesafeden ikinci noktayı yerleştirin ve sol fare tuşlarını bırakmadan, "çizgiyi çekin". Bu noktada, fareyi farklı yönlerde hareket ettirebilir, ortaya çıkan segmentin eğriliğini değiştirebilirsiniz. İstenen eğriliği elde ederseniz, fare düğmesini bırakın, bir sonraki noktayı koyun ve aynı şekilde hareket edin. Resimde dört nokta vardı.
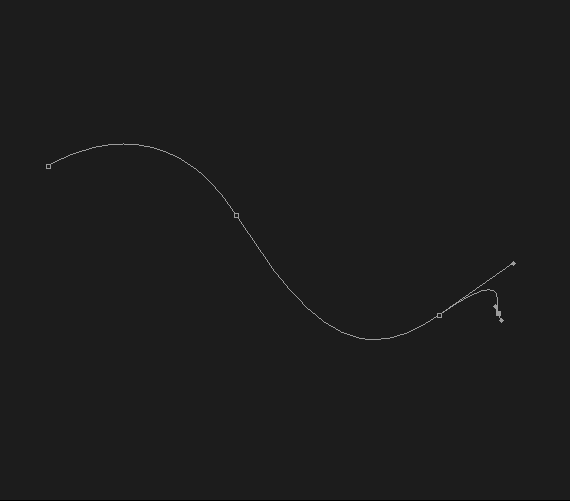
Bir sonraki adımda, Boya fırçası aracını seçin. Püskül sert kenarlarla, ancak ince, 5 piksel kalınlığında. Bu durumda, renk herhangi bir seçilebilir, o zamandan beri hala etkileriyle değiştireceğiz.

Şimdi tekrar kalem aracına geçmeniz gerekir. Yeni bir katman ekleyin. Ardından, satırımızdaki sağ fare düğmesini tıklatarak ve açılır menüde inme yolu'nu seçin. Uygun adla bir iletişim kutusu belirir. Fırça aracı zaten pencerede seçildi. Hattımızın kenarlarının "boşluktan boşluğa kadar" ince olması için simülasyon basıncında bir kene koyduğunuzdan emin olun. Ve şimdi tekrar, satırın herhangi bir satırındaki sağ fare düğmesine tıklayın ve açılır menüdeki yolu Sil'i seçin. Böyle güzel bir zagulin buraya geliriz:
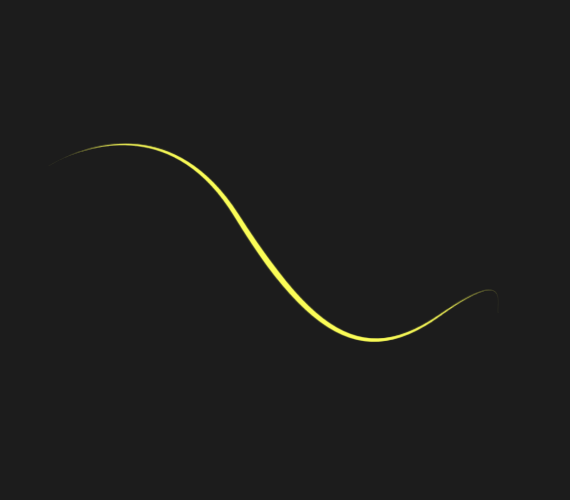
Koyu bir arka plan üzerinde parlak zikzak zaten aydınlık görünüyor. Bu etkiyi güçlendireceğiz ve Glamour'un damlacıklarını ekleyeceğiz. Bir katman stili ekle simgesine tıklayın ve sürekli olarak aşağıdaki efektleri ekleyin:
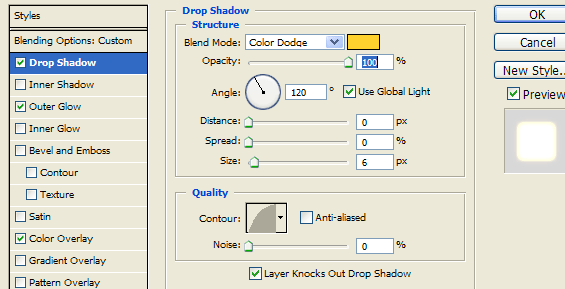
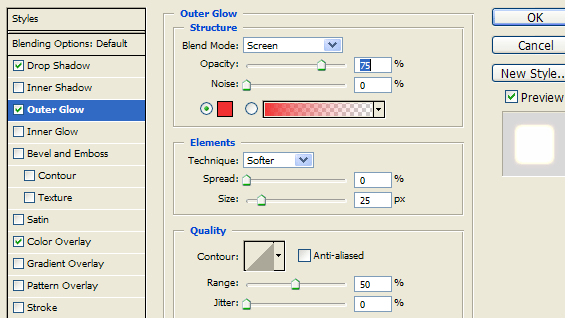
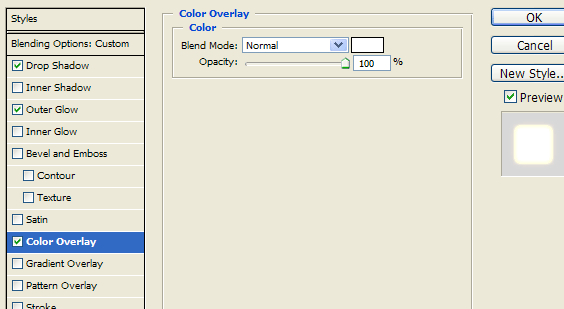
Renk kaplamanın uygulanan etkilerinin sonuncusu, yaptığınız zikzak "sıcak" yapar. Bu nedenle, bir püskül seçerken ilk rengi kullandık. Çıktıda böyle güzel bir etkisi var.
Bu derste, Illustrator güzel aydınlık çizgiler çizmeyi öğreneceğiz. Sonuç çok etkileyici görünüyor.
 | Aşama 1. Yeni bir belge oluşturun ( CTRL + N.) 8 ile 11 inç boyutu ve kullanarak Dikdörtgen Aracı (Dikdörtgen Aracı (M)), belgemizle siyah bir dikdörtgen boyutu çizin. |
  | Adım 2. Şimdi, seç Örgü Aracı Aracı (Örgü Gradyanı (U)) Ve aşağıdaki resimde olduğu gibi onlara tıklayın. Kavşak noktasında, koyu mavi renkteki rengi değiştiriyoruz ( C \u003d 100, m \u003d 40, y \u003d 0, k \u003d 60). Kullandığımız belirli bir noktayı vurgulamak için Doğrudan seçim aracı (ok (a)). |
  | Aşama 3. Her şeyin yardımı ile aynı şekilde başka bir yatay çizgi çizin ve kesişme noktasını kırmızı olarak dikey bir çizgi ile boyayın ( C \u003d 0, m \u003d 100, y \u003d 100, k \u003d 50) renk. |
Adım 4. Bu ızgaranın son noktası (başka bir satır ekleyin (bkz. Şekil)) Torsesum Koyu Turuncu ( C \u003d 0, m \u003d 80, y \u003d 100, k \u003d 30) Renk.

Adım 5. Çizgi çizerken kullanacağımız bir fırça oluşturun. Bunu yapmak için Aracı Dikdörtgen Aracı (M) ve onları bir dikdörtgen uzun çizin 4 inç ve yükseklik 0.125 inç. Acı çekmek 5% siyah.

Adım 6. Bir dikdörtgeni vurguluyoruz, tıklayın CTRL + C. (Kopyalamak), CTRL + F. (Eklemek için) ve yüksekliği (0.03 inç) ve dolgu (beyaz) olarak değiştirin.

Adım 7. İlk dikdörtgeni (kalınlaşan) vurguluyoruz ve değiştiririz Şeffaflık (şeffaflık) üzerinde 0% . Bu neredeyse görünmez dikdörtgenlerle çalışmanız zorsa, daha önce çizilmiş bir şebekeye aktarın.

Adım 8. Hem dikdörtgenleri hem de gittik Nesne\u003e Karışım\u003e Yapma (Nesne\u003e Geçiş\u003e Yapın). Şimdi böyle görünmeliler:
Adım 9. Perobe paneldeki harmanımız Fırçalar (fırçalar). Yeni bir fırça için türü soruyoruz Yeni sanat fırçası (nesne), tüm gerisi olduğu gibi tartışılmaktadır. Karışımın artık ihtiyaç duyulmuyor, böylece onu silebilir veya kaldırabilirsiniz.

Adım 10. Dikey çizgiler oluşturmaya başlayalım. Bunu yapmak için, tableti kullanabilir veya değilse, bir çizgi çizebilirsiniz. Kalem aracı (P)).

Adım 11. Panelde Şeffaflık Karıştırma modunu değiştirin Kaplama (örtüşen).

Adım 1/2. Aynı şekilde birkaç satır daha çekiyoruz.

Adım 13. Birkaç satır daha çiziyoruz, karışım modları da ayarla - ÖrtüşenAncak hattın kalınlığı değişiyor 0.5 pt..

Adım 14. Yine 5-10 satır çizin (karıştırma modu - Örtüşen, kalınlık - 0.25 pt., Opaklık (Opaklık) - 20% ).

Adım 15. Bir başka 3-5 satır, hattın bir kalınlığı ile çizim yapıyor - 3 pt, opaklık -% 35 ve karıştırma modu - üst üste binme ..

Adım 16. Çizgilerle bitirdik. Resimde küçük bir örnek ekleyin. Bunu yapmak için bir daire çizin (seçin Elips aracı (elips aracı) ve çizim yaparken Vardiya.) Boyut 0.5 0,5 inç. Dök 5% Sarı.

Adım 17. Bir daire seçin ve tıklayın CTRL + C. (Kopyalamak için) ve CTRL + V. (Ön plana bir kopya eklemek için). Kopyanın boyutu 0.25 üzerinde 0.2 inç. Dökülen renk beyaz yapar.
Aydınlık çizgiler genellikle kolajlar oluşturmak için gereklidir. Onları "tüy" aracıyla kolayca yapın. Örneği düşünün. Oluşturmak yeni dosya. 500 * 500 piksel. Arka plan yapalım, böylece satır daha muhteşem görünüyor. Yeni bir katman oluşturun. Üst karenin içindeki araç çubuğunda, Bardal rengini alt - siyah olarak ayarlayın. "Degrade" tipini "ana arka plana" arka planını doldurun.
Arka plan katmanının heterojenliğini vermek için, yeni bir katman oluşturur ve "bulutlar" ile dökünüz. 
İtfaiye modunu "temelini aydınlatmaya" olarak değiştirin. "Fırça" aracının değerini takın. 
Yeni bir katman oluşturun. Aracı "tüy" ilk noktayı yukarıda ve ikinci olarak yerleştirin.  Sol fare düğmesiyle "tüy" aracı, genişlerin çizgilerini sıkılaştırıyor.
Sol fare düğmesiyle "tüy" aracı, genişlerin çizgilerini sıkılaştırıyor. 
Satıra sağ tıklayın ve bağlam menüsü "Devre vuruşunu çalıştır" seçeneğini seçin. 

Kontur inme yapıldıktan sonra kontur çizgisini kaldırıyoruz. Bunu yapmak için, kontura tıklamanız ve içerik menüsünden "Konturu Sil" seçeneğini seçin. 
Çizginin bir kopyasını yapıyoruz. 1 numaralı katmanlardan biri ve diğeri - 2. Katman numarası 1 için "filtre" sekmesine - "bulanıklık" - "Gauss'da bulanıklık". 
2 numaralı katman için, "Katmanlar" sekmesine - "Katman Stili" - "Kaplama Ayarları" içine gidiyoruz. Açılan pencerede, "Dahili Gölge" parametresinin yakınında bir kene belirledik ve rengini ayarladık. 
1 ve No. 2 numaralı yinelenen katmanlar oluşturun ve bunları birleştirin. "Düzenleme" sekmesine giriyoruz - "Dönüşüm" - "deformasyon". Hattı çeviriyoruz. 
Çizgileri olan katmanlara, bir katman maskesi ekleyin ve bir katman maskesi siyah bir fırça ile, çizginin satırlarını gizlemek için iç gölgenin eklendiği ekstra bir satır ekleyin.

 Giriş
Giriş