Як в total додати програми. Як перенести настройки Total Commander в його нову інсталяцію
Дорогі читачі! Сьогоднішній урок буде присвячений чимало відомому FTP-клієнту Total Commander. Я розповім як працювати з програмою і як налаштувати ftp в Тотал командер.
Для просування, поліпшення або оновлення блогу нам регулярно доводиться лізти в код і працювати з його файлами. Для цих цілей я користуюся різними засобами - читайте - в тому числі і Total Commander.
Ця програма дуже зручна у використанні, особливо для новачків. Якщо ви ще не знайомі з нею, читайте статтю і починайте освоювати.
Коротко про FTP з'єднанні і Total Commander
FTP - (File Transfer Protocol) протокол передачі файлів. FTP- клієнт потрібен, для того, щоб передавати файли з комп'ютера на сервер і навпаки.
Існує безліч FTP- клієнтів, один з найпопулярніших - Total Commander. Він простий у використанні і має зручний, приємний інтерфейс. З недоліків:
- доступи до ftp зберігаються автоматично і зберігаються в НЕ зашифрованому вигляді, що часто призводить до зломів сайтів - ніколи не зберігайте свої паролі в Total Commander
- Total Commander іноді глючить, допомагає його перезавантаження
Пора перейти до головного питання: як же налаштувати ftp в Total Commander?
Як настроїтиFTP вTotalCommander
1. Скачайте програму Total Commander з сайту розробника: ghisler.com
2. Встановіть її та запустіть
3. Створіть ftp-з'єднання, зайшовши в "Мережа" -\u003e «Помилка з'єднання зFtp-сервером » або натиснувши клавіші « Ctrl +F»  4. У вікні, натисніть кнопку « Додати»
4. У вікні, натисніть кнопку « Додати»  5. Введіть дані, надані хостером для ftp-з'єднання. Якщо у вас їх немає, запитайте в службі підтримки хостингу.
5. Введіть дані, надані хостером для ftp-з'єднання. Якщо у вас їх немає, запитайте в службі підтримки хостингу. 
- Імя з'єднання - без різниці, що ви напишете. Це потрібно, щоб зручніше було знаходити потрібний сайт, впишіть адресу вашого сайту.
- сервер- вкажіть ім'я хоста або IP-адреса, який вам дав хостинг.
- Обліковий запис - впишіть ім'я користувача (логін), яке вам видав хостер.
- Пароль - якщо ви впишіть сюди пароль, то він збережеться в файлі на вашому диску в НЕ зашифрованому вигляді. НІКОЛИ не вписуйте сюди свій пароль, Якщо не хочете потім лікувати сайт від вірусів.
- Віддалений каталог - це може бути зручно, якщо ви часто заходите в певну папку. Пропишіть шлях до неї і після з'єднання відразу будете потрапляти в цю папку. Наприклад: blog / public_html / wp-content / themes / названіе_теми
Буває, що стандартний режим роботи не працює (вилітає помилка), можна поставити галочку « Пасивний режим обміну»- може спрацювати.
Натисніть кнопку «ОК». Якщо ви не вводили пароль, спливе окреме вікно з проханням ввести його - тепер можна ввести. Якщо ви все правильно ввели, то автоматично з'єднаєтеся з сервером.
Тепер коли потрібно буде з'єднатися з ftp-сервером вашого сайту, клікайте "Мережа" -\u003e «Помилка з'єднання зFtp-сервером ».У списку з'єднань вибирайте потрібний сайт і натискайте кнопку « з'єднатися». Налаштування ftp з'єднання в Total Commander закінчена!

Де Total Commander зберігає настройки ftp
Ви вже знаєте сумну історію про те, що всі введені доступи до серверів лежать в одному файлі. Знайти його можна за адресою: C: \\ Users \\ Імя_юзера \\ AppData \\ Roaming \\ GHISLER \\ wcx_ftp.ini
Коли ви перевстановлюєте Windows скопіюйте цей файл, щоб заново не налаштовувати всі з'єднання.
Як працювати з Total Commander
Давайте поговоримо про те, як працювати в Total Commander.
У лівій половині відкрився ваш сайт, в правій - ваш комп'ютер. Ви бачите перелік файлів і папок і можете переміщатися по ним. Зручно користуватися гарячими клавішами, при здійсненні дій над файлами і папками, вони підписані внизу на кнопках:
F5 - копіювати, F6 - перемістити, F7 - створити папку, F8 - видалити файл або папку.
Якщо ви виділите файл на сервері і натиснете F5, то він скопіюється в папку вашого комп'ютера, відкриту праворуч, після чого його можна відредагувати і закачати назад. Так само для редагування файлів можна натиснути F4 - відкриється режим правки прямо на сервері. 
Права доступу до файлів і папок (атрибути)
Працюючи з сайтами, часто доводиться встановлювати права файлів і папок. Зробити це через Total Commander дуже просто: відкрийте меню «Файли» -\u003e «Змінити атрибути» і відзначте галочками необхідну комбінацію.
На сьогодні досить, тепер ви знаєте все про налаштування ftp з'єднання Total Commander і вмієте в ньому працювати . Якщо виникнуть якісь проблеми, пишітьв коментарях.
Всім удачі!
Total Сommander називають одним з популярних. Його суть побудована на відображенні всіх наявних папок і дисків на комп'ютері, а також роботи з ними.
Програма користується попитом через свою функціональності і зручності, надає багато допоміжних можливостей роботи з інструментами.
Як завантажити додаток
Для скачування користувачі зазвичай вводять в рядку пошуку назву сервісу і додають «скачати». Зі списку результатів вибирають відповідний сайт і найменування посилання.
Але досить зайти на офіційний сайт програми і завантажити звідти.
завантажитиПеред скачуванням важливо визначитися з тим, яка розрядність у даного комп'ютера. Щоб визначити її, треба:
1 Натиснути правою кнопкою миші на значок «комп'ютер» на робочому столі. Зі списку вибрати «властивості». Далі з'явиться віконце з даними «битности». Це може бути застосовано до Windows 7, 8 і 10.
2 Натиснути кнопкою миші, що знаходиться праворуч, на значок прапора в лівому нижньому кутку, вибрати «систему». Такий спосіб працює на.
3 Ввести в рядку для введення пошуку слово «система» на Windows 7, 8, 10, комп відкриє потрібне вікно з даними.

Total Сommander скачати можна, якщо натиснути на відповідну кнопку скачування. Програма переміщається в завантаження. Щоб остаточно встановити, треба вибрати зі списку завантажень цю та натиснути на неї.
На етапі установки важливо уважно дивитися, що пропонує зробити віконце. Місцями може знадобитися змінити положення галочок або змінити розташування сервісу.
Якщо користувач переконався в правильності даних, тисне далі і погоджується з умовами.
Залишилося трохи почекати, поки процес завантаження закінчиться і починати ознайомлення і / або роботу з total.
Як користуватися
Total Commander показує всі файли і диски на комп'ютері користувача.

Після завантаження, за умови відсутності реєстрації, сервіс запропонує вибрати стиль значків і запустити програму.
З чого складається командер:
- верхня навігація, виглядає як вкладки (файл, виділення, мережа і т.д.). У багатьох програмах таке зустрічається;
- трохи нижче розташовується панель з різними програмами. Це і є найбільший плюс тотал командер, що з ним не треба завантажувати купу додаткових сервісів: Все вже впроваджено сюди;
- ще нижче локалізується два вікна (як показано на малюнку нижче). Вони поділені на дві частини: верхня частина першого і другого стовпчиків відображає всі диски, які за фактом є на компі, нижня - вміст дисків;
- в самому низу є короткі команди - щоб не запам'ятовувати все.

Як користуватися total commander, і що потрібно знати новачку. Верхні частини обох колонок мають список тих дисків, які відносяться до: вінчестера, дисководу (ам), віртуального диску, .
Ці дві колонки призначені для зручності при копіюванні або інший правці. Тобто, з першого списку можна вибрати файл і перемістити його в іншу папку в другому списку.
Можна уточнити, що такий процес перетягування називається Drag & Drop.
Drag & Drop є способом оперування елементами, що супроводжується маніпуляцією захоплення мишкою (або на сенсорному екрані) І переміщенням елемента в доступне місце.
Іншими словами, такий спосіб дозволяє максимально швидко проводити маніпуляції між дисками різного призначення.
Якщо говорити про кнопках, розташованих у нижній частині екрана - то вони регулюють дії користувача:
- F3 здійснює перегляд, але мало хто нею користується;
- F4, навпаки, користується великою популярністю, тому що бере участь в правці тексту, його редагування (це стосується майже всіх текстів, крім Майкрософт Віндовс);
- F5 дозволяє копіювати файли, які користувач вказав. Тобто, треба клацнути по об'єкту копіювання, відкрити папку в другій колонці, куди копіювати, потім натиснути на відповідну кнопку F5;
- за допомогою F6 можна аналогічним чином переміщати файли. Відмінність від попереднього пункту в тому, що файл залишається один, а не два;
- F7 автоматично вставляє каталог в вказане місце (це замість натискання правої кнопки миші, потім «нове», потім «каталог»);
- F8, відповідно, видаляє зазначений елемент;
- F9 здійснює вихід з програми.
Для прискорення процесу користування цими кнопками краще запам'ятати їх призначення.
Як користуватися верхньою панеллю

Тотал командер має велику перевагу над більшістю файлових менеджерів в наявності функцій, які вигідно відрізняються цілі програми:
1 Перший значок на головній панелі виглядає як дві стрілки, що рухаються по колу. Він позначає оновлення вмісту панелі. Тобто, при натисканні користувач побачить саму нову версію панелі.
2 Наступний значок складається з чотирьох елементів, розташованих квадратом. Причому правий верхній елемент має вигляд папки, інші - файли. Позначає він вид панелі в короткому режимі, тобто, тільки назва списків, без характеристик.
4 За ним слідує знак перегляду ескізів, його функція полягає в перетворенні виду списку в плитку. Це означає, що так кожен елемент виглядає більше.
5 Цікава наступна функція значка з відображенням дерева. При натисканні користувач отримує додаткову панель провідника праворуч від першого стовпчика. При повторному натисканні така ж панель з'являється для другого стовпця. Третє натискання скасовує обидві панелі.
7 За ним стоїть кнопка для інвертування. Це означає що можна розщеплювати, піддавати інверсії виділені файли. Тобто, виділена групу файлів і невиділення змінюються в статусі виділення.
Також при відсутності будь-яких виділень натискання кнопки «інвертувати виділення» спровокує виділення всіх файлів і папок.
9 А значки з «FTP» дозволяють з'єднатися з серверами або ж знайти нове з'єднання. FTP - базовий протокол передачі даних, Його призначення полягає в передачі даних в мережі між.
10 Іконка лупи означає можливість пошуку потрібних файлів за назвою.
11 Знак «групового перейменування» має функцію зміни імені відразу декількох файлів або папок. Для початку треба зазначити файли, які треба перейменувати.
При цьому можна змінити ім'я, розширення, додати номер перед початком файлу і т.д.
Так, якщо поміняти розширення конкретних елементів, то досить у вікні його поміняти близько відповідного напису. Причому в вікні під настройками відразу видно, як старе, так і нову назву після закінчення перейменування.
Нумерувати файли також важливо, особливо тому що тоді спрощується сортування.
Якщо ж треба перейменувати файл з малих літер на чільні або навпаки, то досить вибрати зі списку, що відкривається внизу верхній частині панелі вікна.
Також тут можна відрегулювати в якості початку пропозиції з великої літери або ж кожного слова.

12 А ось значок синхронізації каталогів веде до відкриттю віконця з варіантами. Тут можна по-різному налаштувати, показати і порівняти каталоги. Наприклад, можна показувати ті файли, що копіюються зліва направо, однакові, різні і копіюються справа наліво.
14 Крайній значок призначений для записів і заміток - блокнот.
Значки часто замінюють багато функцій додаткових програм.
Маловідомі особливості програми
Тотал командер - дуже популярна програма, нею користуються мільйони людей. Але найчастіше це відбувається на базовому рівні, і мало хто вникає в великі можливості.
- Комбінація Control + B.
Припустимо, у нас є кілька каталогів, в кожному з яких є файли. Це можуть бути: картинки, тексти і т.д. І нам потрібно побачити ці документи без структури папок.
Тоді в одному зі списків натискаємо Ctrl + B. Це може бути зручно для сортування файлів за розміром (найбільші або ж маленькі). А, натиснувши на колонку «дата», можна відсортувати файли за датою. Тобто, показати найстаріші елементи (щоб їх видалити) або новітні, з якими працювали недавно.
Це і є найпростіший спосіб знайти те, з чим недавно працював. Може бути не менш зручно, якщо треба скопіювати всі файли в одну папку без структури каталогів. Просто виділяємо їх зірочкою і тиснемо F5. Для виходу з цього режиму можна повторно натиснути Control + B або просто переміститися на папку вище.
- Комбінація Shift + Alt + Enter
Тиснемо комбінацію і дізнаємося розмір папок. Можна переміститися на іншу папку і подивитися, скільки місця в пам'яті пристрою вона займає.
Такі маніпуляції дозволяють дізнатися, який з файлів або папок займає більше місця.
Якщо перейти в кореневий розділ і знову використовувати цю комбінацію, то буде відразу очевидно, де більше обсяг, де менше.
Якщо ж папок занадто багато, вони не поміщаються в вікно, то можна сортувати папки по спадаючій чи зростанню.
- Швидке виділення потрібних файлів кнопками + і - на цифровому блоці клавіатури. Кнопка «+» додає файли до поточного виділення, а «-» віднімає. При роботі з великою кількістю файлів цей інструмент незамінний.
- Тотал командер дозволяє переглядати вміст архівів. Для цього треба клацнути на потрібному файлі клавішею введення і зайти в нього. Крім цього є можливість перегляду exe-архівів і інсталяторів програм. Якщо просто клацнути на такий файл, він запуститься, тому використовуємо Control + PageDown. Тоді можна буде побачити вміст архіву.
- Точно також по комбінації Ctrl + PgDn можна заходити в компакт дисків. Це дуже зручно, якщо потрібно швидко скопіювати один-два файли.
- Виділити з підрахунком місця клавішею space. Дозволяє виділити файл або папку. Якщо це папка, то одночасно з цим може порахувати її розмір. Користувач, таким чином, відразу буде знати, який розмір того, що він збирається скопіювати або перемістити.
- Перехід в каталог вище за допомогою клавіші Backspace. Верхній каталог часто клацають по двох точках вгорі. Деякі юзери намагаються перевести курсор на самий верх стрілками. Якщо ж файлів дуже багато, то крутити доведеться занадто довго.

Щоб переміститися в верхній каталог, досить клацнути Backspace. А на дві теки вище - два рази цю ж кнопку. Натиснувши її кілька разів, юзер переміститься в кінцевому підсумку в кореневій каталог.
- Перейменування і копіювання в тій же папці. Перейменування через комбінацію F6 не завжди буває зручно, тому потрібно обидві панелі відкрити в одному і тому ж каталозі. Набагато простіше натиснути Shift + F6, це дозволить перейменувати файл відразу на місці без діалогових вікон.
Аналогічно виконується операція копіювання через Shift + F5. Дана комбінація дозволить створити копію файлу в тому ж каталозі, але з іншим ім'ям. Це буває дуже зручно. Наприклад, для створення back up перед зміною файлу.
- Тотал командер також незамінний, коли потрібно знайти дублікати файлів. Багато користувалися вбудованим пошуком, але не всі звертали увагу на додаткові закладки. Можна шукати в назві, розміру або по обох відразу.
У результатах пошуку вказується, скільки дублікатів кожного файлу було знайдено, в яких папках вони лежать, і скільки всього дублікатів.
Пошук здійснюється тільки в тій папці і підпапці, де користувач знаходиться в той момент.
Наприклад, якщо знайти в папці файли однакового розміру, і поставити настройки «незалежно від імені». Пошук нічого не видасть.
Але якщо зняти галку на "ім'я", командер знайде однакового розміру.
Варто підкреслити, що після того як знаходити, натиснувши кнопку «Файли на панель» (В правому нижньому кутку вікна) відбудеться переміщення користувача з усіма файлами на звичайний тотал командер.
Там можна буде подивитися розмір файлів, впорядкувати, виділити і видалити їх.
- Програма за допомогою плагінів дозволяє бачити різні характеристики аудіо та відео файлів. Припустимо, в обох колонках є файли з такими записами. Можна поглянути на їх характеристики, і, крім розміру і розширення, видно додаткові параметри (Час відтворення, розмір картинки, аудіо і кодеки і т.д.).
Є можливість при цьому впорядкувати файли по кожному з цих параметрів, налаштувати тотал на свій розсуд.
Додаткові можливості
Якщо користувач захоче придбати більш широке коло можливостей у тотал, то можна завантажити інші варіанти програми.
Кожна з них має певну спрямованість, залежно від налаштувань та додаткових параметрів.
Але можна «прокачати» і самостійно свій сервіс, звичайний командер. Для цього викачуються і встановлюються плагіни різного призначення.
На сайтах сервісу знаходяться довгі списки різних плагінів. Це вже для більш досвідчених користувачів.
Total Commander на Android
Крім того, що total використовується в Windows, він знайшов застосування і в операційній системі.
Total commander для Android краще скачувати в, тому що це буде безпечно і надійно для смартфона.
Для цього треба зайти в play market, в пошуковому рядку ввести назву. У списку вибрати її, потім натиснути встановити, прийняти вимоги, очікувати завантаження.

Цей дуже популярний серед користувачів. багато позитивних відгуків, Більшість задоволені функціональністю і простотою інтерфейсу.
завантажитиАналогічно з комп'ютерною версією тут використовується дві панелі зі списками файлів і папок, наявних на телефоні. Тут можна працювати з:
- внутрішньою пам'яттю;
- коренем файлової системи;
- закладками;
- додатками (які завантажені на пристрій);
- зі скачуванням плагінів і т.д.
Більшість функцій навіть у варіанті андроїд замінюють функціонально багато сторонніх програми.
Так, тут є архіватор, можна також і розпакувати файли. Сортувати всі елементи по імені, розширенню, розміру, даті або часу і т.д.
Дуже зручно застосовувати тотал, тому що не треба завантажувати інші програми і займати місце в пам'яті.

пункт « внутрішня пам'ять»Передбачає наявність всіх файлів, що знаходяться в пам'яті телефону.
На зображенні відображається тільки цей варіант, тому що карта пам'яті micro USB вилучено. Але при її наявності буде в списку пункт про елементи, які зберігаються на USB.
Робота з інформацією додатків і документів
Якщо натискати на або документи, то буде видно всю інформацію про них.
Наприклад, якщо подивитися певний ігровий додаток, то сервіс моментально відображає інформацію про:
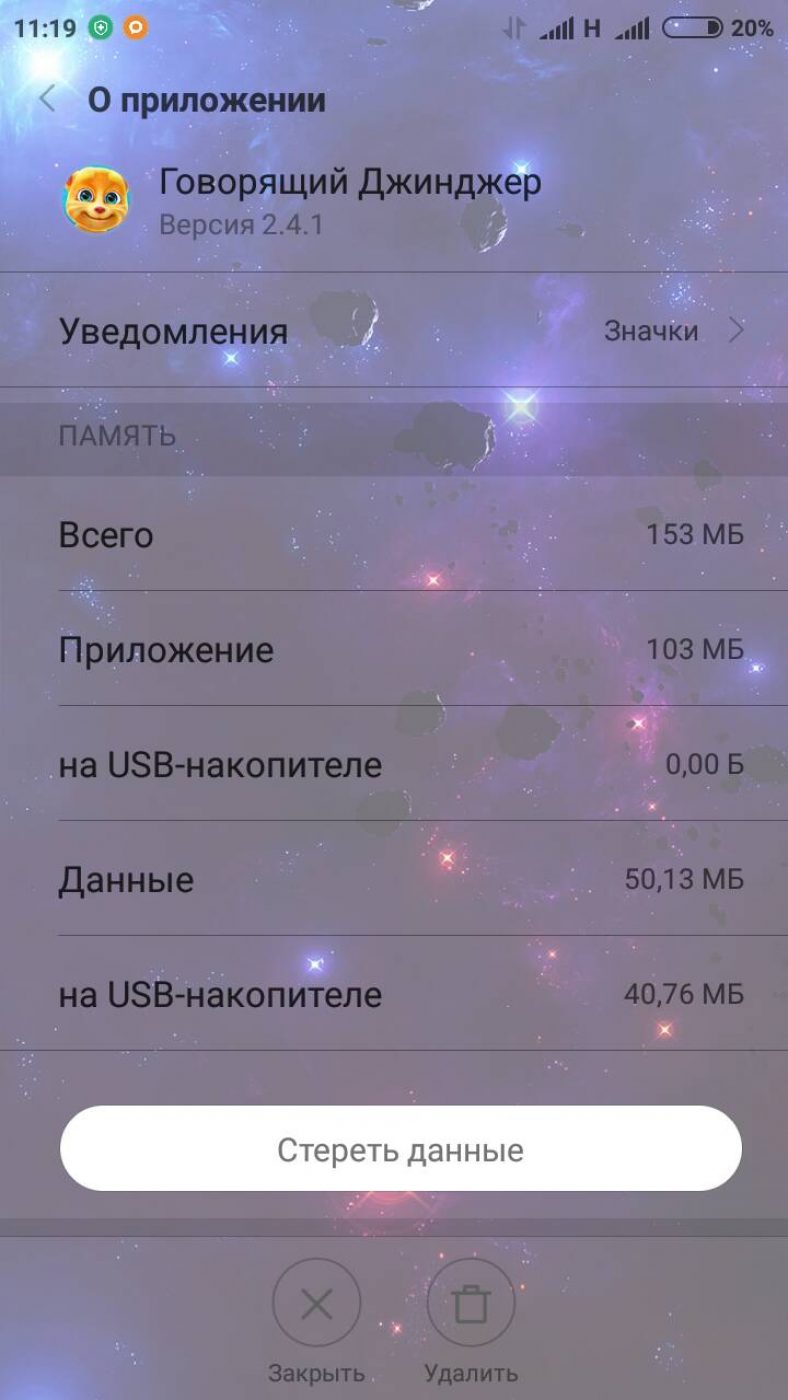
Тут же можна стерти повністю всі дані про програму або почистити сміття від нього.
Те ж стосується і програм, і документів.
Приступаючи до роботи
Останнім часом в Інтернеті досить поширені Total Comander "и з налаштованими панелями управління, безліччю плагінів, різних" витребеньок ". Деякі з цих додаткових функцій вам знадобляться, однак більшість за непотрібністю залишаться без роботи. Тому качаємо останній Total Commander 7.02а (без плагінів ) по посиланню нижче. у серії цих статей ми повністю наведемо Total в бойову готовність, налаштуємо своїми руками і зможемо насолодитися можливостями кращого файлового менеджера.
Налаштування попередніх версій програми можуть незначно відрізнятися. Однак, в загальному і цілому, принцип той же ... Уважніше вдивляйтеся в малюнки, а якщо щось залишиться незрозумілим, пишіть на мою адресу.
Ну що ж, приступимо ...
Поговоримо про колонках? Не дивуйтеся, якщо раніше нічого про них не чули. Ну не хочемо ми заглиблюватися в налаштування програми, і все тут. Сьогодні ми спробуємо змінити ситуацію: розберемо Commander по колонках і налаштуємо під себе.
Якщо хтось ще не зрозумів, про що мова, дивіться рис. з набором колонок: ім'я, тип, розмір, дата. Однак давайте по порядку.
Призначені заголовки табуляторов (колонки) для швидкого сортування файлів. Наприклад, у вашій папці безліч файлів. Ви розумієте, що потрібний вам файл знайти буде дуже не просто. В такому випадку натискаєте на колонку "ім'я", після чого всі файли вишикувалися в алфавітному порядку. Тепер пошук спрощується в рази. Бувають ситуації складніше. Наприклад, минулого тижня ви створили архів (* .zip або * .rar) з фотографіями і не пам'ятаєте назви. Трапляється ж іноді: в запалі роботи вилетіло з голови. Сортування по колонці "тип" не приводить до бажаного результату, дуже вже багато у вас архівів, як * .zip, так і * .rar. Ось тут вам як не можна до речі стане в нагоді сортування за кількома колонок. Після сортування по "Тип" затискаємо Ctrl і, не відпускаючи, натискаємо лівою кнопкою миші по колонці "Дата". В результаті отримали: всі архіви стоять один за іншим, плюс до всього відсортовані за датою. Сортувати можна і по більшій кількості колонок, все так же утримуючи Ctrl і натискаючи мишкою. Тепер вже вам точно не страшні папки з купи сміття. Врахуйте, що сортування більш ніж по одному атрибуту (колонці) реалізована тільки з версії 7.0.
плагін ShellDetails
Розповім вам про плагіні ShellDetails. Він розширює можливості колонок, дозволяючи використовувати всі атрибути, доступні в Провіднику. Яскравий тому приклад: колонки, заточені під аудіо, відео, текстові файли і картинки.

У вікні "Модулі вмісту" натискаємо кнопочку "Додати" і вказуємо програмі файл ShellDetails.wdx, натискаємо ok.

Давайте спробуємо створити тип колонок для аудіофайлів. Кількома "Сервіс" - "Параметри" - "Стовпці користувача" - "Додати".
В поле "Ім'я" пишемо & Audio, так буде називатися тип наших колонок. Знак "&" (амперсанд) ставимо, щоб в меню швидко викликати колонки для Audio при натисканні на клавішу "A". "&" Можна ставити перед будь-якою літерою, не обов'язково першої. Тепер приступаємо безпосередньо до додавання стовпців (колонок). Тиснемо "Додати стовпець". У що з'явилася рядку натискаємо по "+" - "shelldetails", вибираємо необхідну колонку. Я визначив такі: якість звуку; альбом - альбом композиції; рік - рік виконання; виконавець; жанр.

Тепер ми зможемо сортувати наші аудіофайли. Припустимо, вам хочеться запустити всі пісні Лоліти, які вона заспівала після 2003 року. Сортуємо всю музику по колонці "Рік", і всього-то. Звичайно, завдання трохи ускладнюється, якщо пісні Лоліти НЕ відсортовані, а знаходяться в папці з піснями інших поп-дів. Для цього, як і в прикладі вище, будемо сортувати одночасно за двома колонкам: спочатку по атрибуту "Виконавець", а потім по "Рік".
ShellDetails незамінний, коли необхідно розсортувати аудіо (* .mp3) файли, а спеціальної програми під рукою немає або вам з яких-небудь причин не хочеться запускати додатковий софт.
Для додавання колонок відео проробляємо все те ж саме. Для відео можна налаштувати такі корисні колонки: розміри - дозвіл відео; рік; тривалість і ін. Для типу малюнка: розміри - дозвіл, дата та ін. Останні колонки надають незамінну послугу при сортуванні фотографій.
Швидка зміна колонок
Здавалося б, створили колонки - проблем тепер знати не будемо з файлами. Справа в тому, що викликати колонки кожен раз не зовсім зручно. Поки доберешся до меню налаштувань, поки вибереш потрібний тип, і зовсім расхочется що-небудь робити. Є два варіанти швидко поміняти колонки:
- Виберіть.
- Гарячі клавіші.
З вкладками працювати дуже зручно. Створюються вони швидко (Ctrl + T), та й перемикатися по ним зручно (Ctrl + Tab). А якщо врахувати, що їх можна перейменовувати, блокувати, зберігати ...
Стоп, стоп, стоп. Про вкладки я розповім докладніше в одній з інших частин, а зараз давайте поговоримо про вкладках стосовно до колонок. Якщо ви ще не здогадалися, ми можемо налаштувати в ній колонки для певного типу файлів. Щоб постійно не плутати, вкладки називаємо відповідно: аудіо, відео, документи. Для перейменування вкладок натискаємо на них правою кнопкою, вибираємо "Перейменувати / блокувати вкладку".

Блокування врятує вас від випадкового закриття (Ctrl + W). Перестрахуватися ніколи не завадить, а тому натискаємо по вкладках правою кнопкою і вибираємо "Зберегти вкладки в файл". Надалі з цього файлу ви зможете завантажити свої вкладки. Не знаю, чому, але мені зручніше викликати колонки поєднанням гарячих клавіш. Як це зробити?
Бачите меню на малюнку? Саме його ми і будемо викликати поєднанням клавіш. Йдемо в розділ "Параметри" (див. Вище) - "Загальні". В поле "Клавіші" ставимо галочку навпроти зручного для вас поєднання клавіш, вибираємо букву. У нашому випадку ми визначили поєднання клавіш Ctrl + Alt і букву O (Ctrl + Alt + O). Тепер необхідно визначити команду виклику нашого меню - "cm_LeftCustomViewMenu".
В Total Commander 7.02 з'явилася сортування команд по масці. Якщо в поле "Маска" починати писати "cm_LeftC", то будуть відображатися команди, які починаються саме так, що значно скорочує пошук потрібної команди.
Слідом натискаємо "ok" і зелену галочку праворуч від команди. Тепер все готово. В результаті у вкладку Audio ми потрапляємо за допомогою всього двох поєднань: Ctrl + Alt + O і подальшого натискання клавіші A (пам'ятаєте, ми налаштовували & Audio).
Програма Total Commander - це файловий менеджер, який дозволяє працювати з файлами на комп'ютері. Наприклад, мені Тотал Коммандер повністю замінив стандартний провідник Windows. Тепер я не лізу в «Мій комп'ютер», що не заходжу стандартними способами на диски не відкриваю папки, як це робить більшість користувачів, через стандартний провідник.
Все це тепер я роблю за допомогою програми Total Commander. Вона дозволяє мені в частки секунди переміщатися по всіх моїх локальних дисках, Отримувати доступ до будь-яких папок, а головне переміщати файли з однієї папки в іншу набагато швидше. Це лише маленький відсоток того, що вміє ця програма.
Загалом якщо Ви самі відкрили цей урок, то, напевно, уявляєте що це за програма. Колись давно я більш детально описав її принади. Можете почитати це в статті:
Також планую написати великий урок, як його налаштувати файлового менеджера.
А сьогодні я розповім Вам, як встановити Total Commander на свій комп'ютер або на будь-який інший. Для початку нам знадобиться інсталяційний файл, Викачуємо Тотал Коммандер з російської версії офіційного сайту.
А тепер приступимо безпосередньо до установки Тотал Коммандер.
Після скачування у нас на комп'ютері повинен лежати файл, за яким нам потрібно клікнути два рази лівою кнопкою миші, для запуску.

І в вікні нам пропонують вибрати мову програми. Вказуємо «Русский» і натискаємо кнопку «Далі».

Тепер нам пропонують встановити також всі інші мови, на випадок якщо ми хочемо в настройках його, потім змінити. Мені це не потрібно, вистачить і російського. Тому я ставлю перемикач на «Ні» і тисну «Далі». Вам рекомендую зробити також.

Потім нам потрібно вибрати папку для установки Total Commander, або залишити за замовчуванням. Я так і зроблю, нічого міняти не буду, просто натискаю «Далі».



Відбувається установка програми. Зазвичай швидко.

Після чого нам кажуть « Установка успішно завершена».

На робочому столі повинен з'явитися ярлик для запуску Total Commander. У мене він поруч із самою програмою, яку я скачував. Для запуску тисну на ярлик два рази лівою кнопкою миші.

Програма платна, але якщо ми її не купимо, то вона все одно буде працювати протягом місяця, але при кожному запуску вона буде пробачити натиснути нас в спеціальному вікні кнопку з цифрою - 1, 2 або 3.
Сьогодні піде мова про таку незамінною програмою для будь-якого користувача комп'ютера (і вебмастера, зокрема), як Total Commander. Напевно, для дуже багатьох людей присутність на комп'ютері цього файлового менеджера стало вже життєвою необхідністю, а для деяких він (в дівоцтві - Windows Commander) є своєрідним порталом, з якого вони починають роботу на своєму ПК.

Ви використовуєте в своїй роботі Тотал або його аналоги? Чи користуєтеся стандартним провідником Windows? Дивно, але і одночасно зрозуміло. Те, що бачить непідготовлений користувач відразу після установки цієї програми на свій комп'ютер, може його кілька спантеличити.
Купа «зайвої» інформації про файлах, безліч незрозумілих випадають меню і не кращий (на мій погляд) початковий набір налаштувань призводять неминуче до того, що користувач робить неправильний висновок (провідник - маст хев, а це - незрозуміло що). Цією статтею я хочу спробувати показати потенціал коммандера і розповісти, як саме його можна зробити «красенем» .

Історія Total Commander, його установка і нюанси
Спочатку давайте трохи зануримося в історію створення та розвитку цього файлового менеджера, а потім вже подивимося, що саме можна зліпити з цього самого початку не дуже симпатичного, але й одночасно геніального творіння. Взагалі, ідея двовіконну варіанту була реалізована мало не на зорі ери комп'ютерів.
Напевно, хтось із читачів ще пам'ятає Norton Commander, який був для багатьох вікном у файловий світ Доса. Всі програми, ігри та інші речі користувачі відкривали саме з цього менеджера. Ну і, відповідно, копіювали, видаляли, замінювали і переміщали. Двовіконну режим роботи був дуже зручний і не вимагав використання миші для здійснення різних операцій, бо для цього були призначені відповідні гарячі клавіші.

Потім вже, при появі перших версій графічної операційної системи Windows, Все більше і більше поширення став набувати інтегрований в «віконця» провідник. Але він, на жаль, не був таким зручним. Упор в ньому був зроблений на використання миші (виділення, перетягування, копіювання в буфер обміну, контекстне меню правої кнопки) і головне - був здійснений відхід від двовіконну режиму роботи.
Люди мучилися, стогнали, але продовжували користуватися провідником Windows, Бо не знали, що існують альтернативні варіанти, А коли дізнавалися, то було вже пізно, бо вони звикали. Саме для ліквідації цього недоліку під Віндовс стали з'являтися програми двовіконну файлових менеджерів дуже нагадують своїм зовнішнім виглядом сині віконця Нортон Коммандера.
Найяскравішими представниками стали існуючі досі Far Manager і Volkov Commander. Зовнішнім виглядом вони дуже нагадували класичний Нортон. Саме ці програми я використовував на початку свого знайомства з Віндовс, бо провідник мені здавався тоді (і здається зараз) невдалим рішенням з усіх точок зору.
Але потім я вирішив спробувати Windows Commander (До 2002 року Тотал саме так і називався, але потім дрібном'який попросили розробника прибрати запатентований ними слово з назви). Власне, з цього і починається ера освоєння мною цього файлового менеджера.
Total Commander є, на мій погляд, дуже вдалим рішенням, бо Far Manager і Volkov зі своїм ДОСовскіх зовнішнім виглядом і графікою навивали на мене тугу і дисонували із загальним антуражем «віконець».
Ну, а коли я став потихеньку вникати в його функціонал і відчувати на собі всю міць його безмежних можливостей і налаштувань, то він фактично став для мене основною програмою на комп'ютері.
А знаєте чому Тотал Коммандер викликає стільки захоплених відгуків тих користувачів, які змогли його осягнути? А тому, що він дозволяє заощадити час на рутинних операціях (ми найчастіше на компі зберігаємо, копіюємо, видаляємо або переміщаємо об'єкти або папки) і крім цього він дає можливість в два кліка зробити те, про що ви могли тільки мріяти, бачачи безсилля провідника перед що стоять перед вами завданнями.
Отже, перший реліз програми (тоді ще зі словом Віндовс в назві) побачив світ у далекому 1993 році. І ось уже майже два десятиліття він дуже міцно займає лідируючу позицію в свій ніші. За цей час з'явилося дуже багато клонів Тота (серед яких багато і безкоштовно розповсюджуються), які були не гірше, а місцями навіть краще оригіналу, але в силу наведених трохи нижче причин, оригінал і раніше залишається ідеалом для багатьох.
Багато в чому це визначається силою звички, але основним чинником такої життєздатності стало наявність величезного кількість плагінів (Доповнень) для Коммандера, які дозволяють реалізувати за допомогою цього файлового менеджера неймовірно широке коло завдань. Серед плагінів знайдуть для себе що-небудь цікаве і зелені ламери і неймовірно розумні гуру-програмісти.
Навіть сам розробник цього чуда, Крістіан Гіслер, говорив в інтерв'ю, що спочатку він не вірив в таку силу плагінів (хоча їх підтримка і була додана спочатку в менеджер) і багато чого з того, що зараз реалізовано в Тоталь через плагіни, ніколи б не спало йому в голову. Трохи пізніше ми поговоримо про те, де можна завантажити потрібні вам розширення, на які типи вони поділяються і як їх можна буде встановити.
Так само популярність Total Commander багато в чому визначається дуже слабким ступенем захисту його платності (у рунеті до недавнього часу вважалося «круто», коли у тебе повний комп дорогого софта). Так, забув сказати, що дана програма поширюється по Shareware ліцензії, що має на увазі її безкоштовне використання протягом місяця, після чого доведеться сплатити суму близько чотирьох десятків доларів.
Але насправді навіть після закінчення місяця програма буде справно працювати, хіба що тільки перед запуском програма продовжить просити вас натиснути на одну з трьох кнопок:

Власне, варто, напевно, сказати, що скачати Тотал Командер (нескінченно-тріальний) поточної версії можна буде на сторінці офіційного сайту. на наразі це 32 і 64 розрядної версії 8.01 final. По суті, різниці в них особливої \u200b\u200bнемає, але користувачі мислять досить інертно і їм для 64 розрядної операційки потрібні обов'язково стільки ж розрядні програми.
Починаючи з 2009 року в дистрибутив цього файлового менеджера вже зашита підтримка російськомовного інтерфейсу (хелп, правда, буде як і раніше англійською - Гугл перекладач вам на допомогу). При установці вас запитають про бажаному мовою і про ваш намір встановлювати всі інші мовні файли.
Повний російський переклад з російським же хелпом для Коммандера (справа вгорі знаходиться кнопка «Довідка») можна завантажити з офіційного сайту. Коли ви спробуєте увійти в цей архів через Total (цей менеджер дозволяє входити в архіви, як в звичайні папки), то він вам запропонує встановити дану русифікацію:

Якщо російський хелп вам встановлювати не хочеться, то можете скористатися його різновидом онлайн - сайт з російським хелпом для Total Commander.
Варто звернути увагу, що при установці програми для вибору папки дислокації файлів настройки , Потрібно буде натиснути на кнопку «Задати шлях до ini-файлам» (при зміні операційки або ж перенесення налаштувань вашого Коммандера на інший комп, дуже зручно використовувати просте копіювання саме цих ini, а не згадувати де і що ви там налаштовували -тцать років тому ).

Та й своїм друзям, родичам або знайомим можна буде встановити Тотал і тут же замінити існуючий wincmd.ini на свій (І папку з вашими плагінами для розширення функціоналу скопіювати), продемонструвавши тим самим не страшненький умолчательную Коммандер, а створений вами шедевр юзабельності і функціональності.
Відразу після установки вікно програми буде виглядати приблизно так:

Мені не подобається яка буде використовуватися під жирний шрифт, не подобається, що обраний докладний режим відображення, що просто лякає непідготовленого користувача великою кількістю інформації. Не подобаються мені і назви каталогів в квадратних дужках, показ розширень окремо від файлів, убогість панелі інструментів і ще багато іншого. Мій поточний варіант ідеального Тотал Коммандера виглядає так:

Повнорозмірний скріншот на сторінку не влізе, але і так різниця видно не озброєним оком. Насправді, ця одна з тих програм, з якими ви будете мати справу щодня (і не в фоновому режимі, як, наприклад, з Punto Switcher) І будь-яка дрібниця може викликати як роздратування, так і позитивні емоції.
В общем-то, в таких глобальних речах дрібниць немає і варто витратити кілька днів (або хоча б годин) на підгонку, настройку і обваження свого Тота для того, щоб отримувати в подальшому задоволення від роботи з ним (це схоже на облаштування свого життєвого простору). Власне, про це зараз і піде мова.
Подальшу доопрацювання «напилком» Total Commander можна розділити на:
- метушню з настройками
- додавання нових кнопок на панель інструментів і видаленням з неї всього зайвого
- пошук і установку всіляких плагінів
Налаштування TC - кращого файлового менеджера
Давайте пробіжимося з налагодження цього менеджера, де можна буде багато чого підкрутити і прикрасити. Для цього потрібно з верхнього меню вибрати «Конфігурація» - «Налаштування». На першій вкладці зосереджені одні з найважливіших параметрів, що визначають зовнішній вигляд і функціональні можливості вікна файлового менеджера:

В общем-то, і без моїх аляпісто стрілок ви б розібралися що до чого. Для цього досить зняти або встановити галочку, після чого натиснути на кнопку «Застосувати» і побачити на власні очі внесені зміни. Букви дисків можна розмістити як у вигляді списку, так і у вигляді лінійки з їх піктограмами. Можна вимкнути функцію панель інструментів, що я б настійно не рекомендував робити.
Однією з найбільш істотних доробок функціоналу Тотал командера свого часу стала поява так званих вкладок для папок . Фактично, за допомогою цієї нехитрої штуки розробник зробив з двовіконну файлового менеджера - багатовіконний. Архіудобная штука, настройки якої ми розглянемо трохи нижче.
На наступній вкладці вам надається можливість налаштувати роботу з файлами і папками на панелях цього менеджера:

Показ прихованих і системних файлів найкраще буде повісити на кнопку панелі інструментів або ж на комбінацію гарячих клавіш (для оперативності). Квадратні дужки, в які полягають назви папок, є рудиментом, який прийшов ще з Нортона. Ну, і папки, мені зручніше сортувати так само як і файліки, тобто за розміром, датою створення тощо
На наступній вкладці ви зможете налаштувати або взагалі прибрати відображення значків зліва від об'єктів на панелях Total Commander. Розмір значків істотно впливає на зручність сприйняття інформації і роботи з цим менеджером, тому раджу поекспериментувати. Теж саме стосується і наступних вкладок «Шрифти» і «Кольори». Мені, наприклад, не подобається різка контрастність, тому я вибирати не білий фон на панелях. Загалом, на смак і колір ...

Тут якраз можна буде задати показ розширення відразу після імені файлу , А так само задати шаблон для відображення розміру об'єктів (не дуже зручно, якщо вам покажуть його виражений в байтах - складно сприймати). Мені найбільше сподобався показаний на скріншоті варіант.
На наступній вкладці можна буде детально налаштувати відображення і логіку, роботу так званих вкладок папок, які з'явилися в Тоталь кілька років тому:

Я використовую наведені на скріншоті налаштування. А самі вкладки створюю наступним чином. По-перше, потрібно вирішити їх створення в пункті «Вид вікна» налаштувань Командера. Потім по черзі відкриваєте все папки, для яких ви хочете створити залишаються назавжди (заблоковані) вкладки. Після чого натискаєте правою кнопкою миші по кожній з них і вибираєте з контекстного меню варіант «Заблокувати».
У мене такі вкладки позначаються зірочками. Я розподіляю заблоковані вкладки рівномірно по обом панелям Total Commander (їх можна перетягувати мишею). Після цього потрібно буде зберегти зміни, вибравши з верхнього меню «Конфігурація» - «Зберегти позицію» і «Зберегти настройки» .
Під час використання цих менеджером у вас може виявитися відкрито дуже велика кількість вкладок. В цьому випадку можна буде вибрати з контекстного меню варіант «Закрити всі вкладки» або ж натиснути на клавіатурі «Ctrl + Shift + W» (закрити всі неактивні і незаблоковані вкладки на обраної панелі Тота). Все не помічені зірочками вкладки благополучно випаруються.
Наступні важливі настройки зосереджені в пункті «Основні операції»:

Важливими я вважаю помічені пункти. За замовчуванням в командер виділення декількох об'єктів здійснюється правою кнопкою миші, але особисто я був уже досить сильно перекручений провідником Windows і прийнятий в ньому спосіб виділення (Лівою клавішею з утриманням контрола або шифт), та й виклик контекстного меню правою кнопкою миші мені здався більш звичним, тому я і вибрав цей варіант в налаштуваннях файлового менеджера.
На наступній вкладці налаштувань ви зможете задати зовнішні програми для перегляду вмісту файлів в Total при натисканні на кнопку (або клавішу клавіатури) F3 (перегляд) або F4 (редагування). Наприклад, тим хто працює з сайтами досить зручним може здатися варіант відкриття файлів в редакторі Notepad ++ при натисканні на F3.
Всі залишилися вкладки (окрім «Модулі», яку ми розглянемо трохи нижче) не так важливі, але теж можуть містити цікаві настройки.
Примітно, що на вкладці «Різне» можна буде перевизначити гарячі клавіші в Commander . Давайте, наприклад, поставимо для «показу і приховування системних файлів» поєднання клавіш Ctrl + Tab.

Для цього ставимо галочку навпроти Ctrl, вибираємо зі списку Tab, клацаємо по лупі і у вікні, знаходимо в розділі «Вид» команду приховування або показу системних об'єктів. Потім обов'язково клацаємо по зеленій галочці розташованої поруч, після чого вона стане сірою. Все, закриваємо вікно налаштувань і тестувати наше нововведення.
Модулі та панель управління Total Commander
Тепер давайте поговоримо за плагіни для Тота. Існує їх дуже багато і на офіційному сайті розробника цього менеджера для них виділена окрема сторінка. Однак там все на англіцком і дуже з короткими описами. Тому я раджу для пошуку і ознайомлення з розширеннями використовувати один чудовий російськомовний сайт WinCMD.ru.
У лівій колонці ви знайдете список систематизованих розділів з плагінами, перейшовши в які ви побачите їх докладний опис, Скріншоти і посилання для скачування. Даний сайт хоч і виглядає злегка занедбаним, але тим не менш надає досить багато корисної інформації.
Взагалі, плагіни для Тотал Коммандера діляться на кілька видів. Це стає зрозумілим з відповідною вкладки налаштувань програми:

У мене встановлено досить багато розширень, наприклад, для внутрішнього Просмотровщик (F3 - вікно перегляду відкриється у зовнішній вкладки або Ctrl + Q - перегляд файлу буде здійснюватися на сусідній панелі). Дані плагіни мають расшіреніе.WLX і подивитися всі встановлені у вас розширення такого типу можна буде, натиснувши кнопку «Налаштувати» у відповідній області:

Така велика кількість плагінів в моєму Тотал командер дозволяє, виділивши потрібний файлик на панелі і натиснувши Ctrl + Q, побачити на сусідній панелі його вміст , Будь то відео, аудіо, документ Ворда або будь-який інший об'єкт поширеного формату. Якщо ви будете за допомогою стрілок на клаві переміщатися по файлах, то в сусідньому вікні перегляду буде, завдяки цим плагинам, оперативно відображатися їх вміст.

Взагалі, в моєму варіанті програми напхано всяких розширень навіть надміру, але запас, як то кажуть, кишеню не рве. Крім згаданого трохи вище сайту, плагіни можна буде скачати ще й з сайту TotalCMD.net.
Якщо вам буде лінь самим шукати відповідні розширення, то можете використовувати мої плагіни . Правда при цьому скинуться ваші настройки Тота і заміняться на мої. Якщо вас це влаштовує, або ви здатні самі видерти з мого Wincmd.ini рядки відносяться до плагінів, то можете завантажити цей архів.
Вам залишиться тільки його розпакувати і скопіювати папку Plugins в кореневу директорію вашого менеджера (totalcmd), а файл конфігурації Wincmd.ini (в ньому прописані встановлені плагіни) киньте або теж в корінь папки totalcmd, або в те місце, яке ви задали для зберігання Wincmd при установці Коммандера (див. вище).
Тепер давайте трохи поговоримо за панель інструментів , Яку ви можете налаштовувати на свій власний розсуд. Робиться це досить просто - натискаєте правою кнопкою миші по порожньому місці (або по значку) панелі інструментів і вибираєте пункт контекстного меню «Змінити». Якщо клацнули по значку, то разом з вищезазначеним пунктом ви отримаєте можливість видалити, скопіювати або вирізати вже наявний значок з панелі:

В результаті відкриється вікно додавання нового пункту на цю панель:

У вас з'явиться можливість створити кнопку:
Для кожної створюваної на панелі інструментів кнопки ви зможете вибрати значок. Причому, якщо не знайдеться нічого підходящого в використовуваної за замовчуванням бібліотеці, то ніхто вам не заважає за допомогою кнопки з двома \u003e\u003e знайти іншу бібліотеку іконок на вашому комп'ютері або ж вибрати окремий файл з іконкою (наприклад, з розширенням png). Де надибати багато красивих іконок я вас вчити не буду, бо це йде врозріз з релігією цього блогу (ну, або типу того).
Що вміє робити Тотал Коммандер (основне)
Важко впорядкувати його основні можливості. Зрозуміло, що він дозволяє зручним для користувача способом сортувати, видаляти, копіювати і переглядати інформацію про всі об'єкти знаходяться на вашому комп'ютері або ж на мережевих дисках. За допомогою плагінів можна буде переглядати навіть вміст мобільних пристроїв.
Але крім цього Total Commander вміє і має багато чого корисного:
- Пошук в ньому (Alt + F7) багато в чому перевершує пошукові можливості операційної системи. Вебмайстрам буде особливо корисний пошук по вмісту файлів (Мені це допомогло відшукати сигнатури вірусу на своєму сайті). Пам'ятайте я розповідав про такий чудовий інструмент як Firebugдля Фаерфокса. Коли ви з його допомогою вивчаєте свій сайт, то з пошуком CSS правил, що відповідають за щось на веб сторінці, проблем не виникає, бо фаербаг сам підкаже назву файлу стилів і навіть рядок в ньому.
Інша справа - пошук потрібного об'єкта в папках движка сайту (CMS може містити кілька тисяч окремих файлів), який формує Html код тієї чи іншої ділянки вебсторінки. Ось тут-то вам і стане в нагоді пошук Тота по вмісту будь-якої кількості файлів. Ви можете завантажити всю папку на свій комп'ютер або ж можете підключитися до сайту по ФТП за допомогою інтегрованого в цей менеджер FTP клієнта, який по суті не гірше вже описаного мною ФТП менеджера Файлзіла:

якщо будете шукати російські слова в будь-яких файлів, то не забудьте поставити галочку в полі «UTF 8» (читайте про кодування тексту ascii, Utf 8 і ін.).
Але навіть звичайний пошук за назвою через Тотал Командер має дуже гнучкі настройки (передбачуваний діапазон ваги, дати створення, наявні атрибути), які ховаються на вкладці «Додатково»:

- FTP клієнт інтегрований в цей файловий менеджер дозволяє підключатися до вашого сайту по протоколу ФТП і працювати з його об'єктами точно так, як ніби-то вони знаходяться на вашому комп'ютері. Для вибору підключення досить натиснути CTRL + F, а якщо ще жодного з'єднання ви не налаштували, то у вікні, просто натисніть на кнопку «Додати». Налаштування мало чим відрізняються від описаного мною FileZilla, але за чутками, в Total Commander є проблема із збереженням паролів, що і спонукало мене перейти на файлзілу.
P.S. Виявляється, що Файлзілла теж небезпечна, бо зберігає паролі незашифрованими. Нещодавно їх у мене повели, і після перевірки виявилося, що сайти заражені вірусами. Однак я знайшов для себе рішення, що дозволяє безпечно працювати з сайтами по ФТП, як через Тотал Коммандер, так і через Файлзілу. Якщо вам ця тема цікава, то читайте про менеджер і генератор складних паролів KeePass і TrueCrypt.
- Показати всі файли без підкаталогів (Ctlr + B) - якщо вам лінь лазити по всім підпапках відкритого в одній з вкладок каталогу, то можете скористатися цією функцією. При бажанні потім можна буде ці всі файліки скопіювати (перемістити) в будь-яку папку, відкриту на сусідній панелі. Іноді буває дуже корисним.
- групове перейменування (Ctlr + M) - виділіть на будь-якій вкладці потрібну кількість файлів, які потрібно перейменувати за певною масці. Інструмент дуже наворочений і за допомогою нього можна творити чудеса:

- Синхронізація каталогів - доступно з меню «Команди». Дозволяє порівнювати і доповнювати каталоги, наприклад, з ноутбука і стаціонарного комп'ютера.
- Внутрішні асоціації - є з меню «Файли». Всі об'єкти, які ви відкриваєте з Commander за допомогою подвійного кліка, можна асоціювати (налаштувати їх відкриття) з будь-якими програмами на вашому комп'ютері. І це можна зробити врозріз з тим, які у вас налаштовані асоціації в системі.
- Залежно від кількості встановлених у вашому файловому менеджері архівних плагінів, ви зможете прямо в ньому розпаковувати (Alt + F9), упаковувати (Alt + F5) і перевіряти (Alt + Shift + F9) архіви підтримуваних цими розширеннями типів. Входити в архіви можна як в звичайні папки , Що дуже зручно.
- Можна вивести на принтер список всіх виділених вами об'єктів (можна і з підкаталогами). Доступно з меню «Файли» - «Друк». Так само список файлів можна отримати і за допомогою відповідних команд Тота або вибравши відповідний пункт з верхнього меню «Запуск».
- У меню «Вид» можете налаштувати різні способи відображення. За замовчуванням використовується детальний режим, але менш тиснуть на мозок є, на мій погляд, «Короткий»
.
Для перегляду превьюшек зображень можна використовувати режим «Перегляд ескізів» (Їх розмір задається в настройках Коммандера). Звичайно ж, для перегляду і роботи з фотографіями краще буде використовувати спеціалізовані програми (наприклад, улюблений мною FastStone Image Viewer), але іноді запускати для цього окремий додаток буває не доцільно.
- Можливо, що зараз це і не дуже актуально, але тим не менш зрідка може і стати в нагоді можливість цього менеджера. Я говорю про можливість розрізати файлик на шматки розміром не більше заданого, а потім його склеїти. пункти розбити і зібрати файли доступні з однойменного меню.
- Там же є можливість створити і перевірити контрольну суму для фалів.
- Як я вже згадував і показував вище - для мільйона інших команд передбачених в Commander можна налаштувати набори гарячих клавіш або ж додати кнопки на панель інструментів. Можливості в цьому плані просто безмежні.

 Вхід
Вхід