Базові настройки робочого простору автокад. Ілюстрований самовчитель AutoCAD Створити нову пск автокад
Перемикання поточної команди редагування проводиться натисненням на «Пропуск» або «Enter».
Можна здійснювати групове редагування об'єктів. Для цього необхідно відзначити «ручки» (клацнути один раз, утримуючи натиснутим «Shift») і зробити редагування звичайним способом.
Можливості ручок:
· Клацання миші на ручках кінцевих точок дозволяє розтягувати об'єкти.
· Клацання миші на середніх точках ліній дозволяє переміщати всю лінію.
· При натисканні миші на перекриваються ручках, на стику двох об'єктів, будуть обрані одночасно обидві ручки.
· Можна виділити кілька ручок, якщо натиснути клавішу Shift і клацнути на відповідних точках.
· При виборі активної ручки доступні команди Stretch (Розтягни), Move (Перенеси), Rotate (Поверни), Scale (Масштаб) і Mirror (Дзеркало).
· Можна циклічно переміщатися по цим командам, якщо натискати на клавішу Enter при виділеної активної ручці.
· Будь-хто команди для роботи з активними ручками підтримують копіювання виділених об'єктів, як при безпосередньому введенні команди копіювання, так і при натисканні на клавішу Shift під час вибору точки.
· Будь-хто команди для активних ручок дозволяють вибирати базову точку, відмінну від активної ручки.
Розташування ручок на примітивах
Примітив Розташування ручок
Точка В точці.
Відрізок В середині і на кінцях відрізка.
Полилиния У вершинах прямолінійних сегментів і мереж. В кінцевих точках і середині дугових сегментів.
Дуга В середині і на кінцях.
Коло В точках квадрантів (в ПСК) і в центрі.
Форма В точці вставки.
Смуга В чотирьох вершинах.
Текст У точці вставки і другої точки вирівнювання, якщо є.
Визначення атрибута У точці вставки і другої точки вирівнювання, якщо є.
Атрибут В точці вставки і другої точки вирівнювання, якщо є.
Фігура У трьох або чотирьох вершинах.
Розмір В центрі розмірного тексту для всіх типів розмірів.
Перевернутий або В кінцевих точках розмірної і виносної ліній і в центрі розмірного тексту.
паралельний
Кутовий В кінцевих точках виносних ліній і в точках, які задають положення розмірної дуги, а також в центрі розмірного тексту.
Радіус або діаметр В кінцевих точках розмірної лінії, а також в центрі розмірного тексту.
Ордината В образмеріваємого точці і в заданій користувачем точці винесення. а також в центрі винесення, а також в центрі.
Для включення ручок використовується команда DDGRIPS (ДІАЛРУЧ) або меню Tools (Сервіс) ®Options (Параметри). Виберіть вкладку Selection (Вибір) .В вікні розташована група елементів управління під загальною назвою Grips (Ручки).
14. Системи координат. Світова система координат. Призначена для користувача система координат. Команди ПСК.
Значення координат незалежно від способу введення завжди пов'язані з деякою системою координат. За замовчуванням в AutoCad використовується так звана Світова Система Координат (МСК) (World Coordinate System -WCS). Вона визначена так, що вісь ОХ направлена \u200b\u200bзліва направо, вісь ОУ - від низу до верху, вісь OZ - перпендикулярно екрану під поза. Ніякі зміни МСК не допускаються. Крім світової є і призначена для користувача система координат (ПСК) (User Coordinate System).
Світова система координат Призначена для користувача система координат
Основна відмінність світової системи координат від користувальницької в тому, що світова система координат може бути тільки одна і вона нерухома. Застосування користувальницької системи координат не має ніяких обмежень. Призначена для користувача система координат може бути розташована в будь-якій точці простору під будь-яким кутом до світової. Дозволяється визначати, зберігати і відновлювати необмежену кількість призначених для користувача систем координат. Простіше вирівняти систему координат з існуючим геометричним об'єктом, ніж визначати точне розміщення тривимірної точки.
Для зміни положення ПСК застосовуються такі способи:
· Завдання нової площині XY або нової осі Z;
· Завдання нового початку координат;
· Поєднання ПСК з наявним об'єктом;
· Поєднання ПСК з межею тіла;
· Поєднання ПСК з напрямком погляду;
· Поворот ПСК навколо однієї з її осей;
· Завдання площині XY ПСК перпендикулярно до заданої в якості осі Z напрямку;
· Відновлення раніше збереженої ПСК;
· Застосування наявної ПСК до будь-якого видовому екрану.
Розміщення, обертання, переміщення і відображення ПСК здійснюється командою UCS (ПСК). Викликати ПСК або варіанти її виконання можна з командного рядка або з падаючого меню Tools (Сервіс).
Найбільш зручним є виклик команди ПСК зі стандартної або плаваючою панелі інструментів.
Призначена для користувача система координат призначена для визначення координатної системи в дво- або тривимірному просторі. Однією з таких систем координат є світова система координат.
У лівому нижньому кутку екрану AutoCad знаходиться L-подібний значок з буквами W, X і Y. Буква W говорить про те, що зображення розміщено щодо системи всесвітніх координат, а X і Y показують позитивний напрямок осей X і Y. WCS (МСК) - це глобальна опорна система, щодо якої визначаються призначені для користувача системи координат.
Для простоти призначені для користувача системи координат в AutoCad можна розглядати як різні поверхні малювання або двомірні площини. Завдання декількох UCS (ПСК) дозволяє креслити тривимірне зображення також як двомірне.
Призначена для користувача система координат може бути розташована в будь-якій точці простору під будь-яким кутом до світової. Дозволяється визначати, зберігати і відновлювати необмежену кількість ПСК. Простіше вирівняти систему координат з існуючим геометричним об'єктом, ніж визначати точне розміщення тривимірної точки. ПСК зазвичай використовуються для роботи з фрагментами креслення, розташованими в різних його частинах. Поворот ПСК спрощує вказівка \u200b\u200bточок на тривимірних або повернутих видах. Вузлові точки і базові напрямки, які визначаються режимами SNAP (ШАГ), GRID (Сітка), ORTO (ОРТО), повертаються разом з ПСК.
Зміна поточної ПСК не впливає на зображення креслення на екрані. Якщо піктограма ПСК включена, вона перемальовується відповідно до орієнтації нової системи координат.
Команди ПСК:
1 . команда UCS ( ПСК) - визначення нової користувальницької системи координат.
2 . Display UCS Dialog (Діалогове вікно ПСК) - управління наявними призначеними для користувача системами координат з діалогового вікна UCS (ПСК).
3 . UCS Previos (Попередня ПСК) - відновлення попередньої ПСК. при цьому зберігається 10 останніх певних ПСК.
4 . World UCS (МСК) - перехід в світову систему координат.
5 . Object UCS (ПСК Об'єкт) - вирівнювання системи координат по існуючому об'єкту.
6 . Face UCS (ПСК на межі) - завдання користувальницької системи координат шляхом простого вказівки на грань.
7. Viev UCS (ПСК вид) - вирівнювання системи координат в напрямку відкритого вікна, тобто визначення нової системи координат з площиною XY, перпендикулярної напрямку виду (паралельно екрану).
8. Origin UCS (ПСК початок) - зміщення початку координат.
9. ZAxis Vector UCS ( ПСК Z вісь) - визначення нового позитивного напрямку осі.
10. 3 Point UCS (ПСК 3 точки) - визначення нового початку координат і напрямку осей X і Y.
11. XAxis Rotate UCS (ПСК повернути навколо Х) - поворот системи координат навколо осі Х.
12. YAxis Rotate UCS (ПСК повернути навколо Y ) - поворот системи координат навколо осі Y.
13. ZAxis Rotate UCS (ПСК повернути навколо Z) - поворот системи координат навколо осі Z.
14. Apply UCS (Застосувати ПСК) - застосування поточної ПСК до вибраного видовому екрану.
15. Виконання написів на кресленнях. Керуючі коди. Команди.
написи можуть бути створені за допомогою кого-ди TEXT (Текст) або MTEXT .
У першому випадку створюється примітив-текст, у другому - мультитекст
DRAW (Малювання) -\u003e TEXT
команда MTEXT дозволяє створювати начертеже цілі абзаци досить довгого тексту з можливістю вирівнювання і редагування.
Якщо в текст потрібно вставити спеціальні знаки або отримати надчёркнутие або підкреслені символи, то использ-ся слід. керовані коди:
%% nnn - вставка символу з номером nnn
%% o - вкл / викл надчёрківанія
%% u - вкл / викл підкреслення
%% d - вставка символу градуса
%% p - вставка символу плюс-мінус
%% c - вставка символу діаметр
%%% - вставка символу відсоток
Режими надчёрківанія і підкреслення можуть діяти одночасно.
Після досягнення кінця рядка обидва режими відключаються.
Ком-ди для введення тексту на кресленні:
DTEXT - введення багаторядкового тексту (до 6 рядків)
Multilinetext - створення багаторядкового тексту (более300 рядків)
Singlelinetext - введення одного рядка текстової інформації
Edittext - редагування тексту і атрибутів
TEXTSTYLE - установка різних типів шрифту тексту.
16. Штрихування. Режими штрихування. Команди.
Штрихування можна задати через команду HATCH розділу DRAW екранного меню або через кнопку HATCH панелі інструментів DRAW. Команда КШТРІХ (ВНАТСН) дозволяє Штрихована область, обмежену замкнутою лінією (лініями), як шляхом простого вказівки точок всередині контуру, так і шляхом вибору об'єктів. Вона автоматично визначає контур і ігнорує примітиви, які не є частиною контуру. Наявність замкнутого контуру гарантує, що штрихування буде виконана правильно. Велике значення має поле Зв'язок з контуром (Composition). Воно задає або прибирає властивість асоціативності штрихування. Якщо штрихування асоціативна, то вона прив'язується до зовнішнього контуру. В цьому випадку при зміні контуру штрихування автоматично перераховується
За замовчуванням системою координат Автокада є Світова система координат , яка в подальшому позначається МСК. Коли ви приступаєте до нового малюнку, Автокад переводить вас в МСК.Координати в МСК є зміщення по горизонтальній осі (осі Х), що проходить зліва направо, і зміщення по вертикальній осі (осі Y), що проходить від низу до верху. Зміщення відраховуються від прийнятої нульової точки, Спочатку розташованої в нижньому лівому куті аркуша. Зміщення вправо уздовж осі Х і вгору вздовж осі Y вважаються позитивними. Нульова точка називається початком координат і описується координатами 0,0 . На Рис.4 показана точка з координатами 0,0 (в статусному рядку 0.0000, 0.0000, 0.0000). (Існує ще зміщення по осі Z, перпендикулярний площині паперу, яке використовується при роботі з тривимірними об'єктами, тому відображається три координати.)

Хоча за замовчуванням приймається Світова система координат, можна створити власні координатні системи, які називаються Призначеними для користувача системами координат або ПСК. Піктограма ПСК ідентична МСК, за виключення того, що в піктограмі ПСК відсутня квадратик.

команда початок ПСК дозволяє розташовувати точку початок координат 0,0 де завгодно, що дає можливість працювати щодо будь-якої обраної точки.
Щоб вивести панель ПСК, треба встановити вкладку Вид Панель інструментів
AutoCADі встановити пташку біля ПСК
 |

Для зручної роботи можна вивести ще рядок меню. Тиснемо на трикутник
і в випадаючому меню вибираємо: Показати рядок меню

коли програма AutoCAD ввести точку, команда чекає введення координат будь-якої точки поточного малюнка. В AutoCAD може бути включений контроль лімітів малюнка, здійснюваний командою LIMITS. В цьому випадку, якщо введена точка виходить за межі малюнка, AutoCAD видає повідомлення:
** Outside limits - поза лімітів
і відкидає введену точку.
У поданні малюнка у внутрішній графічної базі даних координати кожної точки задаються з точністю не менше 14 значущих цифр.
Введення координат в AutoCAD може здійснюватися двома способами:
Безпосередньо з клавіатури, шляхом вказівки чисельних значень;
З використанням графічного маркера (курсора), який рухається по екрану за допомогою пристрою вказівки. Введення координат здійснюється клацанням лівої кнопки миші.
Як наслідок, в рядку стану, розташованої внизу робочого столу, відбувається відображення поточних значень координат. Існує три режими відображення координат:
динамічний, При якому оновлення координат відбувається постійно у міру переміщення покажчика миші;
статичний, При якому координати оновлюються тільки після вказівки точки;
режим відносних координат, Формат « відстань<угол» , При якому оновлення значень відбувається в міру переміщення покажчика миші під час малювання об'єкта, що містить більше однієї точки.
Для визначення координат точок існуючих об'єктів (наприклад, точки перетину або середини відрізка) можна скористатися командою ID. При цьому слід застосовувати об'єктну прив'язку, інакше отримані координати можуть виявитися неточними.
Для визначення координат відразу всіх характерних точок об'єкта зручно використовувати команду LIST. Ще один метод отримання координат характерних точок - вибір об'єкта за допомогою ручок. Ручки є маленькі прямокутники, розташовані в характерних точках об'єктів, наприклад в кінцевих точках і середині відрізка. При прив'язці курсора до однієї з ручок в поле координат рядка стану відображаються її координати.
Для зручності введення координат можна використовувати:
ортогональний режим, Коли зміна координат відбувається тільки по осі Xабо Y. Ортогональний режим включається або натисканням функціональної клавіші F8, або клацанням на кнопці
Ortho Mode в рядку стану;
прив'язку до вузлівневидимої сітки, визначеної з деяким кроком по Xі Y. Таку крокову прив'язку можна встановити, або натиснувши функціональну клавішу F9, або клацнувши на кнопці
Snap Mode в рядку стану. Якщо включений крок прив'язки, то при переміщенні миші перехресті буде «перестрибувати» з одного вузла невидимої сітки на інший.
Значення координат незалежно від способу введення завжди пов'язані з деякою системою координат. За замовчуванням в AutoCAD використовується так звана міроваясістемакоордінат, МСК - World Coordinate System (WCS). Вона визначена так, що вісь OXспрямована зліва направо, вісь OY- від низу до верху, вісь OZ- перпендикулярно екрану, зовні. Як правило, для виконання конкретного проекту зручніше визначити призначену для користувача систему координат, ПСК - User Coordinate System (UCS), яку можна змістити щодо світової та / або повернути під будь-яким кутом. Допускається існування декількох призначених для користувача систем координат, і в будь-який момент можливий перехід від однієї до іншої.
Ніякі зміни МСК не допускаються. AutoCAD дозволяє одночасно використовувати і координати, пов'язані з поточною ПСК, і координати, пов'язані з МСК. При цьому для МСК при введенні з клавіатури значення координат повинен передувати символ «зірочка» (*).
Динамічний введення координат
За допомогою функції динамічного введення значення координат можна вводити не в командному рядку, а в поле підказки, яка відображається поруч з курсором і динамічно оновлюється по мірі переміщення курсора. Функція динамічного введення включається і відключається в рядку стану кнопкою
Існує два типи динамічного введення:
Введення значень координат за допомогою миші;
Введення розмірів для лінійних і кутових значень.
Налаштування динамічного введення здійснюється в діалоговому вікні режимів малювання Drafting Settings, вкладка Dynamic Input (рис. 4.1), яке викликається з падаючого меню Tools\u003e Drafting Settings ... або з контекстного меню клацанням правої кнопки миші в рядку стану на кнопці Dynamic Input і вибором пункту Settings ....

Мал. 4.1.Діалогове вікно настройки динамічного введення
Тут налаштовуються наступні параметри динамічного введення.
Enable Pointer Input - включити введення за допомогою миші.
Enable Dimension Input where possible - включити введення розмірів, де можливо.
В області Pointer Input кнопкою Settings ... завантажується діалогове вікно Pointer Input Settings, що дозволяє настроїти параметри введення за допомогою миші.
В області Dimension Input кнопкою Settings ... завантажується діалогове вікно настройки параметрів введення розмірів Dimension Input Settings, що дозволяє встановити видимість при розтяжці ручок.
В області Dynamic Prompts можна налаштувати динамічні підказки.
Кнопка Drafting Tooltip Appearance ... завантажує діалогове вікно Tooltip Appearance, що дозволяє налаштувати зовнішній вигляд підказок на кресленні.
При використанні введення за допомогою миші в області малювання при переміщенні курсору будуть відображатися значення координат, для введення яких необхідно спочатку ввести значення, потім для переходу до наступної підказкою натиснути клавішу TAB і після цього ввести значення наступної координати. При визначенні точки перша координата є абсолютною, формат другої та наступних точок - відносні полярні координати. Якщо потрібно ввести абсолютне значення, необхідно перед ним ввести знак #.
Декартові і полярні координати
У двовимірному просторі точка визначається в площині XY, Яка називається також площиною побудов. Введення координат з клавіатури можливий у вигляді абсолютних і відносних координат.
Введення абсолютних координат виробляється в наступних форматах:
декартові(Прямокутні) координати. При цьому для визначення двовимірних і тривимірних координат застосовуються три взаємно перпендикулярні осі: X, Yі Z. Для введення координат вказується відстань від точки до початку координат по кожній з цих осей, а також напрямок (+ або -). При нового малюнка поточної системою завжди є світова система координат World Coordinate System (WCS), отже, вісь Xнаправлена \u200b\u200bгоризонтально, вісь Y -вертикально, а вісь Zперпендикулярна площині XY;
полярнікоординати. При введенні координат вказується відстань, на якому розташовується точка від початку координат, а також величина кута, утвореного полярною віссю і відрізком, подумки проведеними через дану точку і початок координат. Кут задається в градусах проти годинникової стрілки. Значення 0 відповідає позитивному напрямку осі OX.
відноснікоординати задають зсув від останньої введеної точки. При введенні точок у відносних координатах можна використовувати будь-який формат записи в абсолютних координатах: @ dx, dy - для декартових, @r Відносні декартові координати зручно застосовувати в тому випадку, якщо відомо зміщення точки щодо попередньої. Тренінг-система Виконайте вправу L1-L3 з розділу 2. Формування точок методом «напрям - відстань»


Замість введення координат допускається використання прямого запису відстані, Що особливо зручно для швидкого введення довжини лінії. Такий введення може проводитися у всіх командах, крім тих, які припускають вказівку просто дійсного значення, наприклад в командах побудови масиву ARRAY, розмітки MEASURE і ділення об'єкта DIVIDE. При використанні прямого запису відстані у відповідь на запит точки досить перемістити мишу в потрібному напрямку і ввести числове значення в командному рядку. Наприклад, якщо таким способом задається відрізок, то він будується шляхом вказівки числового значення довжини і напряму під певним кутом. При включеному ортогональному режимі цим способом дуже зручно малювати перпендикулярні відрізки.
Визначення тривимірних координат
Тривимірні координати задаються аналогічно двовимірним, але до двох складових по осях Xі Yдодається третя величина - по осі Z. У тривимірному просторі аналогічно двовимірному моделюванню можна використовувати абсолютні і відносні координати, а також циліндричніі сферичні, Які схожі з полярними в двовимірному просторі.
Значення координат незалежно від способу введення завжди пов'язані з деякою системою координат. При роботі в тривимірному просторі значення x, yі zвказують або в світовій системі координат World Coordinate System (WCS), або в призначеній для користувача User Coordinate System (UCS).
Правило правої руки
При роботі в тривимірному просторі в AutoCAD все системи координат формуються за правилом правої руки. Воно визначає позитивний напрямок осі Zтривимірної системи координат при відомих напрямках осей Xі Y, А також позитивний напрямок обертання навколо будь-якої з осей тривимірних координат.
Для визначення позитивних напрямків осей необхідно піднести тильну сторону кисті правої руки до екрану монітора і направити великий палець паралельно осі X, А вказівний - по осі Y. Якщо зігнути середній палець перпендикулярно долоні, як показано на рис. 4.2 праворуч, то він буде вказувати позитивний напрямок осі Z.

Мал. 4.2.Правило правої руки
Для визначення позитивного напряму обертання слід орієнтувати великий палець правої руки в позитивному напрямку осі і зігнути решта пальців, як показано на рис. 4.2 зліва. Позитивний напрямок обертання збігається з напрямком, вказуються зігнутими пальцями.
Введення тривимірних декартових координат
Тривимірні декартові координати ( x, y, z) Вводяться аналогічно двовимірним ( x, y). Додатково до координат по осях Xі Yнеобхідно ввести ще і значення по осі Z. Насправді в AutoCAD не існує двовимірних координат, і якщо введені значення тільки xі y, Це означає, що відсутня координата zбереться за замовчуванням рівний нулю. При вказівці декартових тривимірних координат з клавіатури вводяться три числа через кому, наприклад:
У тривимірному просторі, так само як і в двовимірному, широко використовуються і абсолютні координати (відлічувані від початку координат), і відносні (відлічувані від останньої зазначеної точки). Ознака відносних координат - символ @ перед координатами вводиться точки, яка в цьому випадку береться щодо останньої введеної точки.
Визначення призначеної для користувача системи координат
Як було сказано вище, в AutoCAD існують: світова система координат World Coordinate System, WCS, і призначена для користувача система координат User Coordinate System, UCS. ось Xсвітової системи координат направлена \u200b\u200bгоризонтально, вісь Y- вертикально, а вісь Zпроходить перпендикулярно площині XY. Початок координат - це точка перетину осей Xі Y, За замовчуванням вона поєднується з лівим нижнім кутом малюнка. У будь-який поточний момент активна тільки одна система координат, яку прийнято називати поточної. У ній координати визначаються будь-яким доступним способом.
Основна відмінність світової системи координат від користувальницької полягає в тому, що світова система координатможе бути тільки одна (для кожного простору моделі і листа) і вона нерухома. застосування користувальницької системи координатне має практично ніяких обмежень. Вона може бути розташована в будь-якій точці простору під будь-яким кутом до світової системи координат. Дозволяється визначати, зберігати і відновлювати необмежену кількість ПСК. Простіше вирівняти систему координат з існуючим геометричним об'єктом, ніж визначати точне розміщення тривимірної точки. ПСК зазвичай використовується для роботи з несуміжними фрагментами малюнка. Поворот ПСК спрощує вказівка \u200b\u200bточок на тривимірних або повернутих видах. Вузлові точки і базові напрямки, які визначаються режимами крокової прив'язки SNAP, сітки GRID і ортогонального режиму ORTHO, повертаються разом з ПСК.
При роботі в ПСК допускається повертати її площину XYі зміщувати початок координат. Всі вони при введенні відраховуються щодо поточної користувальницької системи координат. Відповідна піктограма дає можливість судити про стан і орієнтації поточної ПСК, допомагаючи візуалізувати цю орієнтацію щодо світової системи координат, а також щодо об'єктів, що містяться в малюнку.
Піктограма ПСК завжди зображується в площині XYпоточної ПСК і вказує позитивний напрямок осей Xі Y. Сама піктограма може розташовуватися як на початку користувальницької системи координат, так і в іншому місці. Цю позицію регулює команда управління піктограмою системи координат UCSICON. За допомогою тієї ж команди можна вибрати одну з піктограм, розмір, колір, тип стрілок осей і товщини ліній яких можна змінити (рис. 4.3).

Мал. 4.3.Варіанти піктограм системи координат
Поява символу «плюс» (+) в нижньому лівому кутку піктограми вказує на її розташування на початку ПСК. Призначена для користувача система координат використовується для переміщення початку системи координат і / або зміни орієнтації осей системи координат в просторі, що значно спрощує процес створення і редагування об'єктів. При створенні об'єкта зручно помістити початок системи координат в базову точку об'єктів, особливо якщо в цій точці формується багато об'єктів.
Піктограма із зображенням зламаного олівця говорить про те, що площина XYпрактично паралельна напрямку погляду. В цьому випадку при вказівці значень координат за допомогою миші відбувається вибір точок з нульовими координатами z, Що зазвичай не відповідає бажанням користувача. Перед введенням точок або редагуванням моделі з вигляду піктограми слід оцінити кут між напрямком погляду і піктограмою ПСК: якщо цей кут малий, точний вибір точок за допомогою миші або іншого маніпулятора скрутний.
Вибір користувальницької системи координат в просторі
Для зміни положення ПСК застосовуються такі способи:
Вказівка \u200b\u200bнової площині XYабо нової осі Z;
Введення нового початку координат;
Поєднання ПСК з наявним об'єктом;
Поєднання ПСК з межею тіла;
Поєднання ПСК з напрямком погляду;
Поворот ПСК навколо однієї з її осей;
Розташування площині XYПСК перпендикулярно до заданої в якості осі Zнапрямку;
Відновлення раніше збереженої ПСК для суміщення з МСК;
Застосування наявної ПСК до будь-якого видовому екрану;
Повернення до попередньої ПСК.
Розміщення, переміщення, обертання і відображення для користувача систем координат проводиться за допомогою команди UCS.Викликати цю команду або варіанти її виконання можна з командного рядка або з падаючого меню Tools\u003e New UCS. Найбільш зручним представляється виклик з плаваючою панелі інструментів UCS - рис. 4.4.
Мал. 4.4.Панель інструментів UCS
UCS - визначення нової користувальницької системи координат. Запит команди UCS:
Current ucs name: * WORLD * - поточна ПСК
Specify origin of UCS or
World - перехід до світової системи координат.
UCS Previous - відновлення попередньої ПСК. При цьому зберігається десять останніх певних ПСК.
Face UCS - визначення користувальницької системи координат шляхом простого вказівки на грань.
Object - вирівнювання системи координат по існуючому об'єкту.
View - вирівнювання системи координат в напрямку відкритого вікна, тобто визначення нової системи координат з площиною XY, Перпендикулярної напрямку виду (інакше кажучи, паралельно екрану).
Origin - розміщення ПСК на початку координат.
Z Axis Vector - визначення нового позитивного напрямку осі.
3 Point - визначення нового початку координат і напрямку осей Xі Yпо трьох точках.
X - поворот системи координат навколо осі X.
Y - поворот системи координат навколо осі Y.
Z - поворот системи координат навколо осі Z.
Apply - застосування поточної ПСК до вибраного видовому екрану.
Управління системами координат здійснюється за допомогою команди DDUCSВикликається з падаючого меню Tools\u003e Named UCS ... або клацанням на піктограмі Named UCS ... на панелі інструментів UCSII. На вкладці Named UCSs діалогового вікна UCS можна привласнити будь користувальницької системі координат унікальне ім'я.
Надалі, відкривши вкладку іменованих ПСК Named UCSs діалогового вікна UCS, можна по раніше заданому імені відновити призначену для користувача систему координат. На рис. 4.5 показана вкладка Named UCSs цього вікна з раніше створеними для користувача системами координат. Щоб зробити систему координат поточної, необхідно навести курсор миші на її ім'я і клацнути на кнопці Set Current.

Мал. 4.5.Діалогове вікно управління іменованими ПСК
Щоб додати нову призначену для користувача систему координат, необхідно присвоїти поточної ПСК зі стандартним ім'ям Unnamed унікальну назву. Для цього досить клацнути на імені поточної ПСК і набрати нове з клавіатури в полі, що з'явилося. Інші стандартні назви - World і Previous - зарезервовані для світової системи координат і для тієї, яка використовувалася перед поточної. Іменовані призначені для користувача системи координат застосовуються у випадках, коли встановлена \u200b\u200bПСК, з якої неодноразово доведеться працювати надалі, не збігається зі стандартною. Якщо призначені для користувача системи координат були визначені як іменовані, їх легко відновити в діалоговому вікні UCS на вкладці Named UCSs.
Для видалення користувальницької системи необхідно навести на її ім'я покажчик миші і натиснути клавішу Delete.
Робота з ПСК на видових екранах
На видові екрани виводяться різні види моделі. Наприклад, іноді потрібно створити чотири видових екрана для показу моделі зверху, праворуч, ліворуч і знизу. Щоб підвищити зручність роботи, для кожного видового екрану можна задати і зберегти окрему ПСК. В цьому випадку при перемиканні між видовими екранами не відбувається втрати інформації про ПСК кожного з них.
Вкладка Settings діалогового вікна UCS дозволяє встановлювати різні режими відображення піктограми ПСК. Причому параметри відображення можна задавати або окремо для поточного видового екрану, або відразу для всіх активних видових екранів поточного малюнка. Тут же можна вказати, чи слід зберігати систему координат разом з видовим екраном, а крім того, потрібно чи на видовому екрані завжди показувати вид моделі в плані.
Вибір стандартної системи координат
Орієнтацію поточної ПСК в залежності від світової системи координат, попередньої ПСК або ПСК, встановленої для цієї місцевості, можна змінити в діалоговому вікні UCS, на вкладці Orthographic UCSs, показаної на рис. 4.6. При цьому досить вибрати об'єкт і виконати команду DDUCSP, викликається з падаючого меню Tools\u003e Named UCS ....

Мал. 4.6.Діалогове вікно стандартних ПСК
За допомогою даної команди можна визначити нову призначену для користувача систему координат по відношенню або до світової, або до поточної, вибравши відповідний слайд в діалоговому вікні. Команду DDUCSP використовують в основному для перенесення системи координат з однієї ортогональної проекції в іншу.
В AutoCAD є шість стандартних ортогональних ПСК: верхня, нижня, передня, задня, ліва і права. За умовчанням параметри ортогональних ПСК розраховуються щодо МСК.
Стандартною системою координат зручно користуватися при переході від однієї ортогональної проекції тривимірного об'єкту до іншого. Зазвичай ці проекції розташовуються в сусідніх вікнах, і ознакою правильної установки ПСК вважається відображення в потрібному вікні правильної піктограми системи координат (вісь Xспрямована вправо, вісь Y- вгору). Так як набір стандартних систем координат обмежений, оптимальним є табличний спосіб їх визначення.
Тренінг-система
Виконайте вправи Ucs1-Ucs3 з розділу 5.



9.1.4. системи координат
Для завдання будь-яких інших площин побудов, які не паралельні площині XY МСК, використовується команда UCS (ПСК). Абревіатура команди утворена від слів "user coordinate system" ( "призначена для користувача система координат"). Всі системи координат, відмінні від світової, називаються призначеними для користувача. призначені для користувача системи координат можуть іменуватися. Команда UCS (ПСК) дозволяє задати початок нової системи координат і положення нових осей Xii Y, а положення нової осі Z залежить від положення відповідних осей Х і У і тому визначається автоматично.
Цій команді відповідають дві панелі інструментів: UCS (ПСК) і UCS II (ПСК-2) (рис. 9.10 і 9.11).
Мал. 9.10. Панель інструментів UCS
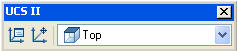
Мал. 9.11. Панель інструментів UCS II
Розглянемо роботу команди UCS (ПСК) на прикладі, в якому наступного площиною побудов зробимо площину XZ МСК.
Наберіть команду UCS (ПСК) на клавіатурі або натисніть на кнопку панелі UCS (ПСК).
Система повідомляє:
Current ucs name: * WORLD * (Ім'я поточної системи координат: * СВІТОВА *)
Далі слід запит:
Enter an option
(Задайте опцію<Мир >:)
Можливий вибір наступних опцій:
- New (Нова) - перехід в режим створення нової ПСК;
- Move (Перенести) - перенесення початку поточного ПСК в нову точку;
- orthoGraphic (ортогональних) - вибір однієї з шести стандартних ортогональних систем координат;
- Prev (попередня) - повернення до попередньої ПСК;
- Restore (Відновити) - відновлення ПСК по її імені;
- Save (Зберегти) - збереження поточної ПСК з новим ім'ям;
- Del (Видалити) - видалення іменованої ПСК;
- Apply (застосувати) - застосування ПСК поточного видового екрану до іншого екрану або відразу до всіх видовим екранів (про видових екранах см. Розд. 9.2);
- ? (?) - виведення списку іменованих ПСК з їх характеристиками;
- World (Світ) - відновлення МСК.
Для побудови нової ПСК виберіть опцію New (Нова). Далі система AutoCAD видає запит:
Specify origin of new UCS or<0,0,0>:
(Вкажіть початок нової ПСК або<0,0,0>:)
У цьому випадку можливі наступні опції створення нової системи координат:
- origin of new UCS (початок нової ПСК) - перенесення початку ПСК в нову точку з збереженням напрямку осей X і У \\
- ZAxis (ZOcb) - вказівка \u200b\u200bнового початку координат і точки, що лежить на позитивному напрямку нової осі Z \\
- 3point (Зточкі) - вказівка \u200b\u200bнового початку координат і точок, що визначають позитивні напрямки нових осей X і У;
- OBject (Об'єкт) - установка ПСК по площині двовимірного об'єкта;
- Face (Грань) - установка ПСК по площині грані тривимірного тіла;
- View (Вид) - установка ПСК перпендикулярно напрямку погляду (в площині виду), зі збереженням початку координат;
- X - поворот поточної ПСК навколо поточної осі X; П Y - поворот поточної ПСК навколо поточної осі У;
- Z - поворот поточної ПСК навколо поточної осі Z.
Самим загальної є опція 3point (Зточкі). Побудуємо з її допомогою нову ПСК. Після вибору опції слід запит:
Specify new origin point<0,0,0>:
(Новий початок координат<0,0,0>:)
натисніть
Specify point on positive portion of X-axis<1.0000,0.0000,0.0000>:
(Точка на позитивному промені осі X<1.0000,0.0000,0.0000>:)
Оскільки осі X і Y нової ПСК повинні лежати в площині XZ МСК, то нова вісь зобов'язана пройти старим. Тому натисніть клавішу
Specify point on positive-Y portion of the UCS XY plane<0.0000,1.0000,0.0000>:
(Точка на позитивному промені осі Ye площині XY ПСК<0.0000,1.0000,0.0000>:)
Нову вісь До направимо по осі Z МСК, тому дайте відповідь 0,0,1, і нова вісь ординат (Y) піде за старою осі Z (точка 0,0,1 лежить на позитивному напрямку осі Z).
Виконана операція визначила нову поточну систему координат, тому піктограма ПСК змінить своє положення (рис. 9.12).

Мал. 9.12. Новий напрямок осей системи координат
Крім того, в панелі UCS II (ПСК-2) поле списку, що показує ім'я поточної ПСК і мало значення World (Світова СК), змінило своє значення на Unnamed (Без імені). Якщо ПСК потрібна для неодноразових побудов, збережіть її з новим ім'ям (наприклад, nviXZ), для чого потрібно повторити команду UCS (ПСК) і вибрати опцію Save (Зберегти). У відповідь на запит імені введіть ім'я, вибране вами для нової ПСК.
Тепер все що вводяться координати будуть братися щодо поточної ПСК, яка відмінна від МСК. Якщо ви, перебуваючи в ПСК, хочете все-таки задати координати точки в світовій системі координат, то додавайте перед координатами символ зірочки, наприклад: * 150,320
Згадаймо, що поточне значення рівня було 250 мм. Введення нової системи координат не змінить його (воно зберігається в системній змінній ELEVATION - см. Розд. 11.1). Однак це означає, що поточної площиною побудов буде не площину XY діючої ПСК, а площину, яка паралельна їй (нагадаю, що ця площина збігається з площиною XZ МСК) і відстоїть від неї вздовж напрямку нової осі аплікат (Z) на 250 мм. Спробуйте за допомогою команди PLINE (ПЛИНИЯ) побудувати замкнуту полілінію в новій системі координат з вершинами в точках (0,0), (200,0), (200,120) і (0,120). Вийде паралелепіпед, а не прямокутна полілінія, т. К. Поточне значення висоти одно -100. Підстава нового паралелепіпеда буде паралельно новій площині побудов (рис. 9.13, зі приховуванням невидимих \u200b\u200bліній за допомогою команди HIDE (ПРИХОВАТИ)).
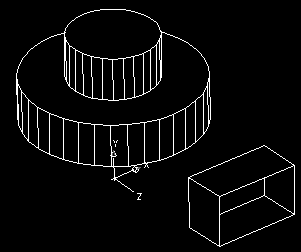
Мал. 9.13. Побудова паралелепіпеда в новій ПСК
Оскільки ви не вказали третьої координати для першої вершини полілінії, то AutoCAD взяв її значення з поточного значення рівня, т. Е. 250 мм. Якби були задані всі три координати першої точки, то площину підстави паралелепіпеда була б обрана незалежно від поточного рівня. Зверніть увагу, що підстави побудованого паралелепіпеда, на відміну від основи циліндра, для команди HIDE (ПРИХОВАТИ) не є суцільними двовимірними об'єктами (мають тільки зовнішній контур без нутрощі) і тому прозорі.
Нову систему координат, оскільки вона є однією з стандартних, простіше було б задати за допомогою опції orthoGraphic (ортогональних) команди UCS (ПСК). При виборі цієї опції команда UCS (ПСК) запитує ім'я для системи координат:
Enter an option
(Задайте опцію [Верхня / Нижня / Передня / Задня / Ліва / права]<Верхняя >:)
Ім'я нашої системи координат - Front (Передня), оскільки вибір площині XZ для побудов відповідає вибору переднього виду. ПСК Back (Задня) відрізняється від Front (Передня) тим, що у неї вісь X спрямована в протилежний бік. Світова система координат ідентична з Тор (Верхня). Відповідно, якщо ви хочете вибрати ПСК для правого виду, вкажіть Right (Правий).
Для вибору стандартної ПСК можна також скористатися списком систем координат панелі UCS II (ПСК-2), в якому потрібно вибрати пункт Front (Спереду) (рис. 9.14).

Мал. 9.14. Список, що розкривається систем координат панелі UCS II
В панелі інструментів UCS (ПСК) (див. Рис. 9.10) зібрані кнопки, які відповідають різним варіантам (комбінаціям опцій) команди UCS (ПСК). Тому клацання по будь-якій кнопці цієї панелі інструментів майже завжди означає, що викликається команда UCS (ПСК) з деякою опцією або опціями. Перерахуємо кнопки панелі інструментів UCS (ПСК) по порядку зліва направо:
Панель UCS II (ПСК-2) (див. Рис. 9.11), крім списку іменованих систем координат, містить дві кнопки, перша з яких увійшла в панель UCS (ПСК), а друга () дозволяє перенести початок поточної ПСК в іншу точку , не змінюючи напрямку осей координат. Кнопка пов'язана не з командою UCS (ПСК), а з командою UCSMAN (ДІСПСК), яка відкриває діалогове вікно UCS (ПСК) (рис. 9.15).

Мал. 9.15. Діалогове вікно DCS, вкладка Named UCSs
Діалогове вікно має три вкладки: Named UCSs (Іменовані ПСК), Orthographic UCSs (Ортогональні ПСК) і Settings (Режими). Вкладка Named UCSs (Іменовані ПСК) дозволяє бачити список іменованих ПСК і встановлювати будь-яку з них за допомогою кнопки Set Current (Встановити). Кнопка Details (Подробиці) відкриває діалогове вікно UCS Details (Подробиці про ПСК) з характеристиками зазначеної ПСК (рис. 9.16).
Вкладка Orthographic UCSs (Ортогональні ПСК) (рис. 9.17) призначена для роботи з основними ортогональними ПСК. Завдання параметра Depth (Глибина) дозволяє додатково перемістити площину поточної ортогональної ПСК уздовж осі Z Для того щоб змінити параметр глибини, потрібно або двічі клацнути по колонці Depth (Глибина), або викликати правою кнопкою контекстне меню, В якому вибрати пункт Depth (Глибина), після чого з'явиться діалогове вікно Orthographic UCS depth (Глибина ортогональної ПСК) (рис. 9.18), в якому можна задати нову глибину.

Мал. 9.16. Діалогове вікно UCS Details

Мал. 9.17.Діалоговое вікно DCS, вкладка Orthographic UCSs

Мал. 9.18. Діалогове вікно Orthographic UCS depth
Вкладка Settings (Режими) діалогового вікна UCS (ПСК) (рис. 9.19) має дві області.
В області UCS Icon settings (Режими піктограми ПСК) знаходяться три прапорці:
- On (Увімкнути) - включає піктограму ПСК;
- Display at UCS origin point (На початку ПСК) - переносить піктограму з лівого нижнього кута графічного екрану в точку початку координат (якщо точка 0,0,0 видно в цьому екрані);
- Apply to all active viewports (Для всіх активних ВЕкранов) - поширює установки режимів піктограми ПСК на все видові екрани.

Мал. 9.19. Діалогове вікно UCS, вкладка Settings
Область UCS settings (Режими ПСК) містить два прапорці:
- Save UCS with viewport (Зберігати ПСК з ВЕкраном) - зберігає індивідуальну ПСК для кожного видового екрану;
- Update view to Plan when UCS is changed (Вид в плані при зміні ПСК) - автоматично встановлює вид перпендикулярно площині XY поточної ПСК.
Щодо поділу графічного екрану на видові екрани см. Розд. 9.2.

 Вхід
Вхід