كيفية إضافة البرامج إلى المجموع. كيفية نقل إعدادات Total Commander إلى التثبيت الجديد
أعزائي القراء ، درس اليوم سيخصص للكثير من عملاء FTP الشهير القائد الكلي... سأخبرك بكيفية العمل مع البرنامج وكيفية إعداد بروتوكول نقل الملفات في Total Commander.
للترويج لمدونة أو تحسينها أو تحديثها ، يتعين علينا بانتظام البحث في الشفرة والعمل مع ملفاتها. لهذه الأغراض ، أستخدم أدوات مختلفة - اقرأ - بما في ذلك Total Commander.
هذا البرنامج سهل الاستخدام للغاية ، خاصة للمبتدئين. إذا لم تكن معتادًا على ذلك ، فاقرأ المقال وابدأ في إتقانه.
باختصار حول اتصال FTP وقائد المجموع
بروتوكول نقل الملفات- بروتوكول نقل الملفات (بروتوكول نقل الملفات). هناك حاجة إلى عميل FTP من أجل نقل الملفات من جهاز كمبيوتر إلى خادم والعكس صحيح.
هناك العديد من عملاء FTP ، ومن أشهرهم Total Commander. إنه سهل الاستخدام وله واجهة ممتعة وسهلة الاستخدام. سلبيات:
- يتم حفظ عمليات الوصول إلى بروتوكول نقل الملفات تلقائيًا ولا يتم تشفيرها ، مما يؤدي غالبًا إلى اختراق المواقع - لا تقم أبدًا بحفظ كلمات المرور الخاصة بك في Total Commander
- يحدث خطأ في Total Commander في بعض الأحيان ، وتساعد إعادة تشغيله
حان الوقت للانتقال إلى السؤال الرئيسي: كيفية إعداد بروتوكول نقل الملفات في Total Commander؟
كيفيه التنصيبFTP إلىالمجموعالقائد
1. قم بتنزيل برنامج Total Commander من موقع المطور: ghisler.com
2. تثبيته وتشغيله
3. قم بإنشاء اتصال بروتوكول نقل الملفات من خلال الانتقال إلى "شبكة الاتصال"-> "تواصل معخادم بروتوكول نقل الملفات "أو بالضغط على المفاتيح " السيطرة +F»  4. في النافذة التي تفتح ، انقر فوق " يضيف»
4. في النافذة التي تفتح ، انقر فوق " يضيف»  5. أدخل البيانات المقدمة من قبل المضيف لاتصال بروتوكول نقل الملفات. إذا لم يكن لديك ، اسأل خدمة دعم الاستضافة.
5. أدخل البيانات المقدمة من قبل المضيف لاتصال بروتوكول نقل الملفات. إذا لم يكن لديك ، اسأل خدمة دعم الاستضافة. 
- واسم الاتصال - بغض النظر عما تكتبه. يعد هذا ضروريًا لتسهيل العثور على الموقع المطلوب ، أدخل عنوان موقعك.
- الخادم- أدخل اسم المضيف أو عنوان IP الذي قدمته لك الاستضافة.
- حساب- أدخل اسم المستخدم (تسجيل الدخول) الذي قدمه لك المضيف.
- كلمة المرور - إذا أدخلت كلمة مرور هنا ، فسيتم حفظها في ملف على القرص الخاص بك بشكل غير مشفر. لا تقم أبدًا بإدخال كلمة المرور الخاصة بك هناإذا كنت لا تريد معالجة الموقع من الفيروسات لاحقًا.
- الدليل البعيد - يمكن أن يكون هذا مفيدًا إذا كنت تزور مجلدًا معينًا بشكل متكرر. اكتب المسار المؤدي إليه وبعد الاتصال ستجد نفسك على الفور في هذا المجلد. على سبيل المثال: blog / public_html / wp-content / theme / theme_name
يحدث أن وضع التشغيل القياسي لا يعمل (حدث خطأ) ، يمكنك تحديد المربع " وضع التبادل السلبي"- قد تنجح.
انقر فوق الزر "موافق". إذا لم تقم بإدخال كلمة المرور ، فستظهر نافذة منفصلة تطلب منك إدخالها - يمكنك الآن الدخول. إذا أدخلت كل شيء بشكل صحيح ، فستتصل بالخادم تلقائيًا.
الآن عندما تحتاج إلى الاتصال بخادم بروتوكول نقل الملفات لموقعك ، انقر فوق "شبكة الاتصال"-> "تواصل معخادم بروتوكول نقل الملفات ".في قائمة الاتصالات ، حدد الموقع المطلوب واضغط على الزر " الاتصال". انتهى إعداد اتصال بروتوكول نقل الملفات في Total Commander!

أين يقوم Total Commander بتخزين إعدادات بروتوكول نقل الملفات
أنت تعرف بالفعل القصة المحزنة وهي أن جميع عمليات الوصول إلى الخادم التي تم إدخالها موجودة في ملف واحد. يمكنك العثور عليه على: C: \ Users \ User_name \ AppData \ Roaming \ GHISLER \ wcx_ftp.ini
عند إعادة تثبيت Windows ، انسخ هذا الملف حتى لا تضطر إلى إعادة تكوين جميع الاتصالات.
كيفية العمل مع Total Commander
لنتحدث عن كيفية العمل في Total Commander.
في النصف الأيسر ، تم فتح موقعك ، في النصف الأيمن من جهاز الكمبيوتر الخاص بك. ترى قائمة بالملفات والمجلدات ويمكنك التنقل خلالها. من الملائم استخدام مفاتيح الاختصار ، عند تنفيذ إجراءات على الملفات والمجلدات ، يتم توقيعها في الجزء السفلي من الأزرار:
F5 - نسخ ، F6 - نقل ، F7 - إنشاء مجلد ، F8 - حذف ملف أو مجلد.
إذا حددت ملفًا على الخادم وضغطت على F5 ، فسيتم نسخه إلى المجلد الموجود على جهاز الكمبيوتر الخاص بك ، وفتحه على اليمين ، وبعد ذلك يمكنك تحريره وتحميله مرة أخرى. يمكنك أيضًا الضغط على F4 لتحرير الملفات - سيتم فتح وضع التحرير مباشرة على الخادم. 
أذونات الملفات والمجلدات (السمات)
عند العمل مع المواقع ، غالبًا ما يتعين عليك تعيين أذونات للملفات والمجلدات. من السهل جدًا القيام بذلك من خلال Total Commander: افتح قائمة "الملفات" -> "تغيير السمات" وحدد المجموعة الضرورية.
يكفي اليوم ، أنت تعرف الآن كل شيء عن إعداد اتصال بروتوكول نقل الملفات لـ Total Commander ومعرفة كيفية العمل فيه ... إذا كان لديك أي مشاكل ، اكتبفي التعليقات.
حظا موفقا للجميع!
يُطلق على Total Commander أحد أكثرها شهرة. يعتمد جوهره على عرض جميع المجلدات والأقراص المتوفرة على الكمبيوتر ، وكذلك العمل معها.
البرنامج مطلوب بسبب وظيفته وراحته ، فهو يوفر العديد من الفرص المساعدة للعمل مع الأدوات.
كيفية تنزيل التطبيق
للتنزيل ، يقوم المستخدمون عادةً بإدخال اسم الخدمة في شريط البحث وإضافة "تنزيل". من قائمة النتائج ، حدد الموقع المناسب واسم الارتباط.
ولكن فقط اذهب إلى الموقع الرسمي للبرنامج وقم بالتنزيل من هناك.
تحميلقبل التنزيل ، من المهم تحديد عمق البت هذا الحاسوب... لتحديد ذلك ، تحتاج إلى:
1 انقر بزر الماوس الأيمن فوق رمز الكمبيوتر الموجود على سطح المكتب. حدد "خصائص" من القائمة. بعد ذلك ، ستظهر نافذة بها بيانات "bitness". هذا ينطبق على Windows 7 و 8 و 10.
2 انقر فوق الزر الموجود على اليمين ، على رمز العلم في الزاوية اليسرى السفلية ، حدد "النظام". تعمل هذه الطريقة من أجل.
3 أدخل كلمة "نظام" في Windows 7 ، 8 ، 10 في سطر البحث ، سيفتح الكمبيوتر النافذة المطلوبة بالبيانات.

يمكنك تنزيل Total Commander بالنقر فوق زر التنزيل المقابل. ينتقل البرنامج إلى التنزيلات. للتثبيت أخيرًا ، تحتاج إلى تحديد هذا من قائمة التنزيلات والنقر فوقه.
في مرحلة التثبيت ، من المهم أن ننظر بعناية إلى ما تقترح النافذة القيام به. في بعض الأماكن ، قد تحتاج إلى تغيير موضع مربعات الاختيار أو تغيير موقع الخدمة.
إذا اقتنع المستخدم بصحة البيانات ، فانقر فوق المزيد ووافق على الشروط.
يبقى الانتظار قليلاً حتى تنتهي عملية التنزيل والبدء في التعرف و / أو العمل بشكل إجمالي.
كيف تستعمل
يعرض Total Commander جميع الملفات والأقراص الموجودة على كمبيوتر المستخدم.

بعد التنزيل ، بشرط عدم وجود تسجيل ، ستعرض عليك الخدمة اختيار نمط الرمز وبدء البرنامج.
مما يتكون القائد:
- يشبه التنقل العلوي علامات التبويب (ملف ، التحديدات ، الويب ، إلخ). يحدث هذا في العديد من البرامج ؛
- فقط أدناه هو لوحة مع برامج مختلفة... هذه هي أكبر إضافة للقائد الإجمالي ، والتي لا تحتاج إلى تنزيل مجموعة بها خدمات إضافية: كل شيء تم تنفيذه بالفعل هنا ؛
- حتى أقل من ذلك ، يتم ترجمة نافذتين (كما هو موضح في الشكل أدناه). وهي مقسمة إلى جزأين: الجزء العلوي من العمودين الأول والثاني يعرض جميع الأقراص الموجودة في الواقع على الكمبيوتر ، والجزء السفلي - محتويات الأقراص ؛
- في الجزء السفلي توجد أوامر قصيرة - حتى لا تتذكر كل شيء.

كيفية استخدام القائد الكلي وما يحتاج المبتدئ إلى معرفته. تحتوي الأجزاء العلوية من كلا العمودين على قائمة بمحركات الأقراص التي تنتمي إلى: محرك الأقراص الثابتة ، محرك (محركات) الأقراص المرنة ، قرص افتراضي, .
هذان العمودان مخصصان لسهولة النسخ أو التحرير. أي يمكنك تحديد ملف من القائمة الأولى ونقله إلى مجلد آخر في القائمة الثانية.
يمكنك تحديد أن عملية السحب والإفلات تسمى السحب والإفلات.
السحب والإسقاط هي طريقة للتشغيل مع العناصر ، مصحوبة بمعالجة الالتقاط بالماوس (أو تشغيل شاشة لمس) ونقل العنصر إلى مكان يمكن الوصول إليه.
بمعنى آخر ، تسمح لك هذه الطريقة بإجراء معالجات بسرعة بين الأقراص لأغراض مختلفة.
إذا تحدثنا عن الأزرار الموجودة أسفل الشاشة ، فإنها تنظم تصرفات المستخدم:
- يستخدم F3 للعرض ، لكن قلة من الناس يستخدمونه ؛
- F4 ، على العكس من ذلك ، تحظى بشعبية كبيرة ، لأنها تشارك في تحرير النص وتحريره (وهذا ينطبق على جميع النصوص تقريبًا ، باستثناء Microsoft Windows) ؛
- يسمح لك F5 بنسخ الملفات التي حددها المستخدم. أي أنك تحتاج إلى النقر فوق كائن النسخ ، وفتح المجلد في العمود الثاني ، حيث تريد النسخ ، ثم الضغط على الزر F5 المقابل ؛
- يمكن استخدام F6 لنقل الملفات بنفس الطريقة. الفرق عن النقطة السابقة هو أن هناك ملف واحد فقط ، وليس ملفين ؛
- يقوم F7 تلقائيًا بإدراج الدليل في الموقع المحدد (هذا بدلاً من الضغط على زر الفأرة الأيمن ، ثم "جديد" ، ثم "الدليل") ؛
- F8 ، على التوالي ، يزيل العنصر المحدد ؛
- F9 يخرج من البرنامج.
لتسريع عملية استخدام هذه الأزرار ، من الأفضل تذكر الغرض منها.
كيفية استخدام الشريط العلوي

يتمتع Total Commander بميزة كبيرة على معظم مديري الملفات في وجود الوظائف التي تحل محل البرامج بأكملها:
1 يبدو الرمز الأول على اللوحة الرئيسية كسهمين يتحركان في دائرة. يشير إلى تحديث محتوى اللوحة. وهذا يعني أنه عند النقر فوقها ، سيشاهد المستخدم أكثر من غيرها نسخة جديدةالألواح.
2 تحتوي الأيقونة التالية على أربعة عناصر مرتبة في مربع. علاوة على ذلك ، يبدو العنصر العلوي الأيمن كمجلد ، والباقي عبارة عن ملفات. يشير إلى عرض اللوحة في الوضع القصير ، أي فقط اسم القوائم ، بدون خصائص.
4 يتبعه عارض الصور المصغرة ، وتتمثل وظيفته في تحويل عرض القائمة إلى بلاطة. هذا يعني أن كل عنصر يبدو أكبر بهذه الطريقة.
5 الوظيفة التالية للأيقونة مع عرض الشجرة مثيرة للاهتمام. عند النقر عليه ، يحصل المستخدم على جزء مستكشف إضافي على يمين العمود الأول. عند الضغط عليه مرة أخرى ، تظهر نفس اللوحة للعمود الثاني. الضغط الثالث يلغي كلا اللوحتين.
7 خلفه يوجد زر للقلب. هذا يعني انه يمكنك تقسيم وعكس الملفات المحددة... أي أن مجموعة الملفات المحددة والملفات غير المحددة تتغير في حالة التحديد.
أيضًا ، في حالة عدم وجود أي تحديدات ، سيؤدي الضغط على زر "عكس التحديد" إلى تشغيل اختيار جميع الملفات والمجلدات.
9 والرموز مع "FTP" تسمح لك بالاتصال بالخوادم أو إيجاد اتصال جديد. FTP - بروتوكول نقل البيانات الأساسي، والغرض منه هو نقل البيانات على الشبكة بين.
10 تعني أيقونة العدسة المكبرة القدرة على البحث عن الملفات المطلوبة بالاسم.
11 علامة "إعادة تسمية المجموعة" بها وظيفة تغيير اسم عدة ملفات أو مجلدات في وقت واحد... أولاً ، تحتاج إلى تحديد الملفات التي تحتاج إلى إعادة تسميتها.
في هذه الحالة ، يمكنك تغيير الاسم والامتداد وإضافة رقم قبل بداية الملف وما إلى ذلك.
لذلك ، إذا قمت بتغيير امتداد عناصر معينة ، فيكفي تغييرها في النافذة المجاورة للنقش المقابل. علاوة على ذلك ، في النافذة تحت الإعدادات ، يمكنك رؤية الاسم القديم والجديد على الفور في نهاية إعادة التسمية.
يعد ترقيم الملفات أمرًا مهمًا أيضًا ، خاصةً لأنه يجعل الفرز أسهل.
إذا كنت بحاجة إلى إعادة تسمية الملف من الأحرف الصغيرة إلى الأحرف الكبيرة أو العكس ، فما عليك سوى الاختيار من القائمة التي تفتح في الجزء السفلي من الجزء العلوي من لوحة النافذة.
هنا أيضًا يمكنك ضبط بداية الجملة بحرف كبير أو كل كلمة.

12 ولكن يؤدي رمز مزامنة الدليل إلى فتح نافذة مع الخيارات.يمكنك هنا تخصيص الدلائل وعرضها ومقارنتها بطرق مختلفة. على سبيل المثال ، يمكنك إظهار الملفات المنسوخة من اليسار إلى اليمين ، وهي نفسها ، ومختلفة ، ومنسوخة من اليمين إلى اليسار.
14 الأيقونة القصوى مخصصة للملاحظات والملاحظات - المفكرة.
غالبًا ما تحل الرموز محل العديد من الوظائف برامج إضافية.
القليل من الميزات المعروفة للبرنامج
برنامج Total Commander هو برنامج شائع جدًا ، ويستخدمه ملايين الأشخاص. ولكن في أغلب الأحيان ، يحدث ذلك على مستوى أساسي ، وقليل منهم يتعمق في الاحتمالات الكبيرة.
- مجموعة تحكم + ب.
لنفترض أن لدينا عدة أدلة ، كل منها يحتوي على ملفات. يمكن أن تكون هذه: الصور والنصوص وما إلى ذلك. ونحتاج إلى رؤية هذه المستندات بدون بنية المجلد.
ثم اضغط على Ctrl + B في إحدى القوائم. يمكن أن يكون هذا مفيدًا لفرز الملفات حسب الحجم (الأكبر أو الأصغر). وبالضغط على عمود "التاريخ" ، يمكنك فرز الملفات حسب التاريخ. أي ، اعرض العناصر الأقدم (لإزالتها) أو الأحدث التي عملت معها مؤخرًا.
هذه هي أسهل طريقة للعثور على ما عملت معه مؤخرًا. يمكن أن يكون مناسبًا بنفس القدر إذا كنت بحاجة إلى نسخ جميع الملفات في مجلد واحد بدون بنية دليل. ما عليك سوى تحديدها بعلامة النجمة والضغط على F5. للخروج من هذا الوضع ، يمكنك الضغط على Control + B مرة أخرى أو ببساطة الانتقال إلى المجلد أعلاه.
- Shift + Alt + أدخل مجموعة
نضغط على المجموعة ونكتشف حجم المجلدات. يمكنك الانتقال إلى مجلد آخر ومعرفة مقدار المساحة التي يشغلها على ذاكرة الجهاز.
تسمح لك هذه المعالجات بمعرفة أي من الملفات أو المجلدات يشغل مساحة أكبر.
إذا انتقلت إلى قسم الجذر واستخدمت هذه المجموعة مرة أخرى ، فسيكون واضحًا على الفور حيث يوجد حجم أكبر ، حيث يوجد أقل.
إذا كان هناك عدد كبير جدًا من المجلدات ، فهي لا تتناسب مع النافذة ، فيمكنك فرز المجلدات بترتيب تنازلي أو تصاعدي.
- التحديد السريع للملفات المطلوبة باستخدام زري + و- في كتلة رقميةلوحة المفاتيح. يضيف الزر "+" ملفات إلى التحديد الحالي ، ويطرح الزر "-". عند العمل مع كمية كبيرةالملفات ، هذه الأداة لا يمكن الاستغناء عنها.
- يسمح لك Total Commander بعرض محتويات الأرشيف... للقيام بذلك ، انقر فوق الملف المطلوبباستخدام مفتاح الإدخال وأدخله. بالإضافة إلى ذلك ، من الممكن عرض أرشيفات exe ومثبتات البرامج. إذا نقرت فقط على مثل هذا الملف ، فسيبدأ ، لذا استخدم Control + PageDown. ثم يمكنك مشاهدة محتويات الأرشيف.
- بنفس الطريقة ، يمكنك استخدام تركيبة Ctrl + PgDn اذهب إلى الأقراص المدمجة... يعد هذا مناسبًا جدًا إذا كنت بحاجة إلى نسخ ملف أو ملفين بسرعة.
- حدد مع المسافة عن طريق الضغط على مفتاح المسافة. يسمح لك بتحديد ملف أو مجلد... إذا كان مجلدًا ، فيمكنه في نفس الوقت حساب حجمه. لذلك ، سيعرف المستخدم على الفور حجم ما سينسخه أو ينقله.
- انتقل إلى الدليل أعلاه باستخدام مفتاح Backspace. غالبًا ما يتم النقر فوق الدليل العلوي على النقطتين في الأعلى. يحاول بعض المستخدمين تحريك المؤشر إلى الأعلى باستخدام الأسهم. إذا كان هناك الكثير من الملفات ، فسيستغرق الأمر وقتًا طويلاً للتحريف.

للانتقال إلى الدليل العلوي ، ما عليك سوى النقر فوق Backspace. ومجلدين أعلى - مرتين على نفس الزر... بالنقر فوقه عدة مرات ، سينتقل المستخدم في النهاية إلى الدليل الجذر.
- إعادة تسمية ونسخ في نفس المجلد. لا تعد إعادة التسمية باستخدام مجموعة F6 أمرًا مناسبًا دائمًا ، لذلك تحتاج إلى فتح كلتا اللوحتين في نفس الدليل. من الأسهل بكثير الضغط على Shift + F6 ، سيؤدي ذلك إلى إعادة تسمية الملف فورًا في مكانه بدون مربعات حوار.
يتم تنفيذ عملية النسخ بنفس الطريقة عبر Shift + F5. ستنشئ هذه المجموعة نسخة من الملف في نفس الدليل ، ولكن باسم مختلف. يمكن أن يكون هذا مناسبًا جدًا. على سبيل المثال ، لإنشاء نسخة احتياطية قبل تعديل الملف.
- لا يمكن الاستغناء عن Total Commander أيضًا عندما تحتاج إلى العثور على ملفات مكررة. استخدم العديد من الأشخاص البحث المدمج ، لكن لم يولوا اهتمامًا للإشارات المرجعية الإضافية. يمكنك البحث بالاسم أو الحجم أو كليهما.
تشير نتائج البحث إلى عدد التكرارات التي تم العثور عليها لكل ملف ، والمجلدات الموجودة فيها ، وعدد التكرارات الموجودة.
يتم البحث فقط في المجلد والمجلد الفرعي حيث يوجد المستخدم في تلك اللحظة.
على سبيل المثال ، إذا وجدت الملفات في المجلد نفس الحجم، واضبط الإعدادات "بغض النظر عن الاسم". البحث لن يأتي بأي شيء.
ولكن إذا قمت بإلغاء تحديد خانة الاختيار "الاسم" ، فسيجد القائد الحجم نفسه.
يجدر التأكيد على أنه بعد البحث عن طريق النقر فوق الزر "الملفات إلى اللوحة"(في الزاوية اليمنى السفلية من النافذة) سيتم نقل المستخدم بجميع الملفات إلى القائد الإجمالي المعتاد.
هناك يمكنك رؤية حجم الملفات وفرزها وتحديدها وحذفها.
- يتيح لك البرنامج بمساعدة المكونات الإضافية رؤية الخصائص المختلفة لملفات الصوت والفيديو... لنفترض أن هناك ملفات بهذه السجلات في كلا العمودين. يمكنك إلقاء نظرة على خصائصها ، بالإضافة إلى الحجم والتوسع ، يمكن للمرء أن يرى خيارات اضافية(وقت التشغيل وحجم الصورة والصوت وبرامج الترميز وما إلى ذلك).
في الوقت نفسه ، من الممكن فرز الملفات حسب كل من هذه المعلمات ، وضبط الإجمالي حسب تقديرك.
ميزات إضافية
إذا كان المستخدم يريد شراء مجموعة واسعة من الاحتمالات بشكل إجمالي ، فيمكنك تنزيل إصدارات أخرى من البرنامج.
كل واحد منهم لديه تركيز معين ، اعتمادًا على الإعدادات والمعلمات الإضافية..
ولكن يمكنك أيضًا "ضخ" خدمتك الخاصة ، كقائد عادي. لهذا الغرض ، يتم تنزيل وتثبيت المكونات الإضافية لأغراض مختلفة.
تحتوي مواقع الخدمة على قوائم طويلة من المكونات الإضافية المختلفة. هذا للمستخدمين الأكثر خبرة.
توتال كوماندر للأندرويد
إلى جانب حقيقة أن المجموع يستخدم في Windows ، فقد وجد تطبيقًا في نظام التشغيل أيضًا.
قائد مجموع ل Android أفضلكل ما يمكن تنزيله فيه ، لأنه سيكون آمنًا وموثوقًا بهاتفك الذكي.
للقيام بذلك ، انتقل إلى متجر اللعب، الخامس شريط البحثإدخال اسم. في القائمة التي تظهر ، حدده ، ثم انقر فوق تثبيت ، واقبل المتطلبات ، وانتظر التنزيل.

هذا واحد يحظى بشعبية كبيرة بين المستخدمين. عديدة ردود الفعل الإيجابية، معظمهم راضون عن وظائف الواجهة وبساطتها.
تحميلوبالمثل مع إصدار الكمبيوتر ، هناك لوحتان بهما قوائم بالملفات والمجلدات المتوفرة على الهاتف. هنا يمكنك العمل مع:
- الذاكرة الداخلية؛
- جذر نظام الملفات ؛
- إشارات مرجعية؛
- التطبيقات (التي تم تنزيلها على الجهاز) ؛
- مع تنزيل المكونات الإضافية ، إلخ.
تحل معظم الوظائف ، حتى في إصدار android ، وظيفيًا محل العديد من برامج الجهات الخارجية.
لذلك ، يوجد أرشيفي ، يمكنك أيضًا فك ضغط الملفات. قم بفرز جميع العناصر حسب الاسم أو الامتداد أو الحجم أو التاريخ أو الوقت ، إلخ.
من المريح جدًا استخدام الإجمالي ، لأنك لست بحاجة إلى تنزيل برامج أخرى وشغل مساحة من الذاكرة.

فقرة " الذاكرة الداخلية»يفترض وجود جميع الملفات الموجودة في ذاكرة الهاتف.
تظهر الصورة هذا الخيار فقط ، لأن بطاقة الذاكرة USB مصغرمنسحب. ولكن إذا كان متاحًا ، فسيكون هناك عنصر في القائمة حول العناصر المحفوظة على USB.
العمل مع معلومات التطبيق والوثيقة
إذا قمت بالنقر فوق أو المستندات ، فستظهر جميع المعلومات المتعلقة بها.
على سبيل المثال ، إذا نظرت إلى تطبيق لعبة معين ، فستعرض الخدمة على الفور معلومات حول:
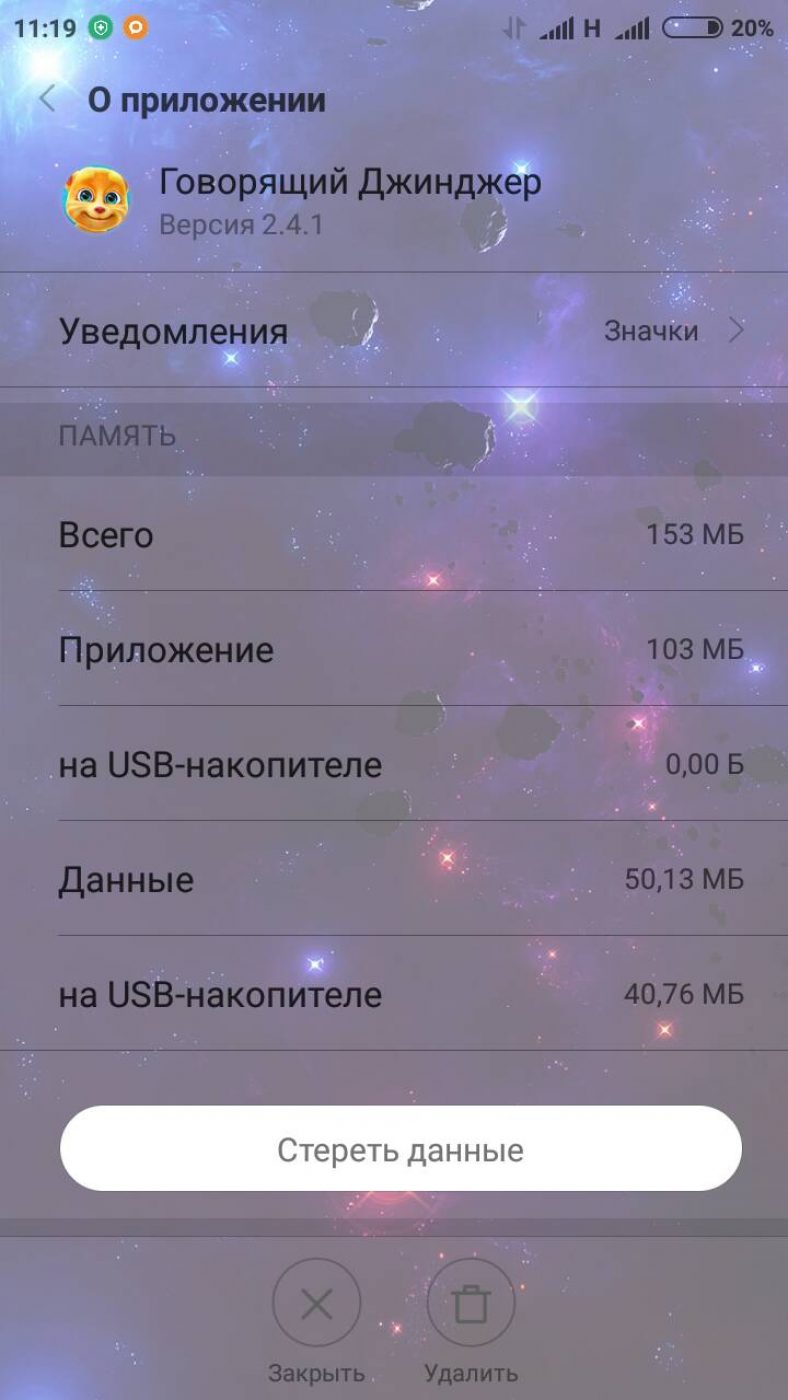
هنا يمكنك محو جميع البيانات المتعلقة بالتطبيق تمامًا أو تنظيف القمامة منه.
الأمر نفسه ينطبق على البرامج والوثائق.
ابدء
في الآونة الأخيرة ، كانت توتال كوماندر المزودة بلوحات تحكم مخصصة ، والعديد من المكونات الإضافية ، و "التعديلات" المختلفة شائعة جدًا على الإنترنت. ستحتاج إلى بعض هذه الوظائف الإضافية ، لكن معظمها سيبقى عاطلاً عن العمل لأنه غير ضروري. لذلك ، قم بتنزيل أحدث إصدار من Total Commander 7.02a (بدون مكونات إضافية في سلسلة من هذه المقالات ، سنضع Total في حالة تأهب تام ، ونخصصه بأيدينا ونستمتع بإمكانيات أفضل مدير ملفات.
قد تختلف إعدادات الإصدارات السابقة من البرنامج قليلاً. ومع ذلك ، بشكل عام ، المبدأ هو نفسه ... انظر عن كثب إلى الصور ، وإذا ظل هناك شيء غير واضح ، فاكتب إلى عنواني.
حسنًا ، لنبدأ ...
لنتحدث عن مكبرات الصوت؟ لا تتفاجأ إذا لم تسمع بها من قبل. حسنًا ، لا نريد الخوض في إعدادات البرنامج ، وهذا كل شيء. سنحاول اليوم تغيير الوضع: سنحلل Commander حسب الأعمدة ونخصصه لأنفسنا.
إذا كان شخص آخر لا يفهم ما يدور حوله هذا ، انظر الشكل. مع مجموعة من الأعمدة: الاسم والنوع والحجم والتاريخ. ومع ذلك ، فلنأخذ الأمر بالترتيب.
رؤوس (أعمدة) علامة التبويب مخصصة للفرز السريع للملفات. على سبيل المثال ، لديك الكثير من الملفات في مجلدك. أنت تدرك أنه لن يكون من السهل العثور على الملف الذي تحتاجه. في هذه الحالة ، انقر فوق عمود "الاسم" ، وبعد ذلك يتم ترتيب جميع الملفات حسب الترتيب الأبجدي. الآن البحث أسهل بكثير. هناك مواقف أكثر صعوبة. على سبيل المثال ، قمت الأسبوع الماضي بإنشاء أرشيف (* .zip أو * .rar) مع الصور ولا تتذكر الاسم. يحدث ذلك في بعض الأحيان: في حرارة العمل طار رأسي. لا يؤدي الفرز حسب عمود "النوع" إلى النتيجة المرجوة ، فلديك عدد كبير جدًا من الأرشيفات ، كلاً من * .zip و * .rar. هذا هو المكان الذي يكون فيه الفرز حسب عدة أعمدة مفيدًا. بعد الفرز حسب "النوع" ، اضغط باستمرار على مفتاح Ctrl ، وبدون تحريره ، انقر بزر الماوس الأيسر على عمود "التاريخ". نتيجة لذلك ، حصلنا على: جميع المحفوظات واحدة تلو الأخرى ، بالإضافة إلى كل شيء مرتبة حسب التاريخ. يمكنك الفرز حسب المزيد من الأعمدة بالضغط على Ctrl والنقر بالماوس. أنت الآن بالتأكيد لا تخاف من المجلدات من كومة من القمامة. يرجى ملاحظة أنه تم تنفيذ الفرز حسب أكثر من سمة (عمود) فقط منذ الإصدار 7.0.
البرنامج المساعد ShellDetails
سأخبرك عن المكوّن الإضافي ShellDetails. يوسع قدرات الأعمدة من خلال السماح لك باستخدام جميع السمات المتاحة في Explorer. وخير مثال على ذلك: مكبرات الصوت ، التي تم شحذها للصوت والفيديو والملفات النصية والصور.

في نافذة "وحدات المحتوى" ، انقر فوق الزر "إضافة" وأشر البرنامج إلى ملف ShellDetails.wdx ، وانقر فوق "موافق".

دعنا نحاول إنشاء نوع مكبر صوت لملفات الصوت. انقر على "خدمة" - "خيارات" - "أعمدة المستخدم" - "إضافة".
في حقل "الاسم" ، اكتب والصوت ، سيكون هذا هو اسم نوع مكبرات الصوت لدينا. نضع علامة "&" (علامة العطف) من أجل استدعاء مكبرات الصوت بسرعة في القائمة عن طريق الضغط على المفتاح "A". يمكن استخدام "&" قبل أي حرف ، وليس بالضرورة الحرف الأول. الآن ننتقل مباشرة إلى إضافة الأعمدة (الأعمدة). انقر فوق "إضافة عمود". في السطر الذي يظهر ، انقر فوق "+" - "shelldetails" ، حدد العمود المطلوب. لقد حددت ما يلي: جودة الصوت ؛ ألبوم - ألبوم تكوين ؛ سنة - سنة التنفيذ ؛ المنفذ؛ النوع.

الآن يمكننا فرز ملفاتنا الصوتية. لنفترض أنك تريد تشغيل جميع الأغاني التي غنتها لوليتا بعد عام 2003. نقوم بفرز كل الموسيقى حسب عمود "السنة" ، وهذا كل شيء. بالطبع ، تصبح المهمة أكثر تعقيدًا بعض الشيء إذا لم يتم فرز أغاني Lolita ، ولكنها موجودة في المجلد مع أغاني مغنيات البوب الأخرى. للقيام بذلك ، كما في المثال أعلاه ، سنقوم بالفرز في نفس الوقت من خلال عمودين: أولاً بواسطة سمة "الفنان" ، ثم حسب "السنة".
لا يمكن الاستغناء عن ShellDetails عندما تحتاج إلى فرز ملفات الصوت (* .mp3) ، ولكن ليس لديك برنامج خاص في متناول اليد ، أو لسبب ما لا ترغب في تشغيل برامج إضافية.
لإضافة أعمدة الفيديو ، افعل الشيء نفسه. بالنسبة للفيديو ، يمكنك تكوين الأعمدة المفيدة التالية: الأبعاد - دقة الفيديو ؛ عام؛ المدة ، إلخ. بالنسبة لنوع الصورة: الأبعاد - الدقة ، التاريخ ، إلخ. توفر الأعمدة الأخيرة خدمة لا يمكن الاستغناء عنها عند فرز الصور.
تغيير سريع للأعمدة
يبدو أنه تم إنشاء الأعمدة - الآن لن نعرف مشاكل الملفات. الحقيقة هي أن استدعاء مكبرات الصوت في كل مرة ليس مريحًا للغاية. حتى تصل إلى قائمة الإعدادات ، حتى تحدد النوع الذي تريده ، لن ترغب في القيام بأي شيء على الإطلاق. يوجد خياران لمبادلة الأعمدة بسرعة:
- نوافذ التبويب.
- مفاتيح التشغيل السريع.
من المريح جدًا العمل مع علامات التبويب. يتم إنشاؤها بسرعة (Ctrl + T) ، ومن الملائم التبديل بينها (Ctrl + Tab). وإذا كنت تعتقد أنه يمكن إعادة تسميتها أو حظرها أو حفظها ...
توقف ، توقف ، توقف. سأتحدث عن علامات التبويب بمزيد من التفصيل في أحد الأجزاء الأخرى ، لكن دعنا الآن نتحدث عن علامات التبويب المتعلقة بالأعمدة. إذا لم تكن قد خمنت بعد ، فيمكننا تكوين أعمدة لنوع ملف معين فيه. حتى لا يتم الخلط بيننا باستمرار ، نقوم بتسمية علامات التبويب وفقًا لذلك: الصوت والفيديو والمستندات. لإعادة تسمية علامات التبويب ، انقر بزر الماوس الأيمن عليها ، وحدد "إعادة تسمية / قفل علامة التبويب".

سيوفر لك القفل من الإغلاق العرضي (Ctrl + W). لن يضر تشغيلها بأمان ، لذا انقر بزر الماوس الأيمن على علامات التبويب وحدد "حفظ علامات التبويب في ملف". في المستقبل ، يمكنك تحميل علامات التبويب الخاصة بك من هذا الملف. لا أعرف السبب ، ولكن من الملائم أكثر أن أتصل بالأعمدة بمزيج من مفاتيح التشغيل السريع. كيف افعلها؟
انظر القائمة في الصورة؟ هذا ما سنسميه باختصار لوحة المفاتيح. نذهب إلى قسم "المعلمات" (انظر أعلاه) - "عام". في حقل "المفاتيح" ، ضع علامة أمام اختصار لوحة المفاتيح المناسب لك ، وحدد حرفًا. في حالتنا ، حددنا اختصار لوحة المفاتيح Ctrl + Alt والحرف O (Ctrl + Alt + O). نحتاج الآن إلى تحديد الأمر لاستدعاء قائمتنا - "cm_LeftCustomViewMenu".
يقدم Total Commander 7.02 فرز الأوامر حسب القناع. إذا بدأت في كتابة "cm_LeftC" في حقل "Mask" ، فسيتم عرض الأوامر التي تبدأ بهذه الطريقة بالضبط ، مما يقلل بشكل كبير من البحث عن الأمر المطلوب.
بعد ذلك ، انقر فوق "موافق" وعلامة الاختيار الخضراء على يمين الأمر. كل شيء جاهز الآن. نتيجة لذلك ، نصل إلى علامة التبويب Audio باستخدام مجموعتين فقط: Ctrl + Alt + O ثم الضغط على المفتاح A (تذكر ، قمنا بإعداد & Audio).
برنامج Total Commanderهو مدير ملفات يسمح لك بالعمل مع الملفات الموجودة على جهاز الكمبيوتر الخاص بك. على سبيل المثال ، قام Total Commander باستبدال مستكشف Windows القياسي تمامًا بالنسبة لي. الآن لا أذهب إلى "جهاز الكمبيوتر" ، ولا أذهب إلى الأقراص بالطرق القياسية ، ولا أفتح المجلدات ، كما يفعل معظم المستخدمين ، من خلال مستكشف قياسي.
الآن أفعل كل هذا مع المجموعالقائد... يسمح لي بالتحرك عبر كل ما عندي في جزء من الثانية. محركات الأقراص المحلية، والوصول إلى أي مجلدات ، والأهم من ذلك ، نقل الملفات من مجلد إلى آخر بشكل أسرع. هذه مجرد نسبة ضئيلة مما يمكن أن يفعله هذا البرنامج.
بشكل عام ، إذا فتحت هذا الدرس بنفسك ، فربما يمكنك تخيل نوع البرنامج. ذات مرة ، وصفت سحرها بمزيد من التفصيل. يمكنك قراءة هذا في المقال:
أخطط أيضًا لكتابة برنامج تعليمي كبير حول إعداد مدير الملفات هذا.
واليوم سأخبرك كيفية تثبيت Total Commanderلجهاز الكمبيوتر الخاص بك أو إلى أي دولة أخرى. أولا نحتاج ملف الإعداد، قم بتحميل Total Commander من النسخة الروسية للموقع الرسمي.
والآن دعنا ننتقل مباشرة إلى تثبيت Total Commander.
بعد التنزيل ، يجب أن يكون لدينا ملف على جهاز الكمبيوتر الخاص بنا نحتاج إليه نقرتين متتاليتينغادر انقر للتشغيل.

وفي النافذة التي تفتح ، يُعرض علينا اختيار لغة البرنامج. نشير إلى "الروسية" وانقر على زر "التالي".

الآن يُعرض علينا تثبيت جميع اللغات الأخرى أيضًا ، في حال أردنا تغييرها في الإعدادات ، ثم تغييرها. لست بحاجة لهذا ، الروسي يكفي. لذلك قمت بضبط المفتاح على "لا" واضغط على "التالي". أوصي بأن تفعل نفس الشيء.

ثم نحتاج إلى تحديد مجلد لتثبيت Total Commander ، أو تركه افتراضيًا. سأفعل ذلك ، ولن أغير أي شيء ، فقط أنقر على "التالي".



يتم تثبيت البرنامج. عادة سريعة.

ثم قيل لنا " اكتمل التثبيت بنجاح».

يجب أن يظهر اختصار لبدء تشغيل Total Commander على سطح المكتب. لدي بجانب البرنامج نفسه الذي قمت بتنزيله. للبدء ، أضغط على الاختصار مرتين بزر الفأرة الأيسر.

البرنامج مدفوع ، ولكن إذا لم نقم بشرائه ، فسيظل يعمل لمدة شهر ، ولكن في كل مرة يبدأ ، سيسامحنا الضغط على زر به رقم في نافذة خاصة - 1 أو 2 أو 3.
اليوم سوف نتحدث عن مثل هذا البرنامج الذي لا غنى عنه لأي مستخدم للكمبيوتر (ومسؤول الموقع ، على وجه الخصوص) مثل Total Commander. ربما ، بالنسبة للعديد من الأشخاص ، أصبح وجود مدير الملفات هذا على أجهزة الكمبيوتر الخاصة بهم بالفعل ضرورة حيوية ، وبالنسبة للبعض ، يعد (nee Windows Commander) نوعًا من البوابة التي يبدأون من خلالها العمل على أجهزة الكمبيوتر الخاصة بهم.

هل تستخدم توتال أو نظائرها في عملك؟ يستخدمون موصل قياسيشبابيك؟ غريب لكن مفهوم في نفس الوقت. ما يراه المستخدم غير المستعد مباشرة بعد تثبيت هذا البرنامج على جهاز الكمبيوتر الخاص به قد يحيره قليلاً.
مجموعة من المعلومات "غير الضرورية" حول الملفات ، والكثير من القوائم المنسدلة غير المفهومة وليس أفضل مجموعة أولية (في رأيي) من الإعدادات تؤدي حتماً إلى حقيقة أن المستخدم يتوصل إلى نتيجة خاطئة (الموصل أمر لا بد منه- لديك ، وهذا ليس واضحا ماذا). في هذا المقال ، أريد أن أحاول إظهار إمكانات القائد وأقول كيف بالضبط يمكن جعله "وسيم" .

إجمالي تاريخ القائد والتركيب والفروق الدقيقة
أولاً ، دعنا ننغمس قليلاً في تاريخ إنشاء وتطوير مدير الملفات هذا ، وبعد ذلك سنرى ما يمكن تشكيله بالضبط من هذا في البداية ليس جميلًا جدًا ، ولكن في نفس الوقت إنشاء مبتكر. بشكل عام ، تم تنفيذ فكرة الإصدار ذي النافذة المزدوجة تقريبًا في فجر عصر أجهزة الكمبيوتر.
على الأرجح ، لا يزال بعض القراء يتذكرون Norton Commander ، الذي كان بالنسبة للكثيرين نافذة على عالم ملفات Dos. فتح المستخدمون جميع البرامج والألعاب والأشياء الأخرى من هذا المدير. حسنًا ، وبالتالي ، نسخها وحذفها واستبدالها ونقلها. وضع التشغيل من نافذتينكانت مريحة للغاية ولا تتطلب استخدام الماوس لإجراء عمليات مختلفة ، لذلك تم تعيين مفاتيح التشغيل السريع المناسبة.

ثم عند الإصدارات الأولى من الرسم نظام التشغيلبدأ Windows ، على نطاق واسع أكثر فأكثر ، في الحصول على مستكشف مدمج في "النوافذ". لكن ، للأسف ، لم يكن ذلك مناسبًا. تم التركيز فيه على استخدام الماوس (التحديد ، والسحب ، والنسخ إلى الحافظة ، والنقر بزر الماوس الأيمن فوق قائمة السياق) ، والأهم من ذلك ، الخروج من وضع التشغيل ذي النافذة المزدوجة.
عانى الناس ، تأوهوا ، لكنهم استمروا في الاستخدام مستكشف Windowsلأنهم لم يعلموا بوجودها خيارات بديلة، وعندما اكتشفوا ، كان الوقت قد فات بالفعل ، لأنهم اعتادوا على ذلك. وللتخلص من هذا العيب تحت نظام Windows ، بدأت برامج مديري الملفات ذات النافذة المزدوجة في الظهور ، وهي تشبه إلى حد بعيد النوافذ الزرقاء لبرنامج Norton Commander.
كان أبرز الممثلين هم المدير البعيد وقائد فولكوف اللذين لا يزالان موجودين. في المظهر ، كانوا يذكرون جدًا بنورتون الكلاسيكي. كانت هذه البرامج التي استخدمتها في بداية معرفتي بـ Windows ، لأن الموصل بدا لي حينها (ويبدو الآن) حلاً غير ناجح من جميع وجهات النظر.
لكن بعد ذلك قررت أن أحاول قائد ويندوز(حتى عام 2002 ، كان يطلق على توتال هذا الاسم ، ولكن بعد ذلك طلب الصغار من المطور إزالة الكلمة التي حصلوا عليها ببراءة اختراع من الاسم). في الواقع ، هذا هو المكان الذي يبدأ فيه عصر إتقاني لمدير الملفات هذا.
يعتبر Total Commander ، في رأيي ، حلاً جيدًا للغاية ، لأن Far Manager و Volkov ، بمظهرهما ورسوماتهما DOS ، جعلني أشعر بالحزن والتعارض مع المحيط العام للنوافذ.
حسنًا ، عندما بدأت في الخوض ببطء في وظائفه وأشعر بالقوة الكاملة لإمكانياته وإعداداته التي لا نهاية لها ، أصبح في الواقع البرنامج الرئيسي على الكمبيوتر بالنسبة لي.
هل تعلم لماذا يثير Total Commander الكثير من الاستجابات المتحمسة من هؤلاء المستخدمين الذين تمكنوا من فهمها؟ ولكن نظرًا لأنه يتيح لك توفير الوقت في العمليات الروتينية (غالبًا ما نقوم بحفظ العناصر أو المجلدات أو نسخها أو حذفها أو نقلها على جهاز كمبيوتر) ، بالإضافة إلى ذلك ، فإنه يتيح لك بنقرتين أن تفعل ما كنت تحلم به فقط ، ألا وهو الرؤية عجز موصل المهام أمامك.
لذلك ، تم إصدار الإصدار الأول من البرنامج (ثم مع وجود كلمة Windows في العنوان) في عام 1993. ولما يقرب من عقدين من الزمن حتى الآن ، احتلت بقوة مكانة رائدة في مكانتها. خلال هذا الوقت ، ظهر الكثير من النسخ المستنسخة من Total (من بينها العديد من التوزيع المجاني) ، والتي لم تكن أسوأ ، وفي بعض الأماكن أفضل من الأصل ، ولكن نظرًا للأسباب الموضحة أدناه ، لا يزال الأصل مثاليًا لـ عديدة.
يتم تحديد هذا إلى حد كبير من خلال قوة العادة ، ولكن أصبح العامل الرئيسي لهذه الحيوية التوفر عدد ضخمالإضافات(إضافات) للقائد ، والتي تتيح لك تنفيذ مجموعة واسعة لا يمكن تصورها من المهام باستخدام مدير الملفات هذا. من بين المكونات الإضافية ، سيجد كل من lamers الأخضر والمبرمجين الأذكياء شيئًا مثيرًا للاهتمام لأنفسهم.
حتى مطور هذه المعجزة ، كريستيان جيزلر ، قال في مقابلة إنه في البداية لم يؤمن بمثل هذه القوة من المكونات الإضافية (على الرغم من أن دعمها قد تمت إضافته في الأصل إلى المدير) وأن الكثير مما يتم تنفيذه الآن في Total من خلال المكونات الإضافية لن يتم أبدًا جاء في رأسه. بعد ذلك بقليل ، سنتحدث عن المكان الذي يمكنك فيه تنزيل الملحقات التي تحتاجها ، والأنواع التي يتم تقسيمها إليها وكيف يمكنك تثبيتها.
أيضًا ، يتم تحديد شعبية Total Commander إلى حد كبير من خلال درجة الحماية الضعيفة جدًا لمدفوعاتها (حتى وقت قريب ، كانت تعتبر "رائعة" في Runet عندما يكون لديك جهاز كمبيوتر كامل من البرامج باهظة الثمن). نعم ، لقد نسيت أن أقول ذلك هذا البرنامجيتم توزيعها بموجب ترخيص برنامج كومبيوتري ، مما يعني استخدامه مجانًا لمدة شهر ، وبعد ذلك سيتعين عليك دفع حوالي أربعة عشرات من الدولارات.
لكن في الواقع ، حتى بعد شهر ، سيعمل البرنامج بشكل صحيح ، باستثناء أنه قبل بدء البرنامج مباشرة ، سيستمر مطالبتك بالضغط على أحد الأزرار الثلاثة:

في الواقع ، ربما يجدر القول أنه يمكنك تنزيل الإصدار الحالي من Total Commander (إصدار تجريبي غير محدود) على صفحة الموقع الرسمية. تشغيل هذه اللحظةإنه 32 و 64 بت 8.01 نهائي. في الواقع ، لا يوجد فرق كبير بينهم ، لكن المستخدمين يفكرون بشكل خامل ويحتاجون إلى نفس العدد من برامج البت لنظام تشغيل 64 بت.
منذ عام 2009 ، تم بالفعل دعم واجهة اللغة الروسية في توزيع مدير الملفات هذا (ومع ذلك ، ستظل المساعدة باللغة الإنجليزية - سيساعدك مترجم Google). أثناء التثبيت ، سيتم سؤالك عن اللغة المطلوبة وعزمك على تثبيت جميع ملفات اللغة الأخرى.
ترجمة روسية كاملةبمساعدة روسية للقائد (في أعلى اليمين يوجد زر "مساعدة") يمكن تنزيله من الموقع الرسمي. عندما تحاول إدخال هذا الأرشيف من خلال Total (يسمح لك هذا المدير بإدخال المحفوظات كما هو الحال في المجلدات العادية) ، فسوف يعرض عليك تثبيت هذا الترويس:

إذا كنت لا ترغب في تثبيت التعليمات الروسية ، فيمكنك استخدام نسختها من الموقع عبر الإنترنت بمساعدة روسية لـ Total Commander.
وتجدر الإشارة إلى أنه عند تثبيت البرنامج لتحديد مجلد موقع ملفات التكوين، سوف تحتاج إلى النقر فوق الزر "تعيين المسار إلى ملفات ini" (عند تغيير نظام التشغيل أو نقل إعدادات القائد إلى كمبيوتر آخر ، من المريح جدًا استخدام نسخة بسيطة من هذه ini ، وعدم تذكرها أين وماذا أقمت هناك - قبل ثلاثين عامًا).

نعم ، ويمكن لأصدقائك أو أقاربك أو معارفك تثبيت Total وعلى الفور استبدل ملف wincmd.ini الموجود بملفك الخاص(وانسخ المجلد مع الملحقات الخاصة بك لتوسيع الوظائف) ، وبالتالي لا توضح القائد الافتراضي القبيح ، ولكن تحفة الاستخدام والوظائف التي قمت بإنشائها.
بعد التثبيت مباشرة ، ستبدو نافذة البرنامج كما يلي:

لا أحب الخط الغامق الافتراضي ، لا أحب أن يتم تحديد وضع العرض التفصيلي ، والذي يخيف ببساطة المستخدم غير المستعد بوفرة المعلومات. لا أحب أيضًا أسماء الدلائل الموجودة بين قوسين مربعين ، وإظهار الامتدادات بشكل منفصل عن الملفات ، وندرة شريط الأدوات ، وغير ذلك الكثير. يبدو الإصدار الحالي الخاص بي من برنامج Total Commander المثالي كما يلي:

لن تتناسب لقطة الشاشة بالحجم الكامل مع الصفحة ، ولكن مع ذلك ، يكون الاختلاف مرئيًا بالعين غير المسلحة. في الواقع ، يعد هذا أحد تلك البرامج التي ستتعامل معها يوميًا (وليس في الخلفية ، مثل بونتو الجلاد) وأي شيء صغير يمكن أن يسبب تهيجًا ومشاعر إيجابية.
بشكل عام ، في مثل هذه الأشياء العالمية لا توجد تفاهات ويستحق قضاء بضعة أيام (أو على الأقل ساعات) في التركيب ، تحديد ووزن المجموع الخاص بكمن أجل الحصول على مزيد من المتعة من العمل معه (هذا مثل ترتيب مكان معيشتك). في الواقع ، هذا ما سيتم مناقشته الآن.
يمكن تقسيم "ملف" التحسين الإضافي لـ Total Commander إلى:
- العبث مع الإعدادات
- إضافة أزرار جديدة إلى شريط الأدوات وإزالة كل ما هو غير ضروري منه
- البحث عن جميع أنواع الملحقات وتثبيتها
تكوين TC - أفضل مدير ملفات
دعنا ننتقل إلى إعدادات هذا المدير ، حيث يمكنك تعديل وتزيين الكثير من الأشياء. لهذا تحتاج من القائمة العلويةحدد "التكوين" - "الإعدادات". تحتوي علامة التبويب الأولى على بعض أهم الإعدادات التي تحدد مظهر خارجيو وظائفنوافذ مدير الملفات:

بشكل عام ، وبدون سهامي المتوحشة ، كنت ستكتشف ما هو. للقيام بذلك ، قم فقط بإلغاء تحديد المربع أو تحديده ، ثم انقر فوق الزر "تطبيق" وشاهد بأم عينيك التغييرات التي تم إجراؤها. يمكن وضع أحرف محرك الأقراص إما في شكل قائمة منسدلة أو في شكل مسطرة مع أيقوناتها. من الممكن أيضًا تعطيل شريط الأدوات ، الأمر الذي لا أشجعه بشدة.
كان ظهور ما يسمى ب علامات تبويب المجلد... في الواقع ، بمساعدة هذا الشيء البسيط ، قام المطور بتحويل مدير ملفات من نافذتين إلى مدير ملفات متعدد النوافذ. شيء سهل الاستخدام ، سننظر في الإعدادات أدناه قليلاً.
في علامة التبويب التالية ، يتم منحك الفرصة لتهيئة العمل بالملفات والمجلدات الموجودة على لوحات هذا المدير:

إظهار المخفية و ملفات النظامسيكون من الأفضل تعليقه على زر شريط الأدوات أو على مجموعة من مفاتيح التشغيل السريع (لتحقيق الكفاءة). الأقواس المربعة حول أسماء المجلدات هي بداية يعود تاريخها إلى Norton. حسنًا ، والمجلدات ، من الملائم أكثر بالنسبة لي الفرز بنفس طريقة فرز الملفات ، أي حسب الحجم وتاريخ الإنشاء وما إلى ذلك.
في علامة التبويب التالية ، يمكنك تكوين أو إخفاء عرض الرموز على يسار الكائنات في لوحات Total Commander. يؤثر حجم الرموز بشكل كبير على قابلية استخدام المعلومات والعمل مع هذا المدير ، لذلك أنصحك بالتجربة. الأمر نفسه ينطبق على علامات التبويب التالية "الخطوط" و "الألوان". على سبيل المثال ، أنا لا أحب التباين الحاد ، لذلك اخترت عدم القيام بذلك خلفية بيضاءعلى الألواح. بشكل عام ، الطعم واللون ...

هنا سيكون من الممكن فقط تعيين إظهار الامتداد مباشرة بعد اسم الملف، بالإضافة إلى تعيين قالب لعرض حجم الكائنات (ليس من الملائم جدًا أن يتم عرضه معبراً عنه بالبايت - من الصعب إدراكه). أعجبني الخيار الموضح في لقطة الشاشة أكثر من غيره.
في علامة التبويب التالية ، يمكنك ضبط العرض والمنطق ، وعمل ما يسمى بعلامات تبويب المجلدات ، والتي ظهرت في Total قبل بضع سنوات:

أنا أستخدم الإعدادات الموضحة في لقطة الشاشة. وأقوم بإنشاء علامات التبويب على النحو التالي. أولاً ، تحتاج إلى تمكين إنشائها في عنصر "عرض النافذة" في إعدادات القائد. ثم ، واحدًا تلو الآخر ، افتح جميع المجلدات التي تريد إنشاء علامات تبويب (مؤمنة) لها بشكل دائم. ثم انقر بزر الماوس الأيمن فوق كل منها واختر من بينها قائمة السياقخيار "بلوك".
لدي علامات التبويب هذه بعلامات النجمة. أقوم بتوزيع علامات التبويب المقفلة بالتساوي عبر كل من لوحتي Total Commander (يمكن سحبها بالماوس). بعد ذلك ، ستحتاج إلى حفظ التغييرات عن طريق الاختيار من القائمة العلوية "التكوين" - "حفظ الموضع" و "احفظ التغييرات" .
أثناء عملك مع هذا المدير ، قد يكون لديك عدد كبير جدًا من علامات التبويب المفتوحة. في هذه الحالة ، يمكنك تحديد الخيار "إغلاق جميع علامات التبويب" من قائمة السياق ، أو الضغط على "Ctrl + Shift + W" على لوحة المفاتيح (أغلق جميع علامات التبويب غير النشطة وغير المؤمنة في اللوحة المحددة من الإجمالي). أي علامات تبويب لم يتم تمييزها بعلامة النجمة سوف تتبخر بأمان.
الأتى إعدادات مهمةتتركز في بند "العمليات الأساسية":

أعتقد أن العناصر المميزة مهمة. بشكل افتراضي ، في Commander ، يتم اختيار العديد من العناصر باستخدام زر الفأرة الأيمن ، لكنني شخصياً كنت منحرفًا تمامًا بواسطة Windows Explorer والمقبول فيه طريقة التخصيص(المفتاح الأيسر أثناء الضغط على زر التحكم أو التحول) ، واستدعاء قائمة السياق باستخدام زر الفأرة الأيمن بدا مألوفًا أكثر بالنسبة لي ، لذلك اخترت هذا الخيار في إعدادات مدير الملفات.
في علامة تبويب الإعدادات التالية ، يمكنك ضبط البرامج الخارجيةلعرض محتويات الملفات في Total عند الضغط على الزر (أو مفتاح لوحة المفاتيح) F3 (عرض) أو F4 (تحرير). على سبيل المثال ، بالنسبة لأولئك الذين يعملون مع المواقع ، قد يبدو خيار فتح الملفات في محرر Notepad ++ بالضغط على F3 مناسبًا تمامًا.
جميع علامات التبويب المتبقية (باستثناء "المكونات الإضافية" ، والتي سنلقي نظرة عليها أدناه) ليست مهمة جدًا ، ولكن يمكن أن تحتوي أيضًا على إعدادات مثيرة للاهتمام.
من الجدير بالذكر أنه في علامة التبويب "متفرقات" سيكون من الممكن القيام بذلك تجاوز مفاتيح الاختصار في Commander... على سبيل المثال ، دعنا نضبط اختصار لوحة المفاتيح Ctrl + Tab على "إظهار وإخفاء ملفات النظام".

للقيام بذلك ، ضع علامة أمام Ctrl ، وحدد Tab من القائمة المنسدلة ، وانقر على العدسة المكبرة وفي النافذة التي تفتح ، في قسم "العرض" ، ابحث عن الأمر لإخفاء أو إظهار كائنات النظام. ثم تأكد من النقر فوق علامة الاختيار الخضراء الموجودة بجوارها ، وبعد ذلك ستتحول إلى اللون الرمادي. هذا كل شيء ، أغلق نافذة الإعدادات واختبر ابتكاراتنا.
الإضافات ولوحة تحكم القائد الكلي
الآن دعنا نتحدث عن المكونات الإضافية لـ Total. هناك الكثير منهم وعلى الموقع الرسمي لمطور هذا المدير يوجد واحد مخصص لهم. صفحة منفصلة... ومع ذلك ، كل شيء باللغة الإنجليزية والكثير جدا أوصاف موجزة... لذلك ، أنصحك باستخدام أحد مواقع WinCMD.ru الرائعة باللغة الروسية للبحث والتعرف على الامتدادات.
في العمود الأيمن ستجد قائمة بالأقسام المنظمة مع الإضافات ، بالانتقال إلى التي ستراها وصف مفصلولقطات الشاشة وروابط التنزيل. على الرغم من أن هذا الموقع يبدو مهجورًا بعض الشيء ، إلا أنه يوفر الكثير من المعلومات المفيدة.
بشكل عام ، تنقسم المكونات الإضافية لـ Total Commander إلى عدة أنواع. يصبح هذا واضحًا من علامة التبويب المقابلة لإعدادات البرنامج:

لدي عدد غير قليل من الامتدادات المثبتة ، على سبيل المثال ، للعارض الداخلي (F3 - سيتم فتح العارض في علامة تبويب خارجية أو Ctrl + Q - سيتم عرض الملف على اللوحة المجاورة). تحتوي هذه المكونات الإضافية على الامتداد .WLX ويمكنك رؤية جميع الملحقات من هذا النوع المثبتة على موقعك بالنقر فوق الزر "تكوين" في المنطقة المناسبة:

تسمح هذه الوفرة من المكونات الإضافية في Total Commander بتحديد الملف المطلوب على اللوحة والضغط على Ctrl + Q ، انظر محتوياته على اللوحة المجاورة، سواء كان ذلك في الفيديو أو الصوت أو مستند Word أو أي كائن آخر بتنسيق مشترك. إذا كنت تستخدم الأسهم الموجودة على لوحة المفاتيح للتنقل عبر الملفات ، فبفضل هذه المكونات الإضافية ، سيتم عرض محتوياتها في منفذ العرض التالي.

بشكل عام ، في الإصدار الخاص بي من البرنامج ، يتم حشر جميع أنواع الامتدادات ، حتى خارج القياس ، لكن المخزون ، كما يقولون ، لا يمزق جيبك. بالإضافة إلى الموقع المذكور أعلاه ، يمكن أيضًا تنزيل المكونات الإضافية من موقع TotalCMD.net.
إذا كنت كسولًا جدًا للبحث عن نفسك ملحقات مناسبة، من ثم يمكنك استخدام ملحقاتي... صحيح ، سيؤدي هذا إلى إعادة تعيين إعداداتك الإجمالية واستبدالها بالإعدادات الخاصة بي. إذا كان هذا يناسبك ، أو كنت قادرًا على اقتلاع الأسطر المتعلقة بالمكونات الإضافية من Wincmd.ini بنفسك ، فيمكنك تنزيل هذا الأرشيف.
عليك فقط فك ضغطها ونسخ مجلد الإضافات إلى الدليل الجذر لمديرك (totalcmd) ، ثم رمي ملف تكوين Wincmd.ini (تمت كتابة المكونات الإضافية فيه) إما إلى جذر المجلد totalcmd ، أو إلى الموقع الذي حددته لتخزين Wincmd عند تثبيت Commander (انظر أعلاه).
الآن دعونا نتحدث قليلا عن شريط الأدواتالتي يمكنك تخصيصها على النحو الذي تراه مناسبًا. يتم ذلك بكل بساطة - انقر بزر الماوس الأيمن على مساحة فارغة (أو على أيقونة) من شريط الأدوات وحدد عنصر قائمة السياق "تغيير". إذا قمت بالنقر فوق الرمز ، فمع العنصر أعلاه ، ستتمكن من حذف أو نسخ أو قص رمز موجود من اللوحة:

نتيجة لذلك ، ستفتح نافذة لإضافة عنصر جديد إلى هذه اللوحة:

ستتمكن من إنشاء زر:
لكل زر تقوم بإنشائه على شريط الأدوات ، يمكنك تحديد رمز. علاوة على ذلك ، إذا لم يكن هناك شيء مناسب في المكتبة الافتراضية ، فلن يزعجك أحد باستخدام الزر مع اثنين >> للعثور على مكتبة أيقونات أخرى على جهاز الكمبيوتر الخاص بك أو تحديدها ملف منفصلبأيقونة (على سبيل المثال ، بامتداد png). أين تجد الكثير أيقونات جميلةلن أعلمك ، لأنها تتعارض مع دين هذه المدونة (حسنًا ، أو شيء من هذا القبيل).
ما يمكن أن يفعله القائد الإجمالي (رئيسي)
من الصعب فرز سماته الرئيسية. من الواضح أنه يتيح طريقة سهلة الاستخدام لفرز وحذف ونسخ وعرض المعلومات حول جميع الكائنات الموجودة على جهاز الكمبيوتر الخاص بك أو على محركات أقراص الشبكة... باستخدام المكونات الإضافية ، يمكنك حتى عرض محتوى الأجهزة المحمولة.
ولكن بالإضافة إلى ذلك ، يمكن لـ Total Commander أن تمتلك الكثير من الأشياء المفيدة:
- البحث فيه (Alt + F7) يفوق من نواح كثيرة قدرات البحث لنظام التشغيل. سيكون مشرفو المواقع مفيدون بشكل خاص البحث عن طريق محتوى الملف(ساعدني في العثور على توقيعات الفيروس على موقعي). تذكر أنني أخبرتك عن أداة رائعة مثل Firebug لمتصفح Firefox. عندما تستخدمه لدراسة موقعك ، فعند البحث عن قواعد CSS المسؤولة عن شيء ما على صفحة الويب ، لا توجد مشاكل ، لأن firebug نفسها ستطالب باسم ملف النمط وحتى السطر الموجود فيه.
شيء آخر هو البحث عن الكائن المطلوب في مجلدات محرك الموقع (يمكن أن تحتوي CMS على عدة آلاف من الملفات المنفصلة) ، والتي تتشكل كود Htmlفي هذا القسم أو ذاك من صفحة الويب. هذا هو المكان الذي يكون فيه البحث عن إجمالي بمحتويات أي عدد من الملفات مفيدًا. يمكنك تنزيل المجلد بالكامل على جهاز الكمبيوتر الخاص بك أو يمكنك الاتصال بموقع FTP باستخدام المدير المدمج في هذا عميل FTPولكن ، وهو في الأساس ليس أسوأ من مدير Filezel الذي وصفته بالفعل:

اذا أنت البحث عن الكلمات الروسيةفي أي ملف ، فلا تنس تحديد المربع "UTF 8" (اقرأ عن الترميزات نص أسكي، utf 8 ، إلخ.).
ولكن حتى البحث المنتظم بالاسم من خلال Total Commander يحتوي على إعدادات مرنة للغاية (نطاق الوزن المقدر ، وتواريخ الإنشاء ، والسمات المتاحة) ، والتي تكون مخفية في علامة التبويب "خيارات متقدمة":

- يتيح لك عميل FTP المدمج في مدير الملفات هذا الاتصال بموقع الويب الخاص بك عبر FTP والعمل مع كائناته تمامًا كما لو كانت على جهاز الكمبيوتر الخاص بك. لتحديد اتصال ، ما عليك سوى الضغط على CTRL + F ، وإذا لم تقم بتكوين أي اتصالات حتى الآن ، ففي النافذة التي تفتح ، ما عليك سوى النقر فوق الزر "إضافة". لا تختلف الإعدادات كثيرًا عن تلك التي وصفتها باستخدام FileZilla ، ولكن وفقًا للشائعات ، يواجه Total Commander مشكلة في أمان كلمة المرور ، مما دفعني إلى التبديل إلى filezilla.
ملاحظة. اتضح أن Filezilla غير آمن أيضًا ، لأنه يخزن كلمات المرور غير المشفرة. وقد تم إبعادهم عني مؤخرًا وبعد التحقق تبين أن المواقع مصابة بالفيروسات. ومع ذلك ، وجدت حلاً لنفسي يتيح لك العمل بأمان مع المواقع باستخدام FTP ، سواء من خلال Total Commander أو من خلال Filezila. إذا كنت مهتمًا بهذا الموضوع ، فاقرأ عن المدير والمولد. كلمات مرور معقدة KeePass و TrueCrypt.
- إظهار كافة الملفات بدون أدلة فرعية(Ctlr + B) - إذا كنت كسولًا جدًا لتسلق جميع المجلدات الفرعية للدليل المفتوحة في إحدى علامات التبويب ، فيمكنك استخدام هذه الوظيفة. إذا رغبت في ذلك ، يمكن نسخ (نقل) كل هذه الملفات إلى أي مجلد مفتوح على اللوحة المجاورة. يمكن أن يكون مفيدا جدا في بعض الأحيان.
-
إعادة تسمية الدفعة
(Ctlr + M) - حدد في أي علامة تبويب العدد المطلوب من الملفات المراد إعادة تسميتها باستخدام قناع محدد. الأداة متطورة للغاية ويمكنك فعل المعجزات بها:

- مزامنة الدليل - متوفر من قائمة الأوامر. يتيح لك مقارنة الكتالوجات واستكمالها ، على سبيل المثال ، من كمبيوتر محمول وجهاز كمبيوتر مكتبي.
- الارتباطات الداخلية - متوفرة من قائمة "الملفات". يمكن ربط جميع الكائنات التي تفتحها من Commander بنقرة مزدوجة (تهيئتها لفتحها) بأي برامج على جهاز الكمبيوتر الخاص بك. ويمكن القيام بذلك على عكس الارتباطات التي قمت بتكوينها في النظام.
- اعتمادًا على عدد الملفات المثبتة في ملف مدير الملفاتإضافات الأرشيف ، يمكنك فك ضغط (Alt + F9) ، وحزم (Alt + F5) والتحقق من (Alt + Shift + F9) أرشيفات للأنواع التي تدعمها هذه الامتدادات مباشرة فيها. يمكنك إدخال المحفوظات كما في المجلدات العاديةوهو أمر مريح للغاية.
- يمكنك طباعة قائمة بجميع الكائنات التي حددتها إلى الطابعة (من الممكن أيضًا باستخدام الدلائل الفرعية). متوفر في قائمة "ملفات" - "طباعة". يمكنك أيضًا الحصول على قائمة بالملفات باستخدام الأوامر المقابلة من الإجمالي أو عن طريق تحديد العنصر المناسب من القائمة العلوية "ابدأ".
- في قائمة "عرض" يمكنك تكوين طرق مختلفةعرض. يتم استخدام وضع Verbose بشكل افتراضي ، ولكن الضغط الأقل على الدماغ ، في رأيي ، "نبذة"
.
يمكنك استخدام الوضع لعرض الصور المصغرة للصور. الرؤية المصغرة(حجمها محدد في إعدادات القائد). بالطبع ، لعرض الصور والعمل معها ، سيكون من الأفضل استخدام البرامج المتخصصة (على سبيل المثال ، FastStone المفضل لدي عارض الصور) ، ولكن في بعض الأحيان لا ينصح بتشغيل تطبيق منفصل لهذا الغرض.
- من المحتمل الآن أن هذا ليس مهمًا للغاية ، ولكن مع ذلك ، قد تكون فرصة هذا المدير مفيدة في بعض الأحيان. أنا أتحدث عن القدرة على تقطيع ملف إلى أجزاء لا يزيد حجمها عن الحجم المحدد ، ثم لصقها معًا. نقاط تقسيم الملفات وجمعهامتوفرة من القائمة التي تحمل الاسم نفسه.
- هناك من الممكن أيضًا إنشاء والتحقق من مجموع اختباري للملفات.
- كما ذكرت سابقًا وأوضحت أعلاه ، بالنسبة لملايين الأوامر الأخرى المتوفرة في Commander ، يمكنك تخصيص مجموعات من المفاتيح السريعة أو إضافة أزرار إلى شريط الأدوات. الاحتمالات في هذا الصدد ببساطة لا حصر لها.

 مدخل
مدخل