كيفية إلغاء تثبيت Disk Drill على ماك. استعادة البيانات على Android باستخدام Disk Drill
الموسيقى المفضلة ووثائق العمل والصور ومقاطع الفيديو - يمتلكها كل منا كمية كبيرةمعلومات مهمة. لا أحد مؤمن عليه ضد القوة القاهرة - في أي وقت يمكن أن تختفي هذه البيانات. يمكن حذف الملفات عن طريق الخطأ أو فقدها بسبب تلف القرص الصلب أو هجوم الفيروسات أو نتيجة فشل التنزيل. إذا تم تخزين المعلومات على الكمبيوتر ، فيمكنك استعادتها بنفس طريقة الاسترداد الملفات المحذوفةمع أجهزة محمولةالأمر أكثر تعقيدًا. ولكن لم نفقد كل شيء - سيأتي Disk Drill للإنقاذ - وهو برنامج يسمح لك باستعادة الملفات المحذوفة من جميع أنواع وسائط التخزين تقريبًا. يجد بسرعة البيانات المحذوفة من القرص الصلبكروت ذاكرة خارجية HDD. تتمثل إحدى الميزات الفريدة للبرنامج في استعادة البيانات حتى من قرص مهيأ أو محرك أقراص فلاش USB.
لمحة عن قدرات Disk Drill
يمكن للبرنامج القيام بالكثير وله ميزات مثل:
- دعم لجميع أنظمة الملفات الموجودة ؛
- ثلاثة أوضاع لاستعادة البيانات: إلغاء الحذف والمسح السريع والمسح العميق ؛
- استعادة البيانات من وسائط التخزين المنسقة ؛
- دعم لأي وسائط: محركات الأقراص الصلبة, مدخل يو اس بيوبطاقات الذاكرة ومحركات الأقراص الصلبة الخارجية وغيرها ؛
- يعمل المسح العميق (الفحص العميق) حتى مع نظام الملفات التالف أو المفقود.
كيفية استرداد الملفات المفقودة على جهاز Android
تحتاج أولاً إلى التنزيل والتثبيت تطبيق Disk Drillعلى جهاز كمبيوتر أو كمبيوتر محمول. ثم نقوم بتوصيل الهاتف الذكي بجهاز الكمبيوتر. سيقوم البرنامج بفحص الأداة الذكية والعثور على الملفات التي يمكن استردادها.
على الشاشة الرئيسية ، تحتاج إلى تحديد القرص المطلوب - في حالتنا ، هو قرص مضغوط لملفات Linux. نبدأ المسح. إذا فقدت الملفات مؤخرًا ، فيكفي استخدام الفحص السريع أو الفحص السريع.

يبدأ المسح العميق بإجراء فحص عميق. تستغرق هذه العملية وقتًا أطول ، ولكن يمكنها العثور على الملفات التي تم حذفها منذ فترة طويلة.
عند انتهاء البرنامج من الفحص ، سيتم عرض جميع الملفات التي تم العثور عليها على الشاشة. سيتم إعطاؤهم أسماء عشوائية ، وذلك للبحث الملف المطلوبتحتاج إلى فرزها حسب الحجم أو النوع. ستساعدك وظيفة العرض السريع (العدسة المكبرة) على تصفح الملفات المحددة.

تطبيق Disk Drill Pro هو البرمجيات، والذي يسمح لك باستعادة البيانات المفقودة بسهولة وببساطة من محرك الأقراص الثابتة والوسائط الأخرى. يعمل مع اثنين منصات ماك OS X و Windows ، بالإضافة إلى أدوات مساعدة أخرى مماثلة ، الدعم أجهزة مختلفة: لوح، تليفون محمول، حاسوب محمول. بعد قليل من التعارف معها ، يمكنك تنزيل reanimator ، وكذلك مفتاح تنشيط الترخيص في هذه الصفحة.
فرص
مجموعة ميزات وإعدادات Disk Drill متطابقة عبر نظامي التشغيل. يعمل البرنامج مع جميع أنواع وتنسيقات الملفات ، بما في ذلك ملفات AI و INDO و PSD و TIFF و JPG و PNG و DV و AVI و MP4 و DOCX و XLSX و PPTX و MP3 و WAV و AIF music والملفات المكتبية. برامج اكسلوورد وغيرها. يعمل مع جميع أنواع الملفات أنظمة الدهون، HFS ، exFAT ، EXT4 ، NTFS ، FAT32.

لذلك ، لن يواجه المستخدمون أية مشكلات في التعرف على الأجهزة. أ معاملة خاصةسيعيد الفحص العميق البيانات إلى الحياة حتى في الحالات الأكثر تقدمًا. جهاز الإنعاش لديه القدرة على استخدام عدة أوضاع خاصة للبحث عن الملفات:
- يتيح الوضع السريع إمكانية استعادة المعلومات في حالة تهيئة وحدة التخزين الطريق السريعوتم مسح البيانات الهامة. في هذا الوضع ، يمكن إرجاع المعلومات بنفس الأسماء والموقع ووصف التعريف ؛
- يستغرق الفحص العميق لمحركات الأقراص الثابتة وقتًا أطول بكثير للعثور على الملفات الضرورية على الجهاز. هذا الوضع مناسب في الحالات التي لا يساعد فيها الآخرون ، مع حدوث أضرار مختلفة للوسائط ؛
- وضع خاص للعمل مع HFS + ، هذا هو FS ، الذي ينتمي إلى الحالة الصلبة محركات SSD، يوجد أيضًا مدير خاص للبحث عن مجلدات وأقسام مثل هذه الوسائط ؛ يسمح لك بإعادة بناء الدلائل ؛
- المسح الشامليسمح لك بالبحث في حالة عدم معرفة نظام الملفات الذي يتعامل معه ، فهو قادر على اكتشافه تلقائيًا. في هذا الوضع ، تعمل الأداة مع جهاز التخزين بمستوى منخفض ، وتبحث عن الرؤوس والتوقيعات والتوقيعات.

هناك أيضًا وحدة خاصة للعمل مع البيانات المحمية. هذه الميزة رائعة لأجهزة كمبيوتر Mac. في هذه الحالة ، "تتعاون" الأداة المساعدة مع الأدوات المساعدة لأنظمة Guaranteed Recovery و Vault ، ويجب تثبيتها على جهاز الكمبيوتر قبل حالة الاسترداد. يتضمن Disk Drill Pro العديد من المكونات الإضافية:
- Recovery Drive - تسمح لك الوحدة بإنشاء قرص فلاش قابل للتمهيد لاستعادة البيانات في المستقبل باستخدام أدوات الإنعاش ؛
- يتيح لك Duplicate Finder و Mac Cleanup البحث عن الملفات غير الضرورية أو غير المستخدمة وإزالتها بسرعة من ملف تخزين SSD;
- النسخ الاحتياطي للبيانات - يجعل من الممكن إنشاء نسخة متطابقة من القرص الصلب أو جزء منه ، بما في ذلك SSD ؛
- صحة القرص - يوفر معلومات مفصلةحول الناقل.
كيف تستعمل
الأداة سهلة الاستخدام للغاية ، إذا قررت تثبيت Disk Drill قبل أن تصبح أدواته ضرورية ، يمكننا أن ننصحك بإنشاء صورة للقرص الخاص بك فيه. هذا سيمنع احتمال فقدان البيانات المهمة في المستقبل. لبدء المسح ، يمكنك ببساطة النقر فوق الزر "استرداد" المقابل للوسائط التي بها مشكلات في نافذة البرنامج الرئيسية.
بشكل افتراضي ، يتم استخدام الطريقة السريعة والطريقة العميقة. لاستعادة البيانات من محرك أقراص ثابت تمت تهيئته مؤخرًا ، افتح القائمة وبجوار عنصر "الاسترداد" ، انقر فوق الزر "فحص سريع". إذا من هنالم تجلب نتائج أو ظهرت مشاكل خطيرة مع الوسائط ، ثم حاول تحديد "الفحص العميق".
تحميل
Disk Drill هو أداة قوية بما يكفي لاستعادة البيانات على أجهزة كمبيوتر Windows و Mac ، ويحتوي البرنامج على وحدات إضافية مدمجة للعمل مع البيانات والوسائط. للتنزيل ، اضغط على الرابط أدناه.
حتى باستخدام أداة مجربة وموثوقة إلى حد ما مثل Time Machine ، لا يمكنك التأكد تمامًا من سلامة النسخ الاحتياطية التي تم إنشاؤها. يمكن أن "تسقط" الوسائط الخارجية ، التي تم نسخ البيانات عليها احتياطيًا ، وقد لا يكون الوصول إلى تخزين الشبكة متاحًا ... للأسف ، تستمر القائمة لفترة طويلة. في مثل هذه الحالات المتخصصة تطبيقات لاستعادة البيانات المحذوفة... لقد حدث أننا لم نتحدث عمليا عن مثل هذه البرامج ، لكننا اليوم نود التحدث عن البرنامج تطبيق Disk Drill Pro، والتي لا يمكنها فقط استعادة ما حذفه المستخدم بالفعل ، ولكن أيضًا تسهل بشكل كبير مثل هذه العمليات في المستقبل.
الانتباه! لقد قدم لنا مطورو البرنامج رخصتين لهذا التطبيق ، والتي سنمنحها بين قرائنا.
انتهت المسابقة بفضل كل المشاركين!
بعد التثبيت القياسيالبرنامج ، سيُطلب من المستخدم تنشيط النظام على الفور Recovery Vaultللحراسة قرص النظام Mac ، قم بتمكين تشخيص حالة محركات الأقراص الثابتة استنادًا إلى بيانات S.M.A.R.T. وشاهد جولة توضيحية لإمكانيات تطبيق Disk Drill Pro. كل هذا يمكن استخدامه في أي وقت لاحق.

كما ترى من لقطة الشاشة ، فإن تطبيق Disk Drill Pro لديه الترجمة الروسية. لسوء الحظ ، إنها ليست مثالية تمامًا: هناك عبارات موجودة اللغة الإنجليزية(بما في ذلك جولة توضيحية) ، وغالبًا ما تبدو الترجمة نفسها نتيجة ترجمة Google.

سترى بعد ذلك نافذة ترحيب ، والتي تحتوي على مجموعة من الروابط إلى وضعي تشغيل Disk Drill Pro (الحماية والاسترداد) ، بالإضافة إلى العديد من المراجع والمواقع الأخرى المرتبطة بالبرنامج. بالمناسبة ، يحتوي إصدار اللغة الروسية من موقع التطبيق على ترجمة أكثر كفاءة من التطبيق نفسه.

أخيرًا ، سيتم نقلك إلى نافذة البرنامج الرئيسية ، والتي تحتوي على واجهة سهلة الاستخدام وهيكل بسيط يتكون من علامتي تبويب (وفقًا لعدد أوضاع تشغيل Disk Drill Pro).
حماية البيانات
تتيح علامة التبويب هذه / تعطيل خوارزمية حماية فريدة استعادة البيانات Vault ، بالإضافة إلى أنظمة استرداد البيانات المضمونة. يمكن لـ Recovery Vault أن يسهل بشكل كبير استعادة البيانات المحذوفة من قرص معين نظرًا لحقيقة أنه عند تمكينه ، يتم حفظ سجلات خدمة نظام الملفات وسمات الملفات المحذوفة في تخزين برنامج خاص. عند استخدام نظام Guaranteed Recovery System ، بالإضافة إلى جميع الإجراءات المذكورة أعلاه ، فإن البرنامج سيفعل ذلك نسخ عمياءجميع الملفات المحذوفة وحفظها وفق قواعد معينة. لكل قرص ، يمكنك استخدام إحدى التقنيتين أو كليهما في وقت واحد.

لاحظ أنه لا يكفي تشغيل هذا النظام أو ذاك - فلا يزال يلزم تكوينه بشكل صحيح. في الخصائص المتقدمة لـ Recovery Vault ، يمكنك تعيين مجلدات محمية إضافية ، بالإضافة إلى أقنعة الاستبعاد ، بناءً على الملفات من أنواع معينة لن يتم أخذها في الاعتبار أثناء الحماية. عند إيقاف تشغيل النظام ، يمكنك أيضًا مسح تخزين سجلات الخدمة وسمات الملف هنا.

في إعدادات نظام الاسترداد المضمون ، بالإضافة إلى كل ما سبق ، فترات التخزين لنسخ الملفات المحذوفة (من يوم واحد إلى عام ، أو حتى بدون قيود) ، وكذلك الشروط التي بموجبها محمية قاعدة البيانات سيتم مسح الملفات وتنظيمها بمرونة. هنا يمكنك أيضًا تعيين الحد الأدنى لحجم الملف للاسترداد المضمون (من 16 ميجا بايت إلى 32 جيجا بايت أو ، كخيار ، غير محدود).

التعافي
يمكن تسمية وضع استعادة البيانات بوضع التشغيل الرئيسي ، حيث سيتعين على المستخدم التعامل معه في أغلب الأحيان. كما يوحي الاسم ، فهو مصمم لاستعادة الملفات المحذوفة من الوسائط المختلفة. يدعم Disk Drill Pro أي قرص يمكن للمستخدم توصيله وتثبيته على نظام Mac OS X (داخلي وخارجي محركات الأقراص الصلبة SATA / SSD / USB / FireWire / eSATA، والأقراص الصلبة لكاميرات الفيديو ، وأجهزة iPod mini و iPod Classic ، وجميع أنواع محركات الأقراص المحمولة وبطاقات الذاكرة). أعلن دعم نظام الملفات HFS / HFS + ، FAT16 / FAT32 ، NTFS ، EXT3 ، EXT4وغيرهم كذلك أكثر من 110 تنسيق ملف (القائمة الكاملةيمكن عرضها على موقع المطور).
هناك ثلاثة خيارات على الأقل لاستعادة الملفات.
- استعادة الملفات المحمية
أسهل طريقة هي التراجع عن حذف الملفات من الوسائط التي كانت محمية مسبقًا بها استعادةقبو.
- بحث سريع
مسح سريع لتحديد الملفات المحذوفة مؤخرًا. لا يمكن تطبيقه إلا على أقسام معينة من الوسائط. بعد اكتمال الفحص ، سيُطلب من المستخدم وضع علامة في قائمة الملفات التي تم العثور عليها على تلك التي يريد استعادتها ، وتحديد المجلد / الوسائط حيث سيتم حفظ الملفات المستردة (لا يوصى بشدة بالحفظ في القسم الممسوح ضوئيًا ) ، حدد الملفات للاسترداد من القائمة ، وفي الواقع ، ابدأ عملية الاسترداد بنفسه. إذا كنت ترغب في ذلك ، يمكنك حفظ جلسة الاسترداد لتتمكن لاحقًا من العودة إليها واستعادة الملفات التي تم العثور عليها أثناء هذه الجلسة ، وعدم البدء من جديد ، نظرًا لأن نتائج البحث قد تكون مختلفة تمامًا.


- تفحص بعمق
قد لا يخضع المسح العميق ل أقسام منفصلة، ولكن الوسيط بأكمله ككل. تكون عملية المسح الخشن طويلة بما يكفي ولذلك فهي تستخدم بشكل عام فقط إذا لم يؤد المسح السريع إلى النتائج المرجوة.
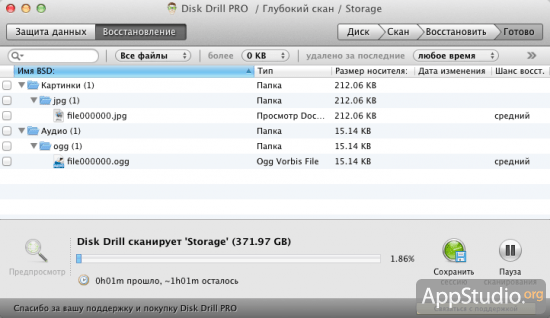
بعد اكتمال الفحص ، يكون ترتيب إجراءات استرداد الملفات هو نفسه بالنسبة للفحص السريع.
بالإضافة إلى الخيارات الثلاثة لاستعادة الملفات ، يحتوي البرنامج على وظيفتين مفيدتين.
- نسخة احتياطية لصورة DMG
خلق دعمالقرص أو القسم المحدد لأرشيف DMG وحفظ الأخير في الموقع المحدد.

- ابحث عن الأقسام
وظيفة تسمح لك بالعثور على قسم القرص الذي تم حذفه عن طريق الخطأ (أو عن قصد) واستعادته.

يمكن فحص القسم الذي تم العثور عليه بنفس الطريقة بحثًا عن وجود الملفات المحذوفة عليه (ويمكن استعادة الملفات نفسها) ، أو يمكنك حفظه في صورة DMG ، ثم استعادته باستخدام أدوات القرص.

كإضافة ممتعة ولا تقل فائدة ، يمكننا ملاحظة إمكانية عرض المؤشر درجة الحرارة صعبةالقرص في شريط القائمة ، والذي يعمل في نفس الوقت كرمز للتطبيق. سيؤدي النقر فوق الرمز إلى إظهار قائمة سياق صغيرة (عند مراقبة درجة حرارة العديد من الأقراص المثبتة في جهاز Mac ، سيتم عرض العدد المقابل من الرموز في شريط القائمة).

قائمة إعدادات Disk Drill Pro بسيطة للغاية وتحتوي على 5 علامات تبويب مع حد أدنى من الإعدادات الموجودة فيها. من بين الخيارات ، يمكننا ملاحظة القدرة على تحديد أنواع معينة من الملفات التي سيبحث عنها التطبيق أثناء المسح ، وتعيين كلمة مرور رئيسية تحد دخول غير مرخصإلى الوظائف المهمة للبرنامج ، والعمل مع S.M.A.R.T. معلمات القرص. بشكل عام ، قد لا ينظر المستخدم حتى إلى هذه القائمة ، لأن تطبيق Disk Drill Pro يعمل بشكل جيد بدون إعدادات إضافية.


كما تعلم ، غالبًا ما يحدث أن قيمة المعلومات والبيانات المخزنة على وسائط معينة أكبر بعدة مرات من قيمة الوسائط نفسها أو حتى الكمبيوتر بأكمله. لهذه الأسباب ، فإن التطبيقات التي تسمح لك باستعادة البيانات المفقودة لها تكلفة ملموسة إلى حد ما. تطبيق Disk Drill Pro ليس استثناء في هذا الصدد. الشراء سيكلف المستخدم 89$ ، ولكن من الجيد أن يتوفر للمستخدمين الذين يعيشون في بلدان رابطة الدول المستقلة ملف خصم 50، ونتيجة لذلك النهائي 44,5$ لا يبدو هذا الكم الهائل ، خاصة عند استعادة أرشيف البيانات الذي كنت تقوم بتجميعه لعدة سنوات على المحك. هناك أيضا بالتأكيد نسخة مجانية Drill Disk Basic ، الذي له نفس وظائف إصدار Pro (بما في ذلك نظام Recovery Vault) ، باستثناء أن استرداد الملفات معطل. هناك أيضًا إصدار ثالث من البرنامج يسمى Disk Drill Media Recovery ويتم توزيعه فقط من خلال نظام Mac متجر التطبيقات... أجبرت متطلبات Apple الصارمة للتطبيقات الموضوعة في Mac App Store مطوري Disk Drill على التخلي عن عدد من الوظائف المهمة إلى حد ما وتقليل تكلفة التطبيق بشكل كبير. بدأ البرنامج يكلف 29.99 دولارًا "فقط" ، لكنه في نفس الوقت فقد القدرة على العمل مع أقسام محركات الأقراص الثابتة المثبتة في نظام التشغيل Mac ، وبالتالي نظام Recovery Vault.
Disk Drill هو أداة حديثة لاستعادة المعلومات المفقودة من الوسائط. يمكن أن تكون الوسائط أي: HDDأو محرك أقراص فلاش أو SSD أو حتى المقاطع المخفية HDD خارجي. البرنامج معروف بالفعل لمستخدمي MAC OS ، ولكن تم إصداره مؤخرًا لنظام Windows.
تم تصميم التطبيق لاستعادة المحذوفات ، حتى المحذوفة من سلة المحذوفات ، المهيأة ، المعطلة ، إلخ. الملفات. في الواقع ، يمكن إعادة كل ما فقد إلى الحياة ، على الأقل يمكنك المحاولة. نظرًا لأن Disk Drill هو أداة قوية جدًا ، فمن المحتمل جدًا أنك ستظل قادرًا على رؤية البيانات المستردة.
ما الذي يؤثر على استعادة المعلومات؟
هذا السؤال مهم للغاية ، فهو يؤثر على استخدام البرنامج ، حيث توجد مواقف أبسط والعكس صحيح ، حيث لا يمكن فعل أي شيء. لفهم مستوى تعقيد الموقف ، عليك أن تتعلم القليل من النظرية.
يتكون القرص من خلايا لتسجيل البيانات وعندما يتم ملؤها واستخدامها ، يقوم باستخراج المعلومات أو إدخالها هذا المستودعفي شكل كود الآلة (الآحاد والأصفار).
عندما تقرر حذف البيانات ، لا يتم ملؤها فعليًا ، يتم ببساطة إعطاؤها الحالة التي يمكن الكتابة عليها.
لا يتم عرض وحدات البايت من المعلومات التي تحمل هذه العلامة بواسطة Windows ، ولكنها لا تزال موجودة. لاستخراج مثل هذه البيانات ، يتم استخدام البرامج لاستعادة المعلومات ، بما في ذلك Disk Drill.
ومن ثم فإن الاستنتاج يشير إلى أنه من المستحيل استعادة الملفات إذا تم استبدالها بالفعل. هذه العملية طويلة جدًا ، ولكن كلما تم استخدام محرك الأقراص الثابتة بشكل أكثر نشاطًا وكلما كان التسجيل الذي تريد استعادته أقدم ، قلت الفرص. لذلك ، إذا قمت بحذف الملفات عن طريق الخطأ ، فمن الأفضل استخدام محرك الأقراص على الأقل قبل استعادة المعلومات.
أيضا ، تنشأ صعوبات أثناء الشفاء ملفات كبيرة، بحجم يزيد عن 1 غيغابايت. الحقيقة هي أن المعلومات مكتوبة في أجزاء في خلايا مختلفة ، وكلما زادت تجزئة بايتات المعلومات المنتشرة في زوايا مختلفة ، زادت صعوبة استعادتها. لذلك ، قم بإلغاء تجزئة القرص في كثير من الأحيان ، سيكون لذلك تأثير إيجابي على سرعة محرك الأقراص الثابتة وزيادة احتمالية استرداد البيانات.
أصعب شيء هو ملفات الفيديو ، فهي تتطلب النزاهة المطلقة ، وإذا عدت إلى حواسك بعد فترة ، فقد تكون هناك بيانات غير كاملة. على العكس من ذلك ، ستتمكن على الأرجح من استعادة أهم الملفات. تنسيقات docxو txt و mp3 و dll وغيرها ، تكمن القيمة الرئيسية فيها.
كيفية استعادة المعلومات من خلال تطبيق Disk Drill؟
يأتي البرنامج بعدة أوضاع: أكثر وظيفية ، خيار Pro- مدفوع ومعيار ، وهو ما يكفي للمهام العادية - مجانًا تمامًا.
الفوائد الرئيسية برامج القرصتدريبات:
- وضع وظيفي مجاني يسمح لك باستعادة ملفات تصل إلى 500 ميجابايت ؛
- يدعم التنسيقات الشائعة FAT16 / 32 ، NTFS ، HFS / + ، EXT3 / 4 ، إلخ ؛
- واجهة بديهية؛

- وظيفة حماية المحتوى ؛
- عدة أنواع من المسح.
لاستخدام كل روائع البرنامج ، أنت بحاجة إلى:
- تنزيل من الموقع https://www.cleverfiles.ru/downloads.html ؛
- بعد تثبيت قصير ، قم بتشغيل التطبيق ؛
- سترى العديد من أقسام القرص في النافذة الرئيسية للبرنامج. بالقرب من الجميع محرك أقراص منطقيزر "استرداد" وبجوار السهم لأسفل ، حيث يمكنك تحديد نوع الفحص. إذا قمت بالنقر فوق "استرداد" ، فسيتم استخدام جميع الخيارات ، انقر فوق الزر ؛
- ستبدأ عملية البحث عن المعلومات المحذوفة. بالنسبة لمحركات الأقراص الثابتة الكبيرة ، قد يستغرق الأمر منذ وقت طويل... سيتم تنظيم النتائج وفقًا للمجلدات التي كانت موجودة فيها. يوجد أيضًا عامل تصفية منفصل في الأداة ، موجود على اليمين ، للبحث عن بعض أنواع المعلومات المحددة ؛

- المجلد المشترك "Founds files" ، بفتحه سترى المجلدات الموجودة على القرص. هذا لا يعني أنه تم حذف المجلد نفسه ، إنه يحترم البنية فقط. توسيع الكل المجلدات المطلوبةحتى تجد ملفًا مهمًا ؛

- حدد المربع بجوار المعلومات ذات الأهمية (يمكنك تعيين العديد) ؛
- ثم ، في الجزء العلوي من البرنامج ، انقر فوق الزر "استرداد".

في عملية اختيار الملفات المستهدفة ، انتبه إلى حجمها ، ففي بعض الحالات يمكنك أن ترى بوضوح حجمًا منخفضًا للغاية لهذا النوع ، على سبيل المثال: ملف فيديو يزن 4 كيلو بايت.
إذا صادفت هذا ، فلا فائدة من استعادته ، لأنه لن ينجح. هذا بسبب الحذف والكتابة على المدى الطويل.

استعادة وظيفة Vailt
مصمم لتوفير بعض الحماية للبيانات الموجودة على القرص. يمكنك تحديد الحماية للملفات أو المجلدات التي تحتوي على معلومات مهمة وسيقوم Disk Drill بأخذ لقطة من المعلومات معه. بفضل فهرسة وتسجيل مقاطع تخزين المعلومات ، تحصل على سرعة أعلى للبرنامج وفرصة أكبر لاستعادة المعلومات بالكامل.
انقر فوق الزر "حماية" بجوار قسم القرص ، ثم تفتح نافذة بها إمكانية تمكين / تعطيل الحماية. باستخدام الزر "اختيار مجلد للحماية" ، يمكنك تحديد المسار إلى المجلد الذي سيتم حمايته. سيعرض مربع النص أدناه المسارات لجميع الملفات / المجلدات المحمية على النظام ، وبعضها مثبت بشكل افتراضي.

هناك أيضًا برامج أخرى مماثلة ، في حالة عدم مساعدتك ، على سبيل المثال ، يمكنك استخدام الأداة المساعدة File Scavenger.
يسمح لك تطبيق Disk Drill باستعادة ما فقدته بسبب الإجراءات أو الإخفاقات الخاطئة ، ملفات قيمةمما يوفر الوقت والخلايا العصبية للمستخدم بشكل كبير. أيضًا ، بفضل الحماية ، يمكنك استعادة الملفات المستهدفة في وقت قصير.
إذا كان لا يزال لديك أسئلة حول "استعادة المعلومات من الوسائط باستخدام Disk Drill" ، يمكنك طرحها في التعليقات.
if (function_exists ("the_ratings")) (the_ratings ()؛)؟>
تطبيق Disk Drill للنوافذ - برنامج مجانيلاستعادة البيانات في نظام التشغيل Windows. يستعيد برنامج Disk Drill البيانات من محركات الأقراص الثابتة ووسائط التخزين الخارجية ( صعب خارجيالقرص ، محرك أقراص فلاش ، بطاقة ذاكرة ، إلخ). أيد أنظمة الملفات: HFS / HFS + و FAT16 / FAT32 و NTFS و EXT3 و EXT4 وغيرها.
يمكن أن تفقد البيانات من جهاز الكمبيوتر الخاص بك بسبب الحذف غير المقصود ، أو التنسيق ، أو تلف محرك الأقراص ، أو فقد أحد الأقسام ، أو إفراغ سلة المحذوفات ، وما إلى ذلك. معلومات مهمة، لذلك هناك حاجة لاستعادة الملفات المحذوفة.
تم حل مهمة استعادة البيانات برامج خاصةالتي يمكن للمستخدم من خلالها محاولة استعادة الملفات المفقودة. لماذا حاول؟ لأنه ليس من الممكن دائمًا استرداد الملفات في حالة تلف الملفات أو الكتابة فوقها بالكامل. يجب أن يؤخذ هذا في الاعتبار.
تطبيق Disk Drill PRO لـ Windows هو نسخة مجانية خاصة من البرنامج لنظام التشغيل Windows. تطبيق Disk Drill معروف جيدا لمستخدمي أنظمة تشغيل Mac OS X. أنظمة ماكيأتي OS X في نسختين من التطبيق: Disk Drill Basic المجاني و Disk Drill PRO المدفوع.
تطبيق Disk Drill لديه ثلاثة أوضاع للاسترداد:
- الحذف - يلغي حذف الملفات من القرص أو الوسائط المحمية بـ وضع الاستردادفيلت
يعمل تطبيق Disk Drill PRO الرائع في ملفات أنظمة التشغيل Windows 10، 8.1، 8، 7، Vista، XP. يمكنك تنزيل تطبيق Disk Drill من الموقع الرسمي للشركة المصنعة: الشركة الأمريكية CleverFiles.
واجهة تطبيق Disk Drill
بمجرد إطلاقه ، يكتشف Disk Drill جميع الأقراص على جهاز الكمبيوتر الخاص بك لفترة من الوقت: الأقراص الصلبة ، محركات خارجيةمتصل بالكمبيوتر. تطبيق Disk Drill لديه واجهة إنجليزية بسيطة للغاية.
تعرض النافذة الرئيسية لتطبيق Disk Drill قائمة بالأقراص هذا الحاسوب: القرص الصلب ، محركات الأقراص الخارجية المتصلة بالكمبيوتر: محركات أقراص فلاش ، صعب خارجيالأقراص ، وبطاقات الذاكرة ، وما إلى ذلك ، يوجد مقابل كل قرص زر "استرداد" ، ثم يوجد سهم للدخول إلى قائمة السياق ، مع خيارات استرداد إضافية.
للحراسة هذا القرصباستخدام زر "حماية" ، يتم استخدام وضع "Recovery Vailt". باستخدام زر "الإضافات" ، يمكنك إنشاء صورة قرص بتنسيق DMG ، لاستعادة البيانات من الصورة ، وليس مباشرة من قرص الكمبيوتر.
برنامج Disk Drill لاستعادة البيانات
قبل الاستعادة ، أغلق جميع البرامج قيد التشغيل هذه اللحظةعلى الحاسوب. عند الاستعادة ، احفظ البيانات على قرص آخر لزيادة فرص الحصول على نتيجة إيجابية. تذكر أنه ليس من الممكن دائمًا استرداد الملفات ، لأن الملفات يمكن أن تتلف أو يتم استبدالها بالكامل.
من الصعب بشكل خاص استعادة الملفات الكبيرة بسبب تجزئة القرص. فتات ملف كبيرتقع في أماكن مختلفة على القرص. بعد حذف الملف ، تتم كتابة بيانات جديدة مكان الأجزاء. لذلك ، غالبًا ما يتعذر على برنامج استعادة البيانات استرداد الملف بأكمله. مراقبة صحة جهاز الكمبيوتر الخاص بك ، وإجراء بانتظام.
حدد محرك أقراص كمبيوتر ، أو محرك أقراص خارجيًا لاستعادة الملفات. يمكن أن يحتوي القرص الصلب للكمبيوتر على أقسام متعددة. لكي لا يتم فحص القرص الثابت بأكمله ، ولكن لتحديد القسم المطلوب على الفور ، انقر فوق الزر على شكل مثلث الموجود على يمين اسم القرص. حدد قسم القرص الصلب المطلوب.
لبدء استرداد الملف ، انقر فوق الزر "استرداد" ، في هذه الحالة ، سيتم استخدام جميع طرق الاسترداد. إذا كنت بحاجة إلى تحديد وضع الاسترداد بنفسك ، فانقر فوق السهم الموجود بالقرب من الزر "استرداد". في فتح قائمة السياقحدد الإجراء الذي تريده:
- قم بتشغيل جميع طرق الاسترداد - قم بتشغيل جميع طرق الاسترداد (افتراضي)
- إلغاء حذف البيانات المحمية - قم بإلغاء حذف الملفات باستخدام وضع Recovery Vault
- مسح سريع - مسح سريع
- مسح عميق - فحص عميق
بعد تحديد الطريقة ، سيبدأ البحث عن البيانات المحذوفة على القرص المحدد. للمسح ، اخترت خارجي USB عصا(محرك فلاش USB). يتم عرض حالة عملية المسح على اللوحة في نافذة البرنامج.
سيعرض Disk Drill قائمة بالملفات المكتشفة والموجودة في المجلدات. يمكن إيقاف المسح باستخدام الزر "إيقاف مؤقت" ، أو إلغاؤه بالضغط على زر "Cansel". يقوم زر "حفظ الجلسات" بحفظ البيانات المتعلقة بجلسة المسح.
إذا كان القرص الذي يتم فحصه كبيرًا ، فستستغرق عملية المسح وقتًا طويلاً.

بعد اكتمال الفحص ، سترى المجلدات التي تحتوي على الملفات التي تم العثور عليها في نافذة البرنامج. بشكل افتراضي ، يتم عرض قائمة بجميع الملفات التي تم العثور عليها (كل الملفات). يمكن تصفية النتائج حسب نوع الملف: الصور (الصور) ، الفيديو (الفيديو) ، المستندات (المستندات) ، الصوت (الصوت) ، الأرشيف (الأرشيف) ، الحجم (... بالحجم) ، أو حسب التاريخ (... حسب التاريخ) .

لسوء الحظ ، لا يمكن استرداد جميع الملفات أو استعادتها بالكامل. يجب أن يؤخذ ذلك في الاعتبار عند استعادة المعلومات.
انقر فوق العدسة المكبرة لعرض الملف. سترى الملفات المراد استعادتها ، على سبيل المثال ، الصور ، في العارض.

على سبيل المثال ، يمكن استعادة هذه الصورة دون مشاكل.

يمكن لتطبيق Disk Drill استعادة مجلد ملف كامل ، أو فقط ملفات منفصلة... في نافذة Disk Drill ، حدد الملفات أو المجلدات الفردية لاستعادة البيانات.
لقد اخترت مجلد "الصور" بالصور. افتراضيًا ، يحفظ البرنامج البيانات المستردة في مجلد "المستندات" في ملف تعريف المستخدم. إذا لزم الأمر ، يمكنك تغيير الدليل لحفظ الملفات المستردة. للقيام بذلك ، انقر فوق الزر في شكل مجلد ، الموجود على اللوحة ، المقابل "استرداد إلى:".
لبدء عملية الاسترداد وحفظ البيانات ، انقر فوق الزر "استرداد" على اللوحة.

بعد الانتهاء من عملية الاسترداد ، انتقل إلى مجلد "المستندات" (أو إلى مجلد آخر). يحتوي مجلد "الصور" على مجلدات تحمل اسم تنسيق الصورة ، في هذه الحالة "jpg". عند فتح المجلد ، سترى الصور المستردة.

استخدام وضع Recovery Vault
عند استخدام وضع Recovery Vailt ، تتم فهرسة جميع الملفات الموجودة على القرص ، ويتم تسجيل موقع جميع الأجزاء. يسرع هذا الوضع بشكل كبير ويزيد من فرص استعادة البيانات الناجحة.
للدخول إلى وضع Recovery Vailt ، انقر فوق الزر "حماية" ، الموجود في الجهة المقابلة القرص المطلوب(القرص الصلب ، الوسائط القابلة للإزالة ، إلخ).
بعد ذلك ، ستفتح نافذة يمكنك من خلالها تمكين أو تعطيل وضع Recovery Vailt ، باستخدام الأزرار: "تشغيل" و "إيقاف".
سترى خيارين في النافذة:
- اختر مجلدًا لحمايته - حدد مجلدًا لحمايته
- اختر الملفات لاستبعادها من الحماية - حدد الملفات لاستبعادها من الحماية
باستخدام زر "إضافة مجلد" ، يمكنك إضافة ملفات للحماية. بشكل افتراضي ، تتم إضافة بعض المجلدات للحماية في وضع Recovery Vailt. يمكنك حذف مجلد من القائمة المحمية باستخدام زر "حذف".
بطريقة مماثلة ، يمكنك إضافة ملفات إلى الاستثناءات التي لا تحتاج إلى الحماية من الحذف. تمت إضافة بعض الإعدادات إلى هذا الخيار أيضًا.
بعد النقر فوق الزر "إعادة التعيين إلى الإعدادات الافتراضية" ، يمكنك إعادة تعيين إعدادات وضع Recovery Vailt إلى الوضع الافتراضي ، في كل خيار على حدة.

للانتقال إلى النافذة الرئيسية من وضع Recovery Vailt ، انقر فوق الزر "رجوع".
استنتاجات المادة
Disk Drill PRO لنظام التشغيل Windows هو برنامج مجاني لاستعادة الملفات. مع باستخدام القرصيمكن لـ Drill استعادة البيانات المفقودة من الكمبيوتر والمتصل بالكمبيوتر تخزين خارجي: الصور والفيديو والصوت والمستندات والمحفوظات وأقسام القرص ، إلخ.

 مدخل
مدخل