Ubuntu Server - административные права пользователей. Управление пользователями Ubuntu 16.04 добавление пользователя с правами root
Приветствую Всех!
В этой статье я расскажу как добавить нового пользователя, изменить его права или сменить пароль пользователя в Linux Ubuntu. А также как сделать «Учетные записи» при помощи графической утилиты или из командной строки.
Рассмотрим первый способ добавить новую учетную запись.
Через панель быстрого запуска открываем «Параметры системы» и выбираем «Учетные записи».
Теперь необходимо получить дополнительные привилегии. Для этого нажимаем кнопку «Разблокировать».
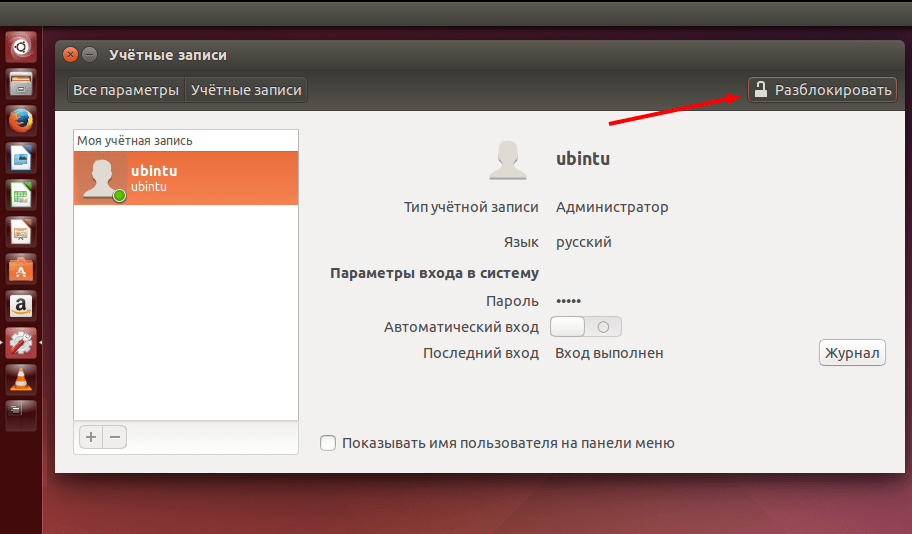
Вводим свой пароль и нажимаем кнопку «Аутентифицировать»

Чтобы добавить нового пользователя нажимаем на знак «+»

В открывшейся форме выбираем тип учетной записи. В этой штатной утилите можно создать пользователей двух типов:
- Обычный
- Администратор
В большинстве случаев достаточно «Обычного» типа учетной записи. Но если в дальнейшем выяснится, что этому пользователю нужны дополнительные привилегии, то достаточно будет вернуться в утилиту «Учетные записи» и сменить тип учетной записи.

Выбираем «Обычный» тип учетной записи, добавляем имя пользователя и нажимаем кнопку «Добавить».

У нас появилась наша новая учетная запись, но она не активирована пока не будет задан пароль.
Включаем новую учетную запись, нажав в пункте «Пароль»:

Пользуясь подсказкой придумываем «Стойкий» пароль, после чего повторно вводим его в поле «Подтвердить пароль». Активируем новую учетную запись нажав кнопку «Изменить».

Чтобы удалить ненужную учетную запись, ее необходимо выделить и нажать знак «-»

Откроется окно выбора способа удаления.
Есть два варианта:
- c удалением домашнего каталога
- либо с его сохранением.
Если файлы этого пользователя больше не нужны, то нажимаем «Удалить файлы»./p>

Учетная запись и все файлы домашнего каталога удалены.

А теперь рассмотрим второй способ добавить нового пользователя.
Откроем терминал и запустим следующую команду.
sudo adduser newusers
Для получения дополнительных привилегий необходимо ввести пароль пользователя и нажать на клавиатуре клавишу «Enter».

Повторно вводим пароль и нажимаем на клавиатуре клавишу «Enter».

Добавляем необходимую информацию и если все указали правильно, то подтверждаем это набрав «Y» и нажимаем на клавиатуре клавишу «Enter».

Но если нам нужен пользователь с правами «Администратора», то необходимо выполнить еще одну команду и добавить пользователя в необходимые группы (adm,cdrom,sudo,dip,plugdev,lpadmin,sambashare).
sudo usermod -a -G adm,cdrom,sudo,dip,plugdev,lpadmin,sambashare newusers

Чтобы посмотреть в какие группы входит пользователь выполним следующую команду.
sudo id newusers

Также очень просто сменить пароль любого пользователя. Набираем команду passwd и логин пользователя.
sudo passwd newusers
Вводим пароль нового пользователя и нажимаем на клавиатуре клавишу «Enter».
Далее повторно вводим пароль и нажимаем на клавиатуре клавишу «Enter». Если все сделали правильно, то должны увидеть запись «пароль успешно обновлен». И теперь для входа в эту учетную запись необходимо вводить новый пароль.

Удалить ненужного пользователя и его домашнюю папку тоже очень просто. Для этого набираем
sudo userdel -r newusers

К сожалению, вышеуказанная команда не отображает результатов своей работы. Но для того чтобы проверить остался ли у нас в системе пользователь newusers, мы можем воспользоваться другой командой.
sudo id newusers

По результатам ее выполнения, мы видим, что такого пользователя нет в системе.
Мы рассмотрели как можно добавить нового пользователя, сменить пароль, изменить его права, добавив в группы, а также как удалить пользователя. И если остались непонятные вопросы по данной теме и есть предложения, то прошу их писать в комментариях. Всем пока!
Как показывает читательский отклик, вопрос разделения административных прав в Ubuntu до сих пор остается малопонятным для большинства начинающих администраторов, поэтому мы решили данным материалом внести некоторую ясность в данный вопрос. Поэтому если вы не знаете чем su отличается от sudo, куда спрятали root"а и т.д. и т.п. - самое время приступить к изучению нашей статьи.
Начнем с небольшого отступления. Система административных прав Linux восходит корнями к ОС Unix и поэтому имеет много общего с другими Unix-like системами: BSD, Solaris, MacOS. В тоже время различные дистрибутивы имеют свои особенности реализации отдельных моментов, поэтому конкретные примеры мы будем приводить относительно семейства Ubuntu, однако знание общих правил позволит вам без труда разобраться в среде любой другой Unix-like ОС.
Всей полнотой административных прав в Linux обладает пользователь root , ограничить которого в правах невозможно, поэтому повседневная работа от лица данного пользователя крайне нежелательна: неосторожные действия пользователя могут привести к повреждению системы, а компрометация данной учетной записи даст злоумышленнику неограниченный доступ к системе.
Поэтому в Linux принята иная схема, все пользователи, включая администраторов, работают под ограниченной учетной записью, а для выполнения административных действий используют один из механизмов повышения прав. Для этого можно повысить права с помощью утилиты sudo или войти под именем суперпользователя (root"а) не завершая текущий сеанс с помощью команды su . Многие ошибочно путают эти два механизма, поэтому разберем их подробнее.
Команда su позволяет войти в систему под именем другого пользователя (не обязательно root) не завершая текущий сеанс. Так команда:
Su petrov
позволит войти в систему от имени пользователя petrov, пользовательское окружение (домашняя папка) также будут изменены на принадлежащие этому пользователю.
Команда su без указания имени пользователя позволяет войти под учетной записью root "а. Однако данный способ имеет один существенный недостаток - для входа от имени другого пользователя нужно знать его пароль. Если у вас несколько администраторов, то каждый из них будет знать пароль суперпользователя и ограничить в правах вы их не сможете.
К тому же это небезопасно, знание пароля суперпользователя и возможность входа под его именем в случае компрометации может привести к полной потере контроля над системой.
Что будет если мы попробуем таким образом повысить права в Ubuntu? У нас ничего не получится, так как мы не знаем пароля пользователя root , в тоже время никто не мешает нам войти под иным пользователем.

"Подождите!" - скажет иной пользователь, - "а разве права root"а не получает первый созданный пользователь, которого мы указываем при установке?" Действительно, административные задачи можно выполнить только от имени созданного при установке пользователя, при попытке сделать это от имени другого пользователя нас постигнет неудача.
Здесь мы вплотную подходим к второму механизму повышения прав - утилите sudo . Однако прежде чем переходить к ее изучению стоит внести ясность: права суперпользователя (root) в Ubuntu принадлежат учетной записи root, которая по умолчанию отключена. Поэтому повысить права с помощью команды su не представляется возможным.
Основным механизмом повышения прав в Ubuntu является утилита sudo . Эта утилита позволяет повысить права до уровня суперпользователя для выполняемой команды, при этом знать пароль суперпользователя не нужно, пользователь должен ввести собственный пароль. После чего утилита проверит, имеет ли данный пользователь право выполнять данную команду на данном хосте с правами суперпользователя и, в случае успешного прохождения проверок, выполнит ее.
Это важно! Основным отличием su от sudo служит то, что su позволяет сменить текущего пользователя на root, что требует активной записи суперпользователя в системе и знания пароля к ней, sudo позволяет повысить права для выполняемой команды без указания пароля суперпользователя, пользователь должен ввести свой собственный пароль, войти под root с этим учетными данными не получится.
Еще одно важное обстоятельство, при использовании конвейера или перенаправления с правами суперпользователя будет выполнена только первая часть команды, так например в конструкции:
Sudo команда1 | команда2
с правами root будет выполнена только команда1 . А команда
Sudo cat sources.list > /etc/apt/sources.list
выдаст ошибку прав доступа так как запись в /etc/apt/sources.list будет происходить с правами обычного пользователя.
Чтобы выполнять сложные комбинации команд вы можете перейти в режим суперпользователя командой
что аналогично повышению прав командой su , однако пользовательское окружение от этого не изменится и в качестве домашнего будет использоваться каталог текущего пользователя, что удобно и безопасно. Каждый из администраторов будет иметь доступ только к своему домашнему каталогу.
Теперь самое время разобраться, кто имеет право использовать возможности sudo и в каком объеме. За настройки данной утилиты отвечает файл /etc/sudoers , несмотря на то, что это обычный конфигурационный файл для его редактирования настоятельно рекомендуется использовать команду:
Sudo visudo
Данная команда блокирует файл и осуществляет проверку синтаксиса, в противном случае вы рискуете из-за опечатки потерять административный доступ к ПК.
Синтаксис данного файла весьма прост. Например в самом конце файла содержится запись:
%admin ALL=(ALL) ALL
Это означает, что пользователи группы admin могут выполнять на любом хосте, от имени любого пользователя любую команду. Как мы можем легко убедиться с помощью команды groups в нашем случае пользователь andrey входит в группу admin , а пользователь petrov нет.
Но все достоинства данной утилиты заключаются в возможности гибко настроить параметры получения прав в каждом конкретном случае. Например:
Petrov ubuntu-lts=(andrey) ALL
Данная строка позволяет пользователю petrov выполнить любую команду на хосте ubuntu-lts от имени пользователя andrey . При указании команд следует указывать полный путь к ним, узнать его можно при помощи команды which

Например мы хотим разрешить пользователям petrov и sidorov выполнять выключение и перезагрузку компьютера, а также снимать задачи. При этом данные команды не должны требовать ввода пароля.
Еще одной приятной возможностью утилиты sudo является создание алиасов, так в нашем случае добавим в /etc/sudoers следующие строки:
User_Alias USERGROUP1 = petrov, sidorov
Cmnd_Alias CMDGROUP1 = /bin/kill, /sbin/reboot, /sbin/shutdown
Этим мы создали два алиаса USERGROUP1 , куда включили необходимых нам пользователей и CMDGROUP1 с набором нужных команд, в последствии мы можем править только алиасы, не затрагивая все правила, где они могут использоваться. Затем добавим правило:
USERGROUP1 ALL = (ALL) NOPASSWD:СMDGROUP1
которое позволит пользователям перечисленным в указанном алиасе выполнять на любом хосте от имени любого пользователя команды из приведенного алиаса без ввода пароля.
Кроме указанных двух, доступны алиасы и для имени хоста и пользователей от имени которых разрешено выполнять команды, например:
Host_Alias WWW = webserver1, webserver2
Runas_Alias WWW = www-data, www-developer
USERGROUP1 WWW = (WWW) ALL
Приведенный набор записей позволит пользователям входящим в USERGROUP1 выполнять любые команды от имени пользователей www-data и www-developer на веб-серверах компании.
Напоследок рассмотрим, как же быть, если учетная запись root все таки нужна. Все просто, чтобы включить ее достаточно задать пароль:
Sudo passwd root
Снова заблокировать учетную запись суперпользователя можно командой:
Sudo passwd -l root
Помните, что все административные задачи в Ubuntu можно решать с использованием утилиты sudo, поэтому не включайте учетную запись root без реальной необходимости!
Как видим, Ubuntu имеет богатые возможности управления административными правами, что позволяет гибко распределять права между несколькими администраторами, а также давать возможность повышения прав некоторым пользователям, причем делать это эффективно и безопасно.
Май 3, 2016 12:20 пп 27 946 views | Комментариев нетУправление пользователями – один из важнейших навыков системного администратора окружения Linux. Как правило, в новой системе по умолчанию существует только один пользователь – root.
Аккаунт root имеет широкие привилегии, и он очень гибок, однако работать с сервером как root на постоянной основе крайне не рекомендуется. Дело в том, что, обладая абсолютными правами, пользователь root может случайно нанести непоправимый вред системе и серверу. Потому для повседневной работы нужно создать дополнительного пользователя с обычными привилегиями, а затем передать ему права суперпользователя. Также можно создать дополнительные аккаунты для других пользователей, которые должны иметь доступ к серверу.
Данное руководство научит создавать аккаунты новых пользователей, передавать права sudo и удалять пользователей.
Добавление пользователя
Чтобы добавить нового пользователя в сессии root, введите:
Находясь в сессии не- root пользователя с доступом sudo, можно добавить нового пользователя с помощью команды:
sudo adduser newuser
Команда предложит:
- Установить и подтвердить пароль.
- Ввести дополнительные данные о пользователе. Это опционально; чтобы принять информацию по умолчанию, просто нажмите Enter.
- Подтвердить правильность предоставленной информации (нажмите Enter).
Новый пользователь готов! Теперь можно подключиться к серверу с его помощью.
Настройка прав доступа sudo
Чтобы иметь возможность использовать новый аккаунт для выполнения задач администратора, нужно разрешить пользователю доступ к команде sudo. Это можно сделать двумя способами:
- Добавить пользователя в группу sudo
- Отредактировать настройки sudo в файле /etc/sudoers
Добавление пользователя в группу sudo
В системе Ubuntu 16.04 все пользователи, входящие в группу sudo, по умолчанию имеют доступ к команде sudo.
Чтобы узнать, в какие группы входит новый пользователь, введите:
Команда вернёт:
newuser: newuser
По умолчанию каждый новый пользователь системы входит только в одноименную группу. Чтобы добавить пользователя в группу, введите:
usermod -aG sudo newuser
Флаг –aG добавляет пользователя в перечисленные группы.
Тестирование настройки
Теперь нужно убедиться, что новый пользователь имеет доступ к команде sudo.
По умолчанию команды в сессии нового пользователя запускаются так:
Чтобы выполнить команду с правами администратора, добавьте sudo в начало команды:
sudo some_command
При этом система запросит пароль текущего пользователя.
Редактирование файла /etc/sudoers
Альтернативный способ расширить привилегии пользователя – отредактировать файл sudoers. Для этого используется команда visudo которая позволяет открыть файл /etc/sudoers в редакторе и явно указать привилегии каждого системного пользователя.
Редактировать файл sudoers рекомендуется исключительно при помощи visudo, поскольку эта команда блокирует внесение нескольких одновременных правок и выполняет проверку содержания перед перезаписью файла. Это предотвращает ошибки в настройке sudo, которые могут повлечь за собой потерю привилегий.
Если вы находитесь в сессии root, введите:
В сессии не-root пользователя с доступом к sudo введите:
Как правило, visudo открывает /etc/sudoers в редакторе vi, который может показаться сложным для новичков. По умолчанию в новых установках Ubuntu visudo использует более знакомый редактор nano. Для перемещения курсора используйте клавиши со стрелками. Найдите строку:
root ALL=(ALL:ALL) ALL
Скопируйте эту строку и вставьте её ниже, заменив root именем пользователя, которому нужно передать права суперпользователя.
root ALL=(ALL:ALL) ALL
newuser ALL=(ALL:ALL) ALL
Добавьте такую строку для каждого пользователя, которому нужны расширенные привилегии. Сохраните и закройте файл.
Удаление пользователей
Ненужные аккаунты можно удалить.
Чтобы удалить пользователя, оставив его файлы, введите:
как root
deluser newuser
как обычный пользователь с расширенными привилегиями:
sudo deluser newuser
Чтобы удалить пользователя вместе с его домашним каталогом, используйте:
в сессии пользователя root
deluser --remove-home newuser
в сессии пользователя с расширенными привилегиями:
sudo deluser --remove-home newuser
Если удалённый пользователь обладал правами суперпользователя, необходимо отнять эти права, отредактировав файл:
visudo
Или
sudo visudo
root ALL=(ALL:ALL) ALL
newuser ALL=(ALL:ALL) ALL # удалите эту строку
Если бы строка осталась в файле, а в системе появился одноименный пользователь, он получил бы расширенные привилегии автоматически. Теперь этого не случится.
Заключение
Управление пользователями – необходимый навык при администрировании сервера Ubuntu 16.04. Он позволит отделить пользователей и дать им только необходимый для работы доступ.
Для получения дополнительных сведений о настройке sudo, ознакомьтесь с нашим .
Tags: ,Поскольку Linux — система многопользовательская, вопрос об организации разграничения доступа к файлам и каталогам является одним из существенных вопросов, которые должна решать операционная система. Механизмы разграничения доступа, разработанные для системы UNIX в 70-х годах (возможно, впрочем, они предлагались кем-то и раньше), очень просты, но они оказались настолько эффективными, что просуществовали уже более 30 лет и по сей день успешно выполняют стоящие перед ними задачи.
В основе механизмов разграничения доступа лежат имена пользователей и имена групп пользователей. Вы уже знаете, что в Linux каждый пользователь имеет уникальное имя, под которым он входит в систему (логируется). Кроме того, в системе создается некоторое число групп пользователей, причем каждый пользователь может быть включен в одну или несколько групп. Создает и удаляет группы суперпользователь, он же может изменять состав участников той или иной группы. Члены разных групп могут иметь разные права по доступу к файлам, например, группа администраторов может иметь больше прав, чем группа программистов.
В индексном дескрипторе каждого файла записаны имя так называемого владельца файла и группы, которая имеет права на этот файл. Первоначально, при создании файла его владельцем объявляется тот пользователь, который этот файл создал. Точнее — тот пользователь, от чьего имени запущен процесс, создающий файл. Группа тоже назначается при создании файла — по идентификатору группы процесса, создающего файл. Владельца и группу файла можно поменять в ходе дальнейшей работы с помощью команд chown и chgrp (подробнее о них будет сказано чуть позже).
Теперь давайте еще раз выполним команду ls -l . Но зададим ей в качестве дополнительного параметра имя конкретного файла, например, файла, задающего саму команду ls . (Обратите, кстати, внимание на эту возможность команды ls -l — получить информацию о конкретном файле, а не о всех файлах каталога сразу).
$ ls -l /bin/ls
Вы видите, что в данном случае владельцем файла является пользователь root и группа root. Но нас сейчас в выводе этой команды больше интересует первое поле, определяющее тип файла и права доступа к файлу. Это поле в приведенном примере представлено цепочкой символов -rwxr-xr-x . Эти символы можно условно разделить на 4 группы.
Первая группа, состоящая из единственного символа, определяет тип файла. Этот символ в соответствии с возможными типами файлов, рассмотренными в предыдущем разделе, может принимать такие значения:
- =
d = — каталог;
b = — файл блочного устройства;
c = — файл символьного устройства;
s = — доменное гнездо (socket);
p = — именованный канал (pipe);
l = — символическая ссылка (link).
Далее следуют три группы по три символа, которые и определяют права доступа к файлу соответственно для владельца файла, для группы пользователей, которая сопоставлена данному файлу, и для всех остальных пользователей системы. В нашем примере права доступа для владельца определены как rwx, что означает, что владелец (root ) имеет право читать файл (r), производить запись в этот файл (w), и запускать файл на выполнение (x). Замена любого из этих символов прочерком будет означать, что пользователь лишается соответствующего права. В том же примере мы видим, что все остальные пользователи (включая и тех, которые вошли в группу root ) лишены права записи в этот файл, т. е. не могут файл редактировать и вообще как-то изменять.
Вообще говоря, права доступа и информация о типе файла в UNIX-системах хранятся в индексных дескрипторах в отдельной структуре, состоящей из двух байтов, т. е. из 16 бит (это естественно, ведь компьютер оперирует битами, а не символами r, w, x). Четыре бита из этих 16-ти отведены для кодированной записи о типе файла. Следующие три бита задают особые свойства исполняемых файлов, о которых мы скажем чуть позже. И, наконец, оставшиеся 9 бит определяют права доступа к файлу. Эти 9 бит разделяются на 3 группы по три бита. Первые три бита задают права пользователя, следующие три бита — права группы, последние 3 бита определяют права всех остальных пользователей (т. е. всех пользователей, за исключением владельца файла и группы файла).
При этом, если соответствующий бит имеет значение 1, то право предоставляется, а если он равен 0, то право не предоставляется. В символьной форме записи прав единица заменяется соответствующим символом (r, w или x), а 0 представляется прочерком.
Право на чтение (r) файла означает, что пользователь может просматривать содержимое файла с помощью различных команд просмотра, например, командой more или с помощью любого текстового редактора. Но, подредактировав содержимое файла в текстовом редакторе, вы не сможете сохранить изменения в файле на диске, если не имеете права на запись (w) в этот файл. Право на выполнение (x) означает, что вы можете загрузить файл в память и попытаться запустить его на выполнение как исполняемую программу. Конечно, если в действительности файл не является программой (или скриптом shell), то запустить этот файл на выполнение не удастся, но, с другой стороны, даже если файл действительно является программой, но право на выполнение для него не установлено, то он тоже не запустится.
Вот мы и узнали, какие файлы в Linux являются исполняемыми! Как видите, расширение имени файла тут не при чем, все определяется установкой атрибута "исполняемый", причем право на исполнение может быть предоставлено не всем!
Если выполнить ту же команду ls -l , но в качестве последнего аргумента ей указать не имя файла, а имя каталога, мы увидим, что для каталогов тоже определены права доступа, причем они задаются теми же самыми символами rwx. Например, выполнив команду ls -l / , мы увидим, что каталогу bin соответствует строка:
Естественно, что по отношению к каталогам трактовка понятий "право на чтение", "право на запись" и "право на выполнение" несколько изменяется. Право на чтение по отношению к каталогам легко понять, если вспомнить, что каталог — это просто файл, содержащий список файлов в данном каталоге. Следовательно, если вы имеете право на чтение каталога, то вы можете просматривать его содержимое (этот самый список файлов в каталоге). Право на запись тоже понятно — имея такое право, вы сможете создавать и удалять файлы в этом каталоге, т. е. просто добавлять в каталог или удалять из него запись, содержащую имя какого-то файла и соответствующие ссылки. Право на выполнение интуитивно менее понятно. Оно в данном случае означает право переходить в этот каталог. Если вы, как владелец, хотите дать доступ другим пользователям на просмотр какого-то файла в своем каталоге, вы должны дать им право доступа в каталог, т. е. дать им "право на выполнение каталога". Более того, надо дать пользователю право на выполнение для всех каталогов, стоящих в дереве выше данного каталога. Поэтому в принципе для всех каталогов по умолчанию устанавливается право на выполнение как для владельца и группы, так и для всех остальных пользователей. И, уж если вы хотите закрыть доступ в каталог, то лишите всех пользователей (включая группу) права входить в этот каталог. Только не лишайте и себя такого права, а то придется обращаться к суперпользователю! (Примеч.11)
После прочтения предыдущего абзаца может показаться, что право на чтение каталога не дает ничего нового по сравнению с правом на выполнение. Однако разница в этих правах все же есть. Если задать только право на выполнение, вы сможете войти в каталог, но не увидите там ни одного файла (этот эффект особенно наглядно проявляется в том случае, если вы пользуетесь каким-то файловым менеджером, например, программой Midnight Commander). Если вы имеете право доступа в каком-то из подкаталогов этого каталога, то вы можете перейти в него (командой cd ), но, как говорится "вслепую", по памяти, потому что списка файлов и подкаталогов текущего каталога вы не увидите.
Алгоритм проверки прав пользователя при обращении к файлу можно описать следующим образом. Система вначале проверяет, совпадает ли имя пользователя с именем владельца файла. Если эти имена совпадают (т. е. владелец обращается к своему файлу), то проверяется, имеет ли владелец соответствующее право доступа: на чтение, на запись или на выполнение (не удивляйтесь, суперпользователь может лишить некоторых прав и владельца файла). Если право такое есть, то соответствующая операция разрешается. Если же нужного права владелец не имеет, то проверка прав, предоставляемых через группу или через группу атрибутов доступа для остальных пользователей, уже даже не проверяются, а пользователю выдается сообщение о невозможности выполнения затребованного действия (обычно что-то вроде "Permission denied").
Если имя пользователя, обращающегося к файлу, не совпадает с именем владельца, то система проверяет, принадлежит ли владелец к группе, которая сопоставлена данному файлу (далее будем просто называть ее группой файла). Если принадлежит, то для определения возможности доступа к файлу используются атрибуты, относящиеся к группе, а на атрибуты для владельца и всех остальных пользователей внимания не обращается. Если же пользователь не является владельцем файла и не входит в группу файла, то его права определяются атрибутами для остальных пользователей. Таким образом, третья группа атрибутов, определяющих права доступа к файлу, относится ко всем пользователям, кроме владельца файла и пользователей, входящих в группу файла.
Для изменения прав доступа к файлу используется команда chmod . Ее можно использовать в двух вариантах. В первом варианте вы должны явно указать, кому какое право даете или кого этого права лишаете:
$ chmod wXp имя-файла
где вместо символа w подставляется
либо символ u (т. е. пользователь, который является владельцем);
либо g (группа);
либо o (все пользователи, не входящие в группу, которой принадлежит данный файл);
либо a (все пользователи системы, т. е. и владелец, и группа, и все остальные).
Вместо X ставится:
либо + (предоставляем право);
либо - (лишаем соответствующего права);
либо = (установить указанные права вместо имеющихся),
Вместо p — символ, обозначающий соответствующее право:
r (чтение);
w (запись);
x (выполнение).
Вот несколько примеров использования команды chmod :
$ chmod a+x file_name
предоставляет всем пользователям системы право на выполнение данного файла.
$ chmod go-rw file_name
удаляет право на чтение и запись для всех, кроме владельца файла.
$ chmod ugo+rwx file_name
дает всем права на чтение, запись и выполнение.
Если опустить указание на то, кому предоставляется данное право, то подразумевается, что речь идет вообще обо всех пользователях, т. е. вместо $ chmod a+x file_name
можно записать просто
$ chmod +x file_name
Второй вариант задания команды chmod (он используется чаще) основан на цифровом представлении прав. Для этого мы кодируем символ r цифрой 4, символ w — цифрой 2, а символ x — цифрой 1. Для того, чтобы предоставить пользователям какой-то набор прав, надо сложить соответствующие цифры. Получив, таким образом, нужные цифровые значения для владельца файла, для группы файла и для всех остальных пользователей, задаем эти три цифры в качестве аргумента команды chmod (ставим эти цифры после имени команды перед вторым аргументом, который задает имя файла). Например, если надо дать все права владельцу (4+2+1=7), право на чтение и запись — группе (4+2=6), и не давать никаких прав остальным, то следует дать такую команду:
$ chmod 760 file_name
Если вы знакомы с двоичным кодированием восьмеричных цифр, то вы поймете, что цифры после имени команды в этой форме ее представления есть не что иное, как восьмеричная запись тех самых 9 бит, которые задают права для владельца файла, группы файла и для всех пользователей.
Выполнять смену прав доступа к файлу с помощью команды chmod может только сам владелец файла или суперпользователь. Для того, чтобы иметь возможность изменить права группы, владелец должен дополнительно быть членом той группы, которой он хочет дать права на данный файл.
Чтобы завершить рассказ о правах доступа к файлам, надо рассказать еще о трех возможных атрибутах файла, устанавливаемых с помощью той же команды chmod . Это те самые атрибуты для исполняемых файлов, которые в индексном дескрипторе файла в двухбайтовой структуре, определяющей права на файл, занимают позиции 5-7, сразу после кода типа файла.
Первый из этих атрибутов — так называемый "бит смены идентификатора пользователя". Смысл этого бита состоит в следующем.
Обычно, когда пользователь запускает некоторую программу на выполнение, эта программа получает те же права доступа к файлам и каталогам, которые имеет пользователь, запустивший программу. Если же установлен "бит смены идентификатора пользователя", то программа получит права доступа к файлам и каталогам, которые имеет владелец файла программы (таким образом, рассматриваемый атрибут лучше называть "битом смены идентификатора владельца"). Это позволяет решать некоторые задачи, которые иначе было бы трудно выполнить. Самый характерный пример — команда смены пароля passwd . Все пароли пользователей хранятся в файле /etc/passwd, владельцем которого является суперпользователь root . Поэтому программы, запущенные обычными пользователями, в том числе команда passwd , не могут производить запись в этот файл. А, значит, пользователь как бы не может менять свой собственный пароль. Но для файла /usr/bin/passwd установлен "бит смены идентификатора владельца", каковым является пользователь root . Следовательно, программа смены пароля passwd запускается с правами root и получает право записи в файл /etc/passwd (уже средствами самой программы обеспечивается то, что пользователь может изменить только одну строку в этом файле).
Установить "бит смены идентификатора владельца" может суперпользователь с помощью команды
# chmod +s file_name
Аналогичным образом работает "бит смены идентификатора группы".
Еще один возможный атрибут исполняемого файла — это "бит сохранения задачи" или "sticky bit" (дословно — "бит прилипчивости"). Этот бит указывает системе, что после завершения программы надо сохранить ее в оперативной памяти. Удобно включить этот бит для задач, которые часто вызываются на выполнение, так как в этом случае экономится время на загрузку программы при каждом новом запуске. Этот атрибут был необходим на старых моделях компьютеров. На современных быстродействующих системах он используется редко.
Если используется цифровой вариант задания атрибутов в команде chmod , то цифровое значение этих атрибутов должно предшествовать цифрам, задающим права пользователя:
# chmod 4775 file_name
При этом веса этих битов для получения нужного суммарного результата задаются следующим образом:
4 — "бит смены идентификатора пользователя",
2 — "бит смены идентификатора группы",
1 — "бит сохранения задачи (sticky bit)".
Если какие-то из этих трех битов установлены в 1, то несколько изменяется вывод команды ls -l в части отображения установленных атрибутов прав доступа. Если установлен в 1 "бит смены идентификатора пользователя", то символ "x" в группе, определяющей права владельца файла, заменяется символом "s". Причем, если владелец имеет право на выполнение файла, то символ "x" заменяется на маленькое "s", а если владелец не имеет права на выполнение файла (например, файл вообще не исполняемый), то вместо "x" ставится "S". Аналогичные замены имеют место при задании "бита смены идентификатора группы", но заменяется символ "x" в группе атрибутов, задающих права группы. Если равен 1 "бит сохранения задачи (sticky bit)", то заменяется символ "x" в группе атрибутов, определяющей права для всех остальных пользователей, причем "x" заменяется символом "t", если все пользователи могут запускать файл на выполнение, и символом "T", если они такого права не имеют.
Таким образом, хотя в выводе команды ls -l не предусмотрено отдельных позиций для отображения значений битов смены идентификаторов и бита сохранения задачи, соответствующая информация выводится. Вот небольшой пример того, как это будет выглядеть:
# ls -l prim1
В. Костромин (kos at rus-linux dot net) - 4.5. Права доступа к файлам и каталогамПредположим, что я новый пользователь Ubuntu Linux 16.04.xx LTS. У меня сразу может возникнуть ряд вопросов. Как создать нового пользователя sudo на моем сервере? Как добавить нового пользователя в файл sudoer с помощью параметра командной строки на Ubuntu?
В Linux (и Unix вообще) существует суперпользователь с именем root. Корневой пользователь может делать все и вся, и, таким образом, обычное использование системы может стать очень опасным. Вы можете ввести команду неправильно и уничтожить систему. Команда sudo позволяет разрешенному пользователю запускать команду в качестве суперпользователя (пользователя root) или другого пользователя, как указано в политике безопасности. Часто sudo используется на серверах для предоставления прав администратора и привилегий для обычных пользователей. В этом кратком руководстве вы узнаете, как создать пользователя sudo на Ubuntu.
Несколько шагов, которые необходимо сделать для того, чтобы создать пользователя sudo на Ubuntu
Подробнее о группе администратора и группе sudo на сервере Ubuntu
Члены административной группы могут получать привилегии root. Все члены группы sudo запускают любую команду на сервере Ubuntu. Поэтому просто добавьте пользователя в группу sudo на сервере Ubuntu. Возможности группы admin были значительно урезаны, начиная с версии Ubuntu 12.04 и выше. Следовательно, admin группы больше не существует или она просто используется в версии Ubuntu 12.04 или выше. Причина, по которой это работает:
# grep -B1 -i "^%sudo" /etc/sudoers
$ sudo grep -B1 -i "^%sudo" /etc/sudoers
# Allow members of group sudo to execute any command %sudo ALL=(ALL:ALL) ALL
Давайте посмотрим на некоторые практические примеры.
Как добавить нового пользователя с именем vivek в sudo с помощью командной строки?
Откройте терминал или войдите на свой удаленный сервер:
$ ssh root@server-name-IP-here $ ssh [email protected] { root@server:/root} #
# adduser vivek$ sudo adduser vivek

Рисунок 01: Как добавить нового пользователя на Ubuntu
Примеры возможных выводов данных:
Как создать пользователя sudo в Ubuntu для учетной записи vivek
Введите следующую команду:
# adduser vivek sudo
ИЛИ используйте команду usermod для того, чтобы добавить пользователя в группу на Linux:
# usermod -aG sudo vivek
$ sudo usermod -aG sudo vivek
$ sudo adduser vivek sudo
Примеры возможных выводов данных:

Рисунок 02: Добавить пользователя vivek в sudo, чтобы получить права администратора
Подтвердите нового пользователя и члена группы с помощью :
$ id vivek
Примеры возможных выводов данных:

Рисунок 03: Показать информацию о пользователе и группе
Теперь пользователь vivek может войти в систему с помощью команды ssh следующим образом:
$ ssh [email protected]
Убедитесь, что vivek может использовать команду sudo:
$ sudo cat /etc/sudoers
При первом использовании команды sudo вам будет предложено ввести пароль учетной записи vivek. Поэтому введите пароль vivek для получения доступа root . Любой тип команды с sudo должен запускаться с привилегиями root для учетной записи vivek . Чтобы получить корневую оболочку, введите:
$ sudo –s
Примеры возможных выводов данных:

Рисунок 03: Тестирование доступа sudo для учетной записи пользователя vivek
И вот вы справились. Теперь вы можете разрешать другим пользователям запускать sudo на сервере Ubuntu и предоставлять пользователям права администратора.

 Вход
Вход