Скопировать разделы другой жесткий диск. Программа для клонирования жесткого диска под Windows
При хранении информации на компьютерах, всегда есть риск потери данных. Причин может быть множество. Начиная от элементарного удаления нужных данных и заканчивая сбоями в работе
Для того, чтобы обеспечить сохранность важной информации и не тратить слишком много времени для установки программ при сбое и нужно клонирование.
Это значит, что в несколько несложных шагов можно вернуть утраченное.
Данная статья призвана помочь опытным и начинающим пользователям выбрать самую удобную программу для клонирования жесткого диска.
Сравнительная таблица
Читай также: Как разделить диск на два: Инструкция для всех операционных систем
| Наименования | Достоинства | Недостатки |
|---|---|---|
|
Acronis True Image | Большое количество опций; русский язык; простой интерфейс; выбор режима работы; наличие «облака». | Платная лицензия |
EASEUS Disk Copy | Многофункциональность; понятный интерфейс; полностью бесплатная; высокая точность при клонировании. | Отсутствие русского языка |
Macrium Reflect | Доступный интерфейс; высокие скорость работы и степень сжатия; выбор места хранения образа; запись данных на оптические носители; встроенный планировщик бэкапов; Бесплатное скачивание. | Отсутствие русского языка |
Paragon Drive Backup | Многофункциональность; подсказки «мастеров»; поддержка любых ОС компании Microsoft; выбор места хранения; полное или частичное клонирование. | Платная лицензия |
FarStone DriveClone | Бесплатная программа; работа в реальном времени без перезагрузки ПК; клонирование целиком и частично; надежность. | Не поддерживает версии ОС Windows выше 8.1 |
Seagate Disk Wizard | Полностью бесплатная; Русскоязычный и доступный интерфейс; Поддержка ОС Windows 10 / 8.1 / 8 / 7 / Vista / XP 32|64-bit; Два режима работы. | Только для ПК, использующих жесткие диски Seagate и Maxtor |
AOMEI Backupper | Создание копий без прерывания работы; Поддерживает ОС Windows 10, 8.1, 8, 7, Vista, XP; Клонирование дисков; Полное и частичное копирование; Шифрование копий. | Необходимость установки русификатора. |
Clonezilla | Поддержка всех ОС; Бесплатный доступ; Работа с большинством файловых систем; Возможность сжатия образа; Запись образа удаленно и локально. | Отсутствие русского языка; Запуск с диска для создания образов; Резервное сохранение отдельных файлов и каталогов невозможно; Только полный бэкап диска или раздела. |
| Поддержка ОС Windows 10, 8.1, 8, 7, Vista, XP; Высокая точность клона; Поддержка жестких дисков IDE/ATA/SATA; Клонирование и создание виртуальных образов. | Многофункциональность и высокая скорость работы только в латных версиях |
Renee Becca | Копирование, клонирование и восстановление; поддержка ОС Windows 10, 8, 7, Vista, XP, 2000, 2003. | Сложности при скачивании у пользователей Windows 10; |
№1 Acronis True Image
Acronis True Image 2019 для Windows
Версия: 2020
Разработчик: Acronis
Лицензия: trialware
Cкачать 500 Mb
Читай также: Перенос системы на SSD: Перекидываем данные и операционную систему

Acronis True Image одна из самых популярных программ для резервного копирования. Программа обладает широким функционалом, который поможет решить множество проблем с .
Если точнее, то Acronis True Image это целый пакет разнообразных программ. На официальном сайте можно прочесть инструкцию и ознакомится с новинками.
Разработчики постоянно расширяют возможности и адаптируют её под самого обычного пользователя. Наличие русского языка и простого интерфейса очень облегчают работу даже новичку.
Основные функции программы:
- Защита домашних данных. Это значит, что можно не только отслеживать все имеющие устройства ( , которые используют одну учетную запись), но и контролировать их.
- Возможность синхронизации данных. Имеется в виду, что пользователь может иметь одинаковые данные на всех компьютерах. Кроме того, все синхронизированные данные и их версии хранятся в Acronis Cloud.
- Клонирование дисков. Несколько простых манипуляций и программа создаст копию диска.
- Возможность резервного копирования папок и файлов. Это значит, что можно копировать изображения, видеозаписи, аудиозаписи и другие файлы выборочно. То есть, нет необходимости копировать все разделы, которые содержат эти файлы.
- Возможность резервного копирования всего диска. То есть, можно сделать копию всех данных имеющихся на диске.
- Функция архивирования данных. Имеется в виду, что файлы, которые редко используют или файлы больших размеров можно перенести на съемный накопитель (внешний жесткий диск, USB-накопитель, NAS устройство) или в «облако» Acronis.
- Возможность создания загрузочного носителя. То есть, можно запустить программу даже на неисправном компьютере.
- Наличие различных инструментов для подключения и защиты, утилиты безопасности и конфиденциальности, утилиты управления и клонирования дисков.
Наверное, единственным недостатком для обычного пользователя будет наличие платной лицензии.
Хотя для столь обширного количества функций плата в 1700 руб. не так уж и велика.
СкачатьВИДЕО: Простой способ клонирования жесткого или SSD диска с помощью Acronis True Image
Простой способ клонирования жесткого или SSD диска с помощью Acronis True Image
№2 EASEUS Disk Copy
Читай также: ТОП-15 Программ для дефрагментации диска Windows: выбираем лучшую утилиту

EASEUS Disk Copy еще одна достаточно «сильная» программа для клонирования диска, а вернее комплекс программ.
Программа выполняется в виде загрузочного диска. Она бесплатна и имеет широкий набор функций.
- Программа на английском языке.
ВИДЕО: Клонируем Windows с Hard Drive на SSD
How to: Clone Windows 10 Hard Drive to SSD -- EaseUS Disk Copy 3.0
№3 Macrium Reflect
Читай также: 5 Советов по настройке файла подкачки Windows (7/8/10)

Macrium Reflect — еще одна программа для работы с жестким диском.
Основные опции:
- Не требует перезагрузки Windows (создает образ системы «на лету»).
- Можно выбрать, где хранить созданный образ (оптический носитель, локальный жесткий диск или сетевой диск).
- Копировать данные можно как частично, так и создать полный образ диска.
- Высокая скорость работы.
- Высокая степень сжатия.
- Наличие встроенного планировщика для резервирования данных.
- Возможность записи на CD/DVD.
Утилита имеет простой и доступный интерфейс, но на английском языке.
Скачать№4 Paragon Drive Backup
Читай также: Компьютер не видит жесткий диск - что делать?

Paragon Drive Backup еще один многофункциональный инструмент, позволяющий клонировать данные.
Разработчики постарались по максимум «вложить» в программу возможностей. Paragon Drive Backup создавалась так, чтобы забыть о возможности потерять данные.
Основные возможности:
- Наличие пользовательского интерфейса, которым управляют «мастера». Это значит, что можно не тратить время на изучение инструкций, так как все действия сопровождаются подсказками.
- При сбое системы достаточно восстановить резервную копию (что займет несколько минут) и можно продолжать работать.
- Для всех опций программы предусмотрена контекстно-зависимая система подсказок.
- Совместимость с операционными системами компании Microsoft.
- Совместимость с любым компьютерным оборудованием.
- Возможность выбрать место хранения данных.
- Возможность клонирования, как всего диска, так и отдельных его разделов.
- Возможность резервного копирования без прерывания работы Windows.
- Возможность прервать копирование без потери данных.
- Возможность восстановить данные из раздела, жесткого диска или любой комбинации дисков и разделов из одного архива.
- Возможность создать загрузочный диск на съемном носителе.
Программа обладает еще множеством других достоинств. Но есть и существенный недостаток цена лицензии.
Скачать№5 FarStone DriveClone
Читай также: ТОП-15 программ проверки секторов жесткого диска

FarStone DriveClone бесплатная утилита, отличающаяся простотой и надежностью. Основная функция программы – клонирование жесткого диска.
Основные опции:
- Резервное копирование абсолютно всех данных, (в том числе и настройки системы и информацию о разделах) с последующим сохранением.
- Возможность клонировать, как отдельные сегменты, так и весь диск целиком.
- Работа в реальном времени, без перезагрузки системы.
- Все данные можно перенести на любой съемный носитель или на другой жесткий диск ПК в виде сжатого архива.
- Возможность клонирования дисков больших размеров.
FarStone DriveClone не обладает многофункциональностью, но основную задачу выполняет. Но есть существенный недостаток: программа не поддерживает Windows старше версии 8.1
.Также стоит упомянуть версию программы FarStone RestoreIT Pro.
Она объединяет в себе не только возможность клонирования жесткого диска, но и возможность копировать данные в резерв.
Скачать№6 Seagate Disk Wizard

Seagate Disk Wizard – это бесплатное программное обеспечение от разработчиков Acronis True Image. Если быть точнее, то это его бесплатная версия.
Основные возможности:
Программа очень простая и доступная для понимания. Но есть одно ограничение: она подходит только для тех ПК, которые используют жесткие диски Seagate и Maxtor.
Скачать№7 AOMEI Backupper

AOMEI Backupper – бесплатное приложение, созданное для резервного копирования данных, восстановления системы и дисков.
Основные функции программы:
- Создание резервных копий без прерывания работы на ПК.
- Возможность клонирования дисков и разделов.
- Шифрование резервной копии (защита паролем).
- Полное и частичное копирование данных.
- Возможность создания загрузочного носителя.
- Поддерживает ОС Windows 10, 8.1, 8, 7, Vista, XP.
Программа многофункциональна и доступна для широкого круга пользователей. Наверное, единственным недостатком можно назвать необходимость дополнительной установки русификатора.
Скачать№8 Clonezilla

Изначально не получалось выделить текст, но когда поставила галочку Упростить страницу, сразу все получилось.
Отключить JavaScript
2. Отключите JavaScript специальными расширениями для браузера (NOScript например) или вручную. С расширениями вы разберетесь, а вот про ручной метод расскажу подробней. И мне кажется это намного лучше, чем устанавливать лишний плагин.
Зайдите в настройки управления Google Chrome, перейдите в Настройки и внизу страницы кликните ссылку Показать дополнительные настройки. Здесь найдите раздел Личные данные и под этой надписью нажмите Настройки контента.
Здесь найдите раздел JavaScript, выберите Запретить выполнение JavaScript на всех сайтах и нажмите Готово. Обновите нужную вам страницу, и скопируйте текст без каких-либо помех. После этого вернитесь в эти настройки и верните все на свои места, чтобы остальные сайты правильно работали.
Если вы хотите навсегда отключить JavaScript у определенного сайта, зайдите в Настроить исключения. Введите адрес сайта в левое поле, а из выпадающего меню справа выберите Блокировать.
Теперь вы сможете в любой момент скопировать нужную информацию, без каких-либо проблем. Но имейте в виду, что после этого внешний вид сайта может измениться и некоторые функции перестанут работать.
Для пары абзацев
3. Нажмите кнопку F12 на нужной странице, а затем выберите в левом верхнем углу стрелочку или вместо этого нажмите сочетание клавиш ctrl + shift + c. Показываю на примере Google Chrome, но в других браузерах все работает примерно также.
После этого нажмите на нужный абзац в тексте стрелочкой, а затем раскройте в нижней части браузера подсвеченный фрагмент (обычно в виде <р>…). В нем будет скрываться нужная информация – отсюда можно спокойно скопировать и вставить в нужное место.
Подходит для тех случаев, когда нужно скопировать пару абзацев, и не хочется тратить много времени на лишние манипуляции.
Скопировать код
4. Нажмите сочетание клавиш ctrl + U на нужной странице. Откроется HTML код страницы, где никакие плагины не мешают копировать информацию. Но все копировать не стоит, достаточно найти нужный участок текста. Для этого нажмите ctrl + F, чтобы открыть окно поиска. В него введите несколько слов из того абзаца, который вам нужен. Нажмите enter или кнопку «найти», чтобы перейти к нужному участку в коде. Скопируйте информацию, которая вам необходима с помощью клавиш ctrl + C или нажмите ПКМ на выделенный участок и выберите «Копировать».
Откройте обычный текстовый редактор (блокнот) и вставьте в него скопированный текст (нажмите ctrl + v). Как видите, помимо необходимого текста мы скопировали еще и HTML-код, который нам не нужен и мешает. Можно его удалить вручную, но опять же нет смысла – есть способ проще.
Теперь на рабочем столе откройте новый файл с помощью любого браузера, и там будет нужный текст, без лишних html-кодов и с форматированием (жирный, курсив, списки и т.п.).
Открыть в ворде
5. Откройте сайт в word – очень необычный способ, и потребуется немного времени, чтобы компьютер обработал запрос. Но зато вы получите полную копию страницы сайта в вордовском документе. Для этого в word нажмите Файл – Открыть – и введите ссылку на нужную страницу в поле Имя файла.
После этого нажмите Открыть и подождите. Скорость загрузки зависит от веса сайта, и производительности ПК. Лучше перед этим сохранить все открытые документы, чтобы в случае сбоя не потерять данные.
Не копируется текст с сайта — что делать?
Бывают случаи, когда статья отображается не в виде текста, а картинкой. Тогда вышеперечисленные способы не помогут скопировать информацию. В этом случае нужно скопировать картинку, если есть такая возможность – нажмите на ней ПКМ и выберите Сохранить картинку как…
Когда владелец сайта блокирует мышку, сделайте скриншот сайта. Для этого нажмите на клавиатуре PrintScreen и вставьте в графический редактор с помощью клавиш ctrl + v. Подойдет даже обычный Paint. Обрежьте все лишнее, чтобы остался только нужный текст.
Теперь найдите в интернете любой онлайн сервис для распознавания текста, и прогоните через него картинку. Через пару минут вы получите текстовую версию этой статьи.
Выбирайте любой из рассмотренных способов как скопировать текст с сайта который защищен от копирования. Лично я для постоянных сайтов использую метод с JavaScript, а для новых – метод с печатью. Никаких муторных методик, и не придется долго думать что же делать если не копируется текст с сайта.
Приветствую всех читателей и посетителей блога сайт. В сегодняшней статье мы рассмотрим, как скопировать раздел жесткого диска вместе с операционной системой и установленными программами, и как восстановить Windows с созданной ранее резервной копии. Всё сказанное ниже, применимо не только к ОС Windows. Но и к другим операционным системам.
Практически любому пользователю компьютера приходилось сталкиваться с ситуацией, когда, как говорят, слетела операционная система, и её нужно заново устанавливать. Если бы всё упиралось только в установку ОС, то проблем бы не было, но дело в том, что нужно ещё установить любимые и нужные программы, драйвера, произвести настройку параметров экрана и так далее.
Ситуация может усложниться, если у вас есть загрузочная флешка с несколькими ОС, и вы просто не помните, какую версию операционной системы устанавливали. Однако, свет в конце туннеля есть, и называется он – CloneZilla. Данная программа позволит создать копию операционной системы со всеми установленными драйверами и программами.
Важное предисловие
Резервное копирование Windows и разделов диска
Для тестирования программы я решил пойти немного сложным путём. Чтобы не бегать с фотоаппаратом, и снимать процесс копирования раздела с ОС, я решил воспользоваться услугами . Прежде всего, установил , добавил несколько жестких дисков, и на один из них установил операционную систему Windows XP. Раздел с ОС занимал около 20 ГБ, дополнительные разделы были по 30 и 50 ГБ. Все разделы содержали файловую систему NTFS. Как скопировать Windows.
Следующий этап заключался в скачивании CloneZilla . Важно понимать, что CloneZilla – это не какая-то программа, а группа файлов, которые находятся в ISO образе (можно и ZIP скачать). Я скачал ISO образ CloneZilla не с официального сайта clonezilla.org/downloads.php , а с других источников.
Получив образ ISO CloneZilla, его надо смонтировать на флешку или карту памяти, с которой будет загружаться ОС. В статье про я описал несколько нужных нам программ. Хотя я привык пользоваться программой WinSetupFromUSB , я решил использовать XBoot , поскольку тут можно сразу добавить все нужные ISO образы. В целом, моя мультизагрузочная флешка предлагает следующие содержимое:
- Windows 7
- Windows XP
- LiveCD
- CloneZilla
Я загрузил ОС с флешки и проверил работоспособность CloneZilla. Однако, для более удобно воспользоваться виртуальной машиной. Я просто запустил виртуальную машину и смонтировал образ ISO с CloneZilla в виртуальный дисковод и начал тестирование.
Для большей ясности, опишу ряд моментов:
CloneZilla позволяет скопировать содержимое всего раздела жесткого диска или целого диска в один или несколько файлов. Скопировать Windows на другой жесткий диск.
Пример: Есть компьютер или ноутбук, на диске C есть установленная ОС и нужные программы, игры и учетные записи пользователя. Мы хотим использовать новый накопитель большего размера, что бы потом снова не тратить время на установку ОС и программ, и утомительную настройку, производим копирование раздела жесткого диска, результат сохраняется в одном файле, образе, который потом можно использовать для восстановления всей структуры диска С.
CloneZilla позволяет восстановить содержимое резервной копии раздела на любой другой диск.
Пример: Мы подключили новый жесткий диск к компьютеру или ноутбуку, создали нужные разделы и отформатировали их. Теперь подключаем внешний накопитель, на который мы скопировали созданную ранее резервную копию раздела жёсткого диска, содержащую установленную ОС Windows и программы. Запускаем утилиту CloneZilla, указываем диск, на котором находится резервная копия раздела с Windows, указываем раздел, на который надо скопировать содержимое копии. В итоге, мы смогли скопировать Windows с одного жесткого диска на другой.
Резервное копирование Windows и её восстановление на другой платформе.
Нужно понимать, что копирование установленной Windows и программ с одного раздела диска на другой, которые подключены к одной платформе, не должно вызвать проблем – вы как использовали ASUS K40, так и используете, просто поменяли винчестер. Совсем другое дело, если у вас есть резервная копия раздела жесткого диска с Windows, и вы хотите её перенести на компьютер соседа. Поскольку, у вас и у соседа используется различная периферия (тип видеокарты, материнская плата и так далее), то гарантии, что операционная система, скопированная с вашего ПК, будет благополучно работать и у него – нет.
Если происходит только смена жесткого диска, то зачем использовать программу CloneZIlla, разве нельзя просто скопировать все файлы с раздела напрямую?
Теоретически, да. Однако, системные файлы не всегда получается скопировать, поскольку они используются самой ОС. Даже если Вы скопировали Windows и содержимое всего раздела, но вы не сможете сохранить правильное расположение загрузочных секторов – вы создали копию файлов, но не копию их нужного расположения. Плюс, копирование разделов диска в один файл намного удобней, поскольку один файл проще и быстрее копировать.
Как скопировать Windows и разделы жесткого диска с CloneZilla
CloneZilla - это программа для создания образа операционной системы (Windows, Linux) и данных (копий разделов жесткого диска, копий всех пользователей, клонирование содержимого накопителей и так далее).
Нужно понимать, что CloneZilla обладает довольно большим спектром возможностей:
- Различные методы сжатия при копировании разделов жесткого диска.
- Автоматический и настраиваемый режим копирования диска с Windows и файлами.
- Возможность переноса содержимого образа системы на локальный или сетевой диск.
Давайте посмотрим, как скопировать Windows. Сказанное, применимо не только с разделу диска с ОС, но и к любому другому разделу или всему жесткому диска.
После того, как мы создали загрузочную флешку с образом CloneZilla и загрузили с неё систему, на экране появится меню CloneZilla. У вас есть на выбор несколько пунктов.
Можно выбрать первый пункт CloneZilla Live (Defaul settings) , или использовать вариант резервирования в оперативную память - Clonezilla live (To RAM, boot media can be removed later) .

После некоторого времени и появления на черном экране различных надписей, появится окно Choose language . В окне Choose language выбираем нужный язык, можно выбрать русский язык, чтобы понимать, что от нас требуется. Перейдите к следующему шагу, нажав клавишу ENTER.

Меню Configuring console-data - делаем только резервное копирование, поэтому мы оставляем значения по умолчанию - don"t touch keymap (не трогать раскладку), нажимаем ENTER.

Выбираем Start_Clonezilla и переходим далее...
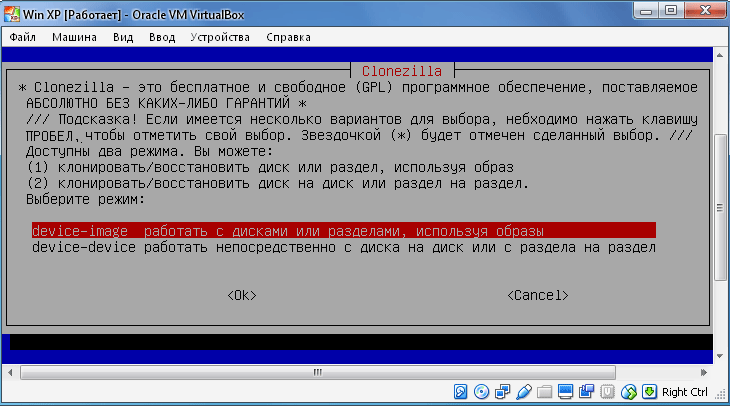
На этом этапе мы указываем режим работы программы, мы выбираем между созданием образа и прямым клонированием. Мы хотим сделать образ раздела жесткого диска, поэтому выбираем первую опцию device-image и нажимаем ENTER.

В пункте Mount Clonezilla image directory (Монтировать каталог с Clonezilla образом) нужно выбрать, где резервная копия системы будет сохранена. Тут имеется несколько вариантов на выбор, первый пункт подразумевает, что копия будет храниться на локальном накопителе, остальные используются при хранении слепка на удалённых дисках. В этом примере я выбираю первый пункт - local_dev и подтверждаю выбор клавишей ENTER.
Clonezilla подготовит точку монтирования, и еще раз попросит нас подтвердить (Press Enter to continue ), поэтому мы перейдем к следующему шагу, нажав клавишу ENTER.

В этом шаге мы указываем уже конкретный раздел, на которой образ системы будет сохраняться. Выбираем раздел жесткого диска для сохранения резервной копии Windows и нажимаем ENTER. Я выбрал накопитель, который занимает 55 ГБ, на первом носителе размером в 21 ГБ установлена ОС Windows и программы.

Указываем конкретную папку на выбранном разделе, в которой будет храниться наш образ и нажимаем ENTER. Я выбрал корневой каталог, в нем далее создастся папка, которая будет содержать образ системы и дополнительные файлы.
Планируется установка разделов, переходим дальше (ENTER).
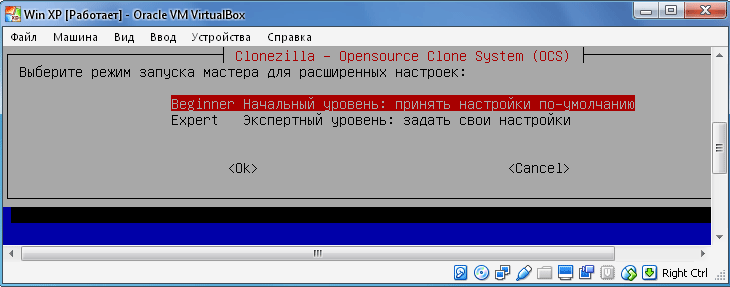
Далее следует выбрать начальный уровень (Beginner ) или экспертный уровень (Expert ). Если вы выбираете режим мастера, то нужно будет выбрать дополнительные параметры. Количество и параметры выбора влияют на ход копирования раздела и успешность операции. Лучше сначала выбрать начальный уровень, что бы всё прошло успешно. Переходим дальше (ENTER).

Указываем режим создания образа:
- savedisk – сохранить локальный диск, как образ.
- saveparts – сохранить локальные разделы, как образ.
Выбираем saveparts, поскольку мы хотим скопировать только раздел жесткого диска с Windows и установленными программами.

В следующем шаге определяем имя для файла образа. Дата автоматически вставляется в название, само название можно изменить. Название моей резервной копии Windows - BACKUP_WIN_XP-10-08-2016.

Пришла пора указать раздел диска, который мы хотим сохранить в файл изображения (выполнить резервное копирование раздела жесткого диска). В моём случае, это диска размером в 21 ГБ.

Поскольку я выбрал ручной уровень вначале, то после согласия на проведение операции копирования, начнется процесс создания образа раздела.
Важно!!! Если Вы выбирали экспертный уровень в самом начале, то будет нужно произвести дополнительные настройки :


Приоритет - выбираем partclone/partimage/dd

Параметры копирования.

Метод сжатия. Я выбирал первый вариант - gzip сжатие. Если вы хотите получить меньший размер образа, выберите сжатие bzip2 или lzip.

Надо определить максимальный размер одного файла образа, содержащего резервную копию Windows и раздела диска в целом. Указывать размер имеет смысл, если мы хотим записать образ на несколько устройств меньшей емкости. Если нужно получить один сплошной образ системы, то просто указываем большое число нулей, что гарантирует целебность файла слепка.

Все настроено! На этом этапе CloneZilla будет просить еще о подтверждение выполнения резервного копирования. Введите "y" и подтвердите клавишей ENTER.
Начнется процесс резервного копирования Windows. Он может продолжаться от нескольких минут до нескольких часов, в зависимости от выбранных параметров и показателей Вашего компьютера/ноутбука.
Восстановление Windows из резервной копии раздела диска с CloneZilla

Дополнительные файлы и файл резервной копии раздела диска с Windows
Хорошо, процесс создания копии раздела с ОС Windows прошел успешно. По сути, мы создали слепок не только Ос, но и всех установленных программ и файлов, которые находились на копируемом разделе.
Теперь попробуем взять чистый жёсткий диск, и скопировать на него содержимое образа копируемого раздела жесткого диска с Windows. Для этих целей, я создал ещё одну виртуальную машину, подключил к ней один виртуальный диск, на который мы будет всё копировать, и диск, на котором содержится копия создаваемого ранее раздела.
Запускаем виртуальную машину и монтируем в дисковод образ ISO CloneZilla.
Для реальной ситуации, загружаем операционную систему с загрузочной флешки и входим в меню CloneZilla.
Алгоритм действий практически такой же, как и при создании копии ОС:
- Первый пункт меню или Other Modes of CloneZilla live / CloneZilla live (To RAM. Boot media can be removed later).
- Выбираем язык.
- Не трогать клавиатуру
- Start CloneZilla.
- Device-image.
- Local_dev.
Выбираем раздел, на котором находится созданная ранее резервная копия Windows и содержимого раздела диска.
Выбираем начальный уровень (Beginner).

Поскольку мы хотим восстановить содержимое образа, то нужно выбрать или restoredisk или restoreparts . Если мы ранее создавали образ раздела (saveparts), а не всего диска, то выбираем restoreparts. Если мы создавали копию всего диска (savediusk), то выбираем пункт restoredisk. Я создавал образ раздела, поэтому теперь выбираю пункт restoreparts.

Если всё правильно, то у нас появится окно с папкой, в которой хранится созданный ранее образ, выбираем эту папку и жмем Enter.
Следующий этап заключается в выборе раздела, на который надо произвести восстановление содержимого резервной копии Windows. Выбираем раздел и помним, что его содержимое будет полностью затерто.
Жмем Enter для продолжения и подтверждаем свои намерения.

Всё, процесс восстановления начался.
Важное замечание!!! Размер раздела, на который надо восстановить содержимое резервной копии раздела с Windows, не может быть меньше того раздела, с которого вы делали копию. Если вы сделали слепок раздела размером 20 ГБ, и слепок занимает всего, например, 2 ГБ, то это не значит, что вы сможете произвести восстановление на раздел, размером 10 ГБ.
Это перенос всех данных со старого накопителя («донор») на новый («получатель»). Копируется все без исключения: операционная система с драйверами, установленные программы, фото, музыка и так далее. После клонирования и замены диска не надо вспоминать пароли, все файлы будут на привычных местах.
Зачем проводить клонирование жесткого диска?
Эту операцию проводят для таких целей:
- Чтобы использовать новый и более быстрый накопитель. Типичный случай — замена медленного HDD на современный SSD. Это существенно ускорит отзывчивость Windows, а за счет клонирования апгрейд компьютера пройдет максимально комфортно для пользователя. Все ярлыки и настройки останутся неизменными, но система станет быстрее.
- Чтобы не переустанавливать операционную систему. К примеру, после покупки нового компьютера хочется, чтобы все было как на старом и без переустановок. Так получится при переносе информации с «донора» к «получателю», а сама процедура потребует относительно мало действий и внимания со стороны пользователя.
- Чтобы синхронизировать работу за разными компьютерами. Все более распространенной становится удаленная работа. Клонирование жесткого диска позволит развернуть полноценное рабочее место там, где удобно и таких мест может быть сколько угодно.
- Чтобы сделать резервную копию данных. Потерять информацию на накопителе можно в любой момент — ничто не вечно. Благодаря клонированию в несколько кликов можно обезопаситься и случае форс-мажора иметь полностью рабочий «слепок» всех данных.
Важно, чтобы на «доноре» не было вирусов — клонируйте накопитель только после тщательной проверки на вредоносное ПО.
Утилиты и программы для клонирования
Существует много приложений для клонирования. Одни, специально созданы для выполнения такой операции — подойдут для неопытных пользователей, которым важна простота процесса. У других программ более широкая функциональность. В них создание клона диска — лишь одна из множества доступных опций.
Перед началом использования любого приложения подключите новый накопитель к компьютеру. Для этого удобно использовать внешний карман для жесткого диска
Renee Becca
Простая утилита, в которой разберется каждый. С ее помощью клонировать носитель информации можно в несколько кликов. Алгоритм действий состоит из таких шагов:
- скачайте, установите и запустите приложение;
- выберите в левой панели пункт «Клон» . При помощи «Renee Becca» также можно сделать клон только определенных локальных дисков или перенести на новый накопитель лишь операционную систему. Соответствующие пункты размещены ниже в начальном окне программы;
- укажите «донора» и «получателя». Чтобы получить полную копию «донора», отметьте галочкой строку «Сделать целевой диск загрузочным …» внизу окна. Слева раскройте список «Больше» и поставьте галочку напротив «Клон всех секторов …». После запустите операцию нажатием на «Клон»;
Функциональная программа, которая стоит немало, но для клонирования подойдет и демо-версия. Чтобы скачать ее, перейдите по ссылке и укажите ваш e-mail. После запуска приложения выполняйте следующее:
- выберите «донора». Важно указать не просто локальный диск, а весь накопитель. Для этого кликните правой кнопкой мышки на строке с этим накопителем и нажмите на «Клонировать базовый диск»;
- укажите «получателя». При выборе этого диска помните, что данные на нем будут перезаписаны, а его объем не может быть меньшим, чем размер занятой информации на «доноре»;
- чтобы «получатель» был точно таким же, как и «донор», установите галочку напротив строки «Один в один» в следующем окне;
- в Acronis Disc Director любые манипуляции с накопителями всегда нужно подтверждать отдельно. Для этого в верхней части окна жмите на «Применить ожидающие операции» — только после этого начнется клонирование;
Если не использовать программу для коммерческих целей, то за нее не нужно платить. Необходимо только перейти на сайт разработчика, кликнуть на «Home Use», указать e-mail и подтвердить его — вам придет соответствующее письмо. После скачивания, установки и запуска «Macrium Reflect» выполняйте следующие действия:
- на начальном экране кликните на «Clone this disk»;
- на следующем окне отметьте галочкой все локальные диски на «доноре»;
- в нижней части жмите на «Select a disk to clone …» — появится окно выбора, где укажите «донора»;
- в завершении операции кликните на «Finish»;
Paragon Drive Backup Personal
Бесплатная утилита, возможностей которой хватит для клонирования. Она доступна для загрузки на этой странице , а после скачивания, инсталляции и запуска выполняйте следующее:
- создайте собственный аккаунт в приложении. Это делается в несколько кликов — требуется только указать e-mail и личные данные. После этого слева кликните на «My new backup». Справа укажите «донора» в поле «Backup source» и «получателя» в поле «Destination»;
- начните клонирование нажатием на «Back up now»;
Простое и бесплатное приложение. Для скачивания перейдите на сайт разработчика и выберите версию с русской локализацией.
После установки и запуска последовательно выполняйте такие действия:
- укажите «донора». Если нужно клонировать не весь накопитель, а только один из локальных дисков, то отметьте галочкой строку «Показать разделы» и выберите требуемые локальные диски. После кликните на «Далее»;
- Укажите «получателя» и снова жмите на «Далее».
- появится окно настроек. Можно ничего не изменять и кликать на «Далее»;
- появится окно настройки размеров «донора» и «получателя». Достаточно отметить галочкой опцию «Изменить размеры разделов пропорционально» и нажать на «Далее»;
- в последнем окне подтвердите начало операции нажатием на «Начать копирование».
Хорошая утилита, имеющая демо-версию, возможностей которой хватит для одноразового клонирования диска. После скачивания , установки и запуска приложения выполняйте следующие шаги:
- в верхней панели кликните на «Clone» — к сожалению, у программы нет перевода на русский язык;

После покупки нового HDD или SSD первым делом встает вопрос о том, что же делать с операционной системой, используемой на данный момент. Не у многих пользователей есть потребность в установке чистой ОС, а наоборот хочется клонировать существующую систему со старого диска на новый.
Чтобы пользователю, решившему обновить винчестер, не приходилось заново устанавливать операционную систему, существует возможность ее переноса. В этом случае сохраняется текущий профиль пользователя, и в дальнейшем можно пользоваться Windows точно так же, как и до выполнения процедуры.
Обычно переносом интересуются те, кто хочет поделить на два физических накопителя саму ОС и пользовательские файлы. После перемещения операционная система появится и на новом винчестере, и останется на старом. В дальнейшем ее можно будет удалить со старого жесткого диска путем форматирования, либо оставить ее в качестве второй системы.
Предварительно пользователю необходимо подключить новый накопитель к системному блоку и удостовериться, что ПК обнаружил его (это делается через BIOS или Проводник).
Способ 1: AOMEI Partition Assistant Standard Edition
В отличие от предыдущих двух программ, в Macrium Reflect нельзя предварительно выделить свободный раздел на накопителе, куда будет переноситься ОС. Это означает, что пользовательские файлы с диска 2 будут удалены. Поэтому лучше всего использовать чистый HDD.
- Кликните по ссылке «Clone this disk…» в главном окне программы.
- Откроется Мастер переноса. В верхней части выберите HDD, с которого необходимо произвести клонирование. По умолчанию могут быть выбраны все диски, поэтому снимите галочки с тех накопителей, которые не нужно использовать.
- Внизу окна кликните по ссылке «Select a disk to clone to…» и выберите винчестер, на который необходимо выполнить клонирование.
- Выделив диск 2, вы сможете воспользоваться ссылкой с параметрами клонирования.
- Здесь можно настроить место, которое будет занято системой. По умолчанию будет создан раздел без запаса свободного места. Мы рекомендуем добавить системному разделу минимум 20-30 ГБ (или больше) для корректных последующих обновлений и нужд Windows. Сделать это можно регуляторами или вводом цифр.
- При желании можно выбрать букву диска самостоятельно.
- Остальные параметры менять необязательно.
- В следующем окне можно настроить расписание клонирования, но нам это не нужно, поэтому просто жмем «Next» .
- Отобразится список действий, который будет произведен с накопителем, нажмите «Finish» .
- В окне с предложением сделать точки восстановления согласитесь либо отклоните предложение.
- Начнет выполняться клонирование ОС, по завершении вы получите уведомление «Clone completed» , означающее, что перенос был выполнен успешно.
- Теперь можно загрузиться с нового накопителя, предварительно сделав его основным для загрузки в BIOS. Как это сделать, смотрите в Способе 1 .









Мы рассказали о трех способах переноса ОС с одного накопителя на другой. Как видите, это очень простой процесс, и сталкиваться с какими-либо ошибками обычно не приходится. После клонирования Windows вы можете проверить диск на работоспособность, загрузив компьютер с него. Если проблем не наблюдается, вы можете извлечь старый HDD из системного блока или оставить его в качестве запасного.

 Вход
Вход







