Установка google chrome linux mint. Веб-браузер Google Chrome Linux Mint – установка
Пользователи Linux, Ubuntu не могут использовать инсталляторы.exe приложений Windows, поэтому необходимо скачать Google Chrome для Linux в формате.deb, чтобы установка работала автоматически. Мы подготовили данную версию специально для пользователей использующих Linux для работы. Ведь самому достаточно непросто догадаться, как найти совместимую сборку с системой которая не поддерживает.exe.
Мы подобрали специальную версию, которая будет работать даже в Linux Mint 19, а установка производится автоматически, достаточно запустить загруженный файл. Преимущества данного варианта довольно высокие, ведь Вам не придется использовать командную строку и вводить команды для получения инсталляционного пакета, его ручной установки и занесения в общий список приложений.

Скачать Google Chrome для Linux Mint
Ниже будет прямая ссылка на загрузку последней версии Google Chrome для Linux. После загрузки и установки должно высветиться окно с надписью “Эта версия уже установлена”. Тогда можно будет закрыть окно установки и перейти в панель всех программ. В разделе интернет появится иконка Google Chrome и оттуда Вы сможете запускать браузер.
На этом этапе установку можно считать завершенной. Вы всегда можете скопировать значок с панели на рабочий стол, либо просто переместить его в расположении. Когда приложение установлено при помощи установщика.deb, то удаление можно производить прямо из панели со всеми программами, достаточно выбрать программу правой кнопкой мыши и подтвердить удаление. Другое дело, когда это приходится делать с помощью командной строки.

Установка Google Chrome на Linux через командную строку
Данный вариант подойдет для пользователей, которым не удалось установить браузер при помощи дистрибутива. Для начала необходимо включить терминал Linux, а после начать прописывать следующие команды.
Для получения прав для установки приложений прописываем:
sudo su
Для добавления нового репозитория прописывается:
echo "deb http://dl.google.com/linux/chrome/deb/ stable main" > /etc/apt/sources.list.d/google-chr
Для загрузки ключа репозитория используется:
wget -q -O - https://dl-ssl.google.com/linux/linux_signing_key.pub | apt-key add -
Делаем обновление списка доступных пакетов:
apt-get update
И только после этого производим установку:
apt-get -y install google-chrome-stable
В случае чего удаление производится с помощью команды:
apt-get -y remove google-chrome-stable

Отличается ли Linux версия Chrome от Windows?
На самом деле нет. Интерфейс в точности такой же, только процедура установки несколько отличается. В первом случае мы рассмотрели инсталяцию с помощью.deb установщика, а во втором при помощи специального терминала Linux, который позволяет автоматически подгружать приложения, компоненты и различные библиотеки, достаточно знать какие команды необходимо прописывать.
В обоих случаях при должной работе системы установка завершается корректно. Лишь если во время установки выключить компьютер, возможна потеря данных и проблема с установкой, но тогда есть команда удаления приложения, после которой можно повторить процедуру.
Google Chrome — один из самых популярных в мире веб-браузеров, и естественно многие пользователи задаются простым вопросом: «Как же установить Google Chrome на Ubuntu». Сделать это, к слову сказать, не так уж и сложно. Достаточно знать азы работы с пакетами и приложениями, чтобы понимать принципы установки Google Chrome и других веб-браузеров на различных дистрибутивах Linux. И тем не менее, у некоторых пользователей, чаще всего новичков, могут возникнуть проблемы с установкой Google Chrome на Ubuntu, поэтому сегодня, в этой статье, я расскажу вам о том, как можно установить этот замечательный браузер.
Как установить Google Chrome в Ubuntu и Linux Mint
В принципе, здесь нам достаточно просто перейти на официальный сайт (для этого мы используем стандартный веб-браузер в Ubuntu — Mozilla Firefox), и скачать там файлы установки Google Chrome.

На этой странице нам предложат принять «Условия использования Google Chrome», соглашаемся и переходим к загрузке установочного *.deb файла. Если по каким-то причинам у вас это не работает, вы можете воспользоваться прямой ссылкой.

После загрузки файл будет помещен в директорию ~/Downloads (или ту, которую вы используете для хранения загруженных файлов по-умолчанию). Переходим туда и выбираем наш файл.

После двойного щелка откроется окно установки приложений в Ubuntu. Там нам необходимо кликнуть по кнопке «Установить», и подождать, после этого, пару секунд.

Не забываем про пароль от аккаунта, который необходимо вводить при установке каждого приложения (или при каком-то важном изменении в системе).
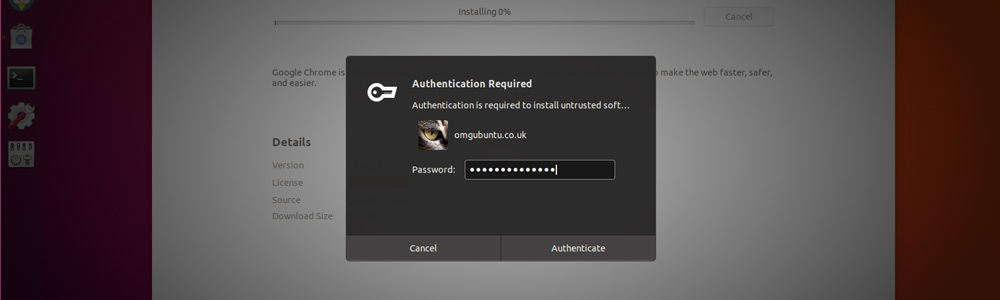
После установки вы сможете найти браузер Google Chrome в списке своих приложений и/или с помощью глобального поиска в меню Dash.

Настройка Google Chrome на Ubuntu
При первом запуске Google Chrome предложит вам сделать его браузером по-умолчанию, а также спросит вас, хотите ли вы отправлять баг-репорты разработчикам. Существует мнение, что если вы будете отправлять эти самые баг-репорты, приложение будет работать лучше и стабильнее. Верить этому или нет — решайте сами.

Ubuntu по умолчанию поставляется с установленным браузером Firefox. Тем не менее, если вы раньше использовали Chrome и там хранятся ваши закладки, пароли и другие данные, то, конечно, можно вернуться к этому браузеру. Только как это сделать? Как поставить Google Chrome на Ubuntu?
Как установить интернет-браузер Google на ОС Ubuntu
Дистрибутивы Linux становятся все более популярными, особенно Ubuntu. Эту операционную систему используют все больше и больше людей, потому что с выходом версии 16.04 она становится привлекательнее для начинающих пользователей, к тому же доступна совершенно бесплатно.
Если вы перешли с Windows на Linux и только начали осваивать эту систему, установка Chrome может вызвать у вас некоторые сложности. Рассмотрим, как в простой способ установить веб-браузер Google Chrome на ОС Linux, а также как удалить Firefox с компьютера, которым не собираетесь пользоваться.
Прежде всего, нужно скачать соответствующий установочный пакет для вашей операционной системы. В браузере Chrome есть страница, на которой можно найти быструю ссылку на версию для каждой системы.
https://www.chromium.org/getting-involved/dev-channel
В разделе «Каналы» прокрутите страницу в самый низ, где найдите вкладку «Linux». Здесь вы найдете три ссылки на каналы(версии) Chrome:
- Stable (стабильный канал, рекомендуемый);
- Beta (тестовый канал с опциями, которые в ближайшее время перейдут к стабильной версии);
- Dev (канал для разработчиков с последними наработками, менее стабильный).
Конечно, для обычного ежедневного использования рекомендуется скачать стабильную версию. Нажмите на «Stable» — откроется страница загрузки Chrome на Ubuntu. После нажатия на кнопку загрузки появится сообщение, в каком формате вы хотите скачать установщик. Доступны два варианта:
.deb (Debian/Ubuntu)
.rpm (Fedora/OpenSUSE)
Мы используем Ubuntu, значит нужно скачать версию установщика в формате *.deb. Дождитесь, пока файл будет скачан в выбранное место на диске, а затем выйдите из активного браузера и перейдите к папке, в которую был загружен установочный файл Chrome.
Кликните дважды на файл, что приведет к открытию Центра приложений Ubuntu. Этот центр служит для инсталляции программ в Ubuntu – выполняет роль, аналогичную Магазину Windows 10 или Плэй маркета для Андроид. Через мгновение центр приложений переключится на установщик Chrome.
Чтобы установить браузер достаточно просто нажать на кнопку «Установить» с правой стороны и дождаться пока процесс установки будет завершен.
После установки можно выключить Центр приложений Ubuntu, затем на боковой панели Unity включить поиск, и найти браузер Google Chrome. Значок Chrome можно перенести на панель Unity методом перетаскивания, чтобы получить к браузеру быстрый доступ. Теперь можно запустить браузер и войти в свою учетную запись Google для синхронизации всех данных.
Команда для удаления Firefox с Ubuntu
Теоретически можно оставить Firefox установленным на компьютере – он нам ничем не навредит, а в некоторых случаях может и пригодится. Тем не менее, если вы не хотите засорять рабочий стол, в том излишними браузерами, но можете его попросту удалить.
Для этого извлеките на панели Unity поисковую систему и найдите приложение Терминал (это своего рода Командная строка в Windows). В окне Терминала введите следующую команду, которая удалит браузер:
sudo apt-get —purge autoremove firefox
Использование команды sudo требует ввода пароля администратора. Здесь одно небольшое замечание – при вводе пароля не отображаются ни звездочки или другие значки, но пароль на самом деле пишется (его нужно вводить «вслепую» и подтвердить на Enter). После подтверждения этой команды Mozilla будет полностью удалена с компьютера и ее значок исчезнет с панели Unity.
Установка Chrome в Ubuntu происходит аналогично процессу установки обозревателя в Windows или macOS. Как обычно Linux предоставляет нам много вариантов, и способов того, как установить Google Chrome в Ubuntu. Расскажем мы конечно, про самые удобный, работающие и проверенные варианты. Для начала начнем из самого простого, и очевидного способа. А именно установка через Ubuntu Software Updater.
Установка Chrome в Ubuntu через Ubuntu Software Updater
Включенный в практически каждую сборку Ubuntu, встроенный магазин приложений является отличным решением для быстрой установки множества приложений. Вы сможете установить все необходимое программное обеспечение прямо из этой программы. Для этого откройте «Software Updater » и введите в поле поиска слово «Chromium». Далее из списка выберите программу и нажмите на кнопку «Установить». Все, процесс установки начался и вскоре вы сможете использовать открытую версию Chrome на своей системе с Ubuntu.
Через официальный сайт Chrome

После установки операционной системы Ubuntu, вы скорее всего заметили, что стандартным браузером является «Firefox». Этот браузер также обладает мощным движком и хорошей скоростью работы. Но так как вам нужно установить именно Chrome, вам потребуется зайти в обозреватель и ввести «Google Chrome». После чего в списке выбрать официальный сайт браузера. Обычно, там уже предоставляется рекомендуемая версия обозревателя для вашего устройства и системы, но также всегда есть вариант выбрать разрядность и операционную систему. Вы выбираете нужную и начинаете скачивание себе на устройство, после чего нужно просто открыть файл и начать установку. Программа понятна в установке и требует, простого нажатия на кнопку «Установить ». Все, Google Chrome был установлен на вашу систему.
Установка Chrome через репозиторий Ubuntu

Также есть еще способ, который может похвастаться удобностью и быстротой установки. Установка Chrome в Ubuntu из репозитория является очень легкой. Для этого откройте программу «Терминал». Затем введите такую команду:
$ sudo apt install chromium
Как вы поняли Установка Chrome в Ubuntu является очень простой, и имеет много удобных вариантов для каждого пользователя системы. Если вы знаете более удобные способы того как установить Google Chrome на Ubuntu, пишите варианты в форму комментариев на нашем сайте. Если они будут интересны, мы обязательно дополним наш список.
Если вы нашли ошибку, пожалуйста, выделите фрагмент текста и нажмите Ctrl+Enter .
Как сообщалось ранее, Google Chrome более не будет получать поддержку для всех 32-битных Linux дистрибутивов с марта 2016 года. Аналогичные изменения затронут и платформу Mac OS X, как сообщают представители Google, данные изменения затронут всю ветку x86 Linux, независимо от распределения или номер версии.
Ранее я уже упоминал о данной новости в группе фейсбук, сегодня поговорим об этом более подробно и в деталях.
Как сообщалось ранее, Google Chrome более не будет получать поддержку для всех 32-битных Linux дистрибутивов с марта 2016 года. Аналогичные изменения затронут и платформу Mac OS X, как сообщают представители Google, данные изменения затронут всю ветку x86 Linux, независимо от распределения или номер версии.
Эта новость означает то, что любой пользователь, использующий 32-разрядные Intel Macbook, iMac и Mac Mini не смогут более обновиться до новых версий Chrome начиная с марта. Конечно в этом особо сильно неожиданного ничего нет, так как многие разработчики ПО, начали отказываться от поддержки 32-bit архитектур еще с января 2006 по август 2007 года и вот как видим эта дискриминация архитектур продолжается.
Как можно прочесть на странице - https://support.google.com/chrome/answer/95346 открыв категорию Linux, увидим сообщение, что поддержка Ubuntu Precise так же прекратится.
Apple, аналогично больше не предоставляет никаких обновлений или новых релизов своих операционных систем для систем, работающих под управлением 32-разрядных процессоров Intel.
Был задан вопрос так же разработчикам Opera, будут ли они продолжать поддерживать свой браузер для 32-bit архитектур, пока было сказано, что пока поддержка будет продолжаться, но нет гарантий, что в будущем, не ясно конечно далеком или ближайшем, но может произойти и аналогичная ситуация и поддержка Opera 32-bit для Linux так же прекратится.
Почему в Google отказались от поддержки Google Chrome 32-bit для Linux
Небольшая команда Google Chrome не в силах заниматься поддержкой всех версии Ubuntu и десятков других дистрибутивов Linux, как вы понимаете, при выпуске новых версий браузера приходится создавать сотни бинарных файлов каждый день, для чего требуется очень много усилий, для проверки на ошибки и общей сборки.
Google не готов добавить еще несколько сотрудников для данной работы и оставить поддержку 32-bit архитектуры для Linux, хотя для такого гиганта, платить зарплату нескольким дополнительным сотрудникам как капля в море, но как видим, Linux для Google не особо важен в виде архитектуры которой в мире пользуется меньшинство пользователей.
- Если так пойдет и далее, придется всем нам кто работает на данной архитектуре, либо обновлять железо или же переустанавливать систему, конечно если ваш компьютер поддерживает обе архитектуры.
Как определить какой процессор используется в вашем ПК и можно ли установить Ubuntu 64-bit?
Откройте терминал (Ctrl+Alt+T), и выполните следующую команду:
Если ваш процессор поддерживает 64-bit архитектуру, вы должны увидеть следующее:
:~# lscpu Архитектура:i686 CPU op-mode(s): 32-bit, 64-bit Порядок байтов:Little Endian CPU(s): 2 On-line CPU(s) list: 0,1 Потоков на ядро:1 Ядер на сокет:2 Сокет(ы): 1 Vendor ID: AuthenticAMD Семейство CPU:15 Модель: 67 Stepping: 3 CPU МГц: 1000.000 BogoMIPS: 2009.15 Виртуализация:AMD-V L1d cache: 64K L1i cache: 64K L2 cache: 512K :~#Обратите внимание именно на строку:
CPU op-mode(s): 32-bit, 64-bit
Если у вас здесь выводятся обе архитектуры, значит ваш процессор поддерживает обе архитектуры, если выведется лишь 32-bit в таком случае придется лишь обновлять железо.
Обновлять или не обновлять, это конечно вопрос времени, прекращение поддержки 32-bit с каждым годом лишь продолжается и не видно этому конца, крупные производители железа, например Intel/AMD и многие другие заранее производят железо без поддержки 32-bit. Другими словами говоря, сами производители делают ставку лишь на заработок, а не на производство железа с архитектурой которая не пользуется популярностью.
На этом пожалуй все, вероятней всего скоро так же буду сносить 32-bit OC, если и у вас процессор поддерживает 64-bit, устанавливайте соответствующий дистрибутив, про 32-bit уже пора забывать. Если у вас есть вопросы к материалу выше - оставляйте комментарии.

 Вход
Вход