MinimOSD. Firmware, configuración, conexión
Se ha desarrollado un dispositivo especial, Minim OSD, para que los usuarios de controladores APM superpongan datos de telemetría. La abreviatura OSD proviene de la visualización en pantalla en inglés, que significa la visualización de información adicional en la pantalla del operador.
Los fabricantes chinos fabrican ambos controladores de vuelo: controladores HKPliot Mega, ArduFlyer y OSD, MAVLink-OSD.
Exteriormente, Minim OSD no es muy diferente de MAVLink-OSD, es como una copia espejo de la placa, donde el chip principal se gira 45 grados. Además, MAVLink-OSD no tiene puentes para seleccionar el tipo de señal de video y combinar la fuente de alimentación de las partes digitales y analógicas.
Minim OSD v1.0 tuvo problemas de sobrecalentamiento al usar una fuente de alimentación de cámara de 12 voltios, este problema se ha resuelto en v1.1.
Debido al hecho de que HK tuvo problemas con la entrega a finales de 2013, solicité MAVLink-OSD a RCTimer.
Se requiere un adaptador FTDI para la programación. Por lo tanto, tomé inmediatamente el adaptador FTDI Tool V1.0 http://www.rctimer.com/product_684.html junto con MAVLink-OSD.
Para configurar y actualizar el dispositivo, necesita un software especial llamado ArduCam-OSD. Descargar ultima versión software ArduCam-OSD y el firmware se pueden encontrar aquí http://code.google.com/p/arducam-osd/downloads/list. Sobre este momento versión actual 2.0.
También puede instalar y firmware alternativo, el proyecto se llama minimosd-extra. La información se encuentra aquí https://code.google.com/p/minimosd-extra/. El firmware requerirá su propia utilidad: MinimOSD-Extra Config Tool. Como regla general, el archivo contiene la utilidad y el firmware. Puede descargarlo aquí https://code.google.com/p/minimosd-extra/downloads/list. Los ojos divergen de la cantidad de versiones.
La placa y el adaptador se envolvieron en una película termocontraíble.
El controlador tiene un conector de conexión muy incómodo, de seis pines, sin protección infalible. Todos los pines se utilizan para la programación y solo 4 pines se utilizan para conectarse al controlador de vuelo.
Para la programación, queda por encontrar un cable mini-USB.
En cuanto al conector de cuatro pines, todo es más complicado. Si se confunde y se conecta incorrectamente, el humo puede desaparecer.
Conecta OSD al controlador de vuelo al conector de telemetría. El cable OSD debe estar conectado a los pines centrales: GND, VCC, RX, TX.
Si usamos un radio módem, lo conectamos en paralelo. Por lo tanto, tuve que soldar el cable en Y.
La foto muestra un cable para el controlador AIOP, en el que un GPS también está conectado a un conector.
No quité el cable que iba al TX de mi OSD para que fuera universal, nunca se sabe dónde seguiré usando este cable.
Cabe señalar que si no aplica 5 voltios a la parte analógica de la placa, la placa permanecerá en silencio.
Algunos recursos sugieren rehacer la placa y alimentar la parte analógica de la digital, pero yo no hice esto, ya que existe la opinión de que pueden aparecer interferencias.
Para aquellos que decidan conectarse desde una fuente de alimentación, el diagrama será como se muestra en la foto.
Por el momento, mi parte analógica está alimentada por un transmisor de video, del que ya hablé en mi artículo anterior.
Configuración de ArduCAM OSD
Comencemos con la utilidad de configuración nativa ArduCAM OSD. Por el momento, la versión actual es 2.1.2.0.
De los elementos principales, se debe resaltar el menú del programa, así como tres pestañas que cambian entre las siguientes pantallas: Configuración, Panel 1, Panel 2.
Config, todo está muy claro aquí.
En primer lugar, seleccione el número de puerto y haga clic en el botón Leer desde OSD.

Cabe señalar que el tipo de señal de video NTSC - PAL se cambia a través del menú Modo de video del programa. El elemento del menú Archivo le permite guardar y cargar su configuración, o ir a la configuración predeterminada. En el menú Opciones, puede activar el modo de cuadrícula para Panel1 y 2, actualizar el firmware, seleccionar la imagen de fondo, usar el registro para la configuración, agregar sus propias fuentes.

El panel 1 se utiliza para configurar la información mostrada sobre el video para la primera pantalla. El cambio de canal se configura a un canal de control de radio libre OSD Toggle Channel.

En consecuencia, configure el Panel 2 para la segunda pantalla.

El firmware se actualiza utilizando la misma utilidad.

Herramienta de configuración adicional MinimOSD
Cuando abrimos el programa de la herramienta de configuración MinimOSD-Extra, parece que las carpetas se mezclaron y nuevamente se lanzaron ArduCAM OSD Config. Esta primera impresión es en realidad muy similar, pero aquí hay más configuraciones.
Consideremos las principales diferencias.
El primer elemento es la elección del tipo de modelo: avión, helicóptero.
Se agregó la opción cuando ocurre una advertencia, la pantalla cambiará automáticamente a la configurada en el menú desplegable (Advertencias Auto Panel Switch). Esto es necesario cuando, por ejemplo, toda la información se elimina en la segunda pantalla para que nada interfiera con la apariencia.
La batería se puede mostrar en porcentaje o mA.
Y otro Mostrar signo antes del bloque de valores, que se encarga de mostrar iconos delante de los valores.

Primera pantalla

Segunda pantalla

resultados
Primero instalé el firmware a través de ArduCAM OSD Config.

Todo, en principio, era normal, pero un matiz preocupaba, que se expresaba a continuación.
Después de conectar el dispositivo, noté en la pantalla que parte de la información de la izquierda estaba cortada. Los iconos delante de los valores de los parámetros faltan la mitad. Decidí intentar cambiar el tipo de señal a PAL, al final empeoró, corté la parte superior e inferior de la pantalla, así que devolví NTSC. Deje que sea solo en un lado, y no en tres, especialmente porque puede intentar corregir este defecto de la izquierda.

La información movida bloquea un carácter a la derecha.

La operación fue indolora, había suficiente espacio para esto.


Al final, todo salió bien, los iconos ahora son completamente visibles, la información es perfectamente legible en la pantalla.
Pero se instaló MinimOSD-Extra firmware 2.4 R726, pero comenzó a mostrar algún tipo de desgracia en la pantalla.

La imagen se volvió ilegible, la información estaba desordenada en toda la pantalla.

Descargado más versión temprana 2.2.

Con esta versión de firmware, la información se mostraba sin distorsión.

conclusiones
Dispositivo compacto y económico. Lo suficientemente versátil, se utiliza tanto con las placas ArduPilot Mega (APM) originales y sus clones HKPILOT Mega, ArduFlyer, como con los controladores de la serie AIO (All-In-One) con firmware MPNG o MultyWii. Los foros tienen información sobre cómo conectarse a los controladores DJI Naza, pero esto requiere algo de trabajo con un soldador en la mano.
El único inconveniente es el conector de seis pines en la placa, en el que conectamos el cable con el conector de cuatro pines. Puede haber muchas variaciones, si comete un error, puede quemar la placa, ya que no hay protección alguna.
También debe recordar alimentar las partes digitales y analógicas de la placa, de lo contrario no funcionará. Qué tipo de comida elegir, entonces será más conveniente para alguien.
Me gustó más MinimOSD-Extra, por supuesto, ya que te permite realizar ajustes adicionales que no están en ArduCam OSD Config. Pero resultó que todavía necesitamos encontrar una versión estable. Me encontré con el hecho de que con algún firmware se interrumpe la salida de información a través del video. No pude encontrar una versión que funcionara la primera vez. Por lo tanto, algunas de las opciones de MinimOSD-Extra no estaban disponibles para mí. Desafortunadamente, esto es un inconveniente de muchos proyectos de código abierto.
Por lo tanto, vale la pena señalar que ArduCam-OSD Config es más estable y probada.
El controlador realiza una superposición de información de alta calidad en el video, el texto se ve bastante claro y es fácil de leer en una pantalla pequeña. No noté ninguna ralentización en la visualización de la información.
En esta guía, cubriremos las versiones regular y Micro, cómo configurar y usar el firmware MW-OSD y cómo conectarse al Naze32 y al receptor.
¿Qué es MinimOSD y Micro MinimOSD?
A pesar de que la configuración es mucho más complicada que otros OSD, como Super Simple OSD o E-OSD, que se insertan y funcionan de inmediato, MinimOSD tiene muchas ventajas, y apariencia la pantalla es totalmente personalizable.
La mayoría funciones útiles: Visualización de coordenadas GPS, estilos personalizados y fuentes usando Menú OSD puede cambiar los coeficientes de reguladores PID, tarifas, etc. Un ejemplo de lo que se puede mostrar en pantalla.
Configuración de coeficientes PID a través del menú:

Dimensiones, peso, distribución de pines, soldadura para reducir dimensiones
Versión de tamaño completo de MinimOSD
Este OSD existe desde hace muchos años. La ventaja de esta versión (MinimOSD con KV Mod) es que tiene contactos en el lateral para conectar un sensor de corriente, RSSI, sensor de voltaje, etc. Anteriormente, nosotros mismos teníamos que soldar con mucho cuidado los cables directamente a las patas del chip y era muy difícil. Esta versión me hizo la vida mucho más fácil. Me compré una de esas tablas (versión 2)

Dimensiones MinimOSD con KV Mod V2: ancho 21 mm, largo: 43 mm, peso: 5,5 g (incluidos los conectores).
Micro MinimOSD
Me sorprende el tamaño micro de este OSD, pero tiene todas las características de la versión de tamaño completo. Además de la posibilidad de alimentación desde 12V, que en versión antigua Casi nunca se ha utilizado debido al sobrecalentamiento de la placa. Así que fue muy inteligente eliminar esta funcionalidad y reducir el tamaño.

La versión micro tiene aproximadamente 1/3 de su peso y tamaño.
Soldar los conectores
Soldar los conectores al MinimOSD de tamaño completo fue fácil y simple, pero para la versión micro no me gusta la forma en que la gente suele soldarlos.

Mi idea creativa es usar conectores en ángulo en lugar de rectos, por lo que tengo espacio adicional al instalar dentro del dron.
Al final, empacamos en termorretráctil para proteger la soldadura y los cables.
Conéctese a Naze32, batería, receptor, cámara, transmisor de video
El montaje de mi dron es muy sencillo. Aquí en el diagrama está todo lo que necesita estar conectado: Naze32, LiPo, receptor, cámara FPV y transmisor de video.

Diagrama de conexión de un MinimOSD típico con Naze32, cámara, receptor, transmisor de video, batería.
Cómo conectar la versión micro:

Pregunta frecuente 1. Algunas personas se quejan de que el texto desaparece cuando se aumenta el acelerador. Solución: conecte todos los componentes electrónicos: cámara, OSD, transmisor de video a tierra común.
Pregunta frecuente 2. No se muestra el OSD, solo la imagen de la cámara. Solución: intente cambiar el estándar PAL / NTSC en la configuración de OSD.
El contacto VBAT1 está conectado a la Batería de Litio para indicar voltaje. El pin RSSI se conecta al receptor de control para mostrar la fuerza de la señal (si el receptor es FrSky D4R-II, en modo CPPM, entonces Pin1 es la señal PPM, PIN2 es la salida RSSI).
La conexión al Naze32 a través del puerto serie (TX y RX) permitirá al Naze32 transmitir datos de vuelo a la pantalla (GPS, rumbo de la brújula, etc.), y el OSD podrá cambiar los coeficientes PID del controlador de vuelo utilizando el mando a distancia.
¡Ten cuidado! La conexión de la PC utiliza el mismo puerto serie, lo que significa que si desea utilizar el configurador Baseflight o Cleanflight, primero debe desconectar TX y RX del OSD.
Sin una conexión de puerto serie, MinimOSD funcionará de forma independiente mostrando RSSI y voltaje.
Si está utilizando Taranis en modo PPM, lea este artículo: Cómo obtener RSSI en un canal separado (sin cables adicionales).
Así es como se ve el interior de mi mini quad.
Configuración usando la GUI MW-OSD
Hay bastantes firmwares para MinimOSD, mi favorito es Multiwii-OSD (mwosd). La versión actual es 1.3., Su configurador es un programa muy útil. El OSD es claro, el firmware está actualizado, hay soporte para Cleanflight y Baseflight. También le permite ajustar los coeficientes PID directamente a través del OSD.
Conexión de MinimOSD al programador FTDI
Se requiere un adaptador FTDI tanto para la configuración como para el firmware. La conexión pasa por 5 cables: DTR (GRN), TX, RX, 5V y GND.



Configuración de MinimOSD usando la GUI MW-OSD
A través de la interfaz gráfica, puede personalizar la visualización de los datos de vuelo. Porque Vuelo un minicóptero, todo lo que necesito es voltaje de la batería, RSSI y un temporizador. Estoy usando baterías de litio 4S y la advertencia de batería baja está configurada en 13.6V (3.4V por celda, aunque tengo que establecer el umbral más alto). Para la configuración 3S, el voltaje al que aparece la advertencia se puede establecer en 11V. Estoy usando FPV en formato PAL

Lo único de lo que preocuparse es el voltaje de la batería. El valor predeterminado está lejos de ser ideal, por lo que debe jugar con la configuración para obtener el valor correcto. Cómo lo hago:
El valor predeterminado para " ajuste de voltaje "= 200, y el voltaje mostrado por el OSD fue 21.0V. Tomé un multímetro, medí el voltaje de la batería y obtuve 11.1V (en lugar de un multímetro, puede usar una sirena con un voltímetro, como este, aprox. Transl.)

Ahora reduzcamos el valor " ajuste de voltaje“Hasta 110, ahora mi OSD muestra 11.5V. Para evitar cambios constantes en el parámetro hacia adelante y hacia atrás, tenemos que calcular el valor exacto usando las matemáticas y la información que ya tenemos 🙂 Tenemos que calcular cuántos voltios da el valor 1 del parámetro "ajuste de voltaje".
(21.0-11.5)/(200-110) = 9.5/90 = 0.1056
Sabemos que el valor correcto en la pantalla debe ser 11,1 V, por lo que el valor " ajuste de voltaje"Debiera ser:
110 - (11.5-11.1) /0.1056 = 106.21 (106 será suficiente)
Sentido " ajuste de voltaje»Se puede cambiar no solo en el configurador, sino también a través del menú en pantalla, por lo que no es necesario conectar MinimOSD a una computadora y usar el configurador.
¿Arduino como programador para MinimOSD?
He intentado usar mi Arduino UNO como programador FTDI, como lo he hecho anteriormente para otros dispositivos. Logré cambiar los parámetros OSD a través del programa GUI MW-OSD. Sin embargo, encontré un problema al actualizar MinimOSD, el mensaje de error fue:
avrdude: stk500_getsync (): no sincronizado: resp = 0x00.
Parece algún tipo de problema con la sincronización de datos, pero me aseguré de haber conectado correctamente DTR a RESET en la placa Arduino, no sé qué más se puede hacer, así que usé mi programador FTDI para flashear el MinimOSD.
Menú OSD: configuración de PID, tasa, voltaje, RSSI
El menú OSD es mi favorito de todos los tiempos y esta es básicamente la razón por la que abandoné el OSD SuperSimple. Hay muchos parámetros que puede cambiar sin conectarse a una computadora. Por ejemplo, puedo cambiar los valores de los coeficientes PID directamente en el campo, usando mi control remoto, ¡sin bluetooth ni computadora! Sin embargo, no puede cambiar los parámetros de velocidad de balanceo y velocidad de cabeceo por separado en Cleanflight. en la actualidad están conectados (solo puede cambiar ambos a la vez, aprox. transl.) nueva versión estos parámetros serán independientes.
Para acceder al menú MW-OSD, primero debe desarmar la aeronave y luego:
- gas en el medio
- guiñada - derecha
- cabeceo - adelante.
Para navegar por el menú:
- Roll / Pitch (cabeceo / balanceo): para moverse por el menú
- Guiñada - para cambiar valores
- Configuración PID (Roll / Pitch / Yaw PID para diferentes modos de vuelo)
- Sintonización RC (Velocidad RC, Exposición RC, Velocidad de cabeceo / balanceo, Velocidad de guiñada, TPA (Throttle PID Att)
- Voltaje (mostrar o no voltaje, valores "Ajustar voltaje", "Alarma de voltaje", "Celdas")
- RSSI (mostrar o no)
- Actual (muestra la corriente consumida o no, su configuración)
- Avanzado (Unidades: Metros / Pulgadas, Señal: Pal o NTSC, Brújula)
- Pantalla (interruptores, gas, coordenadas GPS, sensores, cardán, etc.)
- Estadísticas (distancia, altitud máxima, velocidad máxima, tiempo de vuelo)
Brillante
Algunos proveedores de MinimOSD actualizan la última versión ellos mismos, por lo que no tiene que preocuparse por la actualización. Pero tal vez más tarde desee actualizar el firmware o probar uno diferente, verificar la versión del firmware, encender el OSD en el helicóptero y mirar la pantalla de inicio.
Para cada firmware, las instrucciones describen en detalle cómo flashear. Este es el resumen:
- Descarga archivos de firmware.
- Descarga Arduino IDE
- Abra archivos de firmware en Arduino IDE
- Cambie la configuración si es necesario
- No he cambiado mucho, solo el tipo de placa (WitespyV1.1) y el firmware del controlador de vuelo (Cleanflight)
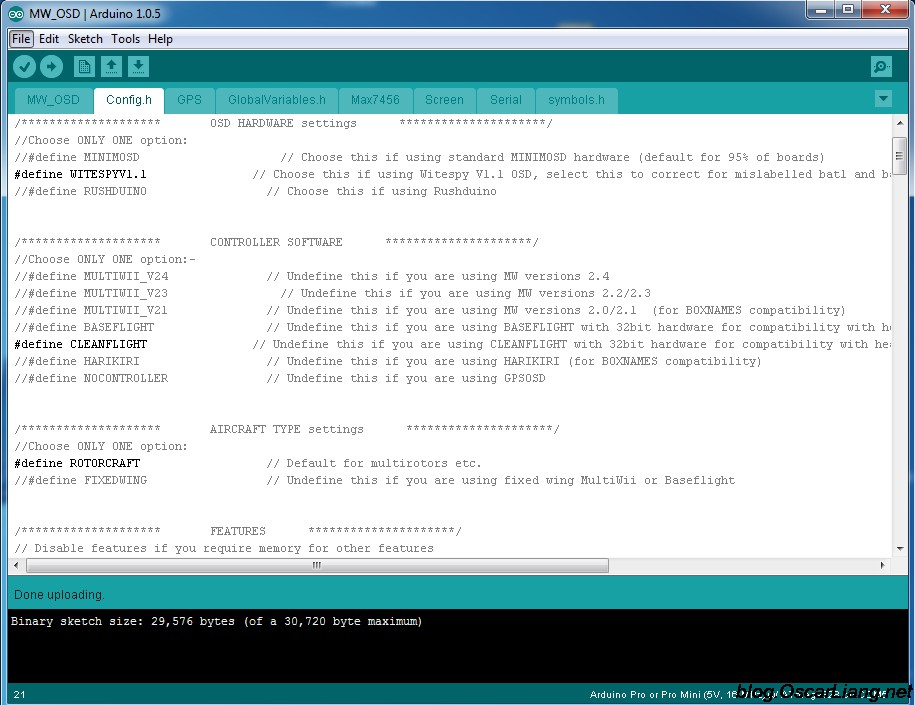
- Conecte el adaptador FTDI (programador) a MinimOSD / Micro MinimOSD
- Haga clic en Compilar y cargar
OSD es útil dispositivo auxiliar para volar alrededor de la cámara. En este artículo veremos qué es un OSD, cómo se conecta a nuestro equipo FPV y, en conclusión, una descripción general de las capacidades de diferentes OSD.
Si tiene alguna pregunta, hágamelo saber en los comentarios.
Qué es OSD y cuáles son sus ventajas
OSD son las siglas de On Screen Display, es decir, mostrar en la pantalla o menú en la pantalla (es decir, sobre la imagen principal, generalmente de la cámara, se muestra información adicional, principalmente texto). En nuestro hobby, OSD es una pequeña placa de circuito impreso que muestra los parámetros de vuelo en la parte superior de la imagen de su cámara. Esto le permite controlar el estado del cuadricóptero mientras vuela alrededor de la cámara.
Si tiene los sensores y OSD apropiados, entonces puede ver los datos de vuelo directamente en las gafas de video o en el monitor, por ejemplo, el voltaje de la batería, cuánta corriente consumen los motores y otros componentes electrónicos, su altitud, coordenadas GPS, etc. .
Esto hace que volar alrededor de la cámara sea más seguro porque puede ver el nivel de la batería, saber cuándo aterrizar, qué tan lejos ha volado y en qué dirección debe regresar.
No se requiere OSD para volar alrededor de la cámara, pero como puede ver, es extremadamente útil. La mayoría de la gente compra al menos SimpleOSD para ver el voltaje de la batería, esto es necesario para evitar una descarga excesiva (si vuela lejos, la sirena de la sirena que indica una carga baja de la batería no es audible).
Tipos de datos que se pueden mostrar usando OSD
La imagen muestra el conjunto de datos más utilizado al volar alrededor de la cámara.

Temporizador
Dependiendo del tipo de su OSD, este puede ser el tiempo de vuelo (contando desde el momento del despegue) o el tiempo de operación (comenzando desde el momento en que se enciende el quadcopter). Algunos OSD permiten que se muestren varios tipos de temporizadores.
Voltaje de la batería
Casi todos los OSD permiten la visualización de voltaje. Esta es la información más importante cuando vuela alrededor de la cámara, para que sepa cuándo aterrizar (generalmente aterrizo cuando el voltaje cae a 3.5V por celda)
El consumo de energía
Si tiene un sensor de corriente, puede rastrear cuánta corriente están consumiendo los motores y cuánta capacidad mAh de su batería ya se ha consumido.
Rssi
RSSI es una indicación de la intensidad de la señal de su transmisor, generalmente se muestra como un porcentaje. Cuanto más lejos vuele, más débil será la señal, esta información le ayudará a saber en qué punto debe regresar.
RSSI es la salida de su receptor de control, generalmente en formato PWM, por lo que puede ser necesario un convertidor D / A y un filtro de paso bajo.
Advertencias
Algunos OSD pueden mostrar diferentes alarmas, advertencias, para ello usted como usuario debe establecer valores de umbral para los parámetros, como el voltaje de la batería, el valor RSSI, etc.
Modo vuelo
Muestra el modo de vuelo actual de su avión. Esta información será útil si cambia a menudo entre diferentes modos, como Loiter (congelación en el lugar), modo manual, modo de autonivelación, para que no tenga que preguntarse en qué modo está el helicóptero. Para hacer esto, deberá conectar el controlador de vuelo al OSD.
GPS
Usando GPS, obtienes no solo las coordenadas del dron, sino también su altitud (aunque será más preciso que usar un barómetro o sonar). Gracias a cálculos complicados, podremos ver la velocidad sobre el suelo, la distancia al punto de partida y sus coordenadas (la visualización gráfica de la dirección hacia el punto de partida es algo muy útil, especialmente si estás un poco perdido. ).
Horizonte
El horizonte virtual te ayudará a comprender cómo se inclina el dron en el espacio.
Conexión OSD en cámara, transmisor de video y controlador de vuelo
Dividiría todos los OSD en 3 tipos:
- OSD independientes
- OSD dependiente del controlador de vuelo
- Híbrido
Los OSD independientes solo se conectan a la cámara y al VTX, y no se comunican con el controlador de vuelo. A veces se pueden conectar directamente al GPS u otros sensores para tener acceso a sus lecturas. Skylark OSD (+ GPS y sensor de corriente) y Super Simple OSD son buenos ejemplos de este tipo.
Los OSD dependientes del controlador se basan solo en los datos del controlador de vuelo, generalmente a través del puerto serie (RX / TX). Por sí mismo, el OSD no hace más que mostrar estos datos. MinimOSD con Hobbyking es buen ejemplo este tipo de OSD (si la versión no tiene modificaciones, como KV mod). La ventaja de este tipo es que el OSD usa los datos recibidos de los sensores del controlador, lo que significa que el controlador mismo usa estos datos para simplificar la gestión y el control. Mientras que en el caso de los OSD independientes, el controlador de vuelo no puede utilizar los datos de los sensores conectados al OSD.
El OSD de tipo híbrido se puede utilizar como un OSD independiente (con funcionalidad limitada) y también se puede conectar al controlador para aumentar el conjunto de datos de vuelo mostrados. MinimOSD con KV mod es un gran ejemplo de este tipo de OSD: si se usa de forma independiente, solo puede ver RSSI y voltaje, pero cuando está conectado a un controlador con GPS, verá el modo de vuelo actual, coordenadas GPS, altitud, etc.
Conexión más sencilla: OSD independiente
Como ejemplo: conexión OSD super simple de Hobbyking a cámara FPV, transmisor de video y batería de litio 3S.

En teoría, puede monitorear el voltaje en la segunda batería usando el puerto Bat2.
Conexión OSD híbrida
Tenga en cuenta que en este caso, el OSD mide de forma independiente el voltaje de la batería y el nivel de RSSI (aunque es posible conectarlos al controlador y transferir datos a través de su puerto serie, ambas opciones funcionan bien).
Si necesita mostrar las coordenadas, la dirección al punto de partida y la distancia hasta él, debe conectar el GPS a Naze32.

OSD que ya he usado
MinimOSD con KV Team Mod
Actualmente, MinimOSD es mi OSD favorito, y eso es lo que uso. Al descargar el firmware apropiado, MinimOSD se puede utilizar con placas Naze32, CC3D, Multiwii, APM y PixHawk. Esto es muy buena paga, que puede mostrar absolutamente cualquier información de vuelo que esté disponible en los sensores.

MinimOSD puede mostrar cualquier información disponible de los sensores
Hobbyking y Banggood venden MinimOSD, pero tienen la versión original que no tiene pines adicionales en el lateral para RSSI, voltaje de la batería, etc. No me pondría en contacto con ellos si existe la oportunidad de comprar un MinimOSD KV Mod.
MinimOSD Micro

Exactamente el mismo OSD descrito anteriormente, la diferencia es el tamaño más pequeño. Además, no tiene convertidor 12V -> 5V, pero esto no es importante, porque De todos modos, nadie usa este convertidor debido al sobrecalentamiento de la placa.
BrainFPV
Esta placa también muestra lo que quieras, siempre que tengas los sensores adecuados.

En este artículo, consideraremos la conexión, el firmware y la configuración de MinimOSD. Y también responderemos a la pregunta de qué hacer, si algo salió mal, y qué hacer, para que no todo termine tristemente.
« Petka - dispositivos!?!? -¡¡¡Trescientos!!! -¿Cuántos trescientos ??? -¿Y los dispositivos? "
MinimOSD. Un chal barato y muy útil. Le permite ver lo que está sucediendo ahora con el helicóptero: el voltaje actual, cuántos amperios se han gastado, cuántos satélites de posicionamiento global se capturan y tampoco le permitirá "perderse" en el cielo. ¿Es imposible perderse en el cielo, digamos? Y aquí es muy posible. A partir de la primaria "despegué, oh, y todo es diferente desde arriba ... oh, pero ¿dónde estoy yo mismo?"
En el cuarto minuto, solo la flecha de ahorro "inicio" indicaba a dónde volar.
Está bien, está bien, basta de letras, ¡practica!
PREPARACIÓN.
Entonces, te has pedido un MinimOSD. En Bangud o Hobbiking o RCTimer, no importa dónde, y obtuvimos algo como esto:
Las manos están ansiosas por conectarlo al AWP y ver qué muestra. ¡Pero esto simplemente no es necesario hacerlo de inmediato! Está lleno de pedidos de un nuevo OSD, y esto es una pérdida de tiempo (que es lo más importante) y, por supuesto, una pérdida de dinero.
Hay dos chips grandes en la placa: ATMEGA328P y MAX7456. El primer microcircuito (microcontrolador, para ser más precisos) es responsable de la comunicación con el controlador de vuelo ("parte digital" de la placa). Y el segundo es un OSD monocromo de un solo canal (OnScreenDisplay - menú en la pantalla) de Maxim, llamémoslo la "parte analógica" de la placa. Entonces, este MAX7456 es un microcircuito bastante caprichoso. No le gusta el sobrecalentamiento, no le gustan los saltos bruscos entre el suelo "digital" y el "analógico"; en resumen, se quema fácilmente. Y por suerte, los chinos perezosos NUNCA sueldan el disipador de calor estándar del microcircuito (en el "vientre"). Si usa la bufanda como viene, MAX se quemará, 80% de garantía. Para evitar que esto suceda, soldamos los tres agujeros marcados en la foto de abajo.

Para hacer esto, inserte una soldadura delgada (1 mm de diámetro, es deseable que esté inmediatamente con el fundente) en el orificio y caliéntela con un soldador:

Y aquí está el resultado (la soldadura no es muy buena, pero lo mejor que puedo, ¡lo harás mejor!)

Ahora sobre las funciones de conexión. Los atentos notaron que yo había soldado el jersey en la parte superior. Hay varias formas de conectar MinimOSD, y muchas copias están rotas, lo que es mejor o más correcto o da menos interferencia. Estoy usando un método de conexión con tierra digital y analógica combinados y alimentado por 5 voltios desde el lado "digital". Dado que minimOSD consume mucho, es mejor alimentar la placa con una fuente de alimentación separada. Casi se parece a esto:

Es decir, en la parte superior, soldé el puente, conectando así las tierras. Y también necesita colocar un puente en el lado "frontal" del tablero.

CONEXIÓN Y CONFIGURACIÓN
Bueno, todo está desoldado, ahora nuestra bufanda está lista para ser conectada a una computadora. Para hacer esto, necesitamos un adaptador FTDI (por ejemplo, a, o cualquier otro adaptador TTL USB-UART).

Conectamos usando 5 cables, el diagrama de conexión es el siguiente: 1. GRN, 2. Tx, 3. Rx, 4. + 5V, 5. GND (desde el lado del OSD) - los conectamos al adaptador FTDI 1 .DTR, 2. Rxi, 3 Txo, 4. VCC, 5. GND. Aquí hay una foto de cómo está conectado para mí:

Si no está claro, mire este video, especialmente con atención en 1:03
Ahora qué descargar y qué configurar. Para empezar, diré que el firmware es diferente para helicópteros y aviones. También hay un firmware para Multivia (kvTeam), y también hay modificaciones separadas, desde el trabajo independiente (sin un controlador de vuelo), hasta incluso la conexión a Naz.
Pero aquí estamos considerando un caso "clásico": un helicóptero basado en un controlador APM. página oficial del proyecto. página de descarga (para un helicóptero debajo de una estación de trabajo, debe cargar ExtraCopter). Pero estas son versiones antiguas, la gente ha cambiado mucho desde entonces. El firmware moderno está aquí. En el momento de escribir este artículo, este es el firmware R800, se encuentra (usuario MinimOSD_Extra, contraseña Top_Secret), en Ya.Disk.
El archivo contiene el firmware en sí (archivo HEX), un archivo con fuentes (archivo mcm) y el programa en sí (OSD_Config.exe).
Primero, vayamos al administrador de dispositivos y verifiquemos la velocidad del puerto FTDI (pondremos 115200):

Ejecute el programa OSD_Config.exe, seleccione un puerto, presione el botón "Leer desde OSD", debería haber un mensaje sobre la lectura exitosa. Dado que no se sabe qué firmware viene inundado de fábrica, para no tener problemas en el futuro, completaremos el nuevo. Para hacer esto, haga clic en el menú Opciones> Actualizar firmware

seleccione el archivo y cárguelo.
Recibiremos un mensaje sobre firmware exitoso

Luego, el controlador se inicializará y cargará la configuración en el programa, que se informará

Es hora de descargar el archivo de fuente que coincida con el firmware (si no lo hace, la apariencia del OSD puede resultar muy divertida o incluso ilegible). Haga clic en el menú Opción> Actualizar conjunto de caracteres,

seleccione el archivo MCM y rellénelo

Estamos esperando la preparación

Después del llenado, el controlador se inicializa nuevamente.



Déjame explicar un poco:
Canal RSSI: conversión de RSSI a porcentaje. Donde 5 voltios es 255 (máximo octal). Y el receptor FRsky tiene una señal máxima de 3,3 voltios. Si marca la casilla de verificación RSSI enable RAW, veremos datos "sin procesar" en la pantalla FPV. Son ellos los que podemos conducir a la configuración. O simplemente puede conducir en mis valores.
Otra sutileza - cambiar las pantallas OSD... Como puede ver, hay dos paneles de datos. Podemos cambiar a tres opciones de visualización: pantalla1 (Panel1), pantalla2 (Panel2), pantalla en blanco sin datos (Deshabilitado). Para hacer esto, primero debes decidir cómo cambiaremos entre pantallas. Por ejemplo, si cambiamos entre pantallas usando un interruptor giratorio o de tres posiciones, entonces tendremos tres rangos de valores por canal (Panel1: 0-1233, Panel2: 1233-1467, Disabled: 1467-1701) . En este caso, el interruptor de rotación debe estar apagado. Y si cambiamos con un simple interruptor de palanca de dos posiciones, entonces tiene sentido activar el Cambio de rotación. Al mismo tiempo, cuando el interruptor de palanca está encendido, cambiaremos las pantallas una por una (Panel1 -> Panel2 -> Deshabilitado -> Panel1 ……), si el interruptor de palanca está apagado, el cambio entre pantallas se detendrá. El canal que cambiará de pantalla se determina en la lista desplegable titulada Canal de alternancia OSD. Colgué en el canal 6. Y hay otra emboscada que confunde a algunos (incluyéndome a mí) al principio: advertencia de cambio automático del panel. Esta lista determina a cuál de las pantallas cambiar en caso de cualquiera de las advertencias definidas previamente. Por las que parece que todo está claro. Estás volando hacia ti mismo, algo sucedió durante el vuelo, el OSD cambió a la pantalla que pedía. Pero aquí está la pregunta: pedimos cambiar entre pantallas, como regla, esto está configurado en casa, el helicóptero no vuela, queremos verificar, ¡las pantallas no cambian! Y porque, como regla general, no hay GPS Fix en casa, en resumen, ¡la advertencia funcionó! Entonces, cambiar entre pantallas "no funciona" ... 🙂
No sé si el resto de parámetros necesitan una aclaración, quizás más adelante complemente el artículo.
Solo diré que al configurar la pantalla principal, no debes empujar todo allí a la vez. Es mejor apagar todo primero (en la columna de la izquierda), y solo luego encender solo lo que necesita y colocarlo inmediatamente en la parte deseada de la pantalla. Recomiendo dejar un espacio en blanco en los bordes de la pantalla, puede ser cortado por un monitor o DVR con un bolígrafo o anteojos.
A continuación, otro punto importante — Configuración de OSD en Mission Planner... Supongamos que conectó todo como debería, pero en lugar de números divertidos y un horizonte artificial, vemos una inscripción aburrida "No Mavlink Data". Esto significa que el OSD está funcionando, estaría encantado de mostrarte algo, pero no recibe datos. Es decir, no llegan datos de AWS al pin Rx. El primero razón posible- los cables se invierten al realizar la conexión. Verifique que el Rx del OSD esté conectado al puerto Tx en la estación de trabajo. La segunda razón posible es que el controlador en sí no está configurado para enviar datos al puerto COM. Para hacer esto, en un caso simple, en la CONFIGURACIÓN INICIAL> Hardware opcional> pestaña OSD, debe hacer clic en el botón Habilitar telemetría. En este caso, el MP ajusta automáticamente una serie de parámetros que permiten enviar datos al OSD. Si este botón mágico no ayudó, entonces tendrás que configurar todo con manitas. Para hacer esto, vaya a la pestaña CONFIG / TUNING> Lista completa de parámetros, desplácese hasta la letra S y verifique (o corrija) los valores de los parámetros:
- SR0_EXT_STAT = 2
- SR0_EXTRA1 = 5
- SR0_EXTRA2 = 2
- SR0_EXTRA3 = 3
- SR0_POSICIÓN = 2
- SR0_RAW_SENS = 2
- SR0_RC_CHAN = 5
Si los datos aún no van, y aún vemos la inscripción opaca "No Mavlink Data", entonces debemos verificar si el OSD está conectado al puerto correcto (el artículo dice sobre UART0), tal vez los parámetros SR1 sean útiles. para usted (lo mismo que se describió anteriormente, solo para el puerto UART1). También es posible que el OSD no funcione para usted junto con el módem de telemetría; en este caso, es posible que deba conectar o viceversa desconectar el cable Tx al OSD. También hay un problema técnico que indica que el OSD no funciona cuando el cable USB está conectado a la computadora. O tal vez solo tiene cables mixtos ...
También compartiré una foto. En mi controlador, el puerto principal para la telemetría dejó de funcionar debido a un bloqueo, solo soldé a UART0. Y luego me gustó esta conexión.

Aquí lo he alimentado directamente desde el controlador. Pero SIEMPRE debe comprobar lo que queda de 5 voltios en el propio controlador. En mi caso, la fuente de alimentación del propio controlador proviene del receptor, y allí se pone justo por encima de los 5 voltios, de modo que, teniendo en cuenta el receptor y el minimOSD, para el propio APM era estrictamente de 5 voltios.
Es necesario abordar un punto más. Si el OSD se muestra incorrectamente, el error " no pudo hablar con el gestor de arranque". Este error se traduce literalmente como "error al hablar con el gestor de arranque". Puede ocurrir en el caso de cables enredados o cuando el cargador de arranque falla. Si en el caso de los cables todo está claro (ver arriba cómo conectarse correctamente), entonces en el caso del cargador de arranque, se necesita un procedimiento de recuperación del microcontrolador.
Restaurando el cargador de arranque.
Para ello necesitamos al menos un programador. Es más conveniente utilizar USBasp.

tal vez te guste este adaptador (ISP10<>ISP6)
 o este cable (disponible en)
o este cable (disponible en)

En general, de una forma u otra, nos conectamos al ATMega328P mediante el programador.
El pinout del conector ISP en la placa OSD corresponde al generalmente aceptado. Por lo general, el primer contacto es cuadrado. Si no es así, es mejor estar seguro rastreando Vcc y GND.

Los pines generalmente están firmados en el programador, si no, generalmente se ve así:

Para hacer esto, primero seleccione el tipo de programador

Luego seleccionamos el tipo de tablero

Y el tipo de microcontrolador


y espere aproximadamente un minuto a que se llene el cargador de arranque (mire la barra de estado verde en la parte inferior)
 Hasta que aparezca un mensaje sobre el flasheo exitoso del gestor de arranque
Hasta que aparezca un mensaje sobre el flasheo exitoso del gestor de arranque

(no prestamos atención a los errores a continuación, necesitamos actualizar el firmware del programador)
A continuación, vaya a OSD_Config.exe, complete el firmware y las fuentes, como ya se describió. Es posible que deba cargar el firmware dos veces (se necesita una vez más para inicializar correctamente el controlador después de cargar el cargador de arranque).
Bueno, eso parece ser todo. De repente, quién no sabe, hay más. Si algo no está claro aquí, puede verlo "en vivo" allí.
¡Buena suerte en la instalación del OSD en su helicóptero!
Siempre tuyo, Ganiev Timur - 5yoda5.
5yoda5 # apmcopter
Actualización 11/11/2015:“Bueno, todo está desoldado, ahora nuestra bufanda está lista para ser conectada a una computadora. Para ello necesitamos un adaptador FTDI (por ejemplo, en el RCTimer, o cualquier otro adaptador TTL USB-UART) ".
Actualización 11/03/2016: Se agregaron imágenes de pinout ISP.
Si encuentra un error en la página, haga clic en Mayús + Entrar o para notificarnos.
Betaflight OSD (Información en pantalla) es una información integrada de varios sensores al flujo de video a través del controlador de vuelo. Por lo general, el OSD es una placa adicional instalada o un chip ya integrado en el controlador de vuelo. OSD transmite información como el voltaje de la batería, el horizonte, la altitud y mucho más a la pantalla de un casco o gafas.
También puede utilizar el menú OSD para cambiar el PID de la aeronave, los filtros y otras configuraciones. En este artículo, explicaré qué es Betaflight OSD, qué hace y cómo configurarlo.
Betaflight OSD frente a MinimOSD (MWOSD)
Betaflight OSD es más simple y mejor que MinimOSD:
- El primero es un chip ya integrado en el controlador de vuelo, no necesita soldar ni conectar nada, mientras que MinimOSD es una placa separada a la que necesita soldar todos los componentes del quadcopter, como una PC, cámara, video transmisor y así sucesivamente, dependiendo de qué sensores utilizará de nuevo. Además, se necesita un programador para actualizar este módulo a través de una computadora.
- Beneficios de Betaflight OSD: Fácil configuración ya que todo está integrado. La configuración se lleva a cabo en la GUI de Betaflight. No es necesario soldar, flashear, programador ni firmware de terceros del módulo.
- Betaflight OSD no ocupa el puerto UART ya que generalmente está conectado al SPI BUS.
Aunque ahora MinimOSD ya está bastante bien desarrollado y también tiene un caparazón gráfico y características similares.
¿Qué controladores de vuelo son compatibles con Betaflight OSD?
No todos los controladores de vuelo con OSD integrado son compatibles con Betaflight OSD, algunos requieren un software de configuración OSD adicional.
Hoy en día, los OSD de Betaflight son compatibles con Matek F405, DYS F4 Pro, Kakute F4, Omnibus F4 y Betaflight F3.
Configuración de Betaflight OSD
Primero asegúrese de tener el firmware más reciente para su controlador de vuelo, ya que OSD es compatible con el firmware Betaflight V3.1 y más reciente.
Si su volante de vuelo ya tiene un chip OSD integrado, simplemente conecte la cámara y el VTX a los puertos correspondientes.
A continuación se muestra un ejemplo de cómo conectar una cámara y un transmisor al controlador de vuelo DYS F4 Pro FC, la cámara se conecta a "Vin" y el transmisor a "Vout":
Ahora conéctese a Betaflight Configurator, vaya a la pestaña Configuración y enciende OSD:
Después de eso, vaya a la pestaña OSD para comenzar a configurar:
¿Qué podría ser más simple que esta interfaz? Simplemente encienda y apague los datos que desea mostrar.
Formato de video: elija PAL o NTSC según el modo en el que se encuentre su cámara FPV. Si no sabe en qué modo funciona la cámara, configure AUTO, el programa seleccionará automáticamente el formato requerido para que funcione la cámara.
Información importante : Si la pantalla de vista previa está en modo PAL o AUTO, y su cámara está en NTSC, los datos que se muestran en la parte inferior de la pantalla se recortarán, esta es una característica. este formato, tiene un marco más corto. Cuando utilice el formato AUTO, es mejor colocar los datos que desee en el medio de la pantalla.
En el bloque "Alarma" se pueden configurar los valores RSSI, la capacidad de la batería, el tiempo previo al vuelo (cronómetro) y la altitud. En cuanto los datos comiencen a corresponder a estos números, comenzarán a parpadear en la pantalla del casco o de las gafas.
En la ventana de vista previa, puede arrastrar los datos mostrados como desee, pero no los coloque demasiado cerca de los bordes, ya que pueden cortarse.
- Pantalla de voltaje de la batería
- Tiempo de vuelo (cronómetro)
- Nombre (propio))
- Valores de gas
- Cuanta corriente atrae el dron
- Cuánto se gasta en la capacidad de la batería mAh
Para activar el menú OSD en gafas o un casco, necesita una combinación de movimientos con los sticks del mando a distancia:
- gas central
- guiñada (guiñada, guiñada) a la izquierda
- paso adelante
¡El gas debe estar en el medio durante la puesta a punto!
Para moverse por el menú, utilice palo derecho en el control remoto. Para desplazarse, pegue hacia arriba o hacia abajo, para seleccionar un elemento del menú, pegue hacia la izquierda / derecha.
Aquí puede cambiar PID, filtros, perfiles, etc. La mayoría de estas configuraciones se explican por sí mismas si ya ha configurado Betaflight a través de la interfaz gráfica de usuario de la pestaña OSD. Pero todavía no hay todos los elementos aquí, algunos están disponibles solo en el configurador. Después de realizar la configuración, vaya al menú principal y haga clic en " Guardar * Reiniciar«.
Cómo cambiar la fuente en Betaflight OSD
Si no le gusta la fuente que se muestra en la pantalla, puede cambiarla fácilmente en Betaflight Configurator, para esto vaya a la pestaña OSD y habrá un botón Font Manager en la parte inferior:
Después de elegir una nueva fuente, la fuente predeterminada seguirá apareciendo en la ventana de vista previa, pero en las gafas y el casco tendrá la que eligió, así que no se preocupe.
Preguntas más frecuentes
¿Por qué no puedo ver los datos OSD en mi casco?
Verifique si especificó el formato de video correctamente, PAL o NTSC, intente cambiar. Si aún no funciona, verifique el cableado y la calidad de la soldadura desde la cámara y el transmisor al módulo OSD.
¿Cómo cambio mi nombre?
En Betaflight, pestaña Configuración, desplácese hacia abajo, habrá un cuadro de texto "Nombre de la artesanía", para que pueda escribir un nombre diferente allí.

 Entrada
Entrada