Escribe un nuevo sonido VEGAS PRO. Edición de propiedades de los archivos de video de Multi Track
Ya he hablado sobre la ventaja del editor de Sony Vegas en trabajar con sonido. Todo es completo en esta publicación con más detalle, por lo que no repetiré.
Como se mencionó al comienzo del artículo, VEGAS se desarrolló originalmente como un poderoso editor de sonido multi-seguimiento. Las posibilidades para el procesamiento del sonido son muy amplias: el programa le permite:
- cree proyectos, tanto con sonido estéreo como con el sonido circundante en formato 5.1. Comenzando con la 8ª versión de PRO, el programa admite sonido en Formato Dolby Digital (AC3) 5.1 y Inlet;
- escriba el sonido de la entrada de la tarjeta de audio (la grabación se admite simultáneamente con varios tarjetas de sonido, incluyendo multicanal);
- hay un número ilimitado de clips de sonido en las pistas de sonido, con diferentes compresiones y formatos (el número de canales y la frecuencia de muestreo) simultáneamente en un proyecto, sin la necesidad de pre-descompresión del sonido (se lleva a cabo "en el volar "durante la reproducción o salida del resultado de la instalación en el archivo final);
- al igual que para los videoclips, configure Fadein / Fadeout (atenuación) para clips de sonido, con la capacidad de elegir una de las cinco formas del perfil de atenuación (cuando incrusta clips, 25 opciones para la transición de un clip en otro cambiando la se obtiene el volumen de ambos);
- encender y apagar (silenciar, ahogarse) pistas de sonido.
- establezca el volumen y el panorama estéreo (para proyectos con sonido 5.1 - la posición del sonido en el espacio) para cada pista;
- asigne los cambios de perfiles (o sobres, sobres) en el volumen / panorama a tiempo con los puntos nodales (para proyectos con sonido 5.1: el perfil de posición de sonido en el espacio);
- asigne la cadena de efectos a las pistas de sonido para las vías de sonido en tiempo real. Incluido Hay varias docenas de efectos: varios filtros, ecualizadores, compresores gama dinámica, ECHO, etc. También es compatible con cualquier complemento DirectX y VST de terceros para el procesamiento de sonido;
- para algunos efectos, le permite asignar cambios de perfiles (sobres) a las pistas de sonido en el tiempo;
- combine las pistas de audio en el grupo (el llamado bus, o neumáticos) para controlar simultáneamente su volumen, o asignar el mismo conjunto de efectos en ellos;
- muestra el sonido en una variedad de formatos (incluidos en MP3, AC3, y en el caso de formatos WAV y AVI, en cualquier formato para el cual se instala el códec AUDIO ACM en el sistema).
En este artículo, es imposible considerar en detalle todas las capacidades de sonido del programa, por lo que solo habitaremos en algunos, que a menudo se usan al instalar el video de la casa.
Por ejemplo, debe implementar una acción simple. reemplace la parte del sonido en video. Para hacer esto, haga clic en el videoclip deseado con sonido y desagradado (presione U) para que el sonido y el video se editen por separado. Supongamos que necesita reemplazar el inicio del sonido a otros, desde el archivo de audio. Primero, tire del borde izquierdo del clip de sonido de origen a la derecha para hacer que se agregue el sonido. Luego, en la sección del Explorador, encuentre el archivo de audio deseado (por ejemplo, en formato MP3) y arrástrelo a la mesa de montaje, en una pista de audio separada. Corrija el extremo del clip de audio agregado para que tenga la duración deseada. Luego arrástrelo a la misma ruta de sonido donde el video original del video. Se puede hacer de modo que se imponga parcialmente en el sonido del ciervo de video, en este caso, el sonido se moverá suavemente de un clip a otro:
Si sobre el lugar de los sonidos superpuestos (el llamado CrossFade), presione el botón derecho del ratón, luego al submenú Tipo de desvanecimiento Puede elegir la forma del volumen del sobre de cada uno de los dos clips de sonido, hay disponibles 25 opciones (las mismas que disponibles para los videoclips de Fadefade). De modo que en los futuros videoclips y ambos sonidos se mueven juntos, o se pueden imponer accidentalmente, se pueden combinar en un grupo, resaltarlos con un clic con la tecla CTRL y presione G.
A menudo quiere añadir música al video. Incluso un video bastante aburrido y monótono puede parecer diferente si le agregas música. Esto es muy simple: encuentre el archivo de sonido deseado (por ejemplo, en formato MP3) en la sección del Explorador y tire de él con el mouse en la mesa de montaje justo debajo del contorno de video del video. Se creará automáticamente una pista de sonido, y el clip de sonido se colocará en él. Si es necesario, mueva el clip de sonido a la ubicación deseada, "Corte" su inicio / final, agregue Fadein / Fadeo, - Todo esto se realiza de la misma manera que se realiza con videoclips (consulte "Fundamentos de la instalación"). Naturalmente, de esta manera, se pueden agregar cualquier número de clips de audio al proyecto.
Pero solo "lanza" música en el proyecto, solo la mitad. Es importante elegir su volumen correctamente para que no suene obsesivamente y no interferirá con ver su video.
Asegúrese de intentar ver el resultado de la instalación con escuchar sonido, tanto en auriculares como en las columnas, en un volumen diferente. Si desea que la música sea solo un fondo adicional, y no reemplaza el sonido original, es importante elegir el volumen de música para que y con un pequeño volumen de columnas, el sonido de la fuente sonaba claramente (en particular, en la voz de Las personas en el marco deben ser claramente y recogiendo palabras). Lo más probable es que el volumen de cada composición musical deberá seleccionarse por separado. Para hacer esto, mueva el cursor del mouse al borde superior del clip de sonido (el cursor cambia su forma en la mano con un dedo y las flechas arriba hacia abajo) y tire del botón izquierdo del ratón. En este caso, el volumen (ganancia, amplificación) disminuirá. Reducir el volumen en 6 dB (decibelio) significa una disminución en la amplitud del sonido dos veces. Escuche al menos unos segundos del sonido original con la música y asegúrese de que la música no suene demasiado fuerte, y si no es así, reducir su volumen. Hazlo con cada clip de música, escuchando diferentes partes del proyecto de montaje.
Puede ser que en algunas áreas solo necesite "silenciar" temporalmente el volumen de música, por lo que solo se escuchan los sonidos en el marco en este momento (por ejemplo, las voces de las personas), o, por el contrario, para dar El drama o la dinámica de la trama la música debe ser más fuerte unos segundos. Para hacer esto, necesitas agregar perfil de cambio de volumen En la banda sonora con música.
Para hacer esto, seleccione la pista de audio deseada (haga clic en el encabezado de la izquierda) y llame al comando INSERT / MENU DE SOBELES DE AUDIO / AUDIO. Aparece una línea horizontal en la pista: este es un perfil, o con envolver cambios de volumen. En un lugar donde necesita reducir el volumen del sonido, haga clic con el botón derecho en el perfil y llame al comando Agregar menú de punto, y agregue otro. Luego, pase al lugar donde el volumen debe volver a su valor original, y agregue dos puntos del perfil y allí. Como resultado, se forma una sección horizontal entre dos parteras, que se pueden "sacar" a la altura para ampliar / reducir el volumen de sonido en esta área. La figura muestra cómo amamantar el sonido por 12 dB (cuatro veces en la amplitud) en una parcela durante 10 segundos:

Si necesita ahogar completamente el sonido, la parte correspondiente del perfil debe retirarse "a la parada" para que el volumen acepte el valor de -Inf (menos infinito, que en decibeles corresponde a la multiplicación de amplitud en cero ).
Si es necesario que el volumen cambie suavemente de algún valor a otro, agregue el punto de volumen del volumen en las ubicaciones deseadas y establezca los valores de ganancia deseados en ellos, ya sea tirando de los puntos de punto hacia abajo / hacia abajo, o llamando El conjunto para comandar ... en el menú en el botón derecho del ratón sobre el punto. Para crear el volumen de origen del sonido en cualquier punto (deshabilite el cambio de volumen), seleccione el comando establecido en 0.0 dB.
Entre puntos de forma predeterminada, el perfil de cambio de volumen es lineal. En el menú sobre la sección de perfil, puede elegir la forma de la curva de cambio de perfil.Lineal,Rápido,LentoLisoAgudo. Un tipoMantener significa que hasta el siguiente punto, el valor del perfil será constante.
El volumen de cada pista de audio se puede cambiar por completo: para esto, el control deslizante ROL se usa en el encabezado de la pista (si el control deslizante no está visible, estire el encabezado de ancho):

Sucede que la música agregada al proyecto, cuando se reduce el volumen, suena demasiado silencioso, y con un aumento, demasiado intrusivo, con bajos fuertes y altas frecuencias molestas, y encuentre difícil el "centro de oro". Puedes corregir la situación con el ecualizador de sonido. En el encabezado de la banda sonora con música, haga clic en el botón Track FX ... Entre ellos, el EQ de la pista predeterminado está presente inmediatamente: haga clic en el nombre del efecto en la parte superior para activar su ventana.
El ecualizador le permite cambiar el volumen de sonido. en el camino correcto En ciertas bandas de frecuencia, o rayas. De forma predeterminada, el ecualizador no cambia nada (todos los parámetros de ganancia se establecen en 0 dB). Empecemos con las frecuencias más bajas (bajo). Haga clic en Bookmark 1 (Tipo de filtro de estante bajo). Tire del control deslizante de la ganancia izquierda para silenciar las frecuencias bajas. Tire del corredor de frecuencia hacia la derecha para aumentar la frecuencia del corte del filtro. Cuanto mayor sea la frecuencia, se suprimirán las frecuencias más bajas. Puede ejecutar la reproducción en la ventana principal y escuchar lo que se obtiene al seleccionar simultáneamente la frecuencia y el grado de supresión "sobre la marcha".

Ahora necesitas amortiguar las frecuencias altas (generalmente se suele sonar los sonidos superiores de las herramientas de choque, varios efectos de ruido, sonidos, etc.). Haga clic en la pestaña 4 (Tipo de filtro de estante alto). De manera similar, seleccione el grado de escape (ganancia) y la frecuencia del corte (frecuencia). Cuanto menor sea la frecuencia, se suprimirán las frecuencias más altas.
Como resultado, tenemos la siguiente imagen: las frecuencias de música bajas y altas están enchufadas, y la música ahora suena tan intrusiva, sin interferir con la percepción del sonido principal en el video.

La supresión de baja frecuencia también se puede usar para reducir la audibilidad del ruido del viento (más sobre esto se escribe en Preguntas frecuentes).
Sucede que las voces en el marco sonan ininteligibles. También se puede corregir utilizando un ecualizador: basta con aumentar el volumen en el dominio de tamaño mediano (aproximadamente 2-3 kHz para una voz masculina y 4-5 kHz para mujer). Para hacer esto, llame a la ventana del ecualizador en la pista de sonido con sonido del video. Seleccione Bookmark 3 (banda de tipo de filtro) y aumentar la ganancia (ganancia), así como cambiar la frecuencia central (frecuencia).

Ejecute la reproducción del proyecto, y intente "en la marcha" para elegir la ganancia y la frecuencia central de la tira para que la voz suene más distinta. También puede aumentar el ancho de banda (ancho de banda, en las octavas). No se recomienda demasiado (más de 6 dB) para aumentar el volumen de frecuencia promedio, de lo contrario, la voz puede sonar "ambos del teléfono". Puedes leer más sobre esto en las preguntas frecuentes.
Si el ecualizador en el proyecto debe ser procesado, no todo el sonido, sino solo sus sitios (por ejemplo, donde habla personas en el marco), luego todos los sitios que deben procesarse, debe dejarlo en el sonido Pista que se designa el ecualizador, y los clips de sonido restantes se transfieren a una ruta separada en la que no se asignan los efectos de procesamiento de sonido.
Además del ecualizador, el efecto del compresor de la pista se asigna automáticamente a las pistas de sonido, diseñadas para reducir el rango de sonido de la pista de sonido dinámico. Se puede usar para reducir la diferencia entre los sonidos ruidosos y silenciosos, por ejemplo, en parcelas, donde, junto con personas que hablan en silencio en el marco, a veces hay golpes fuertes, puertas de algodón, etc. Lea más sobre cómo se puede hacer, puede leer en las Preguntas frecuentes.

También puede asignar el procesamiento de todo el proyecto con botones maestros FX ... en la ventana del mezclador. Cuando llame al comando Agregar efecto, aparece una ventana con una lista de efectos distribuidos por categoría. Seleccione el efecto deseado, presione los botones Agregar y OK.
Por analogía con la animación de los parámetros de los efectos de video (consulte la sección correspondiente), puede configurar animación de los parámetros de efectos de sonido.. Por ejemplo, puede establecer un perfil de cambio en el momento de la frecuencia del filtro del ecualizador. En el encabezado de la pista de audio, en la que asignamos un ecualizador para aumentar las voces, haga clic en el botón de flecha hacia abajo en el lado derecho del botón FX de la pista ... En el menú de la automatización FX, seleccione el comando FX Automation, seleccione El efecto TRAC EQ. La lista muestra los nombres de los parámetros de procesamiento que se pueden realizar variables en el proceso de reproducción. Marque el parámetro de frecuencia de la banda de caja 3 (frecuencia de la tercera banda) y haga clic en Aceptar. Aparecerá un nuevo perfil en la pista de audio, que se puede controlar, así como un perfil de volumen: agregar puntos, moverlos, configurar los valores de frecuencia en cada valor de entrada del punto, etc.

Administración de parámetros de procesamiento durante la reproducción, puede obtener lo más diverso. efectos de sonido - Por ejemplo, utilizando el efecto de retardo, puede obtener un eco con un tiempo de sonido cambiante "Reflexión".
4. Mostrar salida al archivo
Guardar el resultado de la instalación en el archivo de video de salida (que no debe confundirse con la instalación del proyecto de instalación) se realiza utilizando el archivo / render como comando de menú ... en la lista Tipo de archivo, seleccione el formato del contenedor deseado ( Por ejemplo, video para ventanas Para el archivo AVI), en la lista de plantillas, seleccione Formato de compresión. Haga clic en el botón Personalizado para ver y / o configurar la configuración de compresión de video y audio (en la pestaña Proyecto, no olvide seleccionar lo mejor en la lista de calidad de reproducción de video: la calidad del video Guardar). Si es necesario, encienda / desactive la inclusión de video / incluya banderas de audio para habilitar / eliminar el video y el sonido en el archivo de salida. En la lista desplegable Formato de video, se selecciona el formato (códec) para comprimir el video, en la lista de formatos de audio, se selecciona el formato (códec) para la compresión de sonido.
Para estar disponible el códec de sonido arbitrario (formato), debe seleccionar un formato de video, diferente deDV.
Si el proyecto utiliza el video interiteide (entrelazado) (y en la mayoría de los casos, es tan importante para el video de la videocámara), es importante que se configure el orden correcto de los campos en todos los archivos de origen (en las propiedades de los archivos en La ventana de los medios del proyecto), y mejor los mismos campos de instalación de pedidos en las propiedades del proyecto, y en la configuración de video de salida para minimizar las transformaciones de la imagen. Si desea guardar las secciones sin procesar del video sin restricción, este requisito se vuelve obligatorio (en este caso, el tamaño / frecuencia de los cuadros también debe coincidir, y para MPEG2 y los parámetros de compresión, en particular, bitrate).
Para archivos MPEG (en formatos MPEG2, HDV, AVCHD), el orden de los campos se especifica directamente en los archivos de origen, por lo que el programa determina el orden de los campos automáticamente (por supuesto, si el orden especificado coincide con la exclusión real es raro , pero suceda cuando el archivo está incorporando el archivo; Si el video se toma de la cámara o de la placa de captura, el orden de los campos en el archivo es correcto).
En el caso de los archivos AVI, no es posible determinar automáticamente el orden de los campos en el caso general, pero, por ejemplo, para el video interleum de la cámara de video DV, el orden correcto de los campos es el campo más bajo primero (la primera Campo de piso). Para obtener un video capturado por la mayoría de los sintonizadores de TV, el orden de los campos generalmente se invierte: el campo superior primero (primera parte superior del campo). Si el orden real de los campos es desconocido, o no hay confianza, es posible determinarlo utilizando el método descrito en las Preguntas frecuentes.
Si desea guardar el video en formato MPEG2 para DVD, el complemento MPEG de MainConcept para VEGAS debe estar instalado y registrado. A versiones recientes Vegas para hacer esto, instale el programa Sony DVD Architect. En este caso, en la lista de tipos de archivos, debe seleccionar MainConcept MPEG2, y la plantilla deseada se selecciona en la lista de plantillas (por ejemplo, DVD PAL). Si es necesario, debe ajustar la tasa de bits y / o el sonido del video, dependiendo de cuánto se coloque el video en un DVD. Por una longitud de una hora, una hora suele ser suficiente la codificación de un solo paso con un flujo de 8 Mbps para video (más sobre esto se escribe en Preguntas frecuentes).
Si se utiliza un arquitecto DVD de Sony como el programa de creación de DVD, las etiquetas se establecen en el proyecto (insertadas presionando CTRL + M en la posición actual) se pueden usar para indicar los arranques de capítulos (capítulos) en el DVD creado. Al guardar un archivo en formato MPEG2, encienda la opción "Guardar marcadores de proyecto en el archivo de medios" en el cuadro de diálogo de guardado de archivos, y el arquitecto DVD utiliza automáticamente las etiquetas del proyecto como el inicio de las cabezas de DVD (más precisamente, la partición del disco que será de este archivo MPEG2).
Prepárate para guardar el archivo resultante puede ocurrir lo suficiente (hasta varias decenas de horas, dependiendo de la duración del proyecto, la resolución de video, el tamaño de la compresión y la alimentación de la computadora). En caso de que una parte significativa del proyecto persista sin restaurar, es mejor. archivos fuente Manténgase en un disco duro, y mantenga el resultado a otro, separado físicamente hddPara acelerar significativamente la operación de copiar datos.
5. Codificación con un marcado.
A veces hay situaciones en las que se requiere comprimir el resultado de la instalación utilizando un codificador de programa externo. Esto se puede hacer mediante el mantenimiento previo del resultado en un archivo AVI sin compresión, o utilizando el códec que le permite guardar los datos sin pérdida. En ambos casos, se requerirá mucho espacio en el disco: por ejemplo, en el caso de un proyecto de tiempo de reloj, se necesitará docenas de gigabytes para preservarlo en el formato sin comprimir, y el ahorro se producirá durante mucho tiempo . Si el resultado solo es necesario para transferirlo a la codificación a otro programa, es decir, la capacidad de evitar guardar un archivo intermedio de un volumen tan grande. Para esto hay un pequeño programa gratuito-Fameserver DecugMode Frameserver, que se puede descargar desde su sitio oficial http://www.debugmode.com.
Después de instalar el servidor de marco, ejecute VEGAS, abra el proyecto deseado y llame al archivo / Render como Menú. En la lista de tipos de archivos, seleccione DebugMode Frameserver.
Si no hay en la lista de formatos de este tipo, intente usar el Consejo desde el foro.
Cuando hace clic en Guardar, especifique la carpeta en el disco para guardar el archivo intermedio. Después de eso, aparecerá la ventana Configuración del servidor de marco:

Los parámetros se pueden dejar de forma predeterminada, como se muestra en la figura. Presionando el botón próximo En la carpeta especificada, se creará un archivo AVI intermedio (esto requerirá algún tiempo) de un pequeño volumen. Se puede abrir en cualquier codificador de programas (CANOPUS PROCOder, TMPGENC, etc.), y tan pronto como se ejecuta la codificación, los datos para la codificación se transmitirán al codificador directamente desde Las VEGAS en forma no comprimida, es decir, sin pérdida . Este método de transferencia de datos y se llama marcos cuando los cuadros a pedido se transmiten directamente desde el programa de montaje al codificador a través de la memoria, evitando el registro al archivo intermedio a gran escala. Además de otras comodidades, este método le permite realizar la codificación de múltiples pasajes utilizando los codificadores que admiten.
Atención: no intente abrir el mismo archivo AVI intermedio inmediatamente en varias instancias del programa CODER: el resultado de la codificación será impredecible. El marcado descrito no tiene el soporte correcto de dicho modo, y está diseñado para la codificación secuencial del proyecto (aunque se permite la codificación multipart) solo por un proceso externo.
Tan pronto como se complete la codificación, cierre el codificador del programa externo y haga clic en Detener.Servicio En la ventana de Framerver de DebugMode.
Inserción de sonido en video: uno de los procesos que enfrenta muchos usuarios que llevan trabajos en dichos proyectos. Realizar ayuda programas especialesEn el que el incumplimiento es la capacidad de trabajar con los caminos de la imagen y el sonido. Desde el usuario, solo necesita elegir la solución óptima y seguir las instrucciones.
A continuación, consideraremos tres software diferentes que le permitan hacer frente a la meta. Cada uno de ellos se centra en realizar trabajos de diversa complejidad. Esto está hablando del enfoque general del software y las herramientas instaladas. Recogimos a los representantes de diferentes categorías específicamente para garantizar que cada usuario pueda encontrar el método que necesita. Vamos a proceder inmediatamente al análisis de los manuales.
Método 1: Sony Vegas Pro
Sony Vegas. Pro es uno de los software profesional más famoso que le permite montar videos de diferentes niveles de complejidad. Entregamos esta opción al primer lugar, ya que esta decisión es esencialmente referencia. Sony Vegas proporciona gran cantidad herramientas útilesque no encontrarás en otras soluciones. Sin embargo, ya que tendrá que pagar después de la familiarización con versión de prueba. En cuanto a la inserción de la música en video, se realiza aquí así:
- Para imponer música en video, primero debe agregar video en sí mismo. Para hacer esto, arrastre el archivo de video en la escala de tiempo, que se encuentra en la parte inferior del área de trabajo del programa.
- Entonces, se agrega el video. Del mismo modo, transfiera música a la ventana del programa. El archivo de audio debe agregarse como pista de audio separada.
- Si lo desea, puede desactivar el video de sonido original. Para hacer esto, haga clic en el botón Desconexión a la izquierda. La pista de audio debe estar oscurecida.
- Sólo sigue siendo guardar el archivo modificado: seleccione MENÚ "Expediente" > "Traducir a ...".
- Se abre la ventana Guardar video. Especifique la calidad requerida para el archivo de video guardado. Por ejemplo, "Sony AVC / MVC" y ajuste "Internet 1280 × 720". También puede configurar el lugar de ahorro y el nombre del archivo de video.
- Si lo desea, puede personalizar la calidad del video guardado en detalle, en la misma ventana haciendo clic en el botón "Personalizar plantilla". En la captura de pantalla, todas las opciones disponibles para la edición son visibles.
- Queda por hacer clic "Hacer", después de lo cual comenzará el ahorro.
- El proceso de guardado se muestra en forma de una tira verde. Tan pronto como termine el ahorro, recibirá un video, además de la cual se impone su música favorita.








Método 2: AvideMux
AvideMux es un programa gratuito simple cuya funcionalidad se centra en la recodificación de video con varios cambios. Sin embargo, hay una función que le permite insertar una o más pistas de sonido adicionales en el rodillo, por ejemplo, eliminando el original. Esta opción se adaptará a aquellos usuarios que no necesitan jugar con la configuración o alcanzar algunos efectos increíbles, solo agregar soporte de sonido. La tarea se realiza de la siguiente manera:
- Ejecutar avidemux y a través del menú. "Expediente" Ir a la apertura del video.
- A través del conductor, especifique el objeto requerido, haciendo doble clic en él con el botón izquierdo del ratón.
- Ahora en la pestaña "Audio" Haga clic en la cadena "Elige una pista".
- Desconecte el sonido principal si está presente y está obligado a hacer, eliminando la casilla de verificación desde el punto. "Activado".
- A continuación, vaya a agregar una nueva pista.
- Al otro lado de "Conductor" Especifique la pista correspondiente ubicada en el disco duro o en la unidad extraíble.
- En el caso de agregar subtítulos. la mejor opción Indique el idioma, así como el formato de la ruta.
- Presta atención a la sección. "Ajustes". La tasa de bits constante se establece aquí y la calidad del audio se establece, que se reflejará en la extensión del archivo final.
- En la sección "Filtros" Hay varios útiles parámetros adicionalesque puede ser útil para usuarios específicos.
- Cuando termine de agregar un audio, configure una configuración adicional a través del decodificador si es necesario. Simplemente puede dejar todas las configuraciones predeterminadas.
- Vaya a Guardar el video haciendo clic en el botón correspondiente en el panel desde arriba.
- Especifique el nombre del rodillo, seleccione la ubicación de la guardada y ejecute el proceso.
- La operación de transformación comenzará. Su duración depende directamente del tamaño y la calidad del proyecto terminado, así como por el poder de la computadora y la prioridad.
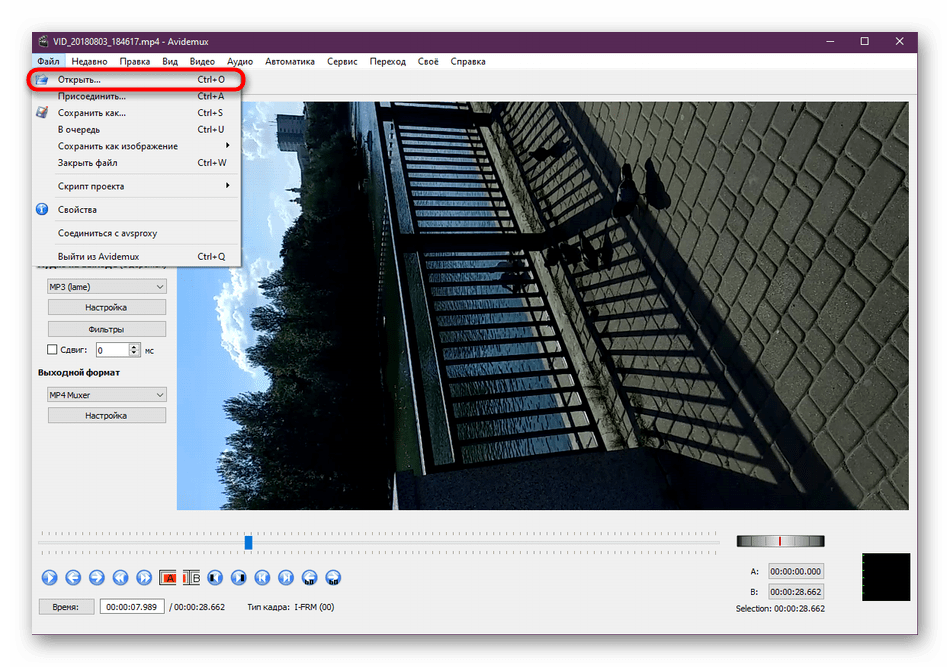












Una vez completada el procesamiento, toque un registro a través de cualquier jugador conveniente y asegúrese de que la superposición de audio sea correcta. Desafortunadamente, para hacer esto a través de la vista previa en el propio AvideMux antes de que la conversión falle, ya que el programa no implica jugar sonido, lo que, sin duda, es bastante menos. Sin embargo, en el caso de la imposición de subtítulos, la integración se hará a muchos reproductores de video populares, lo que le permitirá elegir una pista de sonido al jugar.
Método 3: Editor de video Movavi
Movavi está desarrollando activamente el más diverso. software Trabajar con proyectos multimedia. En la lista de productos, hay un editor de video bajo el nombre comprensible Movavi Editor de video. Está disponible para descargarlo es gratuito, pero al reproducir el rodillo terminado, aparece una inscripción que el archivo fue creado en este software. Estará desaparecido solo después de la adquisición. versión completa. Por lo tanto, proponemos primero familiarizarse con la demostración, para tratar mejor todas las herramientas presentes aquí.
- Lanzamiento Movavi video. Editor. Se reunirá con la ventana de inicio, donde se le pedirá que use el maestro de los clips o cree nuevo proyecto. Consideremos con más detalle la opción que implica trabajar con cero archivos. Haga clic en "Nuevo proyecto".
- Ir a agregar archivos en la sección "Importar".
- En el navegador que se abre, seleccione el video deseado.
- De la misma manera, se debe agregar el soporte de audio.
- Haga clic en el video de la pista de audio para abrir la sección con su configuración. Retire o reduzca el volumen si es necesario.
- Exactamente el mismo clic en la composición agregada, para editar su velocidad, volumen, apariencia y desaparición.
- Además, la funcionalidad incorporada del editor de video MOVAVI incluye bibliotecas preparadas con música diferente que descarga del sitio oficial y es gratuito. Si es necesario, puede agregar tal pista.
- Revise sus resultados ejecutando la reproducción a través de la ventana de vista previa.
- Luego, solo sigue siendo guardar el video en la computadora o descargarlo de inmediato en YouTube, Vimeo o Google Disk.









Por supuesto, los desarrolladores del Editor de Video Movavi no presionan su producto como una herramienta profesional para trabajar con proyectos similares, pero las herramientas incorporadas son suficientes para crear un muy buen trabajo o simplemente imponer una pista de sonido en video. Como puede ver, esto es completamente simple, y la interfaz amigable no entregará problemas para comprender la interacción.
El algoritmo de acción de otro similar a prácticamente nada es diferente, excepto que el principio de operación de algunas funciones será algo diferente, por lo que puede usar otras soluciones con seguridad, aprobar las instrucciones observadas. Los encontrará en una revisión por separado en nuestro sitio web haciendo clic en el siguiente enlace.
Como parte de este material, aprendió sobre los tres métodos de inserción de música disponibles en el video. Todos ellos son como algo, pero los programas utilizados están dirigidos a diferentes categorías de usuarios y proporcionan ciertas herramientas. Por lo tanto, le recomendamos que se familiarice con todas las opciones, y solo luego vaya a la implementación de la tarea.
Sony Vegas. - Producto de Sony. El programa está diseñado para múltiples grabaciones, edición y edición de flujos de video y audio.

El uso de Sony Vegas y su soporte de archivo de video incorporado, edición y procesamiento de formatos son posibles: DV, AVCHD, HDV, SD / HD-SDI. También es posible crear un sonido volumétrico y DVD de dos capas. Para guardar entradas en alta calidad, Los discos de Blu-ray se queman directamente con la línea de tiempo. Crear DVD estándar con un video complejo no será difícil. Usando Sony Vegas, puede escanear, sartén y cortar grandes imágenes para crear una película.
En los foros de este programa, así como en el sitio web de la compañía, puede obtener consejos diferentes sobre el uso del programa.

¿Cómo reemplazar el sonido en video en Sony Vegas?
Analizaremos la forma más fácil de trabajar Sony Vegas: reemplazaremos el sonido en el video.
1) Para empezar, abra el programa Sony Vegas en sí. Ahora necesitamos archivos de audio de video que editaremos. Importarlos. Para hacer esto, haga clic en Expediente-> Abierto, Elija el video que necesita y haga clic en él. Como resultado, aparecerá ya en la línea de tiempo. También vale la pena señalar que el archivo se puede arrastrar directamente desde el Explorador de Windows directamente a la línea de tiempo.

2) Ahora reemplace una pieza de audio del video de origen a su. Para hacer esto, puede usar de varias maneras, considere uno de ellos. Resaltamos la pista de audio simplemente haciendo clic en él. Coloque un marcador en la línea de tiempo al comienzo del fragmento deseado, haga clic en S. Y, en consecuencia, al final del fragmento de video, clic de forma similar. S.. A continuación, en el área marcada, haga clic en el botón derecho y en el menú desplegable, haga clic en " Grupo" -> "Eliminar de".
Costo para tener en cuenta que si esto no se hace, pero inmediatamente presione Borrar.Se eliminará el fragmento de audio y video. Ahora volvemos al fragmento de audio marcado y elimíntelo. A continuación, encontramos el archivo de audio deseado y lo arrastramos al lugar correcto.
3) Para añadir transiciones lisas Desde un fragmento de audio a otro, es necesario tirar del audio detrás de los bordes, como lo demuestra el ejemplo.
4) Para acelerar o retardar la reproducción del archivo de audio, debe mantener la clave control Y tire del audio detrás de los bordes, estirándolo.
cómo insertar música en video con Sony Vegas.

Probablemente muchas preguntas interesadas: ¿Cómo puedes poner música en el video? A partir de este artículo, aprenderá cómo hacerlo utilizando el programa. Sony. Vegas.
Instalación de Sony. Vegas
Descargue el archivo de instalación. Instale el programa, siguiendo la anotación. Simplemente puede presionar el botón "Siguiente". Las opciones de instalación para deflot son totalmente adecuadas para la mayoría de los usuarios.


Después de instalar el programa, ejecute Sony Vegas.
cómo insertar música En el video con Sony Vegas.
La pantalla principal de la aplicación se ve seguida.


Para imponer música en el video, primero debe agregar video a usted primero. ¡Hola a todos! Continuamos estudiando la unidad de edición de video, y hoy le mostraré cómo insertar el texto en Sony Vegas aproximadamente 13 en la parte superior del video o las imágenes. Para hacer esto, arrastre el archivo de video en la escala de tiempo, que se encuentra en la parte inferior del programa de espacio de trabajo.


Entonces, se agrega el video. Cómo en Sony Vegas Insertar video en video video ::. ¿Cómo agregar un efecto en Sony Vegas? 1. Cómo cambiar la voz en Sony Pseudónimo Albanés 2 Temporada 13 Cómo cambiar la voz en Sony Vegas)). En primer lugar, descargue una grabación de video en Sony Vegas a la que desea imponer un efecto. Del mismo modo, transfiera música a la ventana del programa. El archivo de audio debe agregarse como pista de audio separada.


Si lo desea, puede apagar el sonido de video único. Para hacer esto, haga clic en el botón Desconexión a la izquierda. La pista de audio debe estar oscurecida.




Se abre la ventana Guardar video. Cómo insertar texto sobre el video en Hago una película en Sony Vegas 13 y necesito hacerlo. Descubre la calidad requerida para el archivo de video guardado. Por ejemplo, Sony AVC / MVC y la configuración "Internet 1280 × 720". LECCIÓN # 2 Cómo insertar música debajo del video en Sony Vegas Pro 13. Cómo insertar el texto en Sony Vegas aproximadamente 13 en la parte superior del video. Aquí también puede configurar el lugar de ahorro y el nombre del archivo de video.
Lección Número 2 Cómo insertar música debajo del video en Sony Vegas Pro 13
Abra la descripción ??????.
Cómo agregar música al video con Sony Vegas. PRO 13.
Pecto Método de Superposición Ordinaria música En el video !!!


Si lo desea, puede configurar la calidad del video guardado en detalle. Como en Sony Vegas para conectar dos videos al 15/02/2016 a la 1:49 PM, las inscripciones "Pasta" no o ella. Para hacer esto, presione el botón "Personalizar plantilla".
Artículos similares


Queda por presionar el botón "Render", después de eso, comenzará el ahorro.


El proceso de ahorro se muestra en forma de una tira verdosa. Cómo se completará el ahorro, recibirá un video, en la parte superior de la cual se impone su amada música.


Ahora entiendes cómo puedes agregar tu amada música en el video.
¿Te ayudará este artículo?
Más artículos sobre este tema:
Gracias por el manual, pero vuelvo a leer un par de veces para darme cuenta de cómo agregar un fondo. música. No la primera vez, pero lo hice. Anteriormente, simplemente monté intro sin sonido, y ahora gracias a ti, al menos de alguna manera se diversificó.
De nada. Cómo agregar un efecto en Sony Cómo agregar un efecto en la introducción de Sony Vegas Pro 13 en Sony Vegas. ¿Cómo hacer una animación de texto genial en Sony Vegas 13? (Tutorial) Animación y diseño de texto y títulos Sony Vegas # Removalimize #Sonyvegas Cómo hacer un texto animado en Sony Vegas alrededor de 11. Siempre estamos felices de ayudarlo, y probar solo por usted.
Haz una pregunta o deja tu opinión Fuente Cancelar Comentario
ID de cambio en TeamViewer Todo resultó, pero debido al cambio de la dirección MAC, la licencia de 1C se retrasó. Entonces, antes de realizar todas las acciones anteriores, debe asegurarse de que sea posible restaurar la licencia 1C
¡Hola queridos amigos!
Hoy en día, mi pequeño artículo está dedicado a la forma en que desde el video para extraer (reducir) un archivo de audio en el programa Sony Vegas. En otras palabras - guardar sonido separado de video.
Casos ¿Por qué sucede, creo que no vale la pena describirlo? De lo contrario, no estarías en esta página, ¿verdad? ..;)
¡Al caso, señoras y caballeros!
Entonces, para mantener el sonido del video, nosotros:
1. En realidad, abre este video en Sony Vegas.

3. Después de eso, vamos al elemento del menú "Expediente" , Más " HacerComo"Y en la ventana que abre:
- - Especifique la carpeta donde guarde nuestro archivo de audio;
- - en el campo " Expedientenombre.»Presentamos su nombre;
- - y en el campo " Ahorrar.comotipo»En la lista desplegable, elija la versión del formato de audio que necesita para que la salida sea el archivo de sonido, y no el video. Por ejemplo, elegiré formato MP3:

4.
Bueno, ahora queda solo hacer clic en " Ahorrar.».
¡Todo! Ahora solo esperando el final del error de cálculo de nuestro archivo de audio. Después de eso, puede encontrarlo en la carpeta indicada antes de guardar. Bueno, te lo felicito!
Ahorrar. Escuchar. ¡Disfrutar!
Le sugiero que también vea un video sobre cómo guardar las pistas de audio del video en Sony Vegas Pro 13:
Bueno, ahora todo es exactamente. Éxitos en la creatividad y el trabajo! ;)
Tu viktoria

 Entrada
Entrada