Copia las secciones Otro disco duro. Programa para clonar disco duro debajo de Windows
Al almacenar información sobre computadoras, siempre existe un riesgo de pérdida de datos. Las razones pueden ser establecidas. A partir de la remoción elemental de los datos necesarios y finalizando con fallas.
Para garantizar la seguridad. información importante Y no gastar demasiado tiempo para instalar programas en caso de falla y necesita clonación.
Esto significa que en varios pasos sin complicos Puedes devolverte perdido.
Este artículo está diseñado para ayudar a los usuarios experimentados y novatos, elige más programa conveniente Por clonación disco duro.
tabla de comparación
Leer también:Cómo dividir el disco en dos: Instrucciones para todos los sistemas operativos
| Nombre | Dignidad | desventajas |
|---|---|---|
|
Acronis cierto. Imagen. | Un gran número de opciones; Idioma ruso; Interfaz simple; Elegir un modo de operación; La presencia de "nubes". | Licencia pagada |
Copia de disco EaseUS. | Multifuncionalidad; interfaz comprensible; completamente libre; Alta precisión con clonación. | Falta de ruso |
El macrio se refleja. | Interfaz disponible; Relación de alta velocidad y compresión; Elegir un lugar de almacenamiento de la imagen; registrar datos sobre medios ópticos; Programador de respaldo incorporado; Descarga gratis. | Falta de ruso |
Paragon Drive Backup. | Multifuncionalidad; Consejos "Masters"; Apoyo para cualquier sistema operativo de Microsoft; Selección de ubicación de almacenamiento; Clonación completa o parcial. | Licencia pagada |
Farstone driveclone. | Programa gratuito; trabajar en tiempo real sin reiniciar PCS; clonando enteramente y parcialmente; fiabilidad. | No admite la versión de Windows por encima de 8.1 |
Asistente de disco Seagate | Completamente libre; Interfaz rusa y asequible; Soporte para Windows 10 / 8.1 / 8/7 / VISTA / XP 32 | 64 bits; Dos modos de operación. | Solo para PC usando unidades de disco duro Seagate y Maxtor |
Backupper Aomei. | Crear copias sin interrumpir el trabajo; Admite Windows 10, 8.1, 8, 7, Vista, XP; Discusión de disco; Copia completa y parcial; Copiar cifrado. | La necesidad de instalar la grieta. |
Clonezilla. | Apoyo para todos los sistemas operativos; Acceso libre; Trabajando con la mayoría de los sistemas de archivos; La capacidad de comprimir la imagen; Grabando la imagen de forma remota y local. | Falta de ruso; Lanzamiento desde el disco para crear imágenes; Ahorro de respaldo archivos individuales y el directorio es imposible; Solo copia de seguridad completa disco o partición. |
| Soporte para Windows 10, 8.1, 8, 7, Vista, XP; Precisión de alto clon; Apoyo discos duros IDE / ATA / SATA; Clonando y creando imágenes virtuales. | Multifuncionalidad y alta velocidad de trabajo solo en versiones mundiales. |
Renee Becca. | Copia, clonación y recuperación; Soporte para Windows 10, 8, 7, Vista, XP, 2000, 2003. | Dificultad al descargar usuarios de Windows 10; |
№1 Acronis True Image
Acronis True Image 2019 para Windows
Versión: 2020.
Desarrollador: Acronis
Licencia: Trialware.
Descargar 500 MB.
Leer también: Transferencia del sistema a SSD: tirar datos y sistema operativo

Acronis True Image Uno de los programas más populares para copia de reserva. El programa tiene una amplia funcionalidad, que ayudará a resolver muchos problemas.
Más precisamente, la imagen de Acronis True es un paquete completo de varios programas. En el sitio web oficial, puede leer las instrucciones y familiarizarse con los nuevos artículos.
Los desarrolladores se están expandiendo constantemente y adaptándolo bajo usuario regular. La presencia de idioma ruso y interfaz simple Incluso el recién llegado será más fácil.
Las funciones principales del programa:
- Protección de abarcación. Esto significa que no solo puede monitorear todos los dispositivos que tienen dispositivos (que usan una cuenta), sino también controlarlos.
- La capacidad de sincronizar datos. Se entiende que el usuario puede tener los mismos datos en todas las computadoras. Además, todos los datos sincronizados y sus versiones se almacenan en Acronis Cloud.
- Discos de clonación. Varias manipulaciones simples y el programa crearán una copia del disco.
- Posibilidad de copiar carpetas y archivos. Esto significa que puede copiar imágenes, videos, grabaciones de audio y otros archivos de forma selectiva. Es decir, no es necesario copiar todas las secciones que contienen estos archivos.
- Posibilidad de hacer una copia de seguridad de todo el disco. Es decir, puede hacer una copia de todos los datos disponibles en el disco.
- Característica de archivo de datos. Se entiende que los archivos que rara vez usan o grandes tamaños pueden transferirse a unidad extraíble (duro al aire libre Disco, unidad USB, dispositivo NAS) o en la acronis "Cloud".
- Capacidad de crear medio de arranque. Es decir, puede ejecutar el programa incluso en una computadora defectuosa.
- Disponibilidad de varias herramientas para conectar y proteger, utilidades de seguridad y servicios públicos de privacidad, control y clonación.
Probablemente el único inconveniente para un usuario habitual tendrá una licencia pagada.
Aunque por un número tan extenso de funciones de la tarifa de 1700 rublos. No muy bien.
DescargarVideo: Una forma sencilla de clonar un disco duro o SSD con Acronis True Image
Manera fácil de clonar el disco duro o SSD utilizando Acronis True Image
№2 Copia de disco EASEUSUS
Leer también: Top 15 Programas de desfragmentación del disco de Windows: Elija la mejor utilidad

El disco de EaseUS copia otro programa "fuerte" para el disco de clonación, y más bien un conjunto de programas.
El programa se realiza como un disco de arranque. Es gratis y tiene una amplia gama de funciones.
- Programa en inglés.
Video: Cloning Windows con disco duro en SSD
Cómo: Clonar Windows 10 Discurso Discurso a SSD - Copia de disco EASEUSUS 3.0
№3 reflejar el macrio.
Leer también:5 consejos para configurar el archivo de Pogging de Windows (7/8/10)

Reflexiona macrium: otro programa para trabajar con un disco duro.
Opciones principales:
- No requiere windows se reinicia (Crea una imagen del sistema "en la mosca").
- Puedes elegir dónde guardar la imagen creada ( medios ópticosLocal hdd o unidad de red).
- Puede copiar datos de forma parcial y crear una imagen de disco completo.
- Alta velocidad.
- Alta compresión.
- La presencia de un programador de reservas de datos incorporado.
- Posibilidad de grabar en CD / DVD.
La utilidad tiene una interfaz simple y asequible, pero en inglés.
Descargar№4 Paragon Drive Backup
Leer también: La computadora no ve el disco duro, ¿qué hacer?

Paragon Drive Backup Otro herramienta multifuncionalPermitiendo datos de clonación.
Los desarrolladores intentaron "invertir" en el programa de oportunidad. Se creó la copia de seguridad de Drive de Paragon para olvidarse de la posibilidad de perder datos.
Principales características:
- Disponibilidad interfaz de usuarioQuien maneja los "maestros". Esto significa que no puede pasar tiempo para estudiar las instrucciones, ya que todas las acciones están acompañadas de las indicaciones.
- Si el sistema falla, es suficiente para restaurar la copia de seguridad (que tomará varios minutos) y puede continuar trabajando.
- Para todas las opciones del programa, se proporciona solicitudes dependientes del contextual.
- Compatibilidad con los sistemas operativos de Microsoft.
- Compatibilidad con cualquier equipo informático.
- Posibilidad de seleccionar una ubicación de almacenamiento.
- La posibilidad de clonación, tanto en todo el disco como a sus secciones individuales.
- Capacidad para respaldar sin interrumpir las ventanas.
- Capacidad para interrumpir la copia sin pérdida de datos.
- La capacidad de restaurar datos de la partición, el disco duro o cualquier combinación de discos y particiones de un archivo.
- Capacidad de crear disco de inicio en medios extraíbles.
El programa tiene un conjunto de otras ventajas. Pero hay un inconveniente significativo del precio de la licencia.
Descargar№5 Farstone Driveclone
Leer también: Top 15 programas de verificación del sector disco duro

Farstone driveclone. utilidad gratuitaSe caracteriza la simplicidad y la confiabilidad. La función principal del programa está clonando un disco duro.
Opciones principales:
- Copia de seguridad de todos los datos, (incluida la configuración de la configuración del sistema y las secciones) seguido de guardando.
- La capacidad de clonar, ambos segmentos separados y todo el disco.
- Trabajar en tiempo real, sin reiniciar el sistema.
- Todos los datos se pueden transferir a cualquier medio extraíble u otro disco duro de PC en forma de un archivo comprimido.
- La capacidad de clonar discos de gran tamaño.
Farstone DriveClone no tiene multifuncionalidad, pero la tarea principal realiza. Pero hay una desventaja significativa: el programa no admite la versión anterior de Windows 8.1
.También vale la pena mencionar la versión de Farstone ResteReit Pro.
Combina no solo la posibilidad de clonar un disco duro, sino también la capacidad de copiar datos a la reserva.
Descargar№6 asistente de disco Seagate

Seagate Disk Wizard es gratis software De los desarrolladores de Acronis True Image. Para ser más precisos, entonces es su versión gratuita.
Principales características:
El programa es muy simple y accesible para entender. Pero hay una limitación: solo es adecuado para esas PC que usan duro discos de Seagate y maxtor.
Descargar№7 Backupper Aomei

Backupper Aomei - aplicación gratisCreado para copiar datos, restaurar el sistema y los discos.
Las funciones principales del programa:
- Creación de copias de seguridad sin interrumpir el trabajo en una PC.
- La posibilidad de clonar discos y secciones.
- Cifrado respaldo (protección de contraseña).
- Copia completa y parcial de datos.
- La capacidad de crear un medio de arranque.
- Admite Windows 10, 8.1, 8, 7, Vista, XP.
El programa es multifunción y está disponible para una amplia gama de usuarios. Probablemente el único inconveniente se puede llamar la necesidad de una instalación adicional de la grieta.
Descargar№8 clonezilla.

Inicialmente, no fue posible resaltar el texto, pero cuando puse una garrapata para simplificar la página, todo salió a la vez.
Desactivar JavaScript.
2. Desconecte JavaScript Extensiones especiales del navegador (NoScript) o manualmente. Con extensiones, entenderá, pero le diré el método manual para obtener más detalles. Y me parece que es mucho mejor que instalar un complemento adicional.
Ir a la configuración gestión de Google Chrome, vaya a la configuración y en la parte inferior de la página Haga clic en Link Show ajustes adicionales. Aquí, encuentre la sección de datos personales y en esta inscripción, haga clic en Configuración de contenido.
Localice la sección de JavaScript aquí, seleccione Desactivar la ejecución de JavaScript en todos los sitios y haga clic en Finalizar. Actualice la página que necesita y copie el texto sin ninguna interferencia. Después de eso, vuelva a estas configuraciones y devuelva todo a sus lugares para que el resto de los sitios funcione correctamente.
Si desea deshabilitar JavaScript para siempre en un sitio específico, vaya a personalizar las excepciones. Ingrese la dirección del sitio al campo izquierdo y seleccione Bloque en el menú desplegable a la derecha.
Ahora puede copiar la información necesaria en cualquier momento, sin ningún problema. Pero tenga en cuenta que después de eso apariencia El sitio puede cambiar y algunas funciones dejarán de funcionar.
Por un par de párrafos
3. Presione el botón F12. En la página deseada, y luego seleccione la flecha en la esquina superior derecha o en su lugar, presione la combinación teclas Ctrl. + Shift + C. Mostrando un ejemplo Google Chrome.Pero en otros navegadores, todo funciona también.
Después de eso, haga clic en el párrafo deseado en el texto por la flecha, y luego abra el fragmento resaltado en la parte inferior del navegador (generalmente como<р>…). Ocultará la información necesaria, desde aquí, puede copiar y pegar con seguridad en el lugar correcto.
Adecuado para aquellos casos en los que necesita copiar un par de párrafos, y no quiero pasar mucho tiempo en la manipulación adicional.
Código de copia
4. Presione la combinación de teclas CTRL + U En la página que necesitas. Se abrirá el código de página HTML, donde ningún complemento interferirá con la información de la copia. Pero todo no vale la pena copiar, es suficiente encontrar la sección deseada del texto. Para hacer esto, presione CTRL + F para abrir el cuadro de búsqueda. Ingrese algunas palabras de ese párrafo que necesita. Presione ENTER o el botón "Encontrar" para ir al área deseada en el código. Copie la información que necesita usando las teclas CTRL + C o presione el PCM a la sección seleccionada y seleccione "Copiar".
Abrir el habitual editor de texto (Bloc de notas) e inserte un texto copiado en él (presione CTRL + V). Como puede ver, además del texto necesario, también copiamos el código HTML que no necesitamos e interfiere. Puedes quitarlo manualmente, pero de nuevo no tiene sentido, hay una manera más sencilla.
Ahora abierto en el escritorio archivo nuevo. Con la ayuda de cualquier navegador, y habrá el texto necesario, sin códigos HTML innecesarios y con formato (negrita, cursiva, listas, etc.).
Abierto en palabra
5. Abra el sitio en Word - altamente manera inusualY tomará algún tiempo que la computadora ha procesado la solicitud. Pero obtendrá una copia completa de la página del sitio en el documento Vordvian. Para hacer esto, en Word, haga clic en Archivo - Abrir, e ingrese el enlace a la página deseada en el campo Nombre de archivo.
Después de eso, haga clic en Abrir y espere. La velocidad de descarga depende del peso del sitio y el rendimiento de la PC. Mejor guardar todo documentos abiertosDe modo que en caso de no perder los datos.
No copiado texto del sitio - ¿Qué hacer?
Hay casos en que el artículo no se muestra en forma de texto, sino una imagen. Luego, los métodos anteriores no ayudarán a copiar información. En este caso, debe copiar la imagen si existe una oportunidad, haga clic en IT PCM y seleccione Guardar la imagen como ...
Cuando el propietario del sitio bloquea el mouse, haga una captura de pantalla del sitio. Para hacer esto, haga clic en el teclado de la pantalla de impresión e inserte editor de gráficos Utilizando las teclas CTRL + V. Incluso la pintura habitual es adecuada. Cortar todo demasiado para que solo quede el texto deseado.
Ahora encuentra a cualquiera en internet servicio en línea Para reconocer texto, y conducir a través de ella una imagen. En un par de minutos recibirá una versión de texto de este artículo.
Elija cualquiera de los métodos considerados como copiar texto del sitio que está protegido de la copia. Personalmente, utilizo un método JavaScript para sitios regulares, y para nuevo método con impresión. No hay técnicas vigorosas, y no tienen que pensar durante mucho tiempo qué hacer si el texto del sitio no se copia.
Saludos a todos los lectores y visitantes en el sitio de blog. En el artículo de hoy, veremos cómo copiar la sección de disco duro junto con el sistema operativo y los programas instalados, y cómo restaurar las ventanas de la copia de respaldo creada anteriormente. Todo lo anterior, se aplica no solo a Windows. Pero también a otros sistemas operativos.
Casi cualquier usuario de la computadora tuvo que lidiar con la situación cuando, como dicen, el sistema operativo voló, y debe ser reinstalado. Si todo lo queda solo la instalación del sistema operativo, entonces no habría problemas, pero el hecho es que debes instalar tus seres queridos y programas requeridos, Controladores, configure la configuración de la pantalla y así sucesivamente.
La situación puede ser más complicada si tiene una unidad flash de carga con varios sistemas operativos, y simplemente no recuerde qué versión del sistema operativo está instalado. Sin embargo, hay luz al final del túnel, y se llama - Clonezilla. Este programa creará una copia del sistema operativo con todos controladores instalados y programas.
Prefacio importante
Partituras de copia de seguridad y disco de Windows
Para probar el programa, decidí ir un poco difícil. Para no ejecutarse con la cámara, y eliminar el proceso de copiar la sección del sistema operativo, decidí utilizar los servicios. En primer lugar, instalé, agregando varios discos duros, y uno de ellos instaló el sistema operativo Windows XP. La sección con sistema operativo ocupó aproximadamente 20 GB, las secciones adicionales fueron de 30 y 50 GB. Todas las secciones contenían archivo. sistema NTFS. Cómo copiar Windows.
La siguiente etapa fue descargada. Clonezilla. . Es importante entender que Clonezilla no es algún tipo de programa, sino un grupo de archivos que se encuentran en ISO Image (puede y aparecer descarga). Descargué la imagen ISO de Clonezilla, no del sitio oficial clonezilla.org/downloads.php, sino de otras fuentes.
Habiendo recibido iSO Imagen Clonezilla, debe montarse en una unidad flash o en una tarjeta de memoria con la que se cargará el sistema operativo. El artículo sobre el que describí varios programas que necesitamos. Aunque solía usar el programa. Winsetupfromusb. , Decidí usar Xboot. Como puede agregar inmediatamente todas las imágenes de ISO necesarias. En general, mi unidad flash de carga múltiple ofrece los siguientes contenidos:
- Windows 7.
- Windows XP.
- LiveCD.
- Clonezilla.
Descargué el sistema operativo de la unidad flash y revisé el rendimiento de Clonezilla. Sin embargo, para usar más convenientemente la máquina virtual. Acabo de empezar máquina virtual y montó una imagen ISO con Clonezilla en disco virtualcabeza y comenzó a probar.
Para mayor claridad, describiré varios momentos:
Clonezilla le permite copiar los contenidos de la partición completa del disco duro o un disco completo a uno o más archivos. Copie Windows a otro disco duro.
Ejemplo: Hay una computadora o computadora portátil, en un disco C hay un sistema operativo instalado y los programas necesarios, los juegos y cuentas Usuario. Queremos usar una nueva unidad más grande, de modo que después no pase el tiempo en la instalación del sistema operativo y los programas, y la configuración tediosa, hacemos copiar la partición del disco duro, el resultado se guarda en un archivo, la imagen que puede Luego se puede usar para restaurar toda la estructura del disco C.
Clonezilla le permite restaurar los contenidos de la copia de seguridad de la partición a cualquier otro disco.
Ejemplo: Hemos conectado un nuevo disco duro a una computadora o computadora portátil, creó las secciones deseadas y formateadas. Ahora conectamos la unidad externa a la que copiamos la copia de seguridad creada anteriormente de la partición del disco duro que contiene el sistema operativo de Windows instalado y el programa. Ejecutamos la utilidad Clonezilla, especifique el disco en el que se encuentra una copia de seguridad de la sección de Windows, especifique la partición a la que desea copiar los contenidos de la copia. Como resultado, pudimos copiar ventanas de un disco duro a otro.
Windows Backup y restaurándolo en otra plataforma.
Debe entenderse que copia windows instalado Y los programas de una partición de disco a otra, que están conectados a una plataforma, no deben causar problemas: usó ASUS K40, y su uso, simplemente cambió el disco duro. Es otra cosa que si tiene una copia de seguridad de la partición del disco duro con Windows, y desea transferirlo a la computadora de su vecino. Dado que usted y el vecino usan varios periféricos (tipo de tarjeta de video, tarjeta madre Y así sucesivamente), entonces las garantías de que el sistema operativo copiado de su PC funcionará de manera segura y no tiene.
Si solo se cambia un disco duro, entonces, ¿por qué usar el programa Clonezilla, no es posible simplemente copiar todos los archivos de la sección directamente?
Teóricamente, sí. Pero, archivos del sistema No siempre resulta ser copiado porque son utilizados por el SO en sí. Incluso si copió Windows y los contenidos de toda la partición, pero no podrá guardar la ubicación correcta. sectores de arranque - Creó una copia de los archivos, pero no una copia de su ubicación deseada. Además, la copia de las particiones de disco a un archivo es mucho más conveniente, ya que un archivo es más fácil y más rápido.
Cómo copiar las secciones de Windows y disco duro con Clonezilla
Clonezilla es un programa para crear una imagen del sistema operativo (Windows, Linux) y datos (copias de las particiones del disco duro, copias de todos los usuarios, clonando los contenidos de las unidades y así sucesivamente).
Debe entenderse que Clonezilla tiene una gama bastante grande de características:
- Varios métodos de compresión al copiar particiones de un disco duro.
- Modo de copia automática y personalizable de disco con Windows y archivos.
- La capacidad de transferir los contenidos de la imagen del sistema a una unidad local o de red.
Veamos cómo copiar Windows. Esto, se aplica no solo con la partición del disco del sistema operativo, sino también a cualquier otra partición o en todo el disco duro.
Después de haber creado una unidad flash de arranque con la imagen de Clonezilla y descargamos el sistema desde ello, el menú Clonezilla aparecerá en la pantalla. Tienes una selección de varios puntos.
Puedes elegir el primer artículo. Clonezilla en vivo (configuración de Defaul)o use la opción de reserva en rAM - Clonezilla Live (a RAM, los medios de arranque se pueden quitar más tarde).

Después de algún tiempo y apariencia en la pantalla negra de varias inscripciones, aparecerá la ventana Elegir idioma. En la ventana Elegir idioma, seleccione el idioma correcto, puede elegir el idioma ruso para comprender lo que se requiere de nosotros. Vaya al siguiente paso presionando la tecla Intro.

Menú Configuración de datos de consola: solo hacemos una copia de seguridad, por lo que dejamos los valores predeterminados. don "t touch keymap (No toque el diseño), presione ENTER.

Escoger Start_clonezilla. Y vaya a más ...
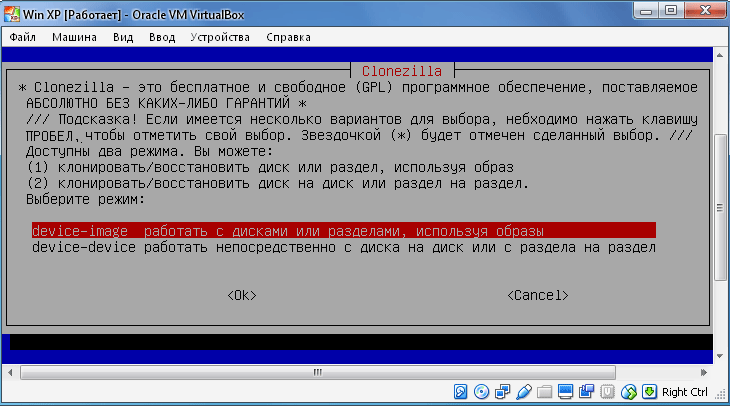
En esta etapa, indicamos el modo de operación del programa, elegimos entre crear una imagen y la clonación directa. Queremos hacer la imagen de la partición del disco duro, por lo que elegimos la primera opción. dispositivo-imagen. Y presione ENTER.

En punto Monte Clonezilla Directorio de imágenes (Monte el directorio con la imagen Clonezilla) Debe seleccionar dónde se guardará la copia de seguridad del sistema. Hay varias opciones para elegir, el primer elemento implica que la copia se almacenará en la unidad local, los restantes se usan al almacenar el elenco en discos remotos. En este ejemplo, elijo el primer artículo - local_dev Y confirmo la selección de la tecla ENTER.
Clonezilla preparará un punto de montura, y una vez más nos pedirá que confirmemos Presione ENTER para continuar), por lo que seguimos adelante al siguiente paso presionando la tecla Intro.

En este paso, ya especificamos una sección específica en la que persistirá la imagen del sistema. Seleccione la partición del disco duro para guardar la copia de seguridad de Windows y presione ENTER. Elegí una unidad que ocupa 55 GB, en el primer transportista en el tamaño de las ventanas instaladas de 21 GB y el programa.

Indicar carpeta específica En la sección seleccionada en la que se almacenará nuestra imagen y presione ENTER. Elegí el directorio raíz, luego creará una carpeta que contendrá una imagen del sistema y archivos adicionales.
Está previsto instalar particiones, continúe (ingrese).
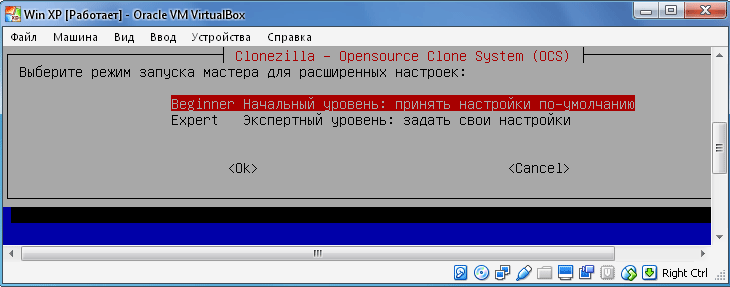
Siguiente debe ser seleccionado primer nivel (Principiante.) o nivel de expertos ( Experto.). Si elige el modo maestro, deberá elegir opciones extra. El número y los parámetros de la selección afectan el cruce de la sección y el éxito de la operación. Es mejor elegir primero el nivel inicial, lo que pasara con éxito. Seguir (entrar).

Indique el modo de creación de imágenes:
- savedisk. - Guarda un disco local como una imagen.
- sAVEPARTS. - Guardar secciones locales como una imagen.
Seleccione SAIGHTPARTS, ya que queremos copiar solo una sección de disco duro con Windows y programas instalados.

En el siguiente paso, defina el nombre del archivo de imagen. La fecha se inserta automáticamente en el nombre, el nombre en sí se puede cambiar. El nombre de My Backup Windows está backup_win_xp-10-08-2016.

Es hora de especificar la partición del disco que queremos guardar en el archivo de imagen (realice una copia de seguridad de la partición del disco duro). En mi caso, es un disco de 21 GB.

Como elegí un nivel manual al principio, después del consentimiento de la operación de copia, comenzará el proceso de creación de una imagen de una sección.
¡¡¡Importante!!! Si elige el nivel experto al principio, deberá realizar ajustes adicionales:


Prioridad - Elija PartClone / Partimage / DD

Opciones de copia.

Método de compresión. Elegí la primera opción - gzip. compresión. Si desea obtener un tamaño de imagen más pequeño, seleccione BZIP2 o compresión LZIP.

Debemos definir talla máxima Un archivo de imagen que contiene una copia de seguridad de Windows y la partición de disco en su conjunto. Especifique el tamaño tiene sentido si queremos grabar una imagen en varios dispositivos de dispositivo más pequeños. Si necesita obtener una imagen de sistema sólido, simplemente especifique una gran cantidad de ceros, lo que garantiza los síntomas del archivo fundido.

¡Todo está configurado! En esta etapa, Clonezilla solicitará más confirmación de la copia de seguridad. Ingrese "Y" y confirme la tecla Intro.
Comienza el proceso de copia de seguridad copia de Windows. Puede continuar desde unos pocos minutos hasta varias horas, dependiendo de los parámetros seleccionados y los indicadores de su computadora / computadora portátil.
Restauración de Windows desde la copia de seguridad de la partición del disco con Clonezilla

Archivos adicionales y archivo de copia de seguridad de una partición de disco de Windows
Bueno, el proceso de creación de una copia de la sección de Windows fue exitosa. De hecho, creamos un sistema operativo no solo, sino también todos los programas y archivos instalados que estaban en una sección de copia.
Ahora intentemos tomar un disco duro limpio y copiar los contenidos de la imagen del disco duro de Windows a él. Para estos fines, creé otra máquina virtual, conecté un disco virtual a él, a lo que copiaremos todo, y el disco que contenía una copia de la partición creada anteriormente.
Ejecute una máquina virtual y monte la imagen de ISO Clonezilla en la unidad.
Para una situación real, cargue el sistema operativo con unidad flash de arranque Y ingrese al menú Clonezilla.
El algoritmo de acción es casi el mismo que al crear una copia del sistema operativo:
- El primer elemento del menú o los modos de OTER de CLONEZILLA LIVE / CLONEZILLA LIVE (para RAM. El medio de arranque se puede quitar más tarde).
- Elige lengua.
- NO Toque el teclado
- Inicia Clonezilla.
- Dispositivo-imagen.
- Local_dev.
Seleccione la sección en la que se muestren la copia de respaldo de Windows y el contenido de la partición del disco.
Seleccione el nivel inicial (principiante).

Dado que queremos restaurar los contenidos de la imagen, entonces necesita elegir o restoredisk. o resoreParts.. Si previamente creamos la sección de la sección (SAVEPARTS), y no en todo el disco, luego seleccione RestoreParts. Si creamos una copia de todo el disco (Savediusk), elija el elemento Restodedisk. Creé una sección de la sección, así que ahora elijo el artículo de RestoreParts.

Si todo es correcto, entonces tendremos una ventana con una carpeta en la que se almacena la imagen creada anteriormente, seleccione esta carpeta y haga clic en Entrar.
El siguiente paso es elegir una sección en la que desea restaurar los contenidos de la copia de seguridad de Windows. Elija una sección y recuerde que sus contenidos estarán completamente perdidos.
Haga clic en Entrar para continuar y confirme sus intenciones.

Todo, comenzó el proceso de recuperación.
Observación importante !!! El tamaño de la partición al que desea restaurar los contenidos de la copia de seguridad de la partición de Windows no puede ser menor que esa sección de la que hizo una copia. Si ha realizado un segmento de una sección de 20 GB, y el reparto toma todo, por ejemplo, 2 GB, entonces esto no significa que pueda recuperar la sección, 10 GB.
Esta es la transferencia de todos los datos de la unidad anterior ("donante" al nuevo ("destinatario"). Copie todo sin excepción: sistema operativo con controladores, software instalado, foto, música y así sucesivamente. Después de clonar y reemplazar el disco, no necesita recordar las contraseñas, todos los archivos estarán en los lugares habituales.
¿Por qué mantener la clonación de un disco duro?
Esta operación se lleva a cabo para tales fines:
- Para usar una unidad nueva y más rápida. Un caso típico es un reemplazo de HDD más lento para la SDS moderna. Esto acelerará significativamente la capacidad de respuesta de las ventanas, y clonando la actualización de la computadora será tan cómoda para el usuario. Todas las etiquetas y los ajustes se mantendrán sin cambios, pero el sistema se volverá más rápido.
- Para no reinstalar el sistema operativo. Por ejemplo, después de comprar una computadora nueva, quiero que todo esté en el viejo y sin reinstalaciones. Por lo tanto, resulta que está transfiriendo información del "donante" al "destinatario", y el procedimiento en sí requerirá relativamente pequeñas acciones y atención del usuario.
- Para sincronizar el trabajo para diferentes computadoras. El trabajo remoto se vuelve cada vez más común. Clonar un disco duro le permitirá implementar un lugar de trabajo completo donde sea conveniente y tales lugares pueden ser como desee.
- Para hacer una copia de seguridad de los datos. Puede perder información en la unidad en cualquier momento, nada es para siempre. Gracias a la clonación en varios clics, puede proteger el caso de fuerza mayor para tener un "reparto" de todos los datos.
Es importante que el "donante" no haya virus, clonando la unidad solo después de una verificación a fondo de software malicioso.
Utilidades y programas de clonación.
Hay muchas aplicaciones de clonación. Algunos, especialmente creados para realizar tal operación, adecuada para usuarios inexpertos que son una simplicidad importante del proceso. Otros programas tienen una funcionalidad más amplia. En ellos, la creación de un clon del disco es solo una de las muchas opciones disponibles.
Antes de usar cualquier aplicación, conecte una nueva unidad a una computadora. Para hacer esto, es conveniente usar un bolsillo de disco duro externo
Renee Becca.
Una simple utilidad en la que todos se darán averiguar. Con él, es posible clonar un portador de información en varios clics. El algoritmo de acción consiste en tales pasos:
- descargue, instale y ejecute la aplicación;
- seleccione el elemento en el panel izquierdo "Clon". Con la ayuda de "Renee Becca" también puede crear un clon de solo ciertos discos locales o transferir solo el sistema operativo a una nueva unidad. Los elementos relevantes se colocan a continuación en la ventana del programa inicial;
- especifique el "Donante" y "Destinatario". Para obtener una copia completa del "Donante", marque la cadena "Haga que un disco de destino sea de arranque ..." en la parte inferior de la ventana. A la izquierda, expanda la lista "Más" y marque la casilla frente al "Clone de todos los sectores ...". Después de ejecutar la operación presionando el "clon";
Un programa funcional que cuesta mucho, pero una versión de demostración es adecuada para la clonación. Para descargarlo, vaya al enlace y especifique su correo electrónico. Después de comenzar la aplicación, siga lo siguiente:
- seleccione "Donante". Es importante especificar no solo un disco local, sino toda la unidad. Para hacer esto, haga clic con el botón derecho en la línea con esta unidad y haga clic en el "Disco básico de clonación";
- especifique el "destinatario". Si selecciona este disco, recuerde que los datos en él se sobrescribirán, y su volumen no puede ser inferior al tamaño del empleo en el "donante";
- de modo que el "destinatario" fuera exactamente lo mismo que "donante", configure la caja junto a la cadena de una a uno en la siguiente ventana;
- en Acronis Disc Director, cualquier manipulación con unidades siempre necesita ser confirmada por separado. Para hacer esto, en la parte superior de la ventana, haga clic en "Aplicar operaciones de espera", solo después de eso, comenzará la clonación;
Si no utiliza el programa con fines comerciales, no necesita pagarlo. Solo necesita ir al sitio web del desarrollador, haga clic en el "uso doméstico", especifique un correo electrónico y confírmelo: vendrá una carta correspondiente. Después de descargar, instalar y iniciar "Macrium, reflejar", siga estos pasos:
- en la pantalla inicial, haga clic en "Clonar este disco";
- en la siguiente ventana, marque todo discos locales en el donante;
- en la parte inferior de la parte inferior, haga clic en "Seleccione un disco para clonar ...": aparecerá una ventana de selección, donde especifique el "donante";
- al final de la operación, haga clic en Finalizar;
Paragon Drive Backup Personal
Utilidad gratuita, que es suficiente para la clonación. Está disponible para descargar en esta página, y después de descargar, instalar y ejecutar, haga lo siguiente:
- crea tu propia cuenta en la solicitud. Esto se hace en varios clics: solo necesita especificar el correo electrónico y los datos personales. Después de eso, a la izquierda, haga clic en mi nueva copia de seguridad. A la derecha, especifique el "donante" en el campo "Fuente de copia de seguridad" y "destinatario" en el campo "Destino";
- empezar a clonar presionando "Copia de seguridad ahora";
Aplicación simple y gratuita. Para descargar, vaya al sitio web del desarrollador y seleccione una versión con localización rusa.
Después de la instalación y el lanzamiento, siga estos pasos:
- especifique el "donante". Si necesita clonar, no toda la unidad, sino solo una de las unidades locales, luego verifique la sección "Mostrar secciones" y seleccione los discos locales requeridos. Después de hacer clic en "Siguiente";
- Especifique el "destinatario" y presione "Siguiente" de nuevo.
- aparecerá la ventana de configuración. Puedes cambiar cualquier cosa y hacer clic en "Más allá";
- aparece la ventana del tamaño del donante y del destinatario. Note suficiente la opción de verificación "Cambie las dimensiones de las secciones es proporcional a" y haga clic en "Siguiente";
- en la última ventana, confirme el inicio de la operación haciendo clic en "Iniciar copia".
Una buena utilidad que tiene una versión de demostración de la cual es suficiente para la clonación única del disco. Después de descargar, instalar y iniciar la aplicación, siga estos pasos:
- en el panel superior, haga clic en "Clone", desafortunadamente, el programa no tiene traducción a ruso;

Después de comprar un nuevo HDD o SSD, la primera cosa surge la pregunta de qué hacer con el sistema operativo utilizado en este momento. No muchos usuarios tienen la necesidad de instalar un sistema operativo limpio, pero al contrario quiero clonar sistema existente Desde el disco antiguo hasta el nuevo.
Para el usuario que decida actualizar el Winchester, no tuvo que volver a instalar el sistema operativo, existe la posibilidad de su transferencia. En este caso, se guarda el perfil de usuario actual, y en el futuro puede usar Windows de la misma manera que antes del procedimiento.
Por lo general, la transferencia está interesada en aquellos que desean dividir en dos impulsos físicos y archivos personalizados. Después de moverse, el sistema operativo aparecerá en el nuevo Winchester, y permanecerá en el anterior. En el futuro, se puede quitar del disco duro antiguo mediante el formato, o dejarlo como un segundo sistema.
El pre-usuario necesita conectar una nueva unidad a la unidad del sistema y asegurarse de que la PC lo haya detectado (esto se realiza a través de un BIOS o un conductor).
Método 1: Asistente de partición Aomei Edición Estándar
En contraste con los dos programas anteriores, el reflejo de macrio no se puede resaltar previamente la sección gratuita en la unidad, donde se transferirá el sistema operativo. Esto significa que se eliminarán los archivos de usuario del disco 2. Por lo tanto, es mejor usar HDD puro.
- Clic en el enlace "Clone este disco ..." En la ventana del programa principal.
- Se abre el asistente de transferencia. En la parte superior, seleccione HDD de la que es necesario hacer clonación. Todos los discos se pueden seleccionar de forma predeterminada, así que elimine las casillas de verificación de aquellas unidades que no necesitan ser utilizadas.
- En la parte inferior de la ventana, haga clic en el enlace. "Seleccione un disco para clonar a ..." Y seleccione el disco duro a la que se debe realizar la clonación.
- Después de seleccionar 2, puede usar el enlace con los parámetros de clonación.
- Aquí puede configurar el lugar que será ocupado por el sistema. De forma predeterminada, se creará la sección sin un stock de espacio libre. Recomendamos agregar una partición del sistema a un mínimo de 20-30 GB (o más) para las actualizaciones posteriores correctas y las necesidades de Windows. Puedes hacerlo con reguladores o ingresar números.
- Si lo desea, puede elegir la letra de la unidad usted mismo.
- Los parámetros restantes deben ser cambiados.
- En la siguiente ventana, puede personalizar el calendario de clonación, pero no lo necesitamos, así que solo haga clic en "Próximo".
- Se mostrará una lista de acciones, que se hará con la unidad, haga clic en "TERMINAR".
- En una ventana con una propuesta para hacer que los puntos de recuperación, acuerdan rechazar la propuesta.
- La clonación del sistema operativo comenzará, al finalizar, recibirá un aviso. "Clon completado", lo que significa que la transferencia se completó con éxito.
- Ahora puede arrancar desde una nueva unidad, lo que antes se lo hizo básico para iniciar el BIOS. Cómo hacerlo, mira Método 1..









Hablamos de tres formas de transferir el sistema operativo de una unidad a otra. Como puede ver, este es un proceso muy simple, y generalmente no es necesario encontrar con ningún error. Después de clonar Windows, puede verificar el disco para el rendimiento descargando la computadora de él. Si no se observan problemas, puede extraer el HDD antiguo de bloque de sistema O dejarlo como un repuesto.

 Entrada
Entrada







