Cómo agregar programas al total. Cómo transferir la configuración total del comandante a su nueva instalación
¡Estimados lectores! La lección actual se dedicará a un montón de comandante total famosario del cliente FTP. Le diré cómo trabajar con el programa y cómo configurar FTP al Commander Total.
Para promover, mejorar o actualizar un blog, regularmente tenemos que escalar el código y trabajar con sus archivos. Para estos fines, utilizo varios medios: leer, incluido el Comandante Total.
Este programa es muy conveniente de usar, especialmente para principiantes. Si aún no está familiarizado con ella, lea el artículo y comience a dominar.
Brevemente sobre la conexión FTP y el Comandante Total
FTP. - (Protocolo de transferencia de archivos) Protocolo de transferencia de archivos. Se necesita el cliente FTP, para transmitir archivos desde una computadora al servidor y viceversa.
Hay muchos clientes FTP, uno de los comandantes totales más populares. Es fácil de usar y tiene una interfaz conveniente y agradable. De las deficiencias:
- el acceso FTP se guarda automáticamente y se almacena en un formulario no cifrado, que a menudo conduce a sitios de piratería, nunca guarde sus contraseñas en el Comandante Total
- El comandante total a veces es buggy, ayuda a su reinicio.
Es hora de ir a la pregunta principal: ¿Cómo configurar FTP en Total Commander?
Como instalarFTP B.TotalComandante.
1. Descargue el programa Total Commander desde el sitio web del desarrollador: Ghisler.com
2. Instalélo y ejecute
3. Crea una conexión FTP al ir a "Neto" -\u003e "Conectar conServidor FTP " o presionando el " Ctrl +.F.»  4. En la ventana que se abre, haga clic en " Agregar»
4. En la ventana que se abre, haga clic en " Agregar»  5. Ingrese los datos proporcionados por el historial para la conexión FTP. Si no los tiene, pregunte al servicio de soporte de alojamiento.
5. Ingrese los datos proporcionados por el historial para la conexión FTP. Si no los tiene, pregunte al servicio de soporte de alojamiento. 
- Ymis conexiones - No hay diferencia que escribas. Es necesario que sea más conveniente encontrar el sitio web deseado, ingrese la dirección de su sitio.
- Servidor- Especifique el nombre del host o la dirección IP que se le dio alojamiento.
- Cuenta - Introduzca el nombre de usuario (inicio de sesión), que Hoster le dio.
- Contraseña: si ingresa una contraseña aquí, se guardará en el archivo en su disco en un formulario no cifrado. Nunca se ajuste a su contraseña aquíSi no quiere curar el sitio de los virus.
- Directorio remoto: puede ser conveniente si a menudo va a una carpeta específica. Empuje la ruta hacia ella y después de la conexión, inmediatamente entrará en esta carpeta. Por ejemplo: blog / public_html / wp-content / themes / title_te
Sucede que el modo de operación estándar no funciona (se bloquea un error), puede poner una marca " Modo de intercambio pasivo"- puede trabajar.
Haga clic en el botón "Aceptar". Si no ha ingresado la contraseña, aparecerá una ventana separada pidiéndole que ingrese, ahora puede ingresar. Si ingresó todo correctamente, se conectará automáticamente al servidor.
Ahora, cuando necesite conectarse al servidor FTP de su sitio, haga clic en "Neto" -\u003e "Conectar conServidor FTP.En la lista de conexiones, seleccione el sitio web deseado y haga clic en " Conectar" ¡Configuración de las conexiones FTP en Total Commander ha terminado!

Donde Total Commander almacena la configuración de FTP
Ya conoces la triste historia de que todos los acceder a los servidores se encuentran en un archivo. Puede encontrarlo en: C: \\ Users \\ Suzer Nombre \\ AppData \\ Roaming \\ Ghisler \\ WCX_FTP.ini
Cuando vuelva a instalar Windows, copie este archivo para volver a configurar todas las conexiones.
Cómo trabajar con Total Commander
Hablemos de cómo trabajar en Total Commander.
Su sitio se ha abierto en la mitad izquierda, a su derecha: su computadora. Usted ve una lista de archivos y carpetas y puede moverlos. Es conveniente usar las teclas de acceso rápido, al realizar una acción en archivos y carpetas, se registran en los botones:
F5 - Copia, F6 - Move, F7 - Crear una carpeta, F8 - Eliminar un archivo o carpeta.
Si selecciona el archivo en el servidor y haga clic en F5, se copiará en la carpeta de su computadora, abrirá a la derecha, después de lo cual se puede editar y volver a descargarla. Además, puede presionar F4 para editar archivos: el modo de edición se abrirá directamente en el servidor. 
Empire Access Derechos y carpetas (atributos)
Trabajar con sitios, a menudo tiene que instalar los derechos de los archivos y carpetas. Hágalo a través del Comandante total es muy simple: abra el menú "Archivos" -\u003e "Cambiar atributos" y verifique la combinación necesaria con las marcas de verificación.
Hoy es suficiente, ahora sabe todo sobre la configuración del Comandante Total de conexión FTP y puede funcionar en él. . Si surgen algún problema, escribeen comentarios.
¡Buena suerte a todos!
El comandante total se llama uno de los populares. Su esencia se basa en la pantalla de todas las carpetas y discos disponibles en la computadora, así como trabajar con ellos.
El programa está en demanda debido a su funcionalidad y conveniencia, proporciona muchas oportunidades de trabajo auxiliares con herramientas.
Cómo descargar la aplicación
Para descargar, los usuarios generalmente se introducen en la barra de búsqueda, el nombre del servicio y agregue "Descargar". De la lista de resultados, elige el sitio apropiado y el nombre del enlace.
Pero es suficiente para ir al sitio web oficial del programa y descargar desde allí.
DescargarAntes de descargar, es importante determinar cuál es la bitidez de este computador. Para determinarlo, es necesario:
1 Presione el botón derecho del mouse en el icono de la computadora en el escritorio. De la lista Seleccione "Propiedades". A continuación aparecerá con los datos de los datos de "pitidez". Esto se aplica a Windows 7, 8 y 10.
2 Presione el botón del mouse a la derecha, en el icono de la bandera en la esquina inferior izquierda, elija el "Sistema". Este método funciona.
3 Ingrese en la línea para ingresar la palabra "Sistema" en Windows 7, 8, 10, la computadora abrirá la ventana deseada con datos.

Total Commander Puede descargarlo si hace clic en el botón de descarga apropiado. El programa se mueve para descargar. Para instalar finalmente, debe seleccionar esto y hacer clic en ella desde la lista de descarga.
En la etapa de instalación, es importante observar con cuidado que le ofrece hacer una ventana. En algunos lugares puede ser necesario cambiar la posición de la marca o cambiar la ubicación del servicio.
Si el usuario estaba convencido de la exactitud de los datos, también está de acuerdo con los términos.
Sigue siendo un poco esperado hasta que se complete el proceso de descarga y comience a familiarizarse y / o trabajar con total.
Cómo utilizar
Total Commander muestra todos los archivos y discos en la computadora del usuario.

Después de cargar, sujeto a la falta de registro, el servicio propondrá seleccionar el estilo de los iconos y ejecutar el programa.
Lo que hace al comandante:
- top Navigation, se ve como pestañas (archivo, selección, red, etc.). En muchos programas, se encuentra esto;
- bajo a continuación es el panel con diferentes programas. Este es el mayor comandante total más grande, que no es necesario descargar un grupo con él. servicios adicionales: Todo ya está implementado aquí;
- incluso a continuación, se localizan dos ventanas (como se muestra en la figura a continuación). Se dividen en dos partes: la parte superior de la primera y la segunda columna muestra todos los discos que están en el hecho de la computadora, la parte inferior: el contenido de los discos;
- en la parte inferior hay breves comandos, para no memorizar todo.

Cómo usar el Commander Total, y lo que necesita para conocer a un recién llegado. Las partes superiores de ambas columnas tienen una lista de los discos que pertenecen a: Winchester, CD (AM), disco virtual, .
Estos dos altavoces están diseñados para su comodidad al copiar u otra edición. Es decir, desde la primera lista, puede seleccionar el archivo y moverlo a otra carpeta en la segunda lista.
Se puede aclarar que este proceso de arrastrar y soltar se llama arrastrar y soltar.
Arrastrar y soltar es un método de operación con elementos acompañados por una manipulación de captura del mouse (o en pantalla táctil) y moviendo un artículo a un lugar asequible.
En otras palabras, dicho método le permite hacer maximizar la manipulación entre discos de varios propósitos.
Si hablamos de los botones ubicados en la parte inferior de la pantalla, regulan las acciones del usuario:
- F3 lleva a cabo una vista, pero pocas personas lo usan;
- F4, por el contrario, es muy popular porque está involucrado en la edición de texto, editándolo (esto se aplica a casi todos los textos, excepto Microsoft Windows);
- F5 le permite copiar los archivos que indicó el usuario. Es decir, es necesario aplaudir sobre el objeto Copiar, abra la carpeta en la segunda columna donde copiar, luego haga clic en el botón F5 correspondiente;
- usando F6, puede mover simultáneamente los archivos. La diferencia desde el punto anterior es que el archivo sigue siendo uno, y no dos;
- F7 inserta automáticamente un directorio en la ubicación especificada (esto es en lugar de presionar el botón derecho del ratón, luego "nuevo", luego "catálogo");
- F8, respectivamente, elimina el elemento especificado;
- F9 sale del programa.
Para acelerar el proceso de usar estos botones, es mejor recordar su destino.
Cómo usar el panel superior

Total Commander tiene una gran ventaja sobre la mayoría de los administradores de archivos en presencia de funciones que reemplazan los programas completos:
1 El primer icono en el panel principal se parece a dos flechas que se mueven en un círculo. Significa actualizar los contenidos del panel. Es decir, cuando hace clic en el usuario verá más nueva versión Paneles.
2 El siguiente icono consta de cuatro elementos ubicados en un cuadrado. Además, el elemento superior derecho tiene una vista de la carpeta, los archivos restantes. Denota la vista del panel en modo corto, es decir, solo el nombre de las listas, sin características.
4 Sigue el signo de visión de boceto, su función es la transformación del tipo de lista al azulejo. Esto significa que para que cada elemento se ve más.
5 Interesante La siguiente función de icono con la pantalla de madera. Cuando hace clic en el usuario, recibe un panel de conductor adicional a la derecha de la primera columna. Cuando se presiona presionando el mismo panel aparece para la segunda columna. Tercer prensado cancela ambos paneles.
7 Hay un botón para invertir. Esto significa que puede dividir, exponiendo archivos seleccionados de inversión. Es decir, un grupo de archivos dedicado y cambios sin protección en el estado de la selección.
Además, en ausencia de cualquier selección, al presionar el botón "Selección de invertidos" provocará la asignación de todos los archivos y carpetas.
9 Un icono con "FTP" le permite conectarse a servidores o encontrar una nueva conexión. FTP - Protocolo básico de transferencia de datosSu asignación es transferir datos a la red entre.
10 icono de lupa significa la capacidad de buscar los archivos necesarios por nombre.
11 "Grupo Cambiar nombre" El signo tiene la función de cambiar el nombre de varios archivos a la vez o carpetas. Primero, debe marcar los archivos que deben ser renombrados.
Puede cambiar el nombre, la extensión, agregar un número antes del inicio del archivo, etc.
Por lo tanto, si cambia la expansión de elementos específicos, es suficiente para cambiarlo en la ventana cerca de la inscripción apropiada. Además, en la ventana, las configuraciones son visibles inmediatamente, tanto el nombre antiguo como el nuevo al final del cambio de nombre.
Los archivos numéricos también son importantes, especialmente porque entonces la clasificación se simplifica.
Si necesita cambiar el nombre del archivo desde las letras minúsculas al título o viceversa, es suficiente para seleccionar de la lista que se abre la parte superior del panel de la ventana.
También aquí se puede ajustar como el comienzo de la oración de la letra mayúscula o la misma palabra.

12 Pero el icono de sincronización del catálogo conduce a apertura de una ventana con opciones. Aquí puede configurar de manera diferente, mostrar y comparar directorios. Por ejemplo, puede mostrar los archivos que se copian de izquierda a derecha, los mismos, diferentes y se copian a la derecha derecha.
14 Icono extremo está diseñado para registros y notas - Bloc de notas.
Los iconos a menudo reemplazan muchas características de programas adicionales.
Características poco conocidas del programa.
Total Commander es un programa muy popular, es utilizado por millones de personas. Pero la mayoría de las veces sucede en el nivel base, y pocos deliberados en grandes oportunidades.
- Control + B combinación.
Supongamos que tenemos varios directorios, cada uno de los cuales tiene archivos. Puede ser: imágenes, textos, etc. Y tenemos que ver estos documentos sin la estructura de la carpeta.
Luego, en una de las listas, haga clic en Ctrl + B. Puede ser conveniente para clasificar archivos en tamaño (el más grande o pequeño). Al hacer clic en la columna "FECHA", puede ordenar los archivos por fecha. Es decir, muestre los elementos más antiguos (para eliminarlos) o el más nuevo, con el que trabajaron recientemente.
Esta es la forma más fácil de encontrar algo que haya trabajado recientemente. Puede que no sea menos conveniente si necesita copiar todos los archivos en una carpeta sin la estructura del directorio. Solo resalda como un asterisco y presiona F5. Para salir de este modo, puede presionar Control + B repetidamente o simplemente moverse a la carpeta de arriba.
- Cambio de combinación + alt + entrar
Presionamos la combinación y descubrimos el tamaño de las carpetas. Puede moverse a otra carpeta y ver cuánto espacio en la memoria que se necesita.
Tales manipulaciones le permiten averiguar cuál de los archivos o carpetas lleva más espacio.
Si va a la sección raíz y vuelva a usar esta combinación, será inmediatamente obvio, donde más es menor que menos.
Si las carpetas son demasiado, no se colocan en la ventana, puede ordenar las carpetas en descenso o ascendente.
- Asignación rápida de los archivos deseados con el + y - en bloque digital Teclado. El botón + agrega archivos a la asignación actual y "-" deduce. Cuando trabaje con una gran cantidad de archivos, esta herramienta es indispensable.
- Total Commander le permite ver el contenido de los archivos.. Para hacer esto, haga clic en el archivo deseado Introduzca la llave y vaya a ella. Además, existe la posibilidad de ver los instaladores de archivos y programas EXE. Si acaba de poner un archivo de este tipo, comenzará, por lo que usamos el control + Pagedown. Luego puedes ver los contenidos del archivo.
- Del mismo modo, por combinación CTRL + PGDN, puede ccd. Es muy conveniente si necesita copiar rápidamente uno o dos archivos.
- Seleccione el conteo de teclas de espacio. Le permite seleccionar un archivo o carpeta. Si esta es una carpeta, entonces, al mismo tiempo, puede calcular su tamaño. Por lo tanto, el usuario sabrá de inmediato cuál es el tamaño del hecho de que va a copiar o moverlo.
- La transición al directorio es mayor utilizando la tecla de retroceso. El directorio superior a menudo hace clic en dos puntos en la parte superior. Algunos usuarios están tratando de traducir el cursor a la parte superior de las flechas. Si hay muchos archivos, luego gírelo demasiado.

Para moverse al directorio superior, es suficiente para aplaudir el espacio posterior. Y dos catálogos anteriores - dos veces el mismo botón. Al presionarlo varias veces, el usuario avanza en el directorio raíz.
- Renombra y copia en la misma carpeta. El nombre de nombre de la combinación F6 no siempre es conveniente, por lo que necesita abrir ambos paneles en el mismo directorio. Es mucho más fácil presionar Mayús + F6, esto le permitirá cambiar el nombre del archivo inmediatamente en el lugar sin cuadros de diálogo.
De manera similar, la operación de copia se realiza a través de Mayús + F5. Esta combinación creará una copia del archivo en el mismo directorio, pero con otro nombre. Sucede muy conveniente. Por ejemplo, para crear una copia de seguridad antes de cambiar el archivo.
- Total Commander también indispensable cuando necesita encontrar duplicados de archivos. Muchos usaban búsqueda incorporada, pero no todos prestaban atención a los marcadores adicionales. Puede buscar por nombre, tamaño o ambos a la vez.
En los resultados de búsqueda, se indica cuántos duplicados de cada archivo se encontraron, en qué carpetas mienten, y cuánto duplican.
La búsqueda se realiza solo en la carpeta y la subcarpeta, donde el usuario está en ese momento.
Por ejemplo, si encuentra los archivos del mismo tamaño en la carpeta, y configura la configuración "independientemente del nombre". La búsqueda no dará nada.
Pero si elimina el DAW en el "Nombre", el Comandante encontrará el mismo tamaño.
Vale la pena enfatizar que después de la búsqueda haciendo clic en el botón "Archivos en el panel" (En la esquina inferior derecha de la ventana), el usuario se moverá con todos los archivos al Commander Total habitual.
Allí puede ver el tamaño de los archivos, ordenar, resaltar y eliminarlos.
- El programa que utiliza complementos le permite ver diferentes características de los archivos de audio y video. Supongamos, en ambas columnas hay archivos con tales entradas. Puedes mirar sus características, y, además del tamaño y la expansión, son visibles. opciones extra (Tiempo de juego, tamaño de imagen, audio y códecs, etc.).
Existe la oportunidad de ordenar los archivos para cada uno de estos parámetros, establecer el total a su discreción.
Características adicionales
Si el usuario desea adquirir una gama más amplia de oportunidades en total, puede descargar otras opciones del programa.
Cada uno de ellos tiene una orientación definitiva, dependiendo de la configuración y los parámetros adicionales..
Pero puede "bombear" e independientemente su servicio, el comandante habitual. Esto se descarga y se descargan complementos de diferentes propósitos.
En los sitios de servicio son largas listas de diferentes complementos. Estos ya son usuarios más experimentados.
Comandante total en Android
Además del hecho de que el total se usa en Windows, se ha utilizado en el sistema operativo.
Comandante total para Android mejor Simplemente descargue, porque será seguro y seguro para el teléfono inteligente.
Para hacer esto, ve a mercado de juego., en línea local Ingrese el nombre. En la lista que aparece, selecciónela, luego haga clic en Instalar, aceptar requisitos, esperar descargas.

Esto es muy popular entre los usuarios. Lote retroalimentación positivaMás satisfecho con la funcionalidad y la simplicidad de la interfaz.
DescargarDe manera similar, la versión de computadora aquí utiliza dos paneles con listas de archivos y carpetas disponibles en el teléfono. Aquí puedes trabajar con:
- memoria interna;
- raíz del sistema de archivos;
- marcadores;
- aplicaciones (que se descargan al dispositivo);
- con complementos de descarga, etc.
La mayoría de las funciones incluso en la versión de Android son reemplazadas funcionalmente por muchos programas de terceros.
Entonces, hay un Archiver aquí, también puede descomprimir archivos. Ordenar todos los artículos por nombre, expansión, tamaño, fecha o hora, etc.
Es muy conveniente usar un total, porque no necesita descargar otros programas y ocupar un lugar en la memoria.

Artículo " memoria interna»Se asume la presencia de todos los archivos que están en la memoria del teléfono.
Solo esta opción se muestra en la imagen, porque la tarjeta de memoria micro USB. apoderado. Pero cuando se presenta, el artículo estará en la lista de elementos guardados en USB.
Trabajar con aplicaciones y documentos.
Si hace clic en o en los documentos, entonces toda la información sobre ellos será visible.
Por ejemplo, si ve una solicitud de juego específica, el servicio muestra instantáneamente información sobre:
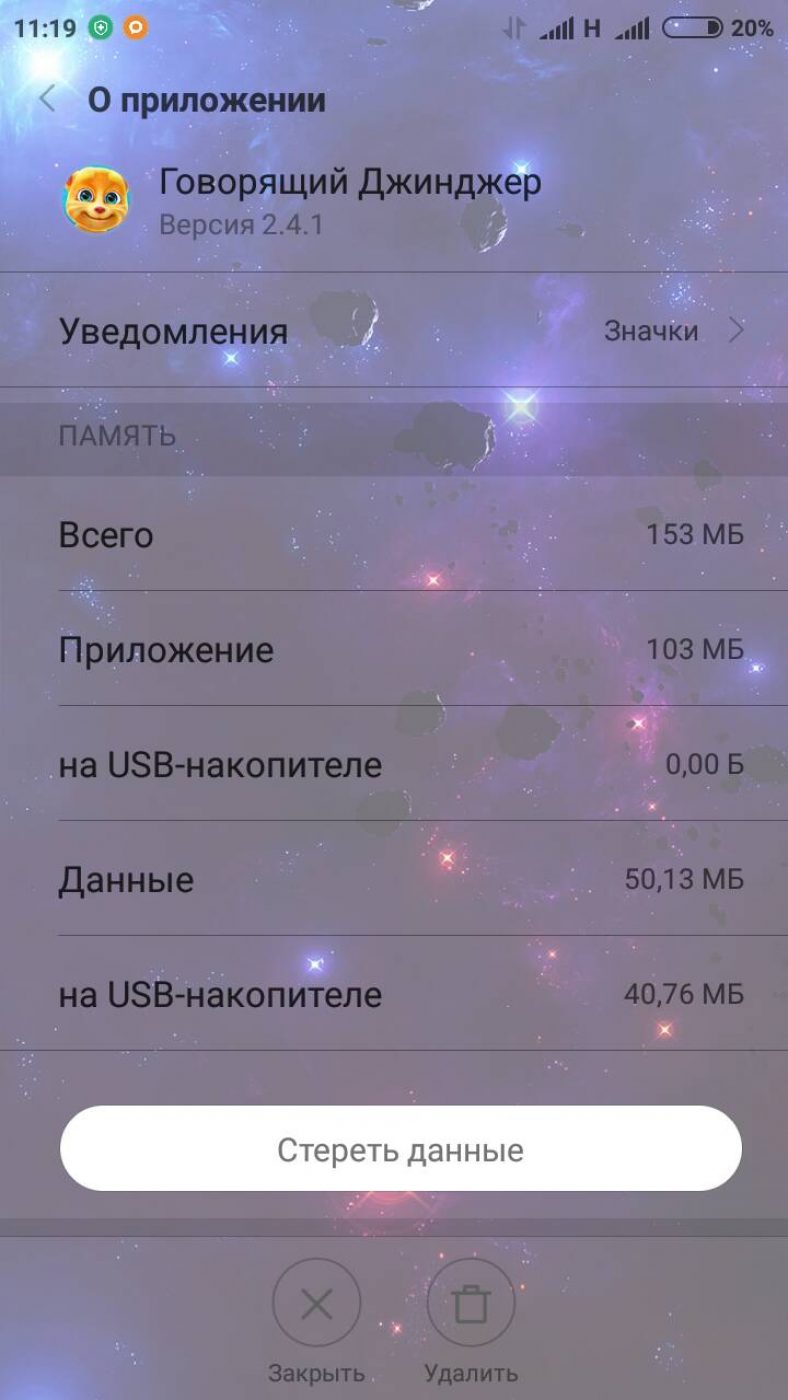
Aquí puede borrar completamente todos los datos de la aplicación o limpiar la basura de él.
Lo mismo se aplica tanto a los programas y documentos.
Empezando
La última vez en Internet es muy común con el comedor total, "con paneles de control personalizados, muchos plug-ins, varias" juncas ". Sin embargo, se necesitarán algunas de estas funciones adicionales, la mayoría de los uniformes seguirán siendo como. Debido a que descargo el último comandante total 7.02a (sin complementos) por referencia a continuación. En una serie de estos artículos, damos completamente total en la preparación del combate, podremos configurar sus propias manos y podremos disfrutar de las características de los mejores. administrador de archivos.
Los ajustes de versiones anteriores del programa pueden diferir ligeramente. Sin embargo, en general, el principio es el mismo ... Mire atentamente en los dibujos, y si algo sigue siendo incomprensible, escriba a mi dirección.
Bueno, vamos a empezar ...
Hablar de columnas? No se sorprenda si nada se enteró de ellos antes. Bueno, no queremos profundizar en la configuración del programa, y \u200b\u200beso es todo. Hoy intentaremos cambiar la situación: analizaremos el comandante en columnas y lo configuraremos.
Si alguien aún no ha entendido lo que estamos hablando, vea la FIG. Con un conjunto de altavoces: nombre, tipo, tamaño, fecha. Sin embargo, vamos a ordenar.
Los encabezados de las pestañas (columnas) para los archivos de clasificación rápidos están destinados. Por ejemplo, en su carpeta múltiples archivos. Usted entiende que el archivo que necesita, el hallazgo será bastante no solo. En este caso, haga clic en la columna "Nombre", después de lo cual todos los archivos se alinearon en orden alfabético. Ahora la búsqueda se simplifica a veces. Hay situaciones más difíciles. Por ejemplo, la semana pasada, creó un archivo (* .zip o * .RAR) con fotos y no recuerde los nombres. Ocurre a veces: en el calor del trabajo salió de la cabeza. Ordenar por columna "Tipo" no conduce al resultado deseado, demasiados archivos que tiene, ambos * .zip y * .Rar. Aquí no puedes usar el camino en la mano con la mano a varias columnas. Después de clasificar por la abrazadera de "tipo" Ctrl y, sin liberar, presione el botón izquierdo del ratón en la columna "FECHA". Como resultado, recibió: todos los archivos son uno por uno, más ordenados por la fecha. Puede ordenar y en un mayor número de columnas, aún sujetando CTRL y presionando el mouse. Ahora definitivamente no estás asustado por las carpetas de la pila de basura. Tenga en cuenta que la clasificación de más de un atributo (columna) se implementa solo con la versión 7.0.
Plagan shelldeals
Te lo contaré sobre el complemento ShloteTails. Expande las capacidades de los altavoces, lo que le permite usar todos los atributos disponibles en el Explorador. Un ejemplo es un ejemplo brillante: altavoces, afilados bajo audio, video, archivos de texto e imágenes.

En la ventana "Módulos de contenido", haga clic en el botón "Agregar" y especifique el programa ShellDetails.WDX, haga clic en Aceptar.

Intentemos crear un tipo de altavoces para archivos de audio. Haga clic en "Servicio" - "Parámetros" - "Columnas de usuario" - "Agregar".
En el campo "Nombre" escribimos y audio, esto se llamará el tipo de nuestras columnas. El signo "&" (ampersand) se coloca en el menú para llamar rápidamente columnas para audio al hacer clic en la tecla "A". "&" se puede colocar frente a cualquier letra, no necesariamente la primera. Ahora proceda directamente a la adición de columnas (columnas). Haga clic en "Agregar columna". En el clicker "+" - "Shelldetails" apareció, seleccione la columna deseada. Definimos lo siguiente: Calidad de sonido; álbum - composición del álbum; año - año de ejecución; ejecutor; género.

Ahora podemos ordenar nuestros archivos de audio. Supongamos que desea lanzar todas las canciones de Lolita, que cantó después de 2003. Ordenamos toda la música por columna "año", y solo. Por supuesto, la tarea es un poco más complicada si las canciones de Lolita no están ordenadas, pero están en la carpeta con las canciones de otros Pop DIV. Para esto, como en el ejemplo anterior, ordenaremos dos columnas simultáneamente: primero por el atributo "intérprete" y luego en el "año".
Shelldetails es indispensable cuando es necesario ordenar los archivos de audio (* .mp3), y no hay un programa especial a mano o por alguna razón, no quiero ejecutarlo extra suave.
Para agregar videos, hacemos todo lo mismo. Para el video, puede configurar tales columnas útiles: Dimensiones - Resolución de video; año; Duración y otra para el tipo de patrón: Dimensiones: permiso, fecha, etc. Las últimas columnas proporcionan un servicio indispensable al clasificar fotos.
Cambio rápido de altavoces
Parecería, creó oradores: problemas ahora no sabremos con los archivos. El hecho es que no es completamente conveniente llamar columnas. Mientras llegue al menú Configuración, mientras selecciona el tipo deseado, y se pone en absoluto para hacer algo. Hay dos opciones que cambian rápidamente las columnas:
- Pestañas.
- Teclas de acceso rápido.
Las pestañas funcionan muy convenientemente. Se crean rápidamente (CTRL + T), y es conveniente cambiarlos (CTRL + TAB). Y si considera que pueden ser renombrados, bloquear, guardar ...
Pará pará pará. Sobre las pestañas, le diré más en una de las otras partes, y ahora vamos a hablar sobre las pestañas en relación con los altavoces. Si no ha adivinado, podemos configurar las columnas en él para un tipo específico de archivos. Para confundir constantemente, llame a las pestañas, respectivamente: audio, video, documentos. Para cambiar el nombre de las pestañas, haga clic en ellas con el botón derecho, seleccione "Cambiar nombre / bloquear la pestaña".

El bloqueo le ahorrará el cierre accidental (CTRL + W). Nunca duele reforzarlo y, por lo tanto, haga clic en las pestañas, haga clic con el botón derecho y seleccione "Guardar pestañas al archivo". En el futuro, desde este archivo puede cargar sus pestañas. No sé por qué, pero es más conveniente para mí causar columnas con una combinación de llaves calientes. ¿Cómo hacerlo?
¿Ves el menú en la imagen? Es que llamamos la combinación de llaves. Vamos a la sección "Parámetros" (ver arriba) - "General". En el campo "Llaves", ponemos una marca frente a las combinaciones clave convenientes para usted, elija la letra. En nuestro caso, determinamos la combinación de las teclas CTRL + ALT y la letra O (Ctrl + Alt + O). Ahora necesita definir el comando llamado de nuestro menú - "cm_leftcustomviewmenu".
Total Commander 7.02 apareció clasificación de comandos de máscara. Si comienza a escribir "CM_LEFTC" en el campo "Máscara", los comandos que comienzan exactamente para que reduce significativamente la búsqueda del comando deseado.
Después de hacer clic en "Aceptar" y la marca verde a la derecha del equipo. Ahora todo está listo. Como resultado, caemos en la pestaña de Audio con la ayuda de solo dos combinaciones: Ctrl + Alt + O y luego presionando la tecla A (recuerde, estamos configurados y audio).
Programa Total Commander - Este es un administrador de archivos que le permite trabajar con archivos en su computadora. Por ejemplo, el Commander totalmente reemplazó completamente el conductor estándar de Windows. Ahora no me subo a "Mi computadora", no ingreso las formas estándar de los discos, no abro las carpetas, ya que muchos de los usuarios lo hacen, a través de un conductor estándar.
Todo esto ahora lo hago con programas totales Comandante.. Me permite moverme en una fracción de un segundo en todos mis discos locales, acceda a cualquier carpeta, y lo más importante es mover archivos de una carpeta a otra mucho más rápida. Es solo un pequeño porcentaje de lo que puede este programa.
En general, si usted mismo abrió esta lección, entonces probablemente imagines qué tipo de programa. Érase una vez, describí sus encantos con más detalle. Puedes leerlo en el artículo:
También planeo escribir una gran lección para configurar este administrador de archivos.
Y hoy te diré cómo instalar Total Commander en su computadora o cualquier otro. Para empezar lo necesitaremos archivo de instalación., Descargue el Comandante Total con la versión rusa del sitio oficial.
Y ahora voy a continuar directamente a la instalación del comandante de Thoal.
Después de descargar, nuestra computadora debe estar en la que necesitamos haga clic dos veces Botón izquierdo del ratón para comenzar.

Y en la ventana que se abre, ofrecemos elegir el idioma del programa. Especificamos el "Ruso" y haga clic en el botón "Siguiente".

Ahora ofrecemos establecer todos los otros idiomas, en caso de que lo desee en la configuración, luego cambie. No lo necesito, suficiente ruso. Por lo tanto, pongo el interruptor a "No" y haga clic en "Siguiente". Recomiendo hacerlo también.

Luego, debemos elegir una carpeta para instalar Total Commander, o dejar el valor predeterminado. Lo haré, no cambiaré nada, solo hago clic en "Siguiente".



Se establece el programa. Generalmente rápidamente.

Después de lo cual nos dicen " La instalación se ha completado con éxito».

Un acceso directo debe aparecer en el escritorio para iniciar el comandante total. Lo tengo al lado del programa que descargué. Para iniciar un clic en la etiqueta dos veces el botón izquierdo del ratón.

El programa se paga, pero si no lo compramos, todavía funcionará durante un mes, pero cada vez que comience, nos perdonará para presionarnos en una ventana especial con un dígito - 1, 2 o 3.
Hoy se discutirá sobre un programa tan indispensable para cualquier usuario de computadora (y webmasters, en particular), como el Comandante total. Probablemente, para muchas personas, la presencia en la computadora de este administrador de archivos ya se ha convertido en una necesidad, y para algunos (en el comandante de Maiden - Windows) es un tipo de portal desde el que comienzan a trabajar en su PC.

¿Usas Total o sus análogos en su trabajo? Usar conductor estándar ¿Windows? Extraño, pero al mismo tiempo comprensible. Lo que ve a un usuario no preparado inmediatamente después de instalar este programa en su computadora, puede estar algo desconcertado.
Un montón de información de archivos "innecesaria", una pluralidad de menús desplegables incomprensibles y no lo mejor (en mi opinión), el conjunto original de configuraciones llevó inevitablemente al hecho de que el usuario realiza la salida incorrecta (conductor - mástil, HEV, y Esto no está claro qué). Este artículo quiero tratar de mostrar el potencial del comandante y decir cuán exactamente Se puede hacer por "guapo" .

Historia Total Commander, su instalación y matices.
Primero, vamos a sumergirte en la historia de la creación y el desarrollo de este administrador de archivos, y luego veremos qué exactamente puede hacer posible hacer que inicialmente no sea muy bonita, pero al mismo tiempo creación ingeniosa. En general, la idea de una opción de dos componentes se implementó casi en el amanecer de la era de las computadoras.
Probablemente, alguien de los lectores aún recuerda a Norton Commander, que fue para muchas ventanas en el mundo del mundo de Dosa. Todos los programas, juegos y otras cosas que los usuarios abrieron exactamente de este gerente. Bueno, y, en consecuencia, copiaron, se eliminaron, se reemplazaron y se movieron. Modo de operación de dos poon Fue muy conveniente y no requirió el uso del mouse para cometer diferentes operaciones, ya que para esto, se asignaron las teclas de acceso rápido correspondientes.

Luego ya, cuando aparece las primeras versiones de la sala de operaciones de gráficos. sistemas de WindowsCada y más proliferación comenzó a adquirir un explorador integrado en las "Windows". Pero él, alas, no fue tan cómodo. Se hizo la parada en él para usar el mouse (selección, arrastre, copiando al portapapeles, el menú contextual del botón derecho) y la cosa principal, se llevó a cabo desde un modo de operación de dos pozos.
La gente sufrió, envuelta, pero continuó usando. conductor de WindowsPorque no sabían qué existen. opciones alternativasY cuando fueron reconocidos, ya era demasiado tarde, ya que se acostumbraban. Fue para eliminar esta falta de Windows bajo los administradores de archivos de dos puntas de Windows que aparezcan muy recordando a las ventanas azules de Norton Commander.
Los representantes más brillantes se han vuelto existentes hasta ahora. Far Manager. Y volkov comandante. La apariencia se parecían mucho a un clásico Norton. Fue estos programas que usé al comienzo de mi conocido con Windows, porque el conductor me pareció entonces (y parece ahora) una decisión fallida de todos los puntos de vista.
Pero luego decidí intentarlo. Comandante de Windows. (Hasta 2002, se llamaba Total que se llamaba, pero luego a pequeña escala pidió al desarrollador que eliminara la palabra patentada por ellos del título). En realidad, con esto, comienza la era de desarrollar este administrador de archivos.
Total Commander es, en mi opinión, una solución muy exitosa, para Far Manager y Volkov con su apariencia divoca y gráficos colgó un anhelo y se disfrazó con un entorno común "Windows".
Bueno, cuando comencé a profundizar lentamente en su funcionalidad y sentiré todo el poder de sus características y configuraciones ilimitadas, en realidad se convirtió en el programa principal en la computadora para mí.
¿Y sabes por qué el Comandante total causa tantas respuestas entusiastas de aquellos usuarios que podrían comprenderlo? Y debido a que le permite ahorrar tiempo en las operaciones de rutina (a menudo, ahorras en la computadora, copiar, eliminar o mover objetos o carpetas) y además de esto, le brinda la oportunidad en dos clics para hacer lo que solo podría soñar, viendo La impotencia del conductor antes de que seas desafiado.
Entonces, la primera liberación del programa (luego con la palabra Windows en el título) Vi la luz en el distante 1993. Y durante casi dos décadas, está muy firmemente ocupado por una posición de liderazgo en su nicho. Durante este tiempo, hubo muchos clones de total (entre los que se distribuyen muchos y libres distribuidos), que no eran peores, y a veces incluso mejor que el original, pero en virtud de las razones que se dan a continuación, el original sigue siendo el ideal para muchos .
En muchos sentidos, esto está determinado por el poder del hábito, pero el factor principal de dicha viabilidad se ha convertido en Disponibilidad un gran número complementos (adiciones) para un comandante que le permite implementar una amplia gama de tareas con este administrador de archivos. Entre los complementos encontrará algo interesante y de lampers verdes y programadores de guru increíblemente inteligentes.
Incluso el desarrollador de este milagro, Christian Gisler, habló en una entrevista que originalmente no creía en tal fuerza de los complementos (aunque su apoyo se agregó inicialmente en el gerente) y gran parte de lo que ahora se implementa en total a través de los complementos, nunca vino lo que le importa Un poco más tarde hablaremos de dónde puede descargar las extensiones que necesita, en qué tipos están divididas y cómo se pueden instalar.
Además, la popularidad del Comandante Total está determinado en gran medida por un grado muy débil de protección de su alojamiento (en Runet hasta hace poco, se consideró "genial" cuando la computadora está llena de softte costoso). Si me olvidé de decir eso este programa Aplicado por la licencia de shareware, que implica su uso gratuito durante el mes, después de lo cual tendrá que pagar la cantidad del orden de cuatro docenas de dólares.
Pero, de hecho, incluso después de un mes, el programa funcionará regularmente, excepto que solo antes de ejecutar el programa continuará solicitándole que presione uno de los tres botones:

En realidad, probablemente valga la pena decir que el comando total (Infinite-Trial) de la versión actual será posible en la página del sitio oficial. Sobre el este momento Esto es de 32 y 64 descarga versión 8.01 final. De hecho, no hay diferencias en ellas, pero los usuarios piensan bastante inertes y necesitan tantos programas de alta de alta para 64 operaciones de alta.
Desde 2009, el apoyo de la interfaz de habla rusa (ayuda, sin embargo, continuará siendo en inglés: el traductor de Google para ayudarlo en inglés ya está cosido en la distribución de este administrador de archivos. Al instalar, se le preguntará sobre el idioma deseado y sobre su intención de establecer todos los otros archivos de idioma.
Traductor de Ruso Full Con la ayuda rusa para el comandante (justo en la parte superior hay un botón "Ayuda") se puede descargar desde el sitio oficial. Cuando intenta iniciar sesión en este archivo a través del total (este administrador le permite ingresar los archivos como en las carpetas ordinarias), se le ofrecerá a establecer esta rusificación:

Si no desea ayuda rusa, puede usarlo una variedad de en línea, el sitio con la ayuda rusa para el Comandante total.
Vale la pena señalar que al instalar un programa para seleccionar una carpeta Dislocaciones de archivos de configuración. Deberá hacer clic en el botón "Establecer la ruta a ini archivos" (al cambiar el USER o transferir la configuración de su Comandante a otra computadora, es muy conveniente usar una copia simple de estos INIS, y no recordar dónde y qué grabado allí, hace suficientes años).

Sí, y sus amigos, familiares o conocidos se pueden instalar total e inmediatamente Reemplace a WinCmd.ini existente en su (y la carpeta con sus complementos para copiar la expansión funcional), demostrando así el comandante comercial predeterminado no aterrador, pero la obra maestra de la obra maestra ha creado y la funcionalidad.
Inmediatamente después de la instalación, la ventana del programa se verá así:

No me gusta la fuente de grasa utilizada de forma predeterminada, no me gusta que se seleccione el modo de visualización detallado, lo que simplemente asusta la tapicería del usuario no preparado. No me gustan los nombres de los directorios en corchetes, que muestran extensiones por separado de los archivos, la barra de herramientas deficiente y mucho más. Mi versión actual del Comandante Total perfecto se ve así:

La captura de pantalla de tamaño completo a la página no se ajustará, sino que también la diferencia es visible no armada con un look. De hecho, este de esos programas con los que se ocupará diariamente (y no en el fondo, como, por ejemplo, con Punto Switcher.) Y cualquier poco puede causar irritación y emociones positivas.
En general, hay pocas cosas pequeñas en tales cosas globales y vale la pena pasar unos días (o al menos horas) para adaptarse, Configuración y perforación de su total. Para recibir más placer trabajar con él (se parece al arreglo de su espacio habitable). En realidad, esto será discutido ahora.
La mejora adicional del Comandante Total "Primer" se puede dividir en:
- cerca de la configuración
- agregue nuevos botones a la barra de herramientas y elimínelo demasiado
- busca e instale todo tipo de complementos.
Configuración de TC - El mejor administrador de archivos
Ejecutemos en la configuración de este administrador, donde puede torcer muchas cosas y embellecer. Para hacer esto, seleccione "Configuración" - "Configuración" en el menú superior. En la primera pestaña, una de las configuraciones más importantes que definen apariencia y funcionalidad Ventana del Administrador de archivos:

En general, y sin las flechas de mi árbitro, descubrirías qué. Para hacer esto, es suficiente para eliminar o instalar una marca de verificación, luego haga clic en el botón "Aplicar" y vea los cambios invertidos. Las letras de los discos se pueden colocar tanto en forma de una lista desplegable como en forma de regla con sus pictogramas. También es posible desconectar la barra de herramientas que finalmente no me recomendaría hacerlo.
Una de las mejoras más significativas del Comandante Total funcional en un momento fue la aparición de la llamada pestañas para carpetas . De hecho, con la ayuda de esta cosa simple, el desarrollador hecho de un administrador de archivos de dos pozos - multicolor. Cosa Muy, cuyas configuraciones veremos justo debajo.
En la siguiente pestaña, le dan la capacidad de configurar el trabajo con archivos y carpetas en los paneles de este administrador:

Mostrando oculto I. archivos del sistema Será mejor colgarse en el botón de la barra de herramientas o en una combinación de teclas de acceso rápido (para la eficiencia). Los corchetes que son los nombres de las carpetas son rudiment, que vino de Norton. Bueno, las carpetas, es más conveniente para la clasificación, así como los archivos, es decir,. En tamaño, fecha de creación, etc.
En la siguiente pestaña, puede configurar o eliminar la visualización de los iconos a la izquierda de los objetos en los paneles del Comandante Total. El tamaño de los iconos afecta significativamente la conveniencia de percibir la información y trabajar con este gerente, por lo que le aconsejo que experimente experimentar. Las más aplicadas y las siguientes lengüetas "Fuentes" y "Colores". Por ejemplo, no me gusta un contraste agudo, así que no elijo. fondo blanco En los paneles. En general, sabor y color ...

Aquí puedes preguntar Mostrar expansión inmediatamente después del nombre del archivo Además, así como configurar una plantilla para mostrar el tamaño de los objetos (no muy convenientes si se muestra que se expresa en bytes, es difícil percibir). Me gustó más la opción que se muestra en la captura de pantalla.
En la siguiente pestaña, puede configurar la pantalla y la lógica en detalle, el funcionamiento de las llamadas pestañas de la carpeta que aparecieron en totaly hace varios años:

Utilizo la configuración en la captura de pantalla. Y las pestañas se crean de la siguiente manera. Primero, debe permitirles crear una configuración de Comandante en la "View Window". Luego, a su vez, abra todas las carpetas para las que desee crear las pestañas restantes para siempre (bloqueadas). Luego haga clic con el botón derecho en cada uno de ellos y elija entre menú de contexto Opción "BLOQUE".
Tengo tales pestañas están marcadas con asteriscos. Distribuyo las lengüetas bloqueadas uniformemente en los paneles totales del comandante (se pueden arrastrar con el mouse). Después de eso, será necesario guardar los cambios seleccionando la "Configuración" desde el menú superior, "Guardar posición" y "Guardar ajustes" .
A medida que trabaja con este gerente, puede tener una gran cantidad de pestañas. En este caso, puede seleccionar la opción "Cerrar todas las pestañas" en el menú contextual o haga clic en el teclado "CTRL + MAYÚS + W" (Cierre todas las pestañas inactivas y desbloqueadas en el panel total seleccionado). Todas las pestañas no marcadas por Asteriscos se evaporarán de manera segura.
Las siguientes configuraciones importantes se enfocan en el párrafo "Operaciones básicas":

Considero importantes los artículos marcados. De forma predeterminada, en el comandante, la selección de varios objetos se realiza con el botón derecho del ratón, pero personalmente ya he sido muy perfectamente pervertido por el conductor de Windows y adoptado en él. Método de selección (Con la llave izquierda con la sujeción de control o cifrado), y llame al menú contextual haciendo clic con el botón derecho para mí, por lo que elegí esta opción en la configuración del Administrador de archivos.
En la siguiente pestaña Configuración, puedes configurar programas externos Para ver el contenido de los archivos en total cuando presiona el botón (o la tecla del teclado) F3 (vista) o F4 (edición). Por ejemplo, aquellos que trabajan con sitios pueden ser bastante convenientes, pueden aparecer la opción de abrir archivos en el editor de Notepad ++ cuando hace clic en F3.
Todas las pestañas restantes (excepto "complementas", que veremos justo debajo) no son tan importantes, pero también pueden contener configuraciones curiosas.
Cabe destacar que la pestaña "Miscellane" será Operar las teclas de acceso rápido en el comandante . Vamos, por ejemplo, configure la tecla CTRL + TAB para "Mostrar y ocultar los archivos del sistema".

Para hacer esto, coloque una garrapata opuesta al CTRL, seleccione la pestaña de la lista desplegable, haga clic en la lupa y en la ventana que se abre en el comando "Ver" de Ocultar o mostrar objetos del sistema. Luego, asegúrese de hacer clic en un tick verde ubicado cerca, después de lo cual se convertirá en gris. Todos, cierre la ventana Configuración y merezca nuestra innovación.
Complementos y panel de control Total Commander
Ahora vamos a hablar por los complementos para el total. Hay muchos de ellos y en el sitio web oficial del desarrollador de este gerente para ellos asignados. página separada. Sin embargo, todo está allí en el anglitsky y muy con breves descripciones. Por lo tanto, le aconsejo que use un maravilloso sitio web de habla rusa WinCMD.RU para buscar y familiarizarse con la expansión.
En la columna de la izquierda encontrará una lista de secciones sistematizadas con complementos, yendo a los que los verá descripción detallada, capturas de pantalla y enlaces de descarga. Este sitio, aunque se ve ligeramente abandonado, pero sin embargo proporciona unas cuantas información útil.
En general, los complementos para el comandante total se dividen en varias especies. Se queda claro en la pestaña correspondiente de la configuración del programa:

Tengo muchas extensiones, por ejemplo, para el visor interno (la ventana de vista F3 se abrirá en la pestaña externa o CTRL + Q, la visualización del archivo se realizará en el siguiente panel). Estos complementos tienen extensión.WLX y ver todas las extensiones instaladas en la que puede estar haciendo clic en el botón "Configurar" en el área apropiada:

Tal abundancia de complementos en mi comando total le permite resaltar el archivo deseado en el panel y presionar Ctrl + Q, ver en el siguiente panel su contenido , Ya sea video, audio, documento de Word o cualquier otro objeto de formato común. Si está utilizando flechas en el CLAVE para moverse en los archivos, en la siguiente ventana de visualización será, gracias a estos complementos, sus contenidos se mostrarán de inmediato.

En general, en mi versión del programa, hay todas las extensiones con medidas, pero las acciones, como dicen, el bolsillo no se rasga. Además de los mencionados justo por encima del sitio, los complementos también se pueden descargar desde el sitio TotalCMD.NET.
Si eres demasiado perezoso para mirar extensiones adecuadasT. Puedes usar mis complementos . Es cierto que su configuración se restablecerá y se reemplazará con la mía. Si está satisfecho con él, o es capaz de salir de mis filas de WinCmd.ini relacionadas con los complementos, puede descargar este archivo.
Solo lo tendrá para desempacar y copiar la carpeta de los complementos en el directorio raíz de su administrador (TotalCMD), y el archivo de configuración de WinCMD.ini (complementos instalados), tójase en la raíz de la carpeta TotalCMD, o en el lugar que especificó para el almacenamiento WINCMD al instalar un comandante (ver arriba).
Ahora vamos a hablar un poco para Barra de herramientas que puede configurar a su propia discreción. Se hace de manera bastante simple: haga clic en el botón derecho del mouse en un lugar vacío (o en el icono) de la barra de herramientas y seleccione el elemento del menú contextual "Cambiar". Si hace clic en el icono, junto con el elemento anterior, obtendrá la capacidad de eliminar, copiar o recortar ya disponible en el icono de stock desde el panel:

Como resultado, se abrirá una ventana para agregar un nuevo elemento a este panel:

Tendrá la posibilidad de crear un botón:
Para cada botón que se crea en la barra de herramientas, puede seleccionar el icono. Además, si no hay nada adecuado en la biblioteca predeterminada, entonces nadie le molesta usando el botón con dos \u003e\u003e Encuentre otra biblioteca de iconos en su computadora o elija archivo separado con un icono (por ejemplo, con la extensión PNG). Donde poner mucho iconos hermosos No te enseñaré, porque va en contra de la religión de este blog (bueno, o así).
¿Qué es capaz de hacer el comandante total (principal)?
Es difícil ordenar sus características principales. Está claro que permite una forma fácil de usar para ordenar, eliminar, copiar y ver información sobre todos los objetos ubicados en su computadora o en discos de red. Usando complementos, puede ver incluso el contenido de los dispositivos móviles.
Pero además de esto, el Comandante Total puede y tiene mucho útil:
- La búsqueda en él (Alt + F7) es en gran parte superior a las capacidades de búsqueda del sistema operativo. Los webmasters serán especialmente útiles. Buscar contenido de archivo (Me ayudé a encontrar la firma del virus en mi sitio). Recuerda que le conté sobre una herramienta tan maravillosa como Firebugd Firefox. Cuando lo use usando su sitio, luego con la búsqueda de reglas CSS responsables de algo en la página web, no hay problemas, para que el propio Firebag le dirá el nombre del archivo de estilo e incluso la cadena en él.
Otra cosa: busque el objeto deseado en las carpetas del motor del sitio (CMS puede contener varios miles de archivos individuales) que forman Código HTML Uno u otro sitio de la página web. Aquí es donde la búsqueda de los archivos totales de cualquier número de archivos será útil. Puede descargar la carpeta completa a su computadora o puede conectarse al sitio en el FTP utilizando el Gestor integrado. Cliente FTPy, que es esencialmente no peor que el gerente FTP ya descrito por mí:

Si usted es Búsqueda de palabras rusas En cualquier archivo, no olvide poner una garrapata en el campo "UTF 8" (lea sobre la codificación texto ascii, UTF 8, etc.).
Pero incluso una búsqueda regular por título a través del total, el comando tiene ajustes muy flexibles (el presunto rango de peso, la fecha de creación, los atributos disponibles), que se ocultan en la pestaña "Avanzado":

- El cliente FTP integrado en este administrador de archivos le permite conectarse a su sitio a través del protocolo FTP y trabajar con sus objetos exactamente como si estuvieran en su computadora. Para seleccionar la conexión, es suficiente presionar CTRL + F, y si aún no ha configurado una sola conexión, luego en la ventana que se abre, simplemente haga clic en el botón Agregar. Los ajustes no son muy diferentes de la FILEZILLA descrita por mí, pero por rumores, Total Commander tiene un problema con la seguridad de la contraseña, lo que me ha animado a ir a los archivos.
PD Resulta que el FILEZILL también es inseguro, para mantener las contraseñas sin cifrar. Recientemente los tenía, y después de verificar, se encontró que los sitios están infectados con virus. Sin embargo, encontré una solución para mí, lo que le permite trabajar con seguridad con sitios SPT, tanto a través del Comandante total como a través de un archivo. Si este tema es interesante para usted, luego lea sobre el gerente y el generador contraseñas sofisticadas Keepass y TrueCrypt.
- Mostrar todos los archivos sin subdirectorios. (CTLR + B): si es demasiado perezoso para escalar en todas las subcarpetas abiertas en una de las pestañas de directorios, puede usar esta función. Si lo desea, puede copiar estos archivos para copiar (mover) a cualquier abertura de carpeta en el siguiente panel. A veces es muy útil.
- Renombrar el grupo (CTLR + M): seleccione el número deseado de archivos en cualquier pestaña para ser renombrado por una máscara específica. La herramienta es muy sofisticada y con la ayuda de ella puedes trabajar maravillas:

- Sincronización del catálogo: disponible en el menú "Comandos". Le permite comparar y complementar los catálogos, como una computadora portátil y una computadora estacionaria.
- Asociaciones internas: disponibles en el menú "Archivos". Todos los objetos que abre desde Commander usando un doble clic, puede asociar (configurar su apertura) con cualquier programa en su computadora. Y puede ser contrario a lo que se configuran las asociaciones en el sistema.
- Dependiendo del número de instalado en su administrador de archivos Los complementos de archivo, puede desempacar directamente (ALT + F9), embalaje (Alt + F5) y registre los archivos (ALT + MAYÚS + F9) compatibles con estas extensiones de tipos. Puedes ingresar los archivos como en las carpetas ordinarias. Eso es muy conveniente.
- Puede mostrar una lista de todos los objetos que ha seleccionado (puede con subdirectorios). Disponible en el menú "Archivos" - "Imprimir". Además, la lista de archivos se puede obtener y utilizar los comandos apropiados del comando total o seleccionar el elemento apropiado del menú superior "Ejecutar".
- Puede configurar en el menú Ver varios métodos Monitor. El modo predeterminado es un modo detallado, pero menos viene al cerebro, en mi opinión, "breve"
.
Para ver las imágenes de vista previa, puede usar el modo "Ver bocetos" (Su tamaño se establece en la configuración del Comandante). Por supuesto, los programas especializados se utilizarán para ver y trabajar con fotos (por ejemplo, un favorito. Imagen Faststone. Visor), pero a veces no es conveniente comenzar una solicitud por separado para esto.
- Es posible que ahora no sea muy relevante, pero, sin embargo, ocasionalmente puede usar la posibilidad de este gerente. Hablo sobre la capacidad de reducir el archivo en trozos de tamaño, no más de lo especificado, y luego lo pegue. Puntos dividir y recoger archivos Disponible en el menú del mismo nombre.
- También existe la oportunidad de crear y revisar la suma de comprobación para las falsas.
- Como mencioné y mostré anteriormente, por un millón de otros comandos proporcionados en el comandante, puede configurar los conjuntos de teclas de acceso rápido o agregar botones a la barra de herramientas. Las oportunidades en este sentido son simplemente infinitas.

 Entrada
Entrada