Cómo hacer un cepillo luminoso en Photoshop. Coloque la luz en Adobe Photoshop
En esta lección, vamos a dibujar luz en Adobe Photoshop.. Tendremos un trabajo maravilloso, realista y jugoso. Crearemos un contorno con la herramienta PEN / PEN, luego resume con pinceles, agregue luz, chispas, bokeh, usamos capas correctivas.
1. Haciendo el boceto.
Paso 1
Abierto Photoshop. Y crear nuevo documento. Crear trabajo desde cero es bueno porque inicialmente puede seleccionar cualquier tamaño del documento, y no adaptarse a la calidad y la resolución de la fuente. En nuestro caso, será un documento para imprimir A2. Es decir, el tamaño del documento será 42.5cm x 59.4cm, resolución 300 dpi y modo de color - CMYK..
Ahora dibuja los movimientos rápidos del corazón.

Paso 2.
Dibuja tu texto usando una tableta. Si mejora en el papel, dibuja en él y luego escanee.

Paso 3.
El autor de la lección decidió ejecutar este paso en Illustrator. Esta es una preferencia personal, y si también usa este programa, puede dibujar texto (realmente puede ser más conveniente). Luego inserte el trabajo resultante en Photoshop.

2. Crea múltiples líneas
Paso 1
Si ha elegido trabajar en Illustrator, siga estos pasos. Si no, vaya al Paso 3. Inserte su texto en el documento de Photoshop como Ruta / contorno.

Paso 2.
Seleccione una herramienta Cepillo / Cepillo (B) Especificarlo 100% blando filo (territorio de Ranger)y diámetro en 10 px.. Tomar la herramienta PEN / PEN (P), Haga clic derecho en el texto y seleccione Trayota de trazo / accidente cerebrovascular. Asegúrese de que la opción esté deshabilitada. Simular presión / simular prensa y presionar está bien..

Paso 3.
En el menú, seleccione Filtro\u003e Desenfoque\u003e Motion Blur / Filter\u003e Blur\u003e Blur In Motion. Establezca los parámetros como se muestra a continuación y haga clic en está bien..

Paso 4.
Reducir Opacidad / opacidad Capa aproximadamente antes 50% Y duplicar la capa. Especifique la máscara de capa ( Capa\u003e Máscara de capa\u003e Revelar todo / Capa\u003e Máscara de capa\u003e Mostrar todo) Y ocultar algunas partes de un cepillo negro de cepillo redondo rústico grande.

Paso 5.
Tomar la herramienta Pluma / pluma y círculo (no es demasiado exactamente) texto en modo Ruta / contorno.

Paso 6.
Especifique el contorno con un golpe de pincel (como en el paso 1). Hazlo por separado para cada letra. Recoger el tamaño del cepillo entre 5, 10 o 15 px.Para obtener el resultado más realista, y experimenta con el parámetro. Opacidad / opacidad.

Paso 7.
Después de aplicar el esquema a la letra, oculte con la máscara de las líneas de la capa de líneas para que las líneas se retiren en los extremos.

Paso 8.
Use la capa original solo como un punto de referencia, no intente repetir inmediatamente el contorno. Agregue líneas de espesor en el medio, pero mantenga la forma tipográfica clásica, dejando la parte inferior y el redondeo delgado.

Paso 9.
Continuar con círculo de palabras. Intenta hacer que el lado izquierdo de las letras más grueso. Así que ahorras la distancia entre ellos.

Paso 10.
No se olvide de borrar el principio y el final de las líneas para que los golpes de luz se vean más realistas.

Paso 11.
Cree varias líneas para cada letra para obtener el resultado aproximadamente como en la imagen de abajo.

3. Añadir color
Paso 1
Ahora vamos a describir nuestro trabajo. Crea una capa de corrección sobre todas las capas. Mapa de gradiente / mapa degradado (Capa\u003e Nueva capa de ajuste\u003e Mapa de gradiente / Capa\u003e Capa correctiva\u003e Mapa de gradiente). Usa colores: # 000000; # 54000c; # D69F0A; # FFFEE9.

Paso 2.
La capa de corrección siempre debe permanecer sobre las capas restantes, en la parte superior. Todo el resto del trabajo lideremos las capas a continuación (incluidas las nuevas capas, cree bajo correctivo). Ahora vamos a agregar un brillo. Repita el proceso de carrera, pero esta vez tome un cepillo muy grande ( 100-200 px.) Y enciende la opción. Usa el color # 8c8c8c. Cambiar el modo de superposición de la capa en Pantalla / aligeramiento.

Paso 3.
Cubra todas las partes gruesas de las letras con este resplandor.

Paso 4.
Ahora agregue un poco incluso líneas más gruesas. Encender la opción Simulación de presión / Simulado Press Y seleccione Color Blanco. Dibuja una línea de diferentes espesores ( 25-75 px.).

Paso 5.
Añadir líneas blancas gruesas sobre todas las letras.

En esta lección, aprenderemos a crear líneas luminosas brillantes alrededor del objeto. Esto puede ser tanto el sujeto como la figura de una persona. También aprendes a configurar el cepillo para especies diferentes Procesando. Vamos a empezar.
Paso 1.Primero debes decidir sobre el tema de los cuales haremos nuestras líneas alrededor. Elegí tal tarro metálico de una bebida. Creo que se verá bastante original. Puedes usar cualquier otro, no importa.
Paso 2.Ahora toma Herramienta de pluma (herramienta de pluma), Circule su objeto y cree una selección. Después de eso, copie el objeto en un nuevo documento con un fondo negro de cualquier tamaño que usted. Más control + Haga clic en una capa con un frasco, luego Decisión de decisión (Seleccione-PLUMA)y ponga un valor de 1px. A continuación, invierta la selección y haga clic en Del..

Paso 3.Duplique la capa con el objeto, haga el modo de superposición. Multiplicación (Multiplicar), Y el grado de transparencia se reduce a su gusto.
Paso 4.Crear nueva capa. En ella con ayuda Área de selección elíptica de la herramienta (Elíptico.Marquesina.Herramienta)crea una selección ovalada y vierte con un gradiente. Tomé negro y verde. En lugar de verde, puedes elegir cualquier otro color que quieras. A continuación, transforme el gradiente para que sea horizontalmente horizontalmente (vea la figura a continuación). Por esto agregas tu foto una pequeña perspectiva.

Paso 5.Ahora abre una textura, como la que está en la imagen de abajo. Desafortunadamente, el autor no proporcionó una referencia a la imagen original que utilizó. Por lo tanto, tome cualquier otra textura adecuada con manchas e inserte en su documento. Luego desalentarlo de cualquier manera conveniente para usted.

Paso 6.Cambie la capa con la textura del modo de mezcla a Multiplicación (Multiplicar). Ahora las manchas blancas se convertirán en un poco más ligeras.

Paso 7.También agrega un estilo de capa. Brillo externo (Exterior.Resplandor)Ve la configuración en la imagen de abajo. Modo de mezcla de estilo - Aligerando la base ( Color Dodge.) . Y para su textura en la configuración del estilo de la capa, coloque valores a su gusto. Preste atención a lo intensiva y más brillante, hay una luz que sale de debajo del frasco.


Paso 8.Y ahora prepararemos un cepillo para dibujar líneas luminosas lisas. Debemos trabajar tanto con los parámetros en la configuración del cepillo para que las líneas que lo hagan terminadas con una tira delgada delgada. Por lo tanto, ajuste la forma del cepillo en la pestaña Configuración de la herramienta. Se encuentra en la esquina superior derecha de la parte superior del programa. Abrir la ventana Cepillos (Cepillos), elige allí Dinámica de forma (FormaDinámica). Jugar con la configuración Diámetro mínimo (MínimoDiámetro)hasta que logre el resultado, como se muestra en la imagen de abajo.

Paso 9.Llevar Lapicera (Bolígrafo.Herramienta) Y gastarlo una línea suave y curva. A continuación, mientras aún tiene esta herramienta, haga clic con el botón derecho y seleccione el elemento en la ventana que aparece Realizar un derrame cerebral (Carrera.CAMINO). Luego, en la ventana recién aparecida de lista general Escoger Cepillo (Cepillo)y ponga una garrapata al lado de la ventana Imitar empuje (SimularPresor).

Paso 10.Ahora agrega una capa con estilo de línea. Brillo externo (Exterior.Resplandor).Modo de mezcla de estilo - Aligerando la base ( Color Dodge.) . Establezca la configuración como se muestra a continuación.

Paso 11.Ahora, de la misma manera, dibuja tantas líneas brillantes como quieras. Trate de realizarlos en una dirección diferente, curva, gire, en general, haga todo lo que el resultado sea aproximadamente similar a la imagen de abajo. Sí, y no olvide que la capa con las líneas debe estar debajo de la capa con su objeto principal.

Paso 12.El efecto de la aclaración de la base se ve mucho mejor si el objeto en primer plano se superpone con un gradiente de color. Por lo tanto, ahora vuelva a la capa con un gradiente, que creamos al principio de la lección, y con la ayuda de la transformación, aumente a su gusto. Ahora, alrededor de nuestro frasco de efectos ligeros se volverá más.

Paso 13.Probablemente logró observar que después de un aumento en el gradiente, los bordes de la textura fueron visibles. No lo necesitamos en absoluto. Deshacerse de ellos con Borrador de herramientas (Borrador.Herramienta) Gran diámetro y pequeña rigidez. Pero aquí puedo decir que todo depende de ti. Si usa otra textura, entonces simplemente puede estirarlo bajo el tamaño del documento al principio, teniendo que guardarlo de la necesidad ahora.

Paso 14. Ahora agrega un pequeño ambiente a nuestro objeto. Con leve Cepillos (Cepillo.Herramienta) Añadiremos varios puntos verdes de colores. Lo hacemos todo en la nueva capa. Cambiar el modo de mezcla de capas en Luz tenue (SuaveLUZ). Tenga en cuenta que lo realista es el frasco ahora!

Paso 15.Seleccione un objeto en una capa con un frasco, invertir y eliminar un área innecesaria.

Paso 16.Nuestras líneas luminosas se ven bien, ¿no es cierto? Pero incluso mejor se verán si están interrelacionados entre sí, y el objeto mismo. Por lo tanto, ahora mueva la capa con líneas de luz sobre la capa con el objeto.

Paso 17.La mayoría de las líneas en el frasco, limpiamos. Aquí trabajas en tu gusto. Trate de que parezca que algunas líneas van directamente desde el objeto. El resultado que ve a continuación.

Paso 18.Otra cosa que agregará nuestra imagen que un estilo es una dispersión de puntos luminosos de diferentes diámetros. Para realizar esta acción, debemos volver a ajustar el pincel. Solo ahora la configuración será completamente diferente. Jugarlos para obtener algo así como el cepillo que se muestra en la imagen de abajo. Si no puede configurar, aplique el cepillo suave redondo habitual, cambie solo el diámetro y la rigidez. O puede usar el cepillo terminado con las estrellas plegadas, por ejemplo. Hay un montón de ellos en la red.

Paso 19.Aplique el pincel en la nueva capa alrededor de las líneas luminosas y alrededor del objeto en sí. Cambiar periódicamente su tamaño y rigidez. Luego, agregue el mismo estilo a esta capa con la misma configuración que la capa con líneas.

Paso 20.Ahora borra algunos puntos. Debemos lograr un efecto pulmonar, sofisticado. Algunos de ellos pueden ser translúcidos.

Paso 21.Al final, con la ayuda de un cepillo regular con un alto nivel de rigidez, agregue un par de deslumbramiento en varias capas, como al disparar una cámara. Ajuste el nivel de transparencia de estas capas a su gusto. Esto dará un poco más de realismo de nuestro trabajo.

No tengas miedo de experimentar. ¡Buena suerte para ti!

Lecciones de Photoshop. Recientemente, en uno de sus trabajos necesitaba para retratar el efecto de neón. Arando en las lecciones Photoshop, encontró algo similar. En inglés, tal cosa se llama efecto resplandor. Se ve muy hermosa y parece difícil repetir. Pero de hecho, todo es muy simple y accesible. El principio básico: Primero use la herramienta de pluma (herramienta de pluma), y luego la propiedad seleccionada de antemano se usa para su (herramienta de pincel). Pero primero las cosas primero.
Crea un nuevo documento y ahueca con un fondo oscuro, por ejemplo # 1C1C1C. Todos los efectos que brillan intensamente son muy hermosos y, naturalmente, se ven los antecedentes negros o ligeramente resaltados.
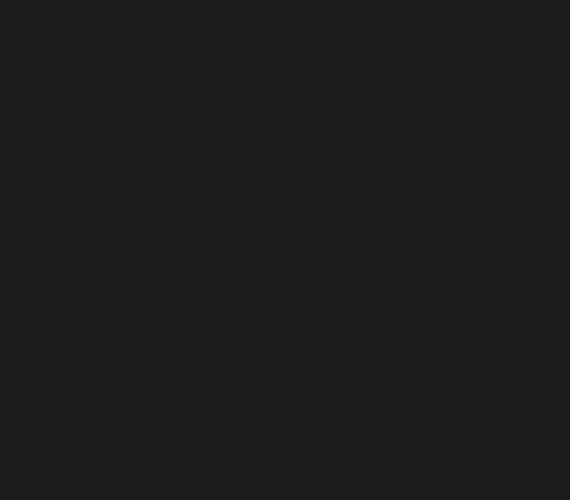
Dibujaremos una línea de curva convencional, pero al mismo tiempo brillando, como una pista del meteoroso volador. Encienda la herramienta de la pluma (herramienta de pluma). Al mismo tiempo, las rutas deben estar habilitadas en las propiedades de la herramienta.

Dibuja la pluma no es fácil, pero muy simple. Ponga en el lugar donde viene la primera línea de puntos, luego, a cierta distancia, coloque el segundo punto y, sin liberar las teclas de ratón izquierdo, "Tire de la línea" de un lado. En este punto, puede, mover el mouse en diferentes direcciones, cambie la curvatura del segmento resultante. Cuando logras la curvatura deseada, suelte el botón del mouse, coloque el siguiente punto y actúe de la misma manera. Tuve cuatro puntos de esos puntos en la foto.
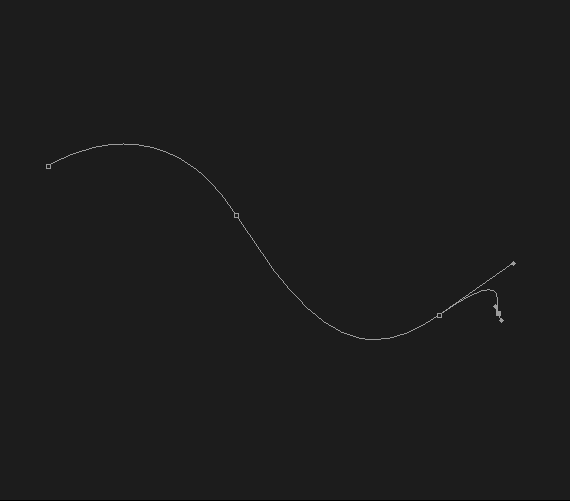
En el siguiente paso, elija la herramienta Pincel. Tassel toma con bordes rígidos, pero delgada, en 5 píxeles de espesor. En este caso, el color puede ser elegido, ya que aún así lo cambiaremos con la ayuda de los efectos.

Ahora necesitas volver a la herramienta de la pluma. Añadir una nueva capa. Luego, haciendo clic en el botón derecho del ratón en nuestra línea y seleccione la ruta del accidente cerebrovascular en el menú desplegable. Aparece un cuadro de diálogo con el nombre apropiado. La herramienta de cepillo ya se elige en la ventana. Asegúrese de poner una garrapata a la presión de Simular para que los bordes de nuestra línea sean delgados "desde el vacío hasta el vacío". Y ahora, vuelva a hacer clic en el botón derecho del mouse en cualquier línea de la línea y seleccione Eliminar ruta en el menú desplegable. Llegamos aquí un zagulino bastante bonito:
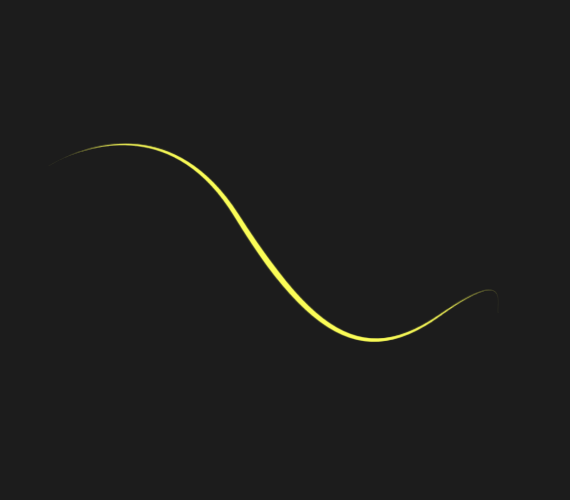
El zigzag brillante en un fondo oscuro ya parece luminoso. Fortaleceremos este efecto y vamos a agregar la gota del glamour. Haga clic en el icono Agregar estilo de capa y agregue constantemente los siguientes efectos:
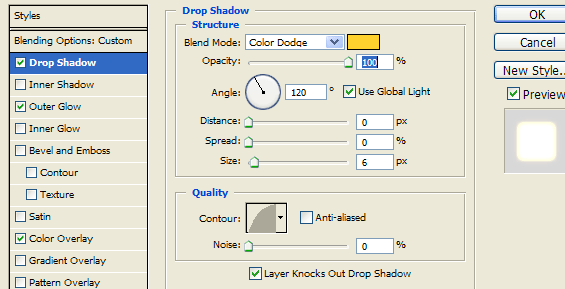
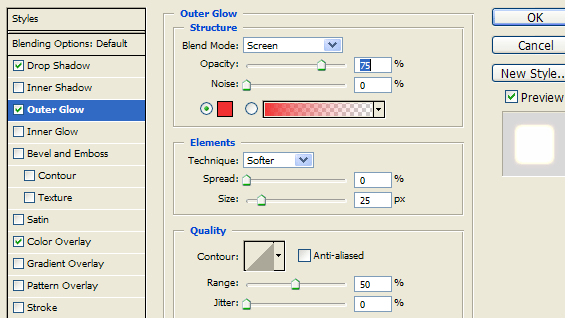
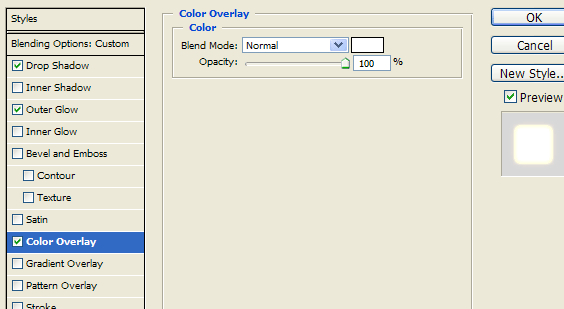
El último de los efectos aplicados de la superposición de color hace que un zigzag "caliente" haya hecho. Por esta razón, usamos el primer color al elegir una borla. En la salida obtenemos un efecto tan hermoso.
En esta lección, ilustrador aprenderemos a dibujar hermosas líneas luminosas. El resultado se ve muy impresionante.
 | Paso 1. Crear un nuevo documento ( Ctrl + N.) Tamaño de 8 por 11 pulgadas y, utilizando Herramienta de rectángulo (herramienta de rectángulo (m)), dibuje un tamaño de rectángulo negro con nuestro documento. |
  | Paso 2. Ahora, elige Herramienta de herramienta de malla (gradiente de malla (U)) Y haga clic en ellos, como en la imagen de abajo. En el punto de la intersección, cambiamos el color en azul oscuro ( C \u003d 100, m \u003d 40, y \u003d 0, k \u003d 60). Para resaltar un punto específico que usamos Herramienta de selección directa (flecha (a)). |
  | Paso 3. Con la ayuda de todo el mismo dibujar otra línea horizontal y pinte el punto de intersección con una línea vertical en rojo ( C \u003d 0, m \u003d 100, y \u003d 100, k \u003d 50) color. |
Paso 4. El último punto de esta cuadrícula (agregue otra línea (ver Figura)) Torsesum Dark Orange ( C \u003d 0, m \u003d 80, y \u003d 100, k \u003d 30) Color.

Paso 5. Crea un cepillo que usaremos al dibujar líneas. Para hacer esto, elige Herramienta de herramienta de rectángulo (M) y dibujarlos un rectángulo largo 4 pulgadas y altura 0.125 pulgadas. Dolor 5% negro.

Paso 6. Resaltamos un rectángulo, haga clic en Ctrl + C. (Copiar), Ctrl + F. (Para insertar) y cambiar la altura (0.03 pulgadas) y el relleno (en blanco).

Paso 7. Resaltamos el primer rectángulo (que se engrose) y lo cambiamos. Transparencia (transparencia) sobre el 0% . Si es difícil para ti trabajar con estos rectángulos casi invisibles, transfiéralos a una cuadrícula previamente dibujada.

Paso 8. Destacamos ambos rectángulos y vamos Objeto\u003e Mezcla\u003e Hacer (Objeto\u003e Transición\u003e Hacer). Ahora, deberían verse así:
Paso 9. Perober nuestra mezcla en el panel. Cepillos (pinceles). Para un nuevo cepillo, le preguntamos al tipo. Nuevo cepillo de arte (objeto), todo el resto se discute como lo es. La mezcla en sí ya no es necesaria, por lo que puede eliminarlo o eliminarlo.

Paso 10. Vamos a empezar a crear líneas verticales. Para hacer esto, puede usar la tableta o si no lo es, dibuja una línea con Herramienta de la pluma (P)).

Paso 11. En el panel Transparencia. Cambiar el modo de mezcla en Superposición (superposición).

Paso 12. Dibujamos de la misma manera unas pocas líneas más.

Paso 13. Dibujamos algunas líneas más, también se establecen modos de mezcla. SuperpuestoPero el grosor de la línea cambia a 0.5 pt..

Paso 14. Nuevamente dibuje 5-10 líneas (modo de mezcla - Superpuesto, grosor - 0.25 pt., Opacidad (opacidad) - 20% ).

Paso 15. Otras 3-5 líneas están dibujando con un espesor de la línea - 3 pt, opacidad - 35% y modo de mezcla: superposición.

Paso 16. Terminamos con líneas. Añadir un pequeño ejemplo de la ilustración. Para hacer esto dibujar un círculo (elija LaLipse Tool (Ellipse Tool) y mientras se dibuja Cambiar.) Tamaño 0.5 por 0.5 pulgadas. Viertalo 5% amarillo.

Paso 17. Seleccione un círculo y haga clic en Ctrl + C. (Para copiar) y CTRL + V. (Para insertar una copia en primer plano). El tamaño de la copia se reduce a 0.25 sobre el 0.2 pulgadas. Verter color Hacer blanco.
Las líneas luminosas a menudo se requieren para crear collages. Hazlos fácilmente con la herramienta "pluma". Considere en el ejemplo. Crear archivo nuevo. 500 * 500 píxeles. Hagamos el fondo para que la línea se vea más espectacular. Crea una nueva capa. En la barra de herramientas en el cuadrado superior, el color Bardal, en el negro inferior. Rellene el tipo "degradado" del tipo "desde el fondo principal al fondo".
Para dar la heterogeneidad de la capa de fondo, creamos una nueva capa y lo vierte con "Nubes". 
Cambie el modo de imposición para "aligerar la base". Instale el valor de la herramienta "Pincel". 
Crea una nueva capa. Herramienta "pluma" Ponga el primer punto en la parte superior y la segunda a continuación.  El instrumento "Feather" con el botón izquierdo del ratón está apretando las líneas de lo ancho.
El instrumento "Feather" con el botón izquierdo del ratón está apretando las líneas de lo ancho. 
Haga clic derecho en la línea y de menú de contexto Seleccione "Ejecutar el trazo del circuito". 

Después de realizar el golpe de contorno, eliminamos la línea de contorno. Para hacer esto, debe hacer clic en el contorno y seleccione "Eliminar contorno" en el menú contextual. 
Hacemos una copia de la línea. Una de las capas número 1, y la otra - 2. Para la capa número 1, entramos en la pestaña "Filtro" - "Blur" - "Blur en Gauss". 
Para la capa número 2, entramos en la pestaña "Capas" - "Estilo de la capa" - "Configuración de superposición". En la ventana que se abre, establecemos una garrapata cerca del parámetro "Sombra interna" y configuramos su color. 
Crea una capa duplicada No. 1 y No. 2 y únete. Entramos en la pestaña "Edición" - "Transformación" - "deformación". Terminamos la línea. 
A las capas con líneas, agregue una máscara de capa y en una máscara de capa con un pincel negro Puntuación de una línea adicional a la que se agregó la sombra interior para ocultar las líneas de la línea.

 Entrada
Entrada