Érdekes ikonok a mappákhoz. Hogyan készítsünk mappa ikont (ikont) a fényképünkből
Ha eredeti megjelenést szeretne adni a mappának, módosítsa a mappa ikonját. Nem azokra gondolok, amelyek már benne vannak a rendszerben, nevezetesen az Ön ikonjára a fotóiról vagy bármilyen képről.
Készíthet egy mappa ikonját (ikonját) a fényképéből a normál programban - Festék hogy mindenkinek be kell jutnia operációs rendszer Windows 7
Bízzon bennem, az ikonjaival sokkal könnyebben és gyorsabban találja meg a kívánt mappát a szöveg elolvasása nélkül (mappanév)

Íme egy gyors példa. Ez a fajta mappa felgyorsítja a keresést nagyszámú hasonló mappa között.
Keresse meg a „Paint “ a "Start" és az "Összes program" segítségével Futtassa, és húzza a képet a program ablakába. És még egyszerűbb, ha a jobb egérgombbal arra a képre kattintva hívhatjuk elő a helyi menüt, amelyet az ikon szerepébe szeretnénk helyezni. Válassza ki a "Módosítás" elemet Megnyitja a "Paint" programot
Hogyan készítsünk ikont a Paintben
És mindenekelőtt azt kell tennünk, hogy kivágjuk a kép kívánt részét. Ezenkívül le kell vágni őket, hogy minden oldaluk azonos méretű legyen. Ha nem állítja be az oldalak képarányát, akkor az ikon négyzet alakú lesz, és a kép lapos lesz.
Levágtuk. A program panelen válassza ki a "Kiválasztás" eszközt. A kiválasztási paraméterekben adja meg az alakzatot " Téglalap alakú terület„A bal egérgombbal jelölje ki a fénykép egy töredékét. Tartsa lenyomva a gombot, és figyelje meg, hogyan változik a méret a program alsó paneljén.

Beállította a méretet, nyomja meg a "Crop" gombot

Most négyzet alakú a fotó, folytassuk.
A kivágás után méretezze át a jövő ikonját. Kattintson az „Átméretezés” gombra. Átméretezés pixelben, és adjon meg egy 64-es méretet függőlegesen és vízszintesen is. "OK" mentése


Feltesszük az ikonunkat a mappára
Minden üres ott van, ezt alkalmazzuk a mappába. Vigye a kurzort bármelyik mappa fölé, és hívja elő a menüt a jobb egérgombbal. A lista alján lépjen a "Tulajdonságok" elemre, majd a "Beállítások" elemre, alul pedig a "Ikon módosítása" gombra.

Megnyílik egy ablak azzal rendszer ikonok... De nekünk nincs rájuk szükségünk, hanem a mi képünket akarjuk alkalmazni. Ezután lépjen az áttekintésre, és keresse meg az újonnan létrehozott ikonunkat.

Egyébként előfordulhat, hogy nem találja meg az Explorerben, mivel a képünk nem egy formátum ikon " ico"A megtekintéséhez válassza ki a kijelzőt" Minden fájl *. * "

Most már minden rendben van, nyomjuk meg a „ rendben“

Ez ennyire egyszerű. A mappa más lett, mint a többi, és a keresés során könnyebben tudunk majd navigálni.
De ez még nem minden. Saját ikonjait is alkalmazhatja a parancsikonokhoz. Nézze meg, hogyan néznek ki az asztalomon.

Egy trükk, amely halhatatlanná teszi számítógépét!
Kollégáim a Clubprofi csapatából ma először beszélnek egy olyan trükkről, amely sebezhetetlenné teszi a számítógépét bármilyen csapással szemben:
Ennek a trükknek köszönhetően számítógépe minden újraindítás után tökéletes állapotban lesz.
Ugyanakkor, még ha előző nap elkapott egy vírust, akkor is eltávolította rendszermappák vagy az operációs rendszer elromlott, elég újraindítani a számítógépet, és újra működni fog, mint korábban.
Ezzel a megközelítéssel soha többé nem kell rendszeresen tisztítania a számítógépet, újra kell telepítenie az operációs rendszert, hívnia kell egy varázslót stb. A számítógép minden újraindítás után mindig ugyanabban az állapotban lesz.
Hogyan működik és hogyan kell megvalósítani ezt a technológiát már az újévi ünnepek alatt, lásd itt.
Idővel az "Asztali" megjelenése meglehetősen unalmas lehet. Sok felhasználó egy egyszerű háttérképcserére korlátozódik. A friss főablak képe azonban kiegészíthető új parancsikonokkal. Hogyan változtassunk különböző típusok ikonok, ebben a cikkben megvizsgáljuk.
Szabványos vagy harmadik féltől származó ikonok ico formátumban
Először el kell döntenie, hogy milyen ikonokra van szüksége: klasszikus Microsoft-tól, amely már a számítógép memóriájában van tárolva, vagy harmadik féltől származó képek. A második esetben először magának kell létrehoznia egy képet, vagy meg kell találnia egy képet az interneten. A fő feltétel az, hogy kicsinek kell lennie és ico kiterjesztéssel kell rendelkeznie.
Különféle kivitelű, kész ikonfájlokat találhat a címen harmadik féltől származó forrásokés töltse le őket onnan, majd telepítse a következő módok bármelyikével, az ikon típusától függően (mappa, alkalmazás parancsikonja vagy a fő Windows ikon). A kereséshez használja Google szolgáltatások vagy Yandex: írja be a sorba az "Asztali ikonok Windows 10 rendszerhez" lekérdezést. Az internetről letölthető ikonok választéka meglehetősen nagy: szerzői, tematikus, szabványos Windows verziók stb.
Az összes billentyűparancs ikonjait egyidejűleg módosíthatja egy ikoncsomag segítségével – ez egy különálló ikongyűjtemény, amely egyetlen fájlba van csomagolva dll kiterjesztéssel. Az ilyen csomagok különböző forrásokból is letölthetők. Legyen azonban óvatos, amikor ilyen fájlokat keres és tölt le: bízzon meg azokban a webhelyekben, amelyeken van egy jelzés, hogy a fájlokat víruskereső ellenőrizte. Ellenkező esetben fennáll annak a veszélye, hogy a fájllal együtt egy rosszindulatú programot is letölt.
Fotógaléria: Ikonkészletek az "Asztali" számára
Az "Asztali" parancsikonok lehetnek nem szabványosak, de ico formátumban kell lenniük. Az interneten sok eredeti ikont találhat a mappákhoz. Az Aero ikoncsomag olyan felhasználók számára alkalmas, akik szeretik modern design Az interneten található ikonok választéka nagyszerű: az egyszerűtől a tematikusig és a szerzőiig
A fő ikonok megjelenésének megváltoztatása a Windows 10 rendszerben
A fő Windows ikonok az "Asztalon" - ikonok "Kuka", "Sajátgép", "Hálózat", "Felhasználói fájlok", "Vezérlőpult" és néhány más névvel. A telepítés után alapértelmezés szerint az Asztalra kerülnek. Önállóan meghatározhatja, hogy melyikük legyen jelen, és melyik nem. Önnek is joga van megváltoztatni a megjelenésüket az „Opciók” rendszerablakban vagy harmadik féltől származó segédprogramok használatával.
A Windows beállítások ablakán keresztül
A fő ikon megjelenésének megváltoztatásának legegyszerűbb módja, ha a rendszerparamétereket tartalmazó ablakba lép:
- A "Paraméterek" ablak megjelenítéséhez a legegyszerűbb két billentyű egyidejű lenyomása: Win + I. Ez a kombináció azonban nem biztos, hogy működik. Ebben az esetben van egy másik mód: kattintson a képernyő bal alsó sarkában található "Start" gombra, és magában a menüben válassza ki a második ikont alulról - a fogaskereket.
 Kattintson a fogaskerék ikonra a Start menüben
Kattintson a fogaskerék ikonra a Start menüben - beleesünk nagy menü"Opciók" sok szekcióval. Szükségünk van az utolsó csempére az első sorban - "Személyre szabás".
 Az "Opciók" ablakban kattintson a "Személyre szabás" szakaszra
Az "Opciók" ablakban kattintson a "Személyre szabás" szakaszra - Megnyílik a kívánt füles rész. Ugyanezt az ablakot más módon is elindíthatja: kattintson az "Asztal" elemre az ikonoktól mentes területen, majd helyi menü válassza ki a legutolsó elemet - "Személyre szabás".
 Kattintson a "Személyre szabás" elemre az "Asztal" helyi menüjében.
Kattintson a "Személyre szabás" elemre az "Asztal" helyi menüjében. - Lépjen a "Témák" blokkra.
 Lépjen azonnal a „Háttér” lapról a „Témák” fülre.
Lépjen azonnal a „Háttér” lapról a „Témák” fülre. - A jobb oldali oszlopban a többi ablakra és szakaszra mutató hivatkozásokkal kattintson az „Asztali ikonok beállításai” sorra.
 Kattintson az „Asztali ikonok beállításai” hivatkozásra az ablak jobb oldalán
Kattintson az „Asztali ikonok beállításai” hivatkozásra az ablak jobb oldalán - Egy kis ablak nyílik meg a "Paraméterek" tetején - válassza ki a kívánt ikont a menüből a bal egérgombbal, például "Ez a számítógép". Ezután kattintson az "Ikon módosítása" gombra.
 Kattintson a módosítani kívánt ikonra, majd kattintson az "Ikon módosítása" gombra.
Kattintson a módosítani kívánt ikonra, majd kattintson az "Ikon módosítása" gombra. - A harmadik ablakban válasszon ki egy ikont a szabványos Windows ikonok listájából, vagy töltse be a sajátját a "Tallózás" gombbal.
 Válasszon egy ikont az elérhető ikonok közül, vagy töltse be a sajátját a "Tallózás" gombbal
Válasszon egy ikont az elérhető ikonok közül, vagy töltse be a sajátját a "Tallózás" gombbal - Ha a második lehetőséget választotta (az ikonok betöltése), megjelenik az "Explorer" ablak. Keresünk egy mappát a kívánt ikonfájllal ico formátumban. Kattintson a "Megnyitás" gombra, majd kattintson az OK gombra.
 Keresse meg az "Intézőben" a kívántat ico fájlés kattintson a "Megnyitás" gombra
Keresse meg az "Intézőben" a kívántat ico fájlés kattintson a "Megnyitás" gombra - Az "Ikonbeállítások" ablakban először kattintson az "Alkalmaz" gombra, hogy minden módosítás érvénybe lépjen. Ha meg szeretné változtatni a többi fő Windows ikon ikonját, ismételje meg ugyanazt az eljárást mindegyiknél. Kattintson ismét az "Alkalmaz" gombra, majd az OK gombra az ablak bezárásához.
Speciális segédprogramok használata
Számos olyan alkalmazás létezik a különböző fejlesztőktől, amelyek lehetővé teszik mind a fő parancsikonok, mind az egyéb ikonok, például a mappaikonok ikonjait a felismerhetetlenségig. A programokban egyszerre módosíthatja az egyes ikonokat és az összes ikont, vagyis telepítheti a teljes csomagot.
IconPackager: kényelmes és finomhangolású az ikonok megjelenése
Az IconPackager a Stardock terméke, amely segédprogramokat fejleszt a Windows asztali felületének testreszabásához. Ebben a segédprogramban számos ikoncsomag előre telepítve van. Lehetőség van saját feltöltésre és ikonváltásra is a rendelkezésre álló gyűjteményekben, azaz saját egyedi csomagok létrehozására.
A segédprogram támogatja a "hét"-nél magasabb Windows-verziókat. Hátránya, hogy fizetős, de az elején egy hónap ingyenes tesztelést kínálnak. Bár a felület be angol nyelv, nagyon kényelmes az alkalmazás használata:
- Nyissa meg az alkalmazásfejlesztő hivatalos webhelyét. A telepítő letöltéséhez kattintson a kék Try It Free gombra.
 Kattintson a kék Try It Free gombra a telepítő letöltéséhez
Kattintson a kék Try It Free gombra a telepítő letöltéséhez - Futtassa a telepítőt, és telepítse a programot a következők szerint egyszerű utasításokat az ablakban.
- Kattintson a Befejezés gombra, hogy az alkalmazás ablaka megjelenjen a kijelzőn.
 Kattintson a Befejezés gombra a "Telepítő varázsló" bezárásához, és nyissa meg a program ablakát
Kattintson a Befejezés gombra a "Telepítő varázsló" bezárásához, és nyissa meg a program ablakát - A használat megkezdéséhez próbaverzió, kattintson a 30 napos próbaverzió indítása gombra.
 Kattintson a 30 napos próbaverzió indítása elemre a program egy hónapig történő ingyenes használatához
Kattintson a 30 napos próbaverzió indítása elemre a program egy hónapig történő ingyenes használatához - Ha az internetről letöltött, harmadik féltől származó ikont szeretne letölteni, a Kinézet és érzés lapon kattintson az Ikoncsomag beállításai legördülő menüre. Kijelöljük benne az utolsó előtti Ikoncsomag hozzáadása elemet, majd - Telepítés innen korong.
 Kattintson az Ikoncsomag hozzáadása elemre, majd válassza a Telepítés lemezről lehetőséget a gyűjtemény feltöltéséhez
Kattintson az Ikoncsomag hozzáadása elemre, majd válassza a Telepítés lemezről lehetőséget a gyűjtemény feltöltéséhez - A Windows Intézőben keresse meg a fájlt az ikoncsomaggal, és kattintson a „Megnyitás” gombra - a gyűjtemény felkerül a jelenleg elérhetők listájára.
- A listán szereplő témák közül is választhat egy témát. Próbáljuk meg feltenni például a Deltát.
 Kattintson az alábbi Delta csomagra
Kattintson az alábbi Delta csomagra - Kattintson az Előnézet gombra a csomag összes ikonjának előnézetéhez. Ha tetszettek, zárd be a második ablakot, és bátran kattints az Ikonok alkalmazása az asztalomra gombra.
 Kattintson az Előnézet gombra az ikonok teljes gyűjteményének előnézetéhez
Kattintson az Előnézet gombra az ikonok teljes gyűjteményének előnézetéhez - Ha vissza akarod hozni a régit Windows ikonok helyén, csak alkalmazza a lista első témáját – a Windows alapértelmezett ikonjait.
- A Színek lapon módosíthatja az ikonok színét, árnyalatát és fényerejét.
 A Színek lapon állítsa be az elérhető ikonok színét
A Színek lapon állítsa be az elérhető ikonok színét - Az Ikoncsomagom színét szeretném beállítani az elem segítségével az ikonokat az „Asztal” témájához és a „Tálca” színéhez igazíthatja. Például teljesen pirosra változtathatják a színt, ha van ilyen árnyalatú Windows-téma. Az összes módosítás után kattintson az Ikonok alkalmazása az asztalra lehetőségre.
 Az ikonok megegyezhetnek az aktuális Windows-téma színével
Az ikonok megegyezhetnek az aktuális Windows-téma színével - Az Élő mappák részben külön ikonokat helyezhet el a mappákhoz - élő ikonokat. Ehhez jelölje be az alább kiválasztott Mindig használja a Live Folder ikonokat melletti négyzetet. Ezután csak válassza ki a mappák típusát.
 Az Élő mappák blokkban válassza ki a mappákhoz tartozó egyedi ikonokat
Az Élő mappák blokkban válassza ki a mappákhoz tartozó egyedi ikonokat - A Testreszabás lap lehetővé teszi saját ikoncsomagok létrehozását. Egy adott ikon módosításához kattintson az Ikon módosítása elemre.
 A Testreszabás szakasz lehetővé teszi saját gyűjtemények létrehozását és a programban bemutatottak módosítását
A Testreszabás szakasz lehetővé teszi saját gyűjtemények létrehozását és a programban bemutatottak módosítását - Az új kis ablakban válasszon a rendelkezésre állóak közül, vagy adja hozzá a saját ikonját a Tallózás gombbal.
 Az Ikon módosítása ablakban válasszon ki egy ikont a menüben elérhető ikonok közül, vagy töltse fel sajátját a Tallózás gombbal
Az Ikon módosítása ablakban válasszon ki egy ikont a menüben elérhető ikonok közül, vagy töltse fel sajátját a Tallózás gombbal - Ha minden módosítást végrehajtott a csomagon, kattintson az Ikoncsomag mentése gombra.
 Mentse el az ikoncsomag módosításait az Ikoncsomag mentése opcióval
Mentse el az ikoncsomag módosításait az Ikoncsomag mentése opcióval - Egy kis ablakban erősítse meg, hogy módosítani kívánja a csomagot. Ezt követően az összes beállítást sikeresen el kell menteni.
 Kattintson az „Igen” gombra a változtatások mentésére vonatkozó szándékának megerősítéséhez
Kattintson az „Igen” gombra a változtatások mentésére vonatkozó szándékának megerősítéséhez - A Beállítások részben van további beállítások... Különösen meghatározhatja, hogy mely Windows ikonokat kell módosítani, és melyeket nem szabad megérinteni. Itt engedélyezheti a Cursors egérmutató módosítását.
 A Beállítások lapon konfigurálhatja bizonyos típusú ikonok módosítását: mappák, fájlok, fő Windows ikonok és mások
A Beállítások lapon konfigurálhatja bizonyos típusú ikonok módosítását: mappák, fájlok, fő Windows ikonok és mások
Videó: hogyan telepítsünk új ikonokat az IconPackager segítségével
Se7en témaforrás javítója: Ingyenes segédprogram és csomagok széles választéka
Az alkalmazás célja, hogy lecserélje az összes klasszikus asztali ikont, helyi merevlemezek, mappák és a Vezérlőpult ikonjai. Kezdetben a programot a "hét" számára hozták létre, de most már támogatja a Windows más verzióit, különösen a mi "tízünket".
A program a népszerű 7z tömörítési formátumot használja. A segédprogram hátránya, hogy az ikoncsomagokat kezdetben nem építik be. Le kell töltenie az összes gyűjteményt ugyanarról a webhelyről, ahonnan az alkalmazást letölti, majd további felhasználás céljából fel kell vennie őket a segédprogramok adatbázisába. Ennek ellenére a csomagok választéka ezen az erőforráson nagyon nagy.
Ennek a programnak az az előnye, hogy ingyenes. Az ikonok cseréje előtt a segédprogram létrehoz egy visszaállítási pontot és biztonsági mentés rendszerfájlokatígy az összes Windows ikont visszaállíthatja a klasszikus ikonokra:
- Tovább az alkalmazásokra. Kattintson a "Letöltés" gombra.
 A program futtatható fájljának letöltéséhez kattintson a "Letöltés" gombra
A program futtatható fájljának letöltéséhez kattintson a "Letöltés" gombra - A böngészője letölti az archívumot - nyissa meg, kattintson a jobb gombbal a benne lévő fájlra, és kattintson a menü "Kibontása ide" parancsára. Válasszon ki egy mappát, és csomagolja ki az archívumot.
 A fájl helyi menüjében kattintson a "Kibontás a megadott mappába" elemre
A fájl helyi menüjében kattintson a "Kibontás a megadott mappába" elemre - Keresse meg a kicsomagolt fájlt, kattintson rá ismét a jobb gombbal, és kattintson a "Futtatás rendszergazdaként" hivatkozásra a helyi menüben.
 A kicsomagolt fájl helyi menüjében kattintson a "Futtatás rendszergazdaként" elemre.
A kicsomagolt fájl helyi menüjében kattintson a "Futtatás rendszergazdaként" elemre. - Engedélyezze az alkalmazásnak, hogy módosításokat hajtson végre a számítógépén, ha a megjelenő rendszerablakban az „Igen” gombra kattint. Az alkalmazás nem igényel telepítést, így azonnal megnyílik az ablaka.
 Kattintson az „Igen” gombra, hogy a program módosítsa az eszközt
Kattintson az „Igen” gombra, hogy a program módosítsa az eszközt - Előzetesen válassza ki és töltse le a kívánt témákat ugyanarról a webhelyről.
 Töltse le a kívánt ikoncsomagot a fejlesztő webhelyéről
Töltse le a kívánt ikoncsomagot a fejlesztő webhelyéről - Az alkalmazás ablakában kattintson az Egyéni csomag hozzáadása elemre.
 Kattintson az Egyéni csomag hozzáadása gombra
Kattintson az Egyéni csomag hozzáadása gombra - A Windows Intézőben válassza ki a letöltött ikoncsomag archívumot, és kattintson a Megnyitás gombra.
 Keresse meg a fájlt az ikoncsomaggal, és kattintson a "Megnyitás" gombra.
Keresse meg a fájlt az ikoncsomaggal, és kattintson a "Megnyitás" gombra. - A gyűjtemény megjelenik a menüben. Az ablak alján lesz egy Start Patching gomb. Kattintson rá. A segédprogram megkérdezi, hogy létre kell-e hoznia egy visszaállítási pontot. Ne felejtse el létrehozni - kattintson az "Igen" gombra.
 Új ikonok telepítése előtt adjon engedélyt a biztonsági mentésre
Új ikonok telepítése előtt adjon engedélyt a biztonsági mentésre - Várja meg, amíg az eljárás befejeződik. Ezt követően kétszer újra kell indítania az eszközt, hogy a változtatások érvénybe lépjenek.
- A fejlesztő ikoncsomagjai nem csak ikonokat tartalmaznak, hanem néhány más elemet is Windows interfész, például az óra, a dátum és a „Feladatkezelő” ablak helyettesítésére szolgáló képek. Ha nincs rájuk szüksége, a kollekció telepítése előtt kattintson az Extra elemre. Az Opciók menüben törölje a szükségtelen elemek jelölését, majd kattintson a Mentés gombra.
 Az Opciók menüben távolítsa el a szükségtelen elemeket, amelyeket nem szeretne módosítani, majd kattintson a Mentés gombra
Az Opciók menüben távolítsa el a szükségtelen elemeket, amelyeket nem szeretne módosítani, majd kattintson a Mentés gombra - Ha vissza szeretné állítani a klasszikus Windows ikonokat, kattintson a program ablakában a jobb alsó sarokban található Visszaállítás gombra. Az új ablakban jelölje be az első elem melletti négyzetet, és kattintson az OK gombra.
 Az alapértelmezett Windows-ikonokhoz való visszatéréshez kattintson a Visszaállítás, majd az OK gombra
Az alapértelmezett Windows-ikonokhoz való visszatéréshez kattintson a Visszaállítás, majd az OK gombra
Készlet új csomag Az ikonoknak tiszta rendszeren kell lenniük, vagyis a Windows ikonjainak klasszikus képein, nem pedig harmadik féltől származó ikonokon. Ezért végezzen előzetes visszaállítást a Visszaállítás gombbal, ha a szokásostól eltérő ikonjai vannak.
Videó: hogyan állíthat be ikonokat a Theme Source Patcher segédprogrammal
IconTo: alkalmazás beépített használati utasítással
IconTo - ingyenes alkalmazás az AleXStam fejlesztőtől, amely képes megváltoztatni a rendszerelemek, mappák, merevlemez-partíciók vagy akár csoportjaik ikonjait.
 Az IconTo alkalmazásban módosíthatja a mappák, rendszerobjektumok és merevlemez-partíciók ikonjait
Az IconTo alkalmazásban módosíthatja a mappák, rendszerobjektumok és merevlemez-partíciók ikonjait A következő előnyökkel rendelkezik más segédprogramokhoz képest:
- Több mint 300 beépített ikon. Lehetőség van saját ikonok feltöltésére is.
- Útmutató az ikonok telepítéséhez: az ablak alján tippeket láthat.
- Átalakítás elérhető png formátumok, jpg, ico, valamint a dll, exe és néhány más formátumú fájlokból való képek kibontásának lehetősége.
- A program felülete teljesen orosz nyelvű.
Az IconTo a Windows összes verziójához alkalmas, a Windows 98-tól a modern „tízig”. A letöltött telepítő mérete nem haladja meg a 15,1 MB-ot, így a segédprogram kis memóriával rendelkező számítógépeken is használható. Az alkalmazás letölthető a fejlesztő hivatalos webhelyéről.
A mappa ikonjának megváltoztatása Windows 10 rendszerben
Ha ki szeretne jelölni egy mappát az ikonok általános hátterében, hogy jobban felismerhető legyen, kövesse az alábbi lépéseket:
- Kattintson a mappa parancsikonjára a jobb egérgombbal. A megjelenő menüben kattintson a "Tulajdonságok" elemre.
 A mappa helyi menüjében válassza a "Tulajdonságok" elemet
A mappa helyi menüjében válassza a "Tulajdonságok" elemet - A kijelzőn azonnal megjelenik egy ablak különböző szakaszokkal - lépjen a "Beállítások" fülre. Az utolsó részben kattintson az "Ikon módosítása" gombra.
 A "Beállítások" lapon kattintson az "Ikon módosítása" gombra
A "Beállítások" lapon kattintson az "Ikon módosítása" gombra - Válasszon ki egy ikont az elérhető ikonok közül: Görgessen az ikonlista jobb oldalára az összes billentyűparancs megtekintéséhez. Ha van saját képe a szükséges ico formátummal, és pontosan szeretné elhelyezni, kattintson a "Tallózás" gombra.
 Válasszon ki egy ikont a javasoltak közül, vagy kattintson a "Tallózás" gombra, ha van saját ikonja
Válasszon ki egy ikont a javasoltak közül, vagy kattintson a "Tallózás" gombra, ha van saját ikonja - A további ablakban " Windows Explorer»Keresse meg a mappát, ahol a kép tárolva van. Kattintson a bal gombbal a kijelöléséhez, majd kattintson a "Megnyitás" gombra.
 Keresse meg a kívánt ikont ico kiterjesztésű fájl formájában a Windows Intézőben
Keresse meg a kívánt ikont ico kiterjesztésű fájl formájában a Windows Intézőben - A kényelmes kereséshez használhatja a sort nagyítóval - csak írja be az ikonfájl nevét vagy az ico kiterjesztést.
 V keresési karakterláncírja be az ico-t és keresse meg kívánt fájlt
V keresési karakterláncírja be az ico-t és keresse meg kívánt fájlt - A módosítások mentéséhez kattintson az OK gombra az elérhető ikonok listáját tartalmazó ablakban. Ezt követően a mappa ikonja megváltozik.
Az összes mappa ikonjának egyidejű cseréje
Az összes mappa megjelenésének megváltoztatásához összetettebb módszert kell alkalmaznia - a rendszerleíró adatbázis szerkesztését a rendszerablakban. Ez a módszer azonban nem ajánlott kezdőknek: jobb használat speciális programok a „Használat speciális közművek" ebben a cikkben. Ha már magabiztos felhasználó PC-n, akkor a rendszerablakban manipulációkat hajthat végre:
- A rendszerablak "Registry Editor" egyidejű hívásához nyomja meg a Win és az R billentyűket - megnyílik egy kis "Futtatás" panel egyetlen sorral "Megnyitás". Beírjuk a regedit parancsot. A rendszer végrehajtásához kattintson az OK gombra, vagy nyomja meg az Enter billentyűt.
 A "Futtatás" ablakban írja be a regedit parancsot
A "Futtatás" ablakban írja be a regedit parancsot - A következő ablakban kattintson az "Igen" gombra. Ez engedélyt ad a "Registry Editor"-nak, hogy változtatásokat hajtson végre a számítógépen.
 Kattintson az „Igen” gombra, hogy a rendszersegédprogram módosítsa az eszközt
Kattintson az „Igen” gombra, hogy a rendszersegédprogram módosítsa az eszközt - Először is készítsünk biztonsági másolatot a rendszerleíró adatbázis helytelen szerkesztése esetén. A felső panelen találjuk a "Fájl" elemet, és kattintsunk rá a bal egérgombbal. A megjelenő menüben kattintson az "Exportálás" gombra.
 A "Fájl" menüben válassza az "Exportálás" elemet
A "Fájl" menüben válassza az "Exportálás" elemet - A megnyíló új ablakban válassza ki a mappát, amelyben a másolatot tárolni szeretné. Megfelelő nevet adunk a fájlnak. Ezután kattintson a "Mentés" gombra.
 Elnevezzük és elmentjük a másolatot bármelyik mappába
Elnevezzük és elmentjük a másolatot bármelyik mappába - Most elkezdheti szerkeszteni magát. Kattintson duplán a harmadik fő ágra - HKEY_LOCAL_MACHINE.
 Nyissa meg a HKEY_LOCAL_MACHINE mappát dupla kattintással
Nyissa meg a HKEY_LOCAL_MACHINE mappát dupla kattintással - Egyenként lépjen a következő blokkokhoz az ablak ugyanazon bal oldalán: Microsoft - Windows - CurrentVersion - Explorer - Shell Icons.
 A Shell Icons mappának az Intéző részben kell lennie
A Shell Icons mappának az Intéző részben kell lennie - Ha nem találta az utolsó Shell Icons mappát, hozza létre ezt a szakaszt saját maga: kattintson jobb gombbal az Intéző szakaszra, válassza a „Létrehozás” lehetőséget a helyi menüben, majd kattintson a „Szakasz” elemre. Megfelelően elnevezzük.
 Ha nem rendelkezik Shell Icons mappával, hozza létre az Intéző szakasz helyi menüjével
Ha nem rendelkezik Shell Icons mappával, hozza létre az Intéző szakasz helyi menüjével - Kattintson a Shell ikonokra. A jobb oldali panelen kattintson a jobb gombbal egy üres területre a menü megnyitásához. Ebben válassza a "Létrehozás", majd a "String paraméter" lehetőséget. Névként annak új bejegyzés nyilvántartási szám 3.
 Kattintson a "Létrehozás" elemre, majd a "String paraméter" gombra.
Kattintson a "Létrehozás" elemre, majd a "String paraméter" gombra. - Kattintson a jobb gombbal rá, és válassza a "Módosítás" lehetőséget. Csak duplán kattinthat rá a bal egérgombbal.
 Kattintson a "Módosítás" gombra az újonnan létrehozott paraméter helyi menüjében
Kattintson a "Módosítás" gombra az újonnan létrehozott paraméter helyi menüjében - Egy kis ablakban a rekord értékének sorába illessze be a fájl elérési útját, ahol fel kell tüntetni a nevét és az ico kiterjesztését. Kattintson az OK gombra.
 Az "Érték" sorba írja be az ico fájl elérési útját, amelyet ikonként kell beállítani
Az "Érték" sorba írja be az ico fájl elérési útját, amelyet ikonként kell beállítani - Ha 64 bites rendszert használ, a bal oldali ablaktáblában található utolsó Shell Icons mappa elérési útja kissé eltér: Wow6432Node - Microsoft - Windows - CurrentVersion - Explorer. Ezután megismételjük ugyanazokat a lépéseket, mint egy 32 bites rendszernél.
- Zárja be az összes ablakot, és indítsa újra az eszközt. Az operációs rendszer elindítása után látni fogja, hogy az összes mappa ikonja megváltozott.
Az alkalmazás parancsikonjának módosítása
Ha elege van a programjaihoz tartozó parancsikonok régi ikonjaiból, próbálja meg lecserélni őket. Vegyük például a népszerű Google Chrome böngésző parancsikonját:
- Az „Asztalon” keressük a kívánt ikont (esetünkben ez a „Google Chrome” ikon). Kattintson rá a jobb egérgombbal, hogy megnyissa a helyi menüt a lehetőségek listájával. Ugyanazt az elemet választjuk ki, mint a mappa ikonjának megváltoztatásakor - "Tulajdonságok".
 Kattintson a "Tulajdonságok" elemre a Google Chrome parancsikon helyi menüjében
Kattintson a "Tulajdonságok" elemre a Google Chrome parancsikon helyi menüjében - Azonnal a kívánt lapra kerül - "Parancsikon". Kattintson a középső "Ikon módosítása" gombra.
 A "Címke" részben kattintson az "Ikon módosítása" gombra
A "Címke" részben kattintson az "Ikon módosítása" gombra - A mappa ikon módosítására vonatkozó utasításokhoz hasonló ablak jelenik meg a kijelzőn. Itt azonban nem lesz olyan nagy választék az ikonokból. Nem a rendszerkönyvtárat adjuk meg forrásként, hanem a chrome.exe végrehajtható fájlt. Például az eredeti sárga ikon mellett döntünk. Kattintson az OK gombra.
 Válasszon ki egy ikont az elérhető ikonok közül, vagy töltse fel a fájlt az ico kiterjesztéssel
Válasszon ki egy ikont az elérhető ikonok közül, vagy töltse fel a fájlt az ico kiterjesztéssel - A parancsikon tulajdonságait tartalmazó ablakban először kattintson az "Alkalmaz" gombra. A rendszer engedélyt kér a változtatásokhoz. Kattintson a "Folytatás" gombra.
 Kattintson a "Folytatás" gombra az összes módosítás mentéséhez
Kattintson a "Folytatás" gombra az összes módosítás mentéséhez - Ezután kattintson az OK gombra - az ablak bezárul, és az ikon ikon megváltozik.
- Ha sajátjára szeretné módosítani a parancsikont, használja a Tallózás gombot a saját fájl feltöltéséhez harmadik féltől származó képpel.
Hogyan készíts magadnak ikont
Ha szeretné telepíteni a képét (bármely oldalról rajzolva vagy letöltve) a png vagy jpg kiterjesztéssel ikonként, szükség esetén csökkentenie kell a méretét a szabvány segítségével Windows segédprogramok Festse, majd konvertálja ico-fájllá speciális szolgáltatások - konverterek segítségével.
Egyszerűbb módja az online és szoftveres ikongenerátorok szolgáltatásainak igénybevétele, amelyek már be vannak állítva bizonyos formátumú és egyéb paraméterekkel, például képméretekkel rendelkező fájlok létrehozására. Vegyük például az IcoFX programot, amely egy ikongenerátort és egy képek rajzolására és szerkesztésére szolgáló eszközt egyesít. Fizetős, de fejlesztője, az IcoFX Software 30 napos ingyenes használatot biztosít. Hogyan kell használni, az utasításokban elmondjuk:
 A program kezdeti oldalán kattintson a Windows Icon From Image elemre, ha képet szeretne feltölteni
A program kezdeti oldalán kattintson a Windows Icon From Image elemre, ha képet szeretne feltölteni
 Ezzel elindít egy oldalt a képszerkesztő eszközökkel
Ezzel elindít egy oldalt a képszerkesztő eszközökkel Kattintson a Varázspálcára a bal oldali függőleges panelen
Kattintson a Varázspálcára a bal oldali függőleges panelen A jobb oldali ablaktáblában válassza ki a sakktábla csempét a háttér átlátszóvá tételéhez.
A jobb oldali ablaktáblában válassza ki a sakktábla csempét a háttér átlátszóvá tételéhez. Kattintson a Mentés gombra a szerkesztett kép mentéséhez
Kattintson a Mentés gombra a szerkesztett kép mentéséhez Keresse meg a mappát, ahová menteni szeretné a jövő ikonját, és kattintson a "Mentés" gombra.
Keresse meg a mappát, ahová menteni szeretné a jövő ikonját, és kattintson a "Mentés" gombra. Válassza ki a jövőbeli rajz méretét és színminőségét
Válassza ki a jövőbeli rajz méretét és színminőségétHa már nem vonzza a régi ikonok megjelenése az „Asztalon”, módosítsa azokat más klasszikus Windows-ikonokra, vagy a sajátjára – az interneten talált vagy saját maga által készített ico formátumú kis képekre. Az ikonok megváltoztatásához beépítettként használhatók Windows eszközökés harmadik féltől származó alkalmazások.
Nagyszámú különböző mappákatés szabványos megjelenésű ikonok. Talán belefáradt az ismerős megjelenésbe, és szeretne változtatni rajta. Lehetséges! Ehhez azonban le kell töltenie a fájlok és mappák különböző ikonjainak gyűjteményét. Például ezt.
Töltse le az ikonkészletet. Ez a készlet két formátumú ikont tartalmaz.
A mappa ikonjának megváltoztatása.
A mappa ikon cseréjéhez vigye a kurzort a kívánt mappa fölé, és nyomja meg a jobb egérgombot. Megjelenik néhány lista. Ebben kiválasztjuk a "Tulajdonságok" lehetőséget.


Megjelenik egy ablak ikonokkal. Ebből a listából kiválaszthatja a mappához tetsző ikont, vagy kiválaszthat egy ikont a letöltött ikonok közül.

Ha szeretne kiválasztani egy ikont a letöltött ikonok közül, kattintson a "Tallózás" gombra, lépjen az ikonokat tartalmazó mappába, válassza ki a kívántat, kattintson a "Megnyitás" gombra, majd a megjelenő ablakokban kattintson az "OK" gombra. . A kívánt ikont alkalmazza a mappában.

Például itt van a mappa, amit kaptam.

Hogyan változtathatom meg a fájl ikonját?
Hasonló módon járunk el! Kattintson a fájlra a jobb egérgombbal, lépjen a "Tulajdonságok" részre, de itt lépjen a "Parancsikon" fülre, kattintson a "Change icon" gombra.

Ezeket az egyszerű szabályokat követve fokozatosan módosíthatja az összes mappa és fájl ikonját az Ön számára legjobban tetszőkre. A mappa ikonjai mind egyformák, ezért általában cserélni kell őket. Ezután nemcsak név szerint, hanem színük és forma szerint is megkülönböztetheti őket.
Most, hogy rendbe tette a mappa ikonjait, rá kell jönnie, mennyire egyszerű a használatuk. Jobb, ha néhány programot hordozható verzióban használ, hogy vészhelyzet esetén mindig kéznél legyen, mégpedig egy USB flash meghajtón. Ettől azonban a programokat tartalmazó mappák dumpnak tűnnek, és kényelmetlenné válik bennük keresni a file.exe fájlt a futtatáshoz. Ezt a problémát a flash meghajtó gyökerében található külön parancsikonok létrehozásával lehet megoldani. Ezek az "okos srácok" mindent maguktól irányítanak. szükséges programokat teljesen bármilyen számítógépen, függetlenül attól, hogy hová helyezi el a tárolóeszközt.

2. Térjen vissza a gyökeréhez, és kattintson egy üres helyre a jobb egérgombbal. Most válassza ki az Új és a Parancsikon funkciókat.

3. Ezt követően hasonló módon kell megadnunk az elérési utat:
% windir% \ system32 \ cmd.exe / C start / B / D \ * a programmappa elérési útja * \ * a programmappa elérési útja * \ * fájlnév.exe *
Amikor ír, ne felejtse el beleírni a "\" fordított perjelet. A mi esetünkben ez így néz ki:
% windir% \ system32 \ cmd.exe / C start / B / D \ Soft \ OpenOffice \ Soft \ OpenOffice \ X-ApacheOpenOffice.exe

Egy kis lábjegyzet: ha úgy dönt, hogy az összes parancsikont egy külön mappába helyezi, és létrehoz egy továbbit a flash meghajtó gyökerében, jelezze a parancssorban, hogy vissza kell térnie ebbe a mappába. Csak tegyen egy pontot "." Az első perjelként. Miénkben konkrét eset ez így néz ki:
% windir% \ system32 \ cmd.exe / C start / B / D. \ Soft \ OpenOffice. \ Soft \ OpenOffice \ X-ApacheOpenOffice.exe


6. Az ablakhoz parancs sor nem jelent meg az indításkor, válassza ki a "Ikonra kicsinyítve" opciót az "Ablak" mezőben:

7. Közvetlenül az ablak alján lévő fülön kattintsunk az "Ikon módosítása" gombra, majd a megjelenő ablakban nyissa meg a program futtatható fájlját, mivel azon hozunk létre parancsikont. Jelöljük, és kattintsunk az "OK" gombra - ugyanúgy, mint a tulajdonságok ablakában.

8. Most a parancsikon magától megváltoztatja az ikonját, és a pendrive gyökeréből futtathatjuk a programot. Ezt a mappát a programmal és a parancsikonnal együtt könnyedén áthelyezheti bármely kényelmes helyre. Ugyanakkor jól fognak működni, miközben fenntartják a parancsikontól a működő végrehajtható fájl relatív elérési útját.

Reméljük, hogy minden cikkünk segít abban, hogy magabiztosabbá váljon, és ne féljen semmilyen művelettől, amikor számítógéppel dolgozik. Legyen pozitív munkakedv!
A számítógép használatának megkezdéséhez a felhasználónak legalább egy kis elképzelésre van szüksége arról, hogy mivel dolgozik. Ezért először meg kell értenie a standard fogalmakat.
Mi az a fájl - ezek mind a monitoron látható ikonok, a számítógépen lévő minden információ fájlnak minősül.
A fénykép fájl, a dal fájl, a film fájl, és minden más is fájl.
De lehetnek mappák a fájlok között, és ezeket meg kell tudni különböztetni. Mi az a mappa?
A mappa a fájlok tárolási helye. Kezdetben a mappa egy üres tárhely, ahová elhelyezheti fájljait. Ez segít rendet tenni a számítógépen, mert mappák segítségével zenét zenére, fényképeket fotókra helyezhet. Így legalább egy teljes médiakönyvtárat hozhat létre fájljaival és könnyű navigációjával. Nézzük ezt világosan.
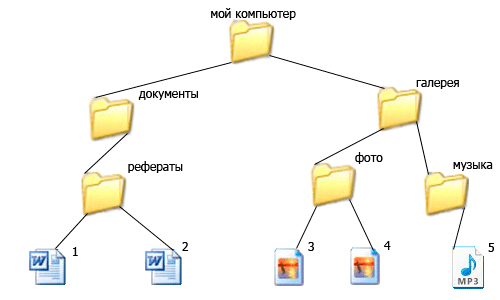
Utánajárunk, hogyan tehetjük kényelmessé a navigációt, például a főmappát a számítógépemnek neveztük el, hogy ne dobjunk bele mindent, hozunk létre benne még néhány szükséges mappát, dokumentumot és egy galériát.
A galéria mappában további mappákat, fényképeket és zenéket hozunk létre, hogy külön-külön elkülönítsük a fényképeket (3,4. ábra) és a zenét (5. ábra).
A dokumentumok mappájában továbbra is van egy irány, az absztraktok, amelyekben hozzáadunk szöveges fájlok(ábra - 1.2).
Így a fájlok mappákba rendezésével egy teljes könyvtárat hozhat létre számítógépén. Tovább különböző számítógépek a mappák máshogy nézhetnek ki, de a szabványosak olyanok, mint a képeimen.
Tehát a mappa egy tároló, amelybe a fájljainkat úgy helyezzük el, hogy ne egy kupacban feküdjenek. De előfordul, hogy a szükséges mappa nagyon távol van a galériánkban, és sokáig kell kattintgatnunk más mappákra, hogy elérjük, ami kissé kínossá és időigényessé teszi a munkát. Ez azonban nem szükséges ahhoz gyors hozzáférés létrehozhat egy külön parancsikont bármely mappához, majd egyetlen kattintással elérheti a szükséges mappát. (kattintás – egy kattintás)
A parancsikon egy gyors elérési út a fájlhoz vagy mappához. A címke olyan tükörtükrözés fájlja vagy mappája, amelyet a számítógép bármely kényelmes részére ki lehet vinni, általában parancsikonok jelennek meg az asztalon, hogy azonnal hozzáférjenek a szükséges információkhoz.
Például a teljes számítógépem 6 részre (fő mappákra) van felosztva:

Ezek a mappák a merevlemezen találhatók, ami azt jelenti, hogy sok kattintással kell elérni őket. De gyakran használom a képek mappát, mert van benne egy képgaléria, és azonnal hozzá akarok férni. Mit kell tennem?
Kattintson a jobb gombbal a kívánt mappára, a felugró menüben keresse meg a küldendő elemet, majd lépjen az "Asztal (parancsikon létrehozása)" fülre, kattintson a bal egérgombbal a kijelöléshez.

Ha most ránézünk az asztalra, egy parancsikont fogunk látni rajta, amivel egy kattintással át tudunk lépni a képmappába.

Egyetértek, ez nagyon kényelmes, idővel megszokja, és az asztalon az összes használt mappához és fájlhoz parancsikonok találhatók. És ne feledje, a parancsikon csak egy tükörkép, ha törli a parancsikont, akkor magát a mappát vagy fájlt ez semmilyen módon nem érinti. Hogyan lehet megkülönböztetni az eredeti mappát a címkétől? Nagyon egyszerű, nézze meg közelebbről az ikon bal alsó részét, ha nyilat lát, akkor ez egy parancsikon.

Szeretném felhívni a figyelmet minden újonc durva hibájára is. Szinte minden kezdő felhasználó nem fordít elég figyelmet helyes alkotás mappákat, és egyáltalán ne használjon parancsikonokat.
Csak alkotnak kívánt mappákat közvetlenül az asztalon, mert még nem tudják, hogy az asztalon található összes mappa az operációs rendszert tartalmazó merevlemezre van mentve, így minden új mappa lelassítja a számítógépet, ami általában hibákhoz és meghibásodásokhoz vezet.
Ezért soha ne hozzon létre szükségtelenül mappákat az asztalon, legyen írástudás a kezdetektől fogva, állítson be parancsikonokat kényelmes munkavégzésés ne szemetelje el az operációs rendszerét.
Előző lecke
Kérdezzen
A számítógépes alapfogalmak közé tartozik például a fájl, a parancsikon és a mappa.
Ezen digitális egységek mindegyike valamilyen módon kölcsönhatásba lép egymással, és minden felhasználónak meg kell értenie az egyik és a másik közötti különbségeket.
Ez a cikk segít kitalálni, hogy mire valók a csomagok, mappák és parancsikonok, és mit jelentenek általában ezek a nevek.
Mi az a fájl
Ennek a fogalomnak az elemzését érdemes egy általános működési magyarázattal kezdeni fájlrendszer számítógép.
Szóval mindenki merevlemez saját kötettel rendelkezik, számítógépes mértékekben - bájtokban - számítva.
Viszonylagosan ezek a bájtok olyan cellákat képviselnek, amelyek mindegyike információval van elfoglalva.
Ezen cellák száma, amely a program telepítéséhez vagy bármilyen adat adathordozóra való átviteléhez szükséges, szintén számként van feltüntetve - kötet.
A lényeg azonban az, hogy a PC az összekapcsolt cellákat nem különböző adatként érzékeli. Csomagokba állítja össze őket.
Más szóval, a fájl egymáshoz kapcsolódó információcellák csoportja, amelyek helyet foglalnak el a merevlemezen.
Nagyon fontos, hogy ahhoz, hogy a számítógép egészében érzékelje az elfoglalt területet, azonos nevet kell adni - és ezért nem hozhatunk létre két azonos nevű dokumentumot.
Minden fájlnak saját formátuma van, amely meghatározza a tartalmát, valamint azt az alkalmazást, amelyben megnyílik.
Íme példák a leggyakoribbak közül:
- .exe az ún végrehajtó fájl... Feladata a programban meghatározott munkafolyamatok egyidejű elindítása.
- .doc - formátum szöveges dokumentumokat mellékletei Microsoft Word... A 2010 utáni verziók esetében a formátum .docx-re módosult.
- .mp3 - hangformátum.
- .avi - videó formátum.
- A .dll az operációs rendszer olyan funkcióinak formátuma, amelyeket a felhasználó nem nyithat meg.
- A .jpg a képek és képek formátuma.
- .pdf - képformátum az alkalmazáshoz Adobe Acrobat Olvasó.

Ezek a leggyakoribb formátumok, de a valóságban sokkal több van.
Meg kell jegyezni, hogy a felhasználó létrehozhat fájlokat a ugyanazok a nevek de különböző formátumokban.
Ezenkívül meg kell érteni, hogy a parancsikon és a mappák, amelyekről a továbbiakban szó lesz, szintén fájlok, de privátak, különböznek a többitől, opcióktól.
Mi az a mappa
Valójában ez ugyanaz a program, csak funkcióiban nagyon eltér a szokásos információs csomagok többi képességétől.
Kifejezetten azért jöttek létre, hogy megkönnyítsék a felhasználók számára az információk merevlemezen való strukturálását.
A mappa egy speciális fájltípus, amely terjedelmesebb információrétegek tárolójaként szolgál.
Bármely operációs rendszerben megjelenik egy irodaszer táska képeként, és saját nevei is vannak.
Ugyanígy, a közönséges csomagokhoz hasonlóan, a mappáknak sem lehet ugyanaz a neve, de itt enyhébb a korlátozás – két azonos név nem létezhet csak ugyanazon a létrehozási helyen.
Ha mondjuk az egyiket a C meghajtón, a másikat a D-n hozod létre, akkor tetszés szerint nevezheti el őket.
A teljes mapparendszer szintekre van felosztva. A legelsőt, amelyet meg kell nyitni a fájlok eléréséhez, az első jelzi.
Ha más hasonló konténerek vannak benne, akkor azokat a második szint jelzi, és így tovább.
Bár ezeket a csomagokat leggyakrabban a felhasználó saját maga hozza létre, kívánsága szerint, vannak olyan alkalmazások, amelyek a felhasználó tudta nélkül hoznak létre mappákat.
Az alábbiakban példákat láthatunk ilyen mappákra:
- A Spacekace egy olyan hely, amelyet egy speciális program hoz létre az illesztőprogramok frissítésére. Leggyakrabban a gyökérkönyvtárban jelenik meg rendszerlemez... A szoftver neve DriverDoc, és ha még nincs telepítve, akkor nyugodtan törölheti ezt a tárolót.
- Az NNU egy másik fájl, amely a telepítés után jelenik meg harmadik féltől származó szoftver a felhasználó tudta nélkül. Ez a frissítések tárolási helye is, de egy másik programhoz, a Navigatorhoz.
Ezenkívül vannak olyan rendszermappák, amelyeket maga az operációs rendszer hoz létre. Ide tartozik a winevt, amely a Windows futtatásához szükséges információkat tárolja.
Erősen nem ajánlott eltávolítani vagy bármilyen manipulációt végrehajtani velük, mivel ez meghibásodást és a rendszer újratelepítésének szükségességét okozhatja.

Mi az a parancsikon
A parancsikon egy speciális típusú csomag is, amely a szoftver indításának vagy az információs tárolók megnyitásának megkönnyítésére készült.
Feladata továbbá, hogy eltávolítsa a folyamatos elmélyülés szükségességét tartalma kemény lemezt, és ehelyett tartsa egy helyen az alkalmazás indításához szükséges gombokat.
Valójában a parancsikon egy mutató, amelyen keresztül a számítógép megérti, hogy ebben az esetben melyik programot kell futtatni.
Az egyes ilyen csomagok tulajdonságaiban egyértelműen meg van írva a helyhez vezető út, és konkrét jelzés, hogy mit kell elindítani.
Így gyorsan megnyithat mappákat és programokat. Általában a parancsikonok azonnal létrejönnek, amikor újat telepít. szoftver, vagy a felhasználó igény szerint önállóan alakítja ki őket.

Általában ez minden, amit elmondhatunk a fájlok, parancsikonok és mappák közötti különbségekről.
Meg kell értenie, hogy az első egy gyűjtőfogalom, amely a számítógépen tárolt összes információt jelöli, míg a második és a harmadik speciális esetek, amelyek megkönnyítik és strukturálják a számítógéppel végzett munkát.
Ezért, ha gyorsan el kell indítania kedvenc játékát, akkor hozzon létre egy parancsikont, és ha strukturálni szeretné a dokumentumtárat, akkor ebben az esetben nem nélkülözheti a konténereket.

 bejárat
bejárat