Hogyan készítsünk egy fényes kefét a Photoshopban. Helyezze a fényt az Adobe Photoshopba
Ebben a leckében világítunk Adobe Photoshop.. Csodálatos munkánk, reális és lédús. Készítsünk egy kontúrot a toll / toll eszközzel, majd összefoglaljuk a kefékkel, könnyű, szikrák, bokeh, korrekciós rétegeket használunk.
1. A vázlat készítése
1. lépés
Nyisd ki Photoshop. És hozzon létre Új dokumentum. Munka létrehozása a semmiből jó, mert kezdetben kiválaszthatja a dokumentum bármely méretét, és nem alkalmazkodik a forrás minőségéhez és felbontásához. A mi esetünkben az A2 nyomtatására vonatkozó dokumentum lesz. Vagyis a dokumentum mérete 42,5 cm x 59.4cm, felbontás 300 dpi. és színmód - CMYK..
Most húzza meg a szív gyors mozgásait.

2. lépés.
Rajzoljon szöveget egy táblagép segítségével. Ha jobb lesz a papíron - rajzoljon rá, majd vizsgálja meg.

3. lépés.
A lecke szerzője úgy döntött, hogy ezt a lépést az Illustrator-ban hajtja végre. Ez egy személyes preferencia, és ha ezt a programot is használja, szöveget rajzolhat (valóban kényelmesebb lehet). Ezután helyezze be a kapott munkát a Photoshop-ban.

2. Hozzon létre több vonalat
1. lépés
Ha az Illustrator-ban dolgozott, akkor kövesse az alábbi lépéseket. Ha nem, lépjen a 3. lépéssel. Helyezze be a szöveget a Photoshop dokumentumba Útvonal / kontúr.

2. lépés.
Válasszon ki egy eszközt Ecset / ecset (B) Adja meg 100% puha szélű (Ranger Terület)és átmérője 10 px.. Vegye fel az eszközt Toll / toll (p), Jobb gombbal kattintson a szövegre, és válassza ki Stroke Path / Circuit Stroke. Győződjön meg róla, hogy az opció le van tiltva. Szimulálja a nyomást / szimulálót és nyomja meg RENDBEN..

3. lépés.
A menüben válassza ki Szűrés\u003e Blur\u003e Motion Blur / Filter\u003e Blur\u003e Blur in Motion. Állítsa be a paramétereket az alábbiak szerint, és kattintson a gombra RENDBEN..

4. lépés.
Csökkent Opacity / Opacity Réteg előtt 50% És duplikálja a réteget. Adja meg a réteg maszkot ( Réteg\u003e réteg maszk\u003e feltárja az összes / réteget\u003e réteg maszk\u003e) És elrejti a nagy rusztikus kefe fekete kefe néhány részét.

5. lépés.
Vegye fel az eszközt Toll / toll és kör (nem túl pontosan) szöveges módban Útvonal / kontúr.

6. lépés.
Adja meg a kontúrot ecsettel (az 1. lépésben). Mindegyik levélre külön-külön. Vegye fel az ecset méretét 5, 10 vagy 15 px.A legreálisabb eredmény elérése és a paraméterrel kísérlet Opacity / Opacity.

7. lépés.
Miután alkalmazta a vázlatot a betűre, elrejtse a vonalak rétegeinek maszkját úgy, hogy a vonalak kihúzódjanak a végén.

8. lépés.
Az eredeti réteg csak referenciapontként használja, ne próbálja meg azonnal ismételje meg a kontúrot. Adjon hozzá vastagságokat a közepén, de tartsa a klasszikus tipográfiai formát, így az alsó rész és a kerekítés vékony.

9. lépés.
Folytassa a szavak körét. Próbáld meg a betűk bal oldalát vastagabbá tenni. Tehát megmented a köztük lévő távolságot.

10. lépés.
Ne felejtsd el törölni a vonalak kezdetét és végét, hogy a fénysütemények valóságosabbnak tűnnek.

11. lépés.
Hozzon létre több vonalat minden egyes betűhöz, hogy az eredményt kb.

3. Szín hozzáadása
1. lépés
Most írjuk le munkánkat. Hozzon létre egy korrekciós réteget az összes réteg felett Gradiens térkép / gradiens térkép (Réteg\u003e Új beállítási réteg\u003e Gradiens térkép / réteg\u003e Javító réteg\u003e Gradiens térkép). Használja a színeket: # 000000; # 54000C; # D69f0a; # FFFEE9.

2. lépés.
A korrekciós rétegnek mindig a fennmaradó rétegeken kell maradnia - a tetején. A munka többi része az alábbi rétegekben fogunk vezetni (beleértve az új rétegeket, a korrekciós) alatt. Most adjunk hozzá egy ragyogást. Ismételje meg a stroke folyamatot, de ezúttal nagyon nagy ecsetet vesz ( 100-200 px.) És kapcsolja be az opciót. Használja a # 8C8C8C színt. Módosítsa a réteg átfedési módját Képernyő / világítás.

3. lépés.
Fedjük le a betűk összes vastag részét ezzel a ragyogással.

4. lépés.
Most adjunk hozzá egy kis vastagabb vonalakat. Kapcsolja be az opciót Nyomásszimuláció / szimuláció sajtó És válassza a fehér színt. Rajzoljon egy különböző vastagságú vonalat ( 25-75 px.).

5. lépés.
Adjunk hozzá vastag fehér vonalakat az összes betű felett.

Ebben a leckében megtanuljuk, hogy fényes fényes vonalakat hozzunk létre az objektum körül. Ez lehet mind a személy, mind a személy ábrája. Ön is megtudja, hogyan kell konfigurálni a kefét különböző fajok Feldolgozás. Tehát kezdjük.
1. lépés.Először el kell döntenie, hogy melyik tárgyat fogjuk elvégezni. Egy ilyen fém edényt választottam egy italból. Azt hiszem, nagyon eredeti lesz. Használhat másokat, nem számít.
2. lépés.Most Toll eszköz (toll eszköz), Keresse meg az objektumot, és hozzon létre egy kiválasztást. Ezt követően másolja az objektumot egy új dokumentumba, fekete háttérrel. További Ctrl + Kattintson egy rétegre egy üveggel, akkor Csökkentő döntő (VálasszonMADÁRTOLL)És tegyen 1px értéket. Ezután invertálja a választást, majd kattintson Del..

3. lépés.Ismételje meg a réteget az objektummal, tegye az átfedési módot. Szorzás (Szaporon), És az átláthatóság mértéke csökkenti az ízlését.
4. lépés.Teremt Új réteg. Segítséggel Szerszám elliptikus kiválasztási terület (Elliptikus.Sátor.Eszköz)ovális kiválasztás létrehozása, és öntsük egy gradienssel. Fekete és zöld voltam. Ön zöld helyett választhat bármely más színt. Ezután átalakítsa a gradienset úgy, hogy vízszintesen vízszintesen legyen (lásd az alábbi ábrát). Ezzel egy kis perspektívát ad hozzá.

5. lépés.Most nyissa meg a textúrát, mint például az alábbi képen. Sajnos a szerző nem adott utalást az általa használt eredeti képre. Ezért bármilyen más alkalmas textúrát foltokkal, és helyezze be a dokumentumba. Ezután eldobja, hogy bármilyen módon kényelmes az Ön számára.

6. lépés.Módosítsa a réteget a keverési mód textúrájával Szorzás (Szaporon). Most a fehér foltok kicsit könnyebb lesznek.

7. lépés.Adjon hozzá egy rétegstílust is Külső ragyogás (Külső.Világít)Az alábbi képen található beállításokat látja. Stílus keverési mód - Az alapvilágítás ( Színes Dodge.) . És a textúrájára a rétegstílus beállításaiban helyezze el az értékeket az ízlésére. Figyeljen arra, hogy mennyire intenzív és fényesebb, hogy van egy fény az üveg alatt.


8. lépés.És most készítsünk egy kefét a sima fényű vonalak rajzolására. Annyira kell dolgoznunk a kefe beállításainak paramétereivel, hogy azok a vonalak, amelyek a vékony szalaggal végződnek. Tehát állítsa be az ecset alakját a Szerszámbeállítások lapon. A program felső sarkában található. Nyissa ki az ablakot Ecsetek (Ecsetek), válasszon ott Alakja dinamika (AlakDinamika). Játssz a beállításokkal Minimális átmérő (MinimálisÁtmérő)Amíg eléred az eredményt, amint az az alábbi képen látható.

9. lépés.Vesz Toll eszköz (Toll.Eszköz) És töltsön sima, ívelt vonalat. Ezután még mindig van ez az eszköz, kattintson jobb gombbal, és válassza ki az elemet az ablakban megjelenő ablakban Hajtsa végre a stroke-t (Stroke.PÁLYA). Ezután az újonnan megjelenő ablakban Általános lista Választ Ecset (Kefe)és tegyen egy kullancsot az ablak mellett Utánozza a nyomást (SzimulálPresure).

10. lépés.Most adjunk hozzá egy réteget vonal stílussal Külső ragyogás (Külső.Világít).Stílus keverési mód - Az alapvilágítás ( Színes Dodge.) . Állítsa be a beállításokat az alábbiak szerint.

11. lépés.Most ugyanúgy húzzunk annyi izzó vonalat, amennyit csak akarsz. Próbálja meg más irányba irányítani őket, hajlítsa meg, általában, tegye meg mindent, hogy az eredmény megközelítőleg hasonló az alábbi képhez. Igen, és ne felejtsük el, hogy a vonalakkal ellátott rétegnek a főkobjektum alatt kell lennie.

12. lépés.A bázis tisztázásának hatása sokkal jobban néz ki, ha az előtérben lévő objektumot színes gradienssel átfedik. Ezért most menj vissza a réteg gradiens, amit létre a legelején a leckét, és segítségével az átalakulás, növeli az ízlése. Most a fényhatásunk körül egyre több lesz.

13. lépés.Valószínűleg sikerült megjegyezni, hogy a gradiens növekedése után a textúra szélei láthatóak voltak. Egyáltalán nem kell. Megszabaduljon tőlük Szerszám radír (Radír.Eszköz) Nagy átmérő és kis merevség. De itt azt mondhatom, hogy mindez attól függ. Ha másik textúrát használ, akkor egyszerűen megnyújthatja a dokumentum méretét a kezdetektől fogva, ezáltal meg kell mentenie a szükségletet.

14. lépés. Most adjunk hozzá egy kis hangulatot az objektumunkhoz. Enyhe Ecsetek (Kefe.Eszköz) Több színes zöld foltot adunk hozzá. Mindent megteszünk az új rétegen. Módosítsa a réteg keverési módot Lágy fény (Puha.FÉNY). Felhívjuk figyelmét, hogy a reális a jar most!

15. lépés.Válasszon ki egy objektumot egy rétegben egy üvegnel, invertáljon és törölje a felesleges területet.

16. lépés.A fényes vonalak jól néznek ki, nem igaz? De még jobban meg fogják nézni, ha egymás között egymáshoz kapcsolódnak, és maga a tárgy. Ezért most mozgassa a réteget a réteg feletti fénysorokkal az objektummal.

17. lépés.A zsírok többsége töröljük. Itt dolgozol az ízléseden. Próbáld meg, hogy úgy tűnt, hogy néhány vonal egyenesen az objektumból megy. Az alábbi eredményt.

18. lépés.Egy másik dolog, amely hozzáadja a képünket, néhány elegáns a különböző átmérő fénypontok szórása. Ennek a műveletnek a végrehajtásához újra be kell állítanunk az ecsetet. Csak most a beállítások teljesen mások lesznek. Játssza őket úgy, hogy valamit, mint az ecset, amely az alábbi képen látható. Ha nem tudja konfigurálni, alkalmazza a szokásos kerek puha kefét, csak az átmérő és a merevség megváltoztatását. Vagy használhatja a kész kefét csillagokkal, például összehajtogatva. Rengeteg van a hálózatban.

19. lépés.Alkalmazza az ecsetet az új rétegre a fényes vonalak körül és az objektum körül. Rendszeresen változtassa meg méretét és merevségét. Ezután adja hozzá ugyanazt a stílust, hogy ez a réteg ugyanazokkal a beállításokkal, mint a réteg vonalakkal.

20. lépés.Most törölje néhány pontot. El kell érnünk egy tüdő, kifinomult hatás. Néhányan áttetszhetnek.

21. lépés.A végén, a szokásos kefével, magas szintű merevséggel, adjunk hozzá egy pár fényt több rétegre, például a fényképezőgép felvétele során. Állítsa be e rétegek átlátszósági szintjét. Ez egy kicsit realizmust adunk munkánknak.

Ne félj kísérletezni. Sok szerencsét!

Photoshop leckék. A közelmúltban, az egyik munkájában, amire szükségem volt, hogy a neon hatásait ábrázoltam. Szántás a leckékben a Photoshop, talált valami hasonló. Angolul, egy ilyen dolgot Glow hatásnak nevezik. Nagyon szépnek tűnik, és nehéz megismételni. De valójában minden nagyon egyszerű és elérhető. Az alapelv: Először használja a Pen Tool (Pen Tool), majd az előzetesen kiválasztott tulajdont használják (ecsettel). De először az első dolog.
Hozzon létre egy új dokumentumot, és üreges sötét háttérrel, például # 1c1c1c. Minden izzó hatás nagyon szép, és természetesen fekete vagy enyhén kiemelt fekete háttérrel néz ki.
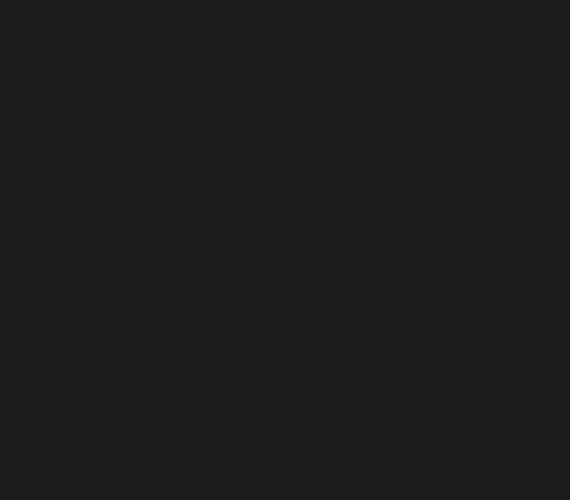
Egy hagyományos görbe vonalat rajzolunk, de ugyanakkor izzó, mint egy pálya a repülő őrült meteor. Kapcsolja be a toll eszközt (toll eszköz). Ugyanakkor az utaknak engedélyezni kell az eszköz tulajdonságait.

Rajzolja meg a tollat \u200b\u200bnem könnyű, de nagyon egyszerű. Tedd be a helyet, ahol az első pontvonal származik, majd bizonyos távolságra tegye a második pontot, és a bal egérgombok felszabadítása nélkül, a "húzza a vonalat" néhány oldalon. Ezen a ponton az egeret különböző irányba mozgathatja, megváltoztathatja a kapott szegmens görbületét. Ha eléri a kívánt görbületet, engedje el az egérgombot, tegye a következő pontot és cselekedjen ugyanúgy. Négy ilyen pontom volt a képen.
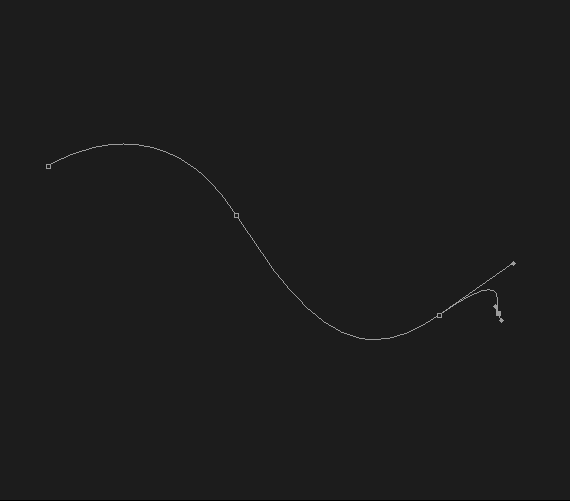
A következő lépésben válassza ki az ecset eszközt. Tassel veszi a merev éleket, de vékony, 5 pixelben vastag. Ebben az esetben a szín választható bármely, azóta is megváltoztatjuk a hatások segítségével.

Most újra kell váltani a toll eszközre. Adjon hozzá egy új réteget. Ezután kattintson a jobb egérgombbal a vonalunkon, és válassza ki a Stroke Path a legördülő menüben. Megjelenik a párbeszédpanel a megfelelő névvel. A kefe eszköz már az ablakban van kiválasztva. Ügyeljen arra, hogy tegyen egy kullancsot a szimulációs nyomáson annak érdekében, hogy a vonalunk szélei vékony "az ürességtől való ürességtől". És most ismét kattintson a jobb egérgombbal a vonal bármely sorában, és válassza a Törlés útvonalát a legördülő menüben. Itt találunk egy szép zagulint:
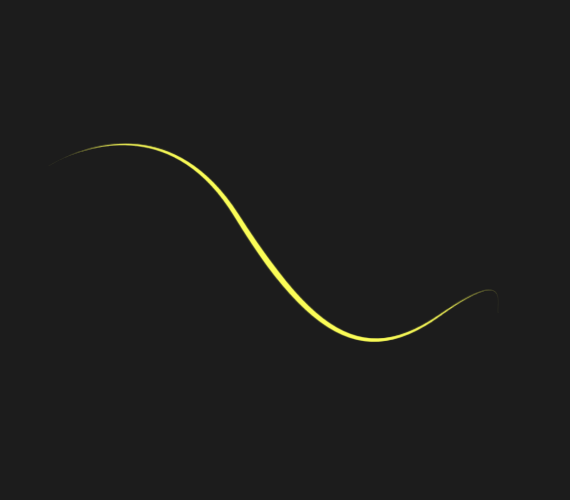
A sötét háttér fényes zigzagja már világosnak tűnik. Erősítjük ezt a hatást, és hozzáadjuk a Glamour cseppét. Kattintson a Hozzáadás egy réteg stílus ikonra, és következetesen adja hozzá a következő hatásokat:
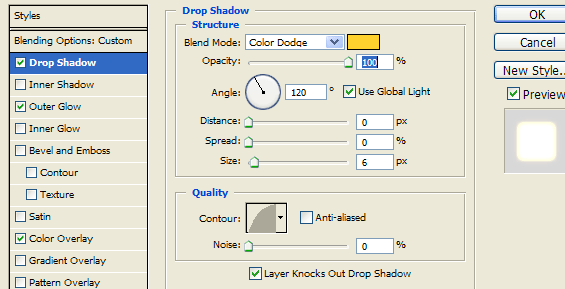
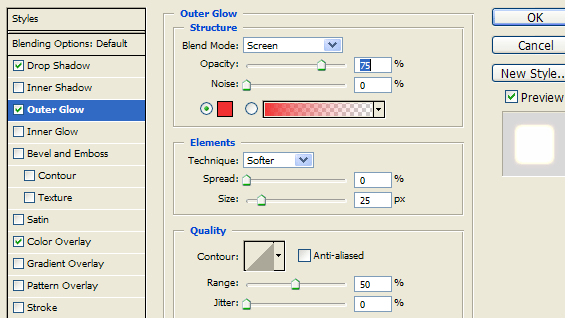
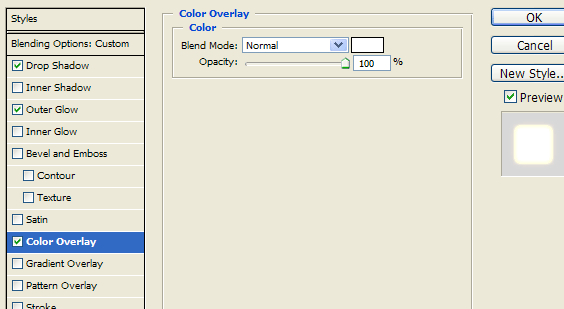
A színes átfedés által alkalmazott hatások vége a Zigzag "forró" -t végzett. Ezért használtuk az első színt, amikor egy botot választottunk. A kimeneten ilyen szép hatást kapunk.
Ebben a leckében az Illustrator megtanuljuk, hogy gyönyörű fényű vonalakat rajzoljunk. Az eredmény nagyon lenyűgözőnek tűnik.
 | 1. lépés. Hozzon létre egy új dokumentumot ( Ctrl + N.) 8-as méret 11 hüvelykkel és használatával Téglalap eszköz (téglalap eszköz (M)), rajzoljon egy fekete téglalap méretet a dokumentumunkkal. |
  | 2. lépés. Most válassza ki MESH TOOL TOOL (MESH gradiens (U)) És kattintson rájuk, mint az alábbi képen. A metszéspont helyén megváltoztatjuk a sötétkék színét ( C \u003d 100, m \u003d 40, y \u003d 0, k \u003d 60). Kiemelni egy adott pontot, amit használunk Közvetlen kiválasztási eszköz (nyíl (A)). |
  | 3. lépés. Mindegyik segítségével egy másik vízszintes vonalat rajzoljon, és festse meg a metszéspontját egy függőleges vonallal ( C \u003d 0, m \u003d 100, y \u003d 100, k \u003d 50) szín. |
4. lépés. A rács utolsó pontja (egy másik sort (lásd az ábrát)) torsesum sötét narancs ( C \u003d 0, m \u003d 80, y \u003d 100, k \u003d 30) Szín.

5. lépés. Hozzon létre egy ecsetet, amelyet a vonalak rajzolásakor használunk. Ehhez válasszon Tool téglalap eszköz (m) és húzza őket egy téglalap hosszú ideig 4 hüvelyk és magasság 0,125 hüvelyk. Fájdalom 5% fekete.

6. lépés. Kiemeljük a téglalapot, kattintson Ctrl + C. (Másolni), Ctrl + F. (Beillesztéshez) és változtassa meg a magasságot (0,03 hüvelyk) és a töltés (fehér).

7. lépés. Kiemeljük az első téglalapot (ami megvastagodik) és megváltoztatjuk azt Átláthatóság (átláthatóság) a 0% . Ha nehéz ezzel a szinte láthatatlan téglalapokkal dolgozni, átadja őket egy korábban rajzolt rácsba.

8. lépés. Kiemeljük mind a téglalapokat, mind a menni Objektum\u003e Blend\u003e Make (Object\u003e Transition\u003e Make). Most úgy kellene nézni:
9. lépés. Perobe a blend a panelen Ecsetek (kefék). Egy új ecsettel megkérdezzük a típust Új művészeti ecset (objektum), az összes többiet megvitatják, ahogy van. A keverék nem szükséges, így törölheti vagy eltávolíthatja.

10. lépés. Elkezdjük létrehozni a függőleges vonalakat. Ehhez használhatja a tablettát, vagy ha nem, rajzoljon egy vonalat Pen Tool (P)).

11. lépés. A panelen Átláthatóság Módosítsa a keverési módot Átfedés (átfedés).

12. lépés. Ugyanúgy rajzolunk még néhány vonalat.

13. lépés. Néhány több vonalat rajzolunk, a mix módok is be vannak állítva - ÁtfedésDe a vonal vastagsága megváltozik 0,5 pt..

14. lépés. Ismét húzza 5-10 sor (keverési mód - Átfedés, vastagság - 0,25 pt., Opacity (Opacity) - 20% ).

15. lépés. További 3-5 sor a vonal vastagsága - 3 PT, opacitás - 35% és keverési mód - átfedés ..

16. lépés. A vonalakkal befejeztük. Adjon hozzá egy kis illusztráció az illusztráció. Ehhez rajzoljon egy kört (válasszon Ellipszis eszköz (ellipszis eszköz) és a rajzolás közben Váltás.) Méret 0,5 0,5 hüvelykkel. Öntsd 5% sárga.

17. lépés. Válasszon egy kört, és kattintson Ctrl + C. (Másoláshoz) és Ctrl + V. (Egy példány behelyezése az előtérbe). A másolat mérete csökken 0.25 a 0.2 hüvelyk. A szín öntése fehér.
A kollázsok létrehozásához gyakran szükség van a fényes vonalakra. Könnyűvé tegye őket a "Feather" eszközzel. Fontolja meg a példát. Teremt Új fájl. 500 * 500 pixel. Tegyük a háttér, hogy a vonal látványosabbnak tűnik. Hozzon létre egy új réteget. Az eszköztáron a felső négyzetben állítsa be a Bardal színt, az alsó-fekete színben. Töltse ki a "Gradient" típusát "a főre a háttérben.
A háttérréteg heterogenitásának megadásához új réteget hozunk létre, és "felhőkkel" öntjük. 
Módosítsa az impozíció módot az "Alapítvány megvilágításához". Telepítse a "kefe" eszköz értékét. 
Hozzon létre egy új réteget. Szerszám "Feather" Tegye az első pontot a tetejére és a másodikra.  A bal egérgombbal a "toll" eszköz szigorítja a széles vonalat.
A bal egérgombbal a "toll" eszköz szigorítja a széles vonalat. 
Kattintson a jobb gombbal a vonalra és kontextus menü Válassza a "Futtassa az áramkör stroke" lehetőséget. 

A kontúr stroke végrehajtása után eltávolítjuk a kontúrvonalat. Ehhez kattintson a kontúrra, és válassza a "Contour törlése" lehetőséget a helyi menüből. 
Egy példányt készítünk a vonalról. Az egyik réteg az 1. számú, és a többi - 2. réteg 1. számú megyünk a „Filter” fül - „blur” - „elmosódás Gauss”. 
A 2. réteg 2-es számához megyünk a "Rétegek" fülbe - "rétegű réteg" - "overlay beállítások". A megnyíló ablakban a "Belső árnyék" paraméter közelében lévő kullancsot állítjuk be, és beállítjuk a színét. 
Hozzon létre egy duplikált rétegeket az 1. és No. 2. és egyesítse őket. Belépünk a "Szerkesztés" fülbe - "Transformation" - "Deformáció". A vonalat csavarjuk. 
A vonalakkal rendelkező rétegekhez adjunk hozzá egy rétegmaszkot és egy rétegmaszkot egy fekete kefe pontszámmal egy extra vonalat, amelyhez a belső árnyékot hozzáadták a vonal vonalak elrejtéséhez.

 bejárat
bejárat