Hogyan adhatunk hozzá a programokat. Hogyan lehet átadni a teljes parancsnoki beállításokat az új telepítéshez
Kedves olvasók! Az aktuális leckét sok híres FTP kliens teljes parancsnokának szentelik. Megmondom, hogyan kell dolgozni a programmal és hogyan kell konfigurálni az FTP-t a teljes parancsnokhoz.
A blog előmozdítása, javítása vagy frissítése rendszeresen be kell másznia a kódba, és dolgozik a fájlokkal. E célból különböző eszközöket használok - olvasható - beleértve a teljes parancsnokot is.
Ez a program nagyon kényelmes, különösen a kezdőknek. Ha még nem ismeri meg vele, olvassa el a cikket, és kezdje el a mesterséget.
Röviden az FTP-kapcsolatról és a teljes parancsnokról
FTP. - (File Transfer Protocol) File Transzfer Protokoll. Az FTP kliensre van szükség annak érdekében, hogy fájlokat küldjön a számítógépről a kiszolgálóra, és fordítva.
Sok FTP-ügyfelünk van, az egyik legnépszerűbb - teljes parancsnok. Könnyen használható és kényelmes, szép felületen van. Hiányosságoktól:
- az FTP-hozzáférés automatikusan mentésre kerül és nem titkosított formában tárolódik, amely gyakran hacker webhelyekhez vezet - soha nem mentheti a jelszavakat a teljes parancsnokban
- A teljes parancsnok néha buggy, segít az újraindításában
Itt az ideje, hogy menjen a fő kérdésre: hogyan kell konfigurálni az FTP-t a teljes parancsnokban?
Hogyan kell beállítaniFTP B.TeljesParancsnok.
1. Töltse le a teljes parancsnoki programot a fejlesztő honlapjáról: Ghisler.com
2. Telepítse és futtassa
3. Hozzon létre egy FTP-kapcsolatot "Háló" -\u003e "CsatlakozásFtp szerver " vagy a " Ctrl +.F.»  4. A megnyíló ablakban kattintson a " Hozzáad»
4. A megnyíló ablakban kattintson a " Hozzáad»  5. Adja meg az FTP-kapcsolat előzményei által megadott adatokat. Ha nem rendelkezik velük, kérje meg a hosting támogatási szolgáltatást.
5. Adja meg az FTP-kapcsolat előzményei által megadott adatokat. Ha nem rendelkezik velük, kérje meg a hosting támogatási szolgáltatást. 
- ÉSa kapcsolataim - Nincs különbség, amit írsz. Szükséges, hogy kényelmesebb megtalálni a kívánt webhelyet, adja meg webhelyének címét.
- szerver- Adja meg a fogadó vagy az IP-cím nevét, amelyet a tárhely adott.
- Számla - Adja meg a felhasználónevet (Bejelentkezés), amit Hoster adott neked.
- Jelszó - Ha itt megad egy jelszót, akkor a lemezen a lemezen nem titkosított formában kerül mentésre. Soha ne illessze be a jelszavátHa nem akarja gyógyítani a webhelyet a vírusoktól.
- Távoli könyvtár - Kényelmes lehet, ha gyakran egy adott mappába megy. Nyomja meg az elérési utat, és a kapcsolat után azonnal bejut a mappába. Például: Blog / Public_HTML / WP-tartalom / Témák / Tited_te
Ez megtörténik, hogy a szabványos működési mód nem működik (hiba összeomlik), akkor ticket Passzív csere mód"- tud dolgozni.
Kattintson az "OK" gombra. Ha még nem adta meg a jelszót, akkor egy külön ablakot fog felugrálni, kérve, hogy adja meg azt - most beírhatja. Ha helyesen megadta mindent, automatikusan csatlakozik a szerverhez.
Most, ha csatlakozni kell a webhely FTP-kiszolgálójához, kattintson "Háló" -\u003e "CsatlakozásFTP szerver.A csatlakozások listájában válassza ki a kívánt webhelyet, és kattintson a " Összekapcsol" Az FTP-kapcsolatok beállítása a teljes parancsnokon!

Ahol a teljes parancsnok tárolja az FTP-beállításokat
Már ismeri a szomorú történetet, amelyhez minden beadott szerverekhez való hozzáférés egy fájlban fekszik. Megtalálhatja azt: C: \\ users \\ umer name \\ appdata \\ roaming \\ ghisler \\ wcx_ftp.ini
Ha újratelepíti a Windows rendszert, másolja a fájlt, hogy újra konfigurálja az összes kapcsolatot.
Hogyan működjünk a teljes parancsnokkal
Beszéljünk arról, hogyan kell dolgozni a teljes parancsnokban.
A webhely a bal oldalon nyitott, a jobb oldalán - a számítógépeden. Láthatja a fájlok és mappák listáját, és továbbléphet rájuk. Kényelmes a gyorsbillentyűk használata esetén a fájlok és mappák kezelése során a gombokon aláírták őket:
F5 - Másolás, F6 - Mozgás, F7 - Mappa létrehozása, F8 - Fájl vagy mappa törlése.
Ha kiválasztja a szerveren lévő fájlt, és kattintson az F5 gombra, akkor a számítógép mappájába kerül, a jobb oldalon nyitva van, majd szerkeszthető és letöltheti. Továbbá megnyomhatja az F4-et a fájlok szerkesztéséhez - A szerkesztési mód közvetlenül a kiszolgálón nyílik meg. 
Empire hozzáférési jogok és mappák (attribútumok)
A webhelyekkel való együttműködés gyakran telepítenie kell a fájlok és mappák jogait. Tedd át a teljes parancsnokon, nagyon egyszerű: nyissa meg a "Fájlok" menü -\u003e "Change attribútumok", és ellenőrizze a szükséges kombinációt a jelölőnégyzetekkel.
Ma elég, most már tudod mindent az FTP-kapcsolat teljes parancsnokának beállításáról, és tudsz benne dolgozni . Ha bármilyen probléma merül fel, írjonmegjegyzésekben.
Sok szerencsét mindenkinek!
A teljes parancsnokot az egyik népszerűnek nevezik. A lényege az összes rendelkezésre álló mappa és lemez megjelenítésére épül, valamint a velük való együttműködés.
A program a funkcionalitás és a kényelem miatt keresi, számos kiegészítő munkalehetőséget kínál eszközökkel.
Az alkalmazás letöltése
A letöltéshez a felhasználókat általában a keresősávon keresztül vezetik be, és a "letöltés" hozzáadása. Az eredmények listájából kiválasztja a megfelelő webhelyet és a link nevét.
De elég ahhoz, hogy menjen a program hivatalos honlapján, és letöltse innen.
LetöltésA letöltés előtt fontos meghatározni, hogy mi a bitesség ez a számítógép. Ahhoz, hogy meghatározza, szükséges:
1 Nyomja meg a jobb egérgombot a számítógép ikonján az asztalon. A listából válassza a "Tulajdonságok" lehetőséget. Ezután megjelenik a "Bitness" adatok adataival. Ez vonatkozik a Windows 7, 8 és 10 rendszerre.
2 Nyomja meg a jobb oldali egérgombot, a bal alsó sarokban lévő zászlóikonon válassza ki a "SYSTEM" gombot. Ez a módszer működik.
3 Írja be a sort, hogy adja meg a "System" szót a Windows 7, 8, 10 rendszeren, a számítógép megnyitja a kívánt ablakot az adatokkal.

Total Commander A letölthető, ha rákattint a megfelelő letöltési gombra. A program letölthető. Végül telepíteni kell ezt, és ki kell választania ezt, és kattintson rá a letöltési listából.
A telepítési szakaszban fontos gondosan nézni, hogy az ablakot kínálja. Bizonyos helyeken szükség lehet a kullancs pozíciójának megváltoztatására, vagy módosítani a szolgáltatás helyét.
Ha a felhasználó meg van győződve az adatok helyességéről, akkor is egyetért a feltételekkel is.
Ez egy kicsit várni, amíg a letöltési folyamat befejeződik, és elkezdi megismerni és / vagy dolgozni teljes.
Hogyan kell használni
A teljes parancsnok megjeleníti az összes fájlt és lemezet a felhasználó számítógépén.

A betöltés után a regisztráció hiánya miatt a szolgáltatás azt javasolja, hogy kiválassza az ikonok stílusát és futtassa a programot.
Mi teszi a parancsnokot:
- a felső navigáció, úgy néz ki, mint a lapok (fájl, kiválasztás, hálózat stb.). Sok programban ez megtalálható;
- alacsony az alábbiakban van a panel különböző programok. Ez a legnagyobb plusz teljes parancsnok, hogy nem szükséges letölteni egy csomó vele. további szolgáltatások: Minden itt már megvalósul;
- még az alábbiakban is két ablak lokalizálódik (amint az az alábbi ábrán látható). Két részre oszthatók: az első és a második oszlop felső része megjeleníti az összes olyan lemezt, amely a számítógépen található, az alsó - a lemezek tartalma;
- az alsó részen rövid parancsok vannak - annak érdekében, hogy ne memorizáljanak mindent.

Hogyan kell használni a teljes parancsnokot, és mit kell tudni egy újonc. Mindkét oszlop teteje listája azoknak a lemezeknek, amelyek: Winchester, CD (AM), virtuális lemez, .
Ez a két hangszóró kényelmes, ha másolás vagy más szerkesztés. Ez az első listából kiválaszthat egy fájlt, és áthelyezheti egy másik mappába a második listában.
Meg lehet tisztázni, hogy ez a húzás és csepp folyamat Drag & Drop.
A Drag & Drop egy olyan módszer, amely az egér rögzítésének manipulációjával (vagy Érintőkijelző) és egy elemet megfizethető helyen mozgatni.
Más szavakkal, az ilyen módszer lehetővé teszi, hogy maximálisan manipuláljon a különböző célok lemezei között.
Ha a képernyő alján található gombokról beszélünk - szabályozzák a felhasználó tevékenységét:
- Az F3 egy nézetet hordoz, de kevés ember használja;
- F4, éppen ellenkezőleg, nagyon népszerű, mert részt vesz a szöveg szerkesztésében, szerkesztésében (ez szinte minden szövegre vonatkozik, kivéve a Microsoft Windows);
- F5 Lehetővé teszi a feltüntetett felhasználó fájlok átmásolását. Vagyis meg kell ragadnia a másolási objektum fölé, nyissa meg a mappát a második oszlopban, ahol másolható, majd kattintson a megfelelő F5 gombra;
- az F6 használatával egyszerre mozgathatja a fájlokat. Az előző ponttól való különbség az, hogy a fájl továbbra is egy, és nem kettő;
- Az F7 automatikusan beilleszti a könyvtárat a megadott helyre (ez ahelyett, hogy megnyomja a jobb egérgombot, majd az "új", majd "katalógus");
- F8, eltávolítja a megadott elemet;
- Az F9 kilép a programból.
A gombok használatának folyamatának felgyorsítása érdekében jobb emlékezni a rendeltetési helyükre.
A felső panel használata

A teljes parancsnoknak nagy előnye van a legtöbb fájlkezelőtől a teljes programok helyettesítésével kapcsolatos funkciók jelenlétében:
1 Az első ikon a fő panelen úgy néz ki, mintha két nyilat mozog egy körben. Ez azt jelenti, hogy frissíti a panel tartalmát. Ez az, amikor rákattint a felhasználóra, látni fogja a legtöbbet Új verzió Panelek.
2 A következő ikon négy elemből áll. Ezenkívül a jobb felső elem nézete a mappára, a fennmaradó fájlokról. A panel nézete rövid módban, azaz csak a listák neve, jellemző nélkül.
4 A vázlat nézőjelét követi, funkciója a lista típusának átalakítása a csempe. Ez azt jelenti, hogy minden elem így néz ki.
5 Érdekes a következő ikon funkció fa kijelzővel. Ha rákattint, a felhasználó egy további vezető panelet kap az első oszlop jobb oldalán. A második oszlopban megjelenik. A harmadik préselés mindkét panel törlése.
7 Van egy gomb az invertáláshoz. Ez azt jelenti megosztható, és az inverzió kiválasztott fájljainak kitöltése. Vagyis egy dedikált fájlcsoport és a védelem nélküli változások a kiválasztás állapotában.
A kiválasztás hiányában az "Invert Selection" gomb megnyomásával az összes fájl és mappa elosztását provokálja.
9 Az "FTP" ikonok lehetővé teszik, hogy csatlakozzon a szerverekhez, vagy új kapcsolatot találjon. FTP - Alapvető adatátviteli protokollAz ő feladata az adatok átadása a hálózathoz.
10 nagyító ikon a szükséges fájlok név szerint kereshető.
11 "GOUR RENAMING" jel van a több fájl neve egyszerre történő megváltoztatásának funkciója vagy mappák. Először meg kell jelölnie az átnevezni kívánt fájlokat.
Megváltoztathatja a név, kiterjesztés, szám hozzáadása a fájl megkezdése előtt stb.
Tehát, ha megváltoztatja a konkrét elemek bővítését, elég ahhoz, hogy az ablakban a megfelelő felirat közelében legyen. Továbbá az ablakban a beállítások azonnal láthatóak, mind a régi, mind az új név a átnevezés végén.
A numerikus fájlok is fontosak, különösen azért, mert a válogatás egyszerűsítése.
Ha át kell neveznie a fájlt a kisbetűkről a címre, vagy fordítva, akkor elegendő az ablakpanel tetejét megnyitó listából.
Itt is beállítható, mint a büntetés kezdete a nagybetűből vagy ugyanazon szóból.

12 De a katalógus szinkronizálási ikonja vezet ablak megnyitása opciókkal. Itt másképp konfigurálhatja a könyvtárakat. Például megmutathatja azokat a fájlokat, amelyek balról jobbra másolódnak, ugyanaz, különbözőek, és jobbra másolódnak.
A 14 extrém ikon nyilvántartásokhoz és jegyzetekhez készült - jegyzettömböt.
Az ikonok gyakran helyettesítik a további programok számos funkcióját.
A program kevéssé ismert jellemzői
A teljes parancsnok egy nagyon népszerű program, amelyet több millió ember használ. De leggyakrabban az alapszinten történik, és kevés szándékos nagyszerű lehetőségek.
- Vezérlés + B kombináció.
Tegyük fel, hogy több könyvtárunk van, amelyek mindegyike fájlokat tartalmaz. Ez lehet: képek, szövegek stb. És ezeket a dokumentumokat mappaszerkezet nélkül kell látnunk.
Ezután az egyik listában kattintson a Ctrl + B elemre. Kényelmes lehet a méretek méretezéséhez (a legnagyobb vagy kicsi). A "Dátum" oszlopra kattintva a fájlokat dátum szerint rendezheti. Vagyis a legrégebbi elemeket (eltávolítani őket) vagy a legújabb, amellyel a közelmúltban dolgozott.
Ez a legegyszerűbb módja annak, hogy megtalálja a közelmúltban dolgozott valamit. Lehet, hogy nem kevésbé kényelmes, ha az összes fájlt egy mappába kell másolnia a könyvtárstruktúra nélkül. Csak kiemelje őket csillagként, és nyomja meg az F5 billentyűt. Az üzemmódból való kilépéshez ismételten nyomja meg a Control + B gombot, vagy egyszerűen csak a fenti mappába léphet.
- Kombinált Shift + Alt + Enter
Nyomja meg a kombinációt, és megtudjuk a mappák méretét. Egy másik mappába költözhet, és megnézheti, hogy mennyi hely van az eszköz memóriájában.
Az ilyen manipulációk lehetővé teszik, hogy megtudja, melyik fájl vagy mappa több helyet foglal el.
Ha a root részre megy, és ezt a kombinációt újra használja, azonnal nyilvánvaló lesz, ahol több kisebb, mint kevesebb.
Ha a mappák túl sokak, az ablakok nem kerülnek elhelyezve, akkor a mappákat lefelé vagy növekvő módon rendezheti.
- A kívánt fájlok gyors elosztása a + és - bekapcsolva digitális blokk Billentyűzet. A + gomb hozzáadza a fájlokat az aktuális allokációhoz, és "-" levonásokhoz. Ha nagy számú fájlt dolgozunk, ez az eszköz elengedhetetlen.
- A teljes parancsnok lehetővé teszi az archívumok tartalmát. Ehhez kattintson a Tovább gombra a kívánt fájl Írja be a kulcsot, és menjen hozzá. Ezenkívül lehetőség van az exe archívumok és programok telepítők megtekintésére. Ha csak egy ilyen fájlt helyez, akkor elindul, így a Control + Pagedown-t használjuk. Ezután láthatja az archívum tartalmát.
- Hasonlóképpen, a Ctrl + PGDN kombinációjával cmd. Nagyon kényelmes, ha gyorsan másolnia kell egy vagy két fájlt.
- Válassza ki a szóköz kulcsszámlálását. Lehetővé teszi a fájl vagy mappa kiválasztását. Ha ez egy mappa, akkor ugyanakkor kiszámíthatja méretét. A felhasználó ezért azonnal tudja, hogy milyen méretű, hogy másolja vagy mozgatja.
- A könyvtárba való átmenet magasabb a Backspace gomb segítségével. A felső könyvtár gyakran kattintson a két pontra a tetején. Néhány felhasználó megpróbálja lefordítani a kurzort a nyilak tetejére. Ha sok fájl van, akkor túl sokáig forduljon.

A felső könyvtárba való áthelyezéshez elegendő a backspace tapsolásához. És két katalógus felett - kétszer ugyanaz a gomb. Nyomja meg többször, a felhasználó mozog a gyökérkönyvtárban.
- Renamálás és másolás ugyanazon a mappában. Az F6 kombináció átnevezése nem mindig kényelmes, ezért mindkét panelt ugyanabban a könyvtárban kell megnyitnia. Sokkal könnyebb megnyomni a SHIFT + F6-ot, ez lehetővé teszi, hogy azonnal átnevezze a fájlt a helyszínen párbeszédpanelek nélkül.
Hasonlóképpen a másolási műveletet a SHIFT + F5 segítségével végezzük. Ez a kombináció létrehozza a fájl másolatát ugyanabban a könyvtárban, de egy másik névvel. Ez nagyon kényelmes. Például a fájl megváltoztatása előtt készítsen biztonsági másolatot.
- A teljes parancsnok is elengedhetetlen, ha meg kell találnia a fájlok duplikátumát. Sok beépített keresés, de nem mindenki figyelmet fordított további könyvjelzőkre. A név, méret vagy mindkettő egyszerre kereshet.
A keresési eredmények között azt jelzi, hogy az egyes fájlok hány duplikátumát találták meg, amelyben mappák vannak, és mennyi duplikátumokat tartalmaznak.
A keresés csak a mappában és az almappában történik, ahol a felhasználó abban a pillanatban van.
Például, ha megtalálja a mappában azonos méretű fájlokat, és állítsa be a "Név függetlenül" beállításait. A keresés nem ad semmit.
De ha eltávolítja a DAW-t a "NAME" -N, akkor a parancsnok ugyanolyan méretű lesz.
Érdemes hangsúlyozni, hogy a keresés a gombra kattintva "Fájlok a panelen" (Az ablak jobb alsó sarkában), a felhasználó az összes fájlhoz kerül a szokásos teljes parancsnokhoz.
Itt láthatja a fájlok méretét, Rendezés, kiemelheti és törölheti őket.
- A bővítmények használata lehetővé teszi a hang- és videofájlok különböző jellemzőit. Tegyük fel, hogy mindkét oszlopban vannak olyan fájlok, amelyek ilyen bejegyzésekkel rendelkeznek. Megnézheti a jellemzőiket, és a méret és a bővítés mellett látható. extra lehetőségek (Lejátszási idő, képméret, hang és kodekek stb.).
Lehetőség van arra, hogy az egyes paraméterekre vonatkozó fájlokat rendezzék, a teljes belátása szerint állítsa be a teljes jogkörét.
További jellemzők
Ha a felhasználó teljes körű lehetőségeket szeretne szerezni összesen, letöltheti más program opciókat.
Mindegyikük határozott orientációval rendelkezik, a beállításoktól és a további paraméterektől függően..
De "szivattyúzhat" és önállóan a szolgáltatás, a szokásos parancsnok. Ezt letöltötték, és a különböző célú bővítmények letöltésre kerülnek.
A szolgáltatási helyeken a különböző pluginok hosszú listája. Ez már tapasztaltabb felhasználók.
Teljes parancsnok az Androidon
Amellett, hogy a rendszert a Windows rendszerben használják, az operációs rendszerben használták.
Teljes parancsnok Android jobb Csak töltse le, mert biztonságos és biztonságosan lesz az okostelefon.
Ehhez menj játszási piac., ban ben helyi vonal Adja meg a nevet. A megjelenő listában jelölje ki azt, majd kattintson a Telepítés, fogadja követelményeknek, várnak letöltés.

Ez a nagyon népszerű a felhasználók körében. Sok pozitív visszajelzéstLeginkább elégedett az interfész funkcionalitásával és egyszerűségével.
LetöltésHasonlóképpen, a számítógép verziója itt két panelt használ a telefonon elérhető fájllistákkal és mappákkal. Itt dolgozhat:
- belső memória;
- a fájlrendszer gyökere;
- könyvjelzők;
- alkalmazások (amelyek letöltöttek az eszközre);
- plugins letöltésével stb.
A legtöbb funkció még az Android verzióban is funkcionálisan váltja fel számos harmadik fél program.
Tehát van egy archorriver, akkor is kicsomagolhatja a fájlokat. Az összes elem rendezése név, bővítés, méret, dátum vagy idő stb.
Nagyon kényelmes, hogy összesen, mert nem kell más programokat letölteni, és helyet foglal el a memóriában.

Tétel " belső memória»Feltételezi a telefon memóriájában lévő összes fájl jelenlétét.
Csak ez az opció jelenik meg a képen, mert a memóriakártya micro USB. lefoglalt. De amikor bemutatják, az elem az USB-hez mentett elemek listáján lesz.
Munka az alkalmazásokkal és dokumentumokkal
Ha rákattint, vagy dokumentumokat, akkor az összes információról látható lesz.
Például, ha egy adott játékalkalmazást lát, a szolgáltatás azonnal megjeleníti az alábbi információkat:
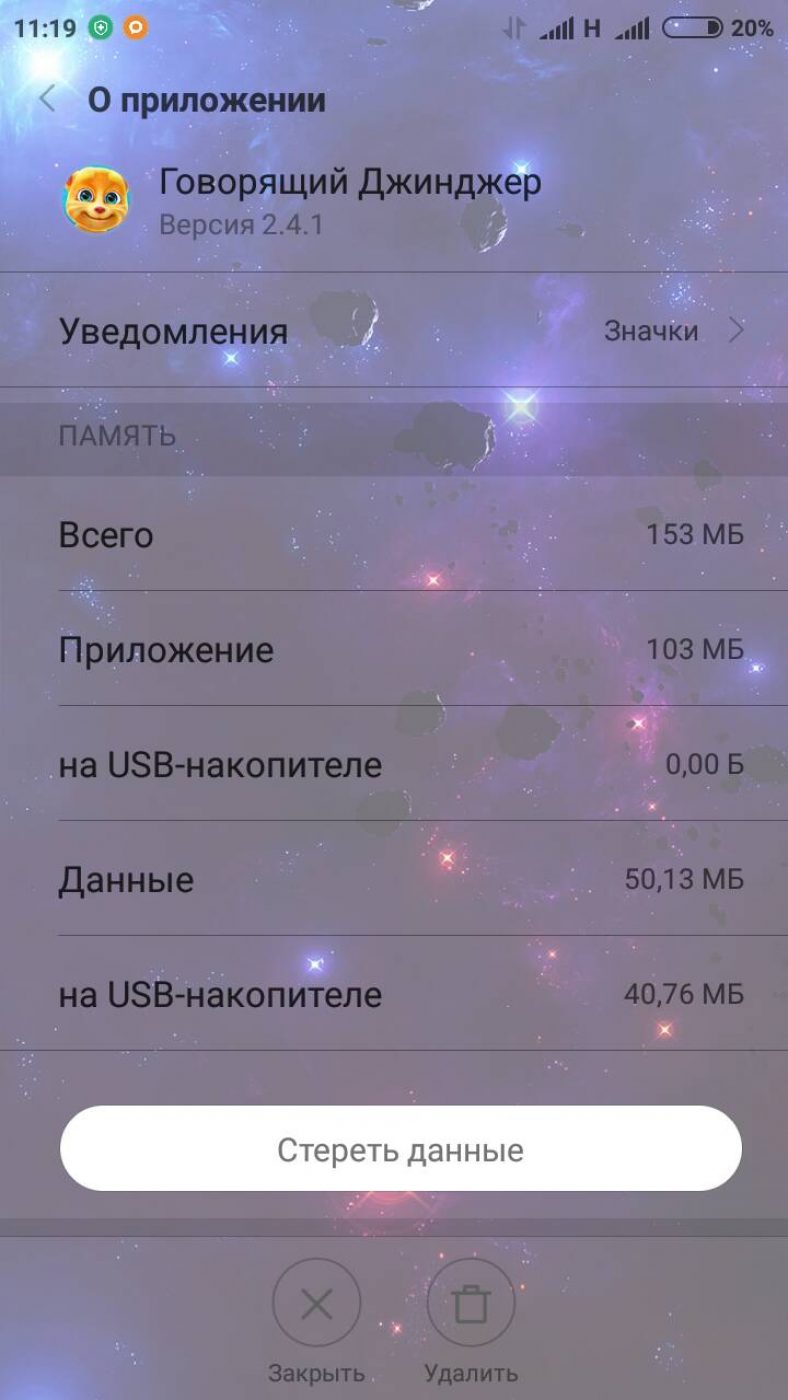
Itt teljesen törölheti az összes alkalmazási adatát, vagy tisztítsa meg a szemetet.
Ugyanez vonatkozik mind a programokra, mind a dokumentumokra.
Elkezdeni
Az utóbbi időben az interneten nagyon gyakori a teljes komozó, "testreszabott vezérlőpanelek, sok plug-in, különböző" rohanások ". Néhány ilyen funkcióra lesz szükség, azonban az egyenruhák többsége nem lesz, mint nem. Mert letöltöm az utolsó 7,02a parancsnokot (plugins nélkül) az alábbi hivatkozással. E cikkek sorozatában teljesen összeszedünk a harci készenlétben, a saját kezét konfiguráljuk, és képesek leszünk élvezni a legjobb funkciókat fájl kezelő.
A program korábbi verzióinak beállításai kissé eltérhetnek. Általában azonban az elv ugyanaz ... figyelmesen néz ki a rajzokon, és ha valami nem érhető el, írjon a címemre.
Nos, kezdjünk ...
Beszélj az oszlopokról? Ne légy meglepődve, ha semmi sem hallott róluk. Nos, nem szeretnénk bekapcsolni a programbeállításokat, és ez az. Ma megpróbáljuk megváltoztatni a helyzetet: Elemezzük a parancsnokot oszlopokban, és hozzunk létre magadnak.
Ha valaki még nem értette meg, mit beszélünk, lásd az 1. ábrát. A hangszórókészülékkel: név, típus, méret, dátum. Ugyanakkor rendeljük.
A gyors rendezési fájlok (oszlopok) fejlécei a gyors rendezési fájlokhoz vannak. Például a mappában több fájl. Megérted, hogy a találathoz szükséges fájl elég nem csak. Ebben az esetben kattintson a "Név" oszlopra, majd az összes fájl betűrendben sorrendben. Most a keresés időnként egyszerűsíthető. Nehézbb helyzetek vannak. Például a múlt héten létrehozott egy archívumot (* .zip vagy * .rar) fotókkal, és nem emlékszel a nevekre. Néha történik: a munka hőjén elfordul a fejből. Rendezés az oszlop "Type" nem vezet a kívánt eredményhez, túl sok archívum, mindkettő * .zip és * .rar. Itt nem használhatod a kézben lévő utat több oszlopra. A "Type" Clamp Ctrl és a felszabadítás nélkül történő rendezés után nyomja meg a bal egérgombot a "Dátum" oszlopban. Ennek eredményeként beérkezett: Minden archívum egyenként, plusz rendezve a dátum. Rendezhető és nagyobb számú oszlop, még mindig a Ctrl-t és az egér megnyomásával. Most biztosan nem félsz a szemét halomból származó mappák. Ne feledje, hogy a több attribútum (oszlop) válogatása csak a 7.0 verzióval valósul meg.
Plagne ShellDetails
Elmondom neked a Shlotetails plugin-ról. Ez bővíti a hangszórók képességeit, lehetővé téve, hogy az Explorerben elérhető összes attribútumot használja. Példa egy fényes példa: hangszórók, audio, videó, szöveges fájlok és képek alatt.

A "Tartalommodulok" ablakban kattintson a "Hozzáadás" gombra, és adja meg a ShellDetails.wdx fájlprogramot, kattintson az OK gombra.

Próbálunk létrehozni egy hangszórókat a hangfájlokhoz. Kattintson a "Service" - "Paraméterek" - "Felhasználói oszlopok" - "Add".
A "Név" mezőben írunk és hangot adunk, ezt az oszlopok típusának nevezik. A "&" jel (ampersand) a menübe kerül, hogy gyorsan hívja az oszlopokat a hangra, amikor az "A" gombra kattint. "&" bármely levél előtt helyezhető el, nem feltétlenül az első. Most folytassa közvetlenül az oszlopok hozzáadásához (oszlopok). Kattintson az "Oszlop hozzáadása" gombra. A "+" - "ShellDetails" kattintás megjelent, válassza ki a kívánt oszlopot. A következőket határoztam meg: hangminőség; Album - Album összetétele; A végrehajtás éve; végrehajtó; műfaj.

Most rendezhetjük a hangfájljainkat. Tegyük fel, hogy meg akarja indítani a Lolita összes dalát, amelyet 2003 után énekelt. Az összes zenét az "Év" oszlopon rendezzük, és csak. Természetesen a feladat egy kicsit bonyolultabb, ha a Lolita dalai nem rendezettek, de a mappában vannak más POP DIV dalával. Ezért, mint a fenti példában, két oszlopon egyszerre fogunk rendezni: először az "előadóművész" attribútum, majd az "Év".
A ShellDetails elengedhetetlen, ha szükséges az audio (* .mp3) fájlok rendezéséhez, és nincs különleges program, vagy valamilyen oknál fogva nem akarok extra lágyat futtatni.
Videó hangszórók hozzáadásához mindegyiket ugyanazt teszünk. A videóhoz konfigurálhatja az ilyen hasznos oszlopokat: Méretek - Videófelbontás; év; Időtartam és egyéb típusú minta: Méretek - Engedélyezés, dátum stb. Az utolsó oszlopok nélkülözhetetlen szolgáltatást nyújtanak a fényképek rendezése során.
A hangszórók gyors változása
Úgy tűnik, létrejött hangszórók - Problémák Most nem fogjuk tudni a fájlokat. Az a tény, hogy nem teljesen kényelmes az oszlopok hívása. Miközben a beállítások menüjébe kerül, miközben kiválasztja a kívánt típusát, és egyáltalán nem kap semmit. Két lehetőség van gyorsan megváltoztatva az oszlopokat:
- Lapok.
- Gyorsbillentyűk.
A lapok nagyon kényelmesen működnek. Gyorsan létrejöttek (Ctrl + T), és kényelmes kapcsolni őket (Ctrl + Tab). És ha úgy gondolja, hogy átnevezhetők, blokkolják, menteni ...
STOP, STOP, STOP. A lapokról többet fogok mondani az egyik másik részben, és most beszéljünk a hangszórókkal kapcsolatos fülekről. Ha nem kitalálod, beállíthatjuk az oszlopokat egy adott típusú fájlokhoz. Ahhoz, hogy folyamatosan ne zavarja, hívja fel a füleket: audio, videó, dokumentumok. A lapok átnevezéséhez kattintson rájuk a jobb gombbal, válassza a "Átnevezés / blokkolja a lapot.

A zár megmenti Önt a véletlen záradéktól (Ctrl + W). Soha nem fáj, hogy erősítse meg, és ezért kattintson a jobb egérgombbal kattintson a lapokra, és válassza a "Mentés fülek mentése a fájlba" lehetőséget. A jövőben, ehhez a fájlból feltöltheti a lapokat. Nem tudom, miért, de kényelmesebb számomra, hogy oszlopokat okozzon a forró gombok kombinációjával. Hogyan kell csinálni?
Lásd a kép menüjét? Ez az, hogy felhívjuk a kulcskombinációt. A "paraméterek" szakaszba megyünk (lásd fent) - "Általános". A "Keys" mezőben egy kullancsot helyeztünk el a kulcskombinációkkal, amelyek kényelmesek az Ön számára, válassza ki a levelet. A mi esetünkben meghatároztuk a Ctrl + Alt gombok és az O betű kombinációját (Ctrl + Alt + O). Most meg kell határoznia a menüünk hívásparancsát - "CM_LEFTCUSTOMVIEWMENU".
A teljes parancsnok 7.02 megjelent a maszkparancsok rendezése. Ha elkezdi a "CM_LEFTC" írást a "maszk" mezőben, azokat a parancsokat, amelyek pontosan úgy kezdődnek, hogy jelentősen csökkenti a kívánt parancs keresését.
Miután rákattintott az "OK" és a Green Tick a csapat jobb oldalán. Most minden készen áll. Ennek eredményeképpen csak két kombináció segítségével esünk: Ctrl + Alt + O, majd nyomja meg az A gombot (ne feledje, beállítjuk és hangot).
Teljes parancsnoki program - Ez egy fájlkezelő, amely lehetővé teszi a számítógépen lévő fájlok működését. Például, teljes parancsnok teljesen felváltotta a szabványos Windows-karmester. Most nem mászok fel a "Sajátgépbe", nem adom be a standard módokat a lemezekre, nem nyitja meg a mappákat, amennyire a felhasználók nagy része egy szabványos karmester segítségével.
Mindez most csinálom teljes programok Parancsnok.. Ez lehetővé teszi számomra, hogy egy másodperc egyrétegű frakcióban mozogjak helyi lemezek, Hozzáférés minden mappába, és a legfontosabb, hogy a fájlokat egy mappából még sokkal gyorsabban mozgassa. Ez csak egy apró százalék, amit ez a program lehet.
Általában, ha Önnek megnyitotta ezt a leckét, akkor valószínűleg elképzeled, milyen programot. Egyszer egyszerre leírtam a varázsait. Elolvashatja a cikkben:
Azt is tervezem, hogy egy nagy leckét írhatok a fájlkezelő konfigurálásához.
És ma elmondom a teljes parancsnok telepítése a számítógépén vagy bármely más. Kezdeni, hogy szükségünk lesz telepítési fájl, Töltse le a teljes parancsnokot a hivatalos webhely orosz verziójával.
És most közvetlenül a Thotal Commander telepítéséhez fogok folytatni.
A letöltés után a számítógépünknek ott kell lennie, amelyre szükségünk van kattintson kétszer bal egérgombbal kezdődik.

És a megnyíló ablakban kínáljuk a program nyelvét. Megadjuk az "orosz", és kattintson a "Következő" gombra.

Most kínálunk minden más nyelv létrehozását, ha azt szeretnénk, hogy a beállítások, majd változtassa meg. Nem kell, elég orosz. Ezért a kapcsolót "NO" -ra helyeztem, és kattintson a "Tovább" gombra. Azt javaslom, hogy ezt is.

Ezután ki kell választanunk egy mappát a teljes parancsnok telepítéséhez, vagy hagyja el az alapértelmezett értéket. Meg fogom csinálni, nem fogok megváltoztatni semmit, csak kattintok a "Továbbra".



A program be van állítva. Általában gyorsan.

Miután elmondták " A telepítés sikeresen befejeződött».

A parancsikon meg kell jelennie az asztalon, hogy elkezdje a teljes parancsnokot. A letöltött program mellett van. A címkén lévő kattintás elindításához a bal egérgomb kétszerese.

A program kifizetésre kerül, de ha nem vásároljuk meg, akkor még egy hónapig is dolgozik, de minden alkalommal, amikor elkezdi, megbocsátani fog nekünk egy speciális ablakban, egy számjegyű - 1, 2 vagy 3.
Ma már megvitatásra kerül egy ilyen nélkülözhetetlen programról bármely számítógépes felhasználó (és különösen a webmesterek), mint a teljes parancsnok. Valószínűleg nagyon sok ember számára a fájlkezelő számítógépén való jelenléte már szükségszerűvé vált, és egyesek számára (Maiden - Windows Commander) egyfajta portál, ahonnan elkezdenek dolgozni a számítógépükön.

Teljes vagy analógjait használja a munkájában? Használat szabványvezető Ablakok? Furcsa, de ugyanakkor érthető. A program telepítése után azonnal felkészült felhasználót lát a számítógépre, lehet, hogy kissé zavarban van.
Egy csomó "felesleges" fájlinformáció, több érthetetlen legördülő menü, és nem a legjobb (véleményem szerint) az eredeti beállítások sorozata elkerülhetetlenül arra a tényre, hogy a felhasználó rossz kimenetet (vezető - árboc hev, és Ez nem világos, hogy mi). Ez a cikk meg akarom próbálni megmutatni a parancsnok potenciálját, és megmondja, hogy pontosan hogyan Ez a "jóképű" .

Történelem Teljes parancsnok, telepítése és árnyalata
Először is, lépjünk be a fájlkezelő létrehozásának és fejlődésének történetébe, majd meglátjuk, hogy pontosan mit tehetünk, hogy kezdetben nem nagyon szép legyen, de ugyanakkor zseniális teremtés. Általánosságban elmondható, hogy a kétkomponensű lehetőség ötlete szinte a számítógépek korszakának hajnalán valósult meg.
Valószínűleg valaki az olvasóktól még mindig emlékszik a Norton parancsnokra, amely sok ablakban volt a Dosa fájlvilágához. Minden program, játék és egyéb, a felhasználók pontosan megnyitották ezt a menedzsert. Nos, és ennek megfelelően másolták, eltávolították, helyettesítették és költöztek. Két-Poon üzemmód Nagyon kényelmes volt, és nem igényelte az egér használatát különböző műveletek elkövetésére, mert erre a megfelelő gyorsbillentyűket hozzárendelték.

Ezután megjelenik a grafika első verziói windows rendszerekEgyre több proliferáció kezdett megszerezni a "Windows" -ba integrált felfedezőt. De ő, sajnos, nem volt olyan kényelmes. Az egér használatához (kiválasztás, húzás, a vágólapra történő másolás, a jobb gombok helyi menüje) és a legfontosabb dolog - a kétfunkciós üzemmódból készült.
Az emberek szenvedtek, csomagolva, de továbbra is használják windows vezetékmert nem tudták, mi léteznek alternatív lehetőségekÉs amikor felismerték őket, már túl késő volt, mert megszokták. A Windows kétpontos fájlkezelők ezen hiánya megszüntetése volt, hogy nagyon emlékezzen a Norton Commander kék ablakaira.
A legvilágosabb képviselők eddig meglévőekké váltak Far menedzser. És a Volkov parancsnok. A megjelenés nagyon hasonlít egy klasszikus Nortonra. Ez volt az ilyen programok, amelyeket az ablakom elején használtam, mert a karmester úgy tűnt nekem (és most úgy tűnik, hogy minden szempontból sikertelen döntést hoz.
De aztán úgy döntöttem, hogy megpróbálom Windows parancsnok. (2002-ig összesen hívták, hogy hívták, de aztán kis méretben kérte a fejlesztőt, hogy távolítsa el a szabadalmaztatott szót a címből). Valójában ezzel kezdődik a fájlkezelő fejlesztésének kora.
A teljes parancsnok véleményem szerint nagyon sikeres megoldás, a Far Manager és a Volkov számára a Divioca megjelenésével és a grafikákkal a vágyakozást és a "Windows" közös kíséretével felismerték.
Nos, amikor elkezdtem lassan megköszönni a funkcionalitását, és érezem a hatalmát korlátlan tulajdonságainak és beállításainak, valójában a számítógép fő programja lett számomra.
És tudod, hogy a teljes parancsnok miért olyan sok lelkes választ ad azoknak a felhasználóknak, akik megérthetik őt? És mivel lehetővé teszi, hogy időt takarítson meg a rutin műveletekről (leggyakrabban mentjük a számítógépet, az objektumok vagy mappák másolása, törlése, törlése vagy mozgatása), és ezen kívül két kattintással lehetőséget ad arra, amit csak álmodhatsz, láthatsz a vezetõ erőtlensége, mielőtt megkérdőjelezné.
Tehát a program első kiadása (majd a címmel a címben) Láttam a fényt a távoli 1993-ban. És közel két évtizede, nagyon határozottan elfoglalja a vezető pozícióját a niche. Ebben az időben sok összesen sok klón volt (amelyek közül sok és ingyenes elosztott) volt, ami nem volt rosszabb, és néha még jobb, mint az eredeti, de az alábbi okok miatt az eredeti továbbra is ideális sok .
Sok szempontból ezt a szokás ereje határozza meg, de az ilyen életképesség fő tényezője vált Elérhetőség hatalmas szám pluginok (kiegészítések) a parancsnok számára, amely lehetővé teszi, hogy széles körű feladatokat hajtson végre ezzel a fájlkezelővel. A bővítmények között valami érdekes és zöld lamert és hihetetlenül intelligens guru programozókat talál.
Még a csoda, a Christian Gisler fejlesztője is beszélt egy interjúban, hogy eredetileg nem hisz a pluginok ilyen erőjében (bár a támogatást eredetileg a menedzserben adták hozzá), és sok mindent megvalósítunk a pluginokon keresztül, soha Elgondolkodott. Egy kicsit később beszélünk arról, hogy hol lehet letölteni a szükséges kiterjesztéseket, amelyekre megosztottak, és hogyan lehet telepíteni.
Emellett a teljes parancsnok népszerűségét nagyrészt a szálláshelyének nagyon gyenge foka határozza meg (a közelmúltig, amíg a közelmúltig "hűvösnek" tekinthető, amikor a számítógép tele van drága softrele-vel). Igen, elfelejtettem ezt mondani ez a program A Shareware licenc által alkalmazott, amely a hónap folyamán szabad felhasználást jelent, majd négy tucat dollár összegét kell fizetnie.
De valójában még egy hónap múlva a program rendszeresen fog működni, kivéve, hogy csak a program futtatása előtt továbbra is megkéri, hogy nyomja meg a három gomb egyikét:

Valószínűleg érdemes azt mondani, hogy a jelenlegi verzió teljes parancsát (végtelen próba) lehet a hivatalos webhely oldalán. A ebben a pillanatban Ez 32 és 64 kisülési verzió 8.01 végleges. Valójában nincsenek különbségek vannak bennük, de a felhasználók meglehetősen inertek, és szükségük van arra, hogy 64 mentesítési műveletre van szükségem.
2009 óta az oroszul beszélő felület támogatása (azonban továbbra is angolul fog működni - a Google Translator, hogy segítsen az angol nyelven, már varrja a fájlkezelő elosztását. A telepítéskor a kívánt nyelvről és az összes többi nyelvi fájl létrehozására vonatkozó szándékáról van szó.
Teljes orosz fordítás Az orosz segítséggel a parancsnok (jobb oldalán van egy "súgó" gomb) letölthető a hivatalos webhelyről. Ha megpróbálja bejelentkezni erre az archívumra (ez a kezelő lehetővé teszi, hogy belépjen az archívumba, mint a szokásos mappákban), akkor felajánlja, hogy létrehozza ezt az oroszul:

Ha nem akarja, hogy az orosz segítség, akkor használhatja az online - a webhelyet az orosz segítséggel a teljes parancsnok számára.
Érdemes megjegyezni, hogy amikor egy program telepítésénél válassza ki a mappát A konfigurációs fájlok eltüntetése Kattints az "Bei fájlok elérési útjának beállítása" gombra (amikor megváltoztatja a miénk, vagy átviheti a parancsnoki beállításokat egy másik számítógépre, nagyon kényelmes, hogy ezeket az inis-ot egyszerűen másoljon, és ne emlékezzen arra, hogy hol és mit ott van-nappal ezelőtt).

Igen, és barátai, rokonai vagy ismerősei összesen és azonnal telepíthetők Cserélje ki a meglévő Wincmd.ini-t az Önön (és a pluginokkal rendelkező mappát a funkcionális bővülés másolásához), ezáltal bemutatva a nem ijesztő alapértelmezett kereskedelmi parancsnokot, de a létrehozott remekmű remekműve és a funkcionalitás.
Közvetlenül a telepítés után a programablak valami ilyesmit fog kinézni:

Nem szeretem az alapértelmezés szerint használt zsír betűtípust, nem szeretem, hogy a részletes megjelenítési mód van kiválasztva, amely egyszerűen megijeszti a felkészületlen felhasználói kárpitozást. Nem szeretem a könyvtárak nevét a négyzet alakú zárójelben, amely külön-külön bemutatja a fájlokat, a rossz eszköztárat és még sok másot. A tökéletes teljes parancsnok jelenlegi verziója így néz ki:

A teljes méretű képernyőkép az oldalra nem illeszkedik, de a különbség is látható, hogy nem élesített. Valójában ez az egyik olyan program, amellyel naponta foglalkozik (és nem a háttérben, például például, például a Punto kapcsoló.) És bármilyen apróság irritációt és pozitív érzelmeket okozhat.
Általánosságban elmondható, hogy kevés kis dolog van ilyen globális dolgokban, és érdemes néhány napot (vagy legalább órákat), hogy illeszkedjen, A teljes konfiguráció és fúró Annak érdekében, hogy további élvezetet kapjunk vele (úgy néz ki, mint a lakótér elrendezése). Valójában ezt most megvitatják.
Az "első" teljes parancsnok további javítása a következőkre osztható:
- a beállítások közelében
- adjon hozzá új gombokat az eszköztárhoz, és túl sokat törölje
- keressen és telepítsen mindenféle bővítményt
TC Setup - Legjobb fájlkezelő
Futtassuk a menedzser beállításait, ahol sok dolgot és díszíthetünk. Ehhez válassza a "Konfiguráció" - "SETUP" lehetőséget a felső menüből. Az első lapon az egyik legfontosabb beállítás megjelenés és funkcionalitás Fájlkezelő ablak:

Általában, és anélkül, hogy az arali nyilak, akkor kitalálnád, mi. Ehhez elegendő egy jelölőnégyzet eltávolítása vagy telepítése, majd kattintson az "Alkalmazás" gombra, és nézze meg az invertált változtatásokat. A lemezek betűit mind a legördülő listák formájában is elhelyezhetjük, és egy vonalzó formájában piktogramokkal. Lehetőség van arra is, hogy lecsatlakoztathassa az eszköztárat, amelyet végső soron nem ajánlott.
A funkcionális teljes parancsnok egyik legjelentősebb javítása egyszerre az úgynevezett megjelenés volt A mappák lapjai . Valójában ez az egyszerű dolog segítségével a fejlesztő egy kétfunkciós fájlkezelőből készült - többszínű. A körülmények között, akinek a beállításai az alábbiakban megnézzük.
A következő lapon Önnek lehetősége van arra, hogy a menedzser paneljein a fájlok és mappák munkáját konfigurálja:

Rejtett I. rendszerfájlok A legjobb, ha az eszköztár gombjára vagy a gyorsbillentyűkombinációra (hatékonyság érdekében) lesz. Négyszögletes zárójelek, amelyek a mappák nevei a Rudimiment, amely Nortonból származott. Nos, mappák, kényelmesebbek a válogatáshoz, valamint a fájlokhoz, azaz. méretben, a teremtés dátuma stb.
A következő lapon konfigurálhatja vagy eltávolíthatja az ikonok bal oldalán lévő ikonok megjelenítését a teljes parancsnoki paneleken. Az ikonok mérete jelentősen befolyásolja az információk észlelésének és a kezelővel való munkavégzés kényelmét, ezért azt tanácsolom, hogy kísérletezzen. A leginkább alkalmazott és a következő lapok "betűtípusok" és "színek". Például nem szeretem éles kontrasztot, így nem választok fehér háttér A paneleken. Általában az íz és a szín ...

Itt kérdezheted A fájlnév után azonnal megjelenjen a bővítés , Valamint meg egy sablon megjelenítéséhez az objektumok méretét (nem túl kényelmes, ha bebizonyosodik, hogy kifejezett bájt - nehéz észrevenni). A leginkább tetszett a képernyőn megjelenő lehetőség.
A következő lapon részletesen konfigurálhatja a kijelzőt és a logikát, az úgynevezett mappa lapok működését, amelyek több évvel ezelőtt megjelentek:

A screenshot beállításait használom. És a lapok maguk a következőképpen hozhatók létre. Először is, engedélyeznie kell számukra, hogy hozzon létre egy parancsnoki beállításokat az "Nézet ablakban". Ezután nyissa meg az összes olyan mappát, amelyre meg szeretné hozni a maradék örökre (blokkolt) lapokat. Ezután kattintson jobb gombbal mindegyikre, és válasszon ki kontextus menü "Blokk" opció.
Az ilyen fülek csillaggal vannak jelölve. A blokkolt füleket egyenletesen osztozom mindkét teljes parancsnok (az egérrel húzhatjuk). Ezt követően szükség lesz a módosítások mentésére a felső menü "konfigurációjának" kiválasztásával - "Mentés pozíció" és "Beállítások mentése" .
Amint ez a menedzserrel dolgozik, lehet, hogy nagyon sok lapja lehet. Ebben az esetben kiválaszthatja a "Bezárás összes lapát" opciót a helyi menüből, vagy kattintson a "Ctrl + Shift + W" billentyűzetre (zárja be az inaktív és kioldott lapokat a kiválasztott teljes panelen). Az Asterisks által nem jelölt lapok biztonságosan elpárolognak.
A következő fontos beállítások az "Alapvető műveletek" bekezdésében foglalhatók:

Fontosnak tartom a megjelölt elemeket. Alapértelmezés szerint a parancsnokban több objektum kiválasztása a jobb egérgombbal történik, de személyesen már teljesen tökéletesen elfordítottam a Windows karmestere és elfogadta A kiválasztási módszer (A bal oldali kulccsal a kontroll vagy a titkosítás tartásával), és hívja a helyi menüt jobb gombbal jobban ismerős nekem, így ezt az opciót a fájlkezelő beállításaiban választottam.
A következő beállítások lapon állíthatja be külső programok A fájlok tartalmának megtekintéséhez teljes egészében a gomb (vagy a billentyűzet gomb) F3 (Nézet) vagy F4 (szerkesztés) megnyomása. Például azok, akik a webhelyekkel dolgoznak, meglehetősen kényelmesek lehetnek, megjelenhetnek a Notepad ++ szerkesztőben lévő fájlok megnyitásának lehetőségével, ha az F3-ra kattint.
Minden fennmaradó fül (kivéve a "plug-ineket", amelyet az alábbiakban látunk, nem olyan fontos, de tartalmazhat kíváncsi beállításokat is.
Érdemes megjegyezni, hogy a "Miscellanane" lap lesz Működik a gyorsbillentyűk parancsnoka . Tegyünk például a Ctrl + Tab billentyűt a "Rendszerfájlok megjelenítése és elrejtése".

Ehhez tegye meg a CTRL-vel ellentétes kullancsot, válassza ki a lap tetejét a legördülő listából, kattintson a nagyítóra és az ablakra, amely megnyílik a "Nézet" paranccsal a rendszerobjektumok elrejtése vagy megjelenítése. Ezután győződjön meg róla, hogy a közelben található zöld kullancsra kattint, amely után szürke lesz. Mindent, zárja be a Beállítások ablakot, és érdemelje meg az innovációt.
Plugins és Vezérlőpult Total Commander
Most beszéljünk a bővítményekhez. Sok közül sokan és a menedzser fejlesztőjének hivatalos honlapján kiosztották külön oldal. Mindazonáltal minden ott van az Anglitsky-ben és nagyon rövid leírások. Ezért azt tanácsolom, hogy használjon egy csodálatos oroszul beszélő webhelyet Winbmd.ru keresni és megismerkedni a bővítéssel.
A bal oldali oszlopban megtalálja a rendszerrel rendelkező szisztematizált szakaszok listáját, amelyek meglátogatják őket részletes leírás, Képernyőképek és letöltési linkek. Ez az oldal, bár kissé elhagyottnak tűnik, de mindazonáltal elég hasznos információt nyújt.
Általánosságban elmondható, hogy a teljes parancsnokhoz szükséges pluginok több fajra oszthatók. A programbeállítások megfelelő lapjából világossá válik:

Nagyon sok kiterjesztésem van, például a belső néző számára (az F3 - Nézet ablak megnyílik a külső lapon vagy a Ctrl + Q-ben - A fájl megtekintése a következő panelen történik). Ezek a bővítmények extension.wlx, és megtekintheti az összes telepített bővítményeket a megfelelő terület "beállítása" gombra kattintva:

A teljes parancsom ilyen bősége lehetővé teszi, hogy kiemelje a kívánt fájlt a panelen, és nyomja meg a CTRL + Q gombot, Lásd a következő panel tartalmát , A videó, audio, Word dokumentum vagy bármely más közös formátumú objektum. Ha nyilakat használ a klónon, hogy mozgassa a fájlokat, akkor a következő megtekintési ablakban ezeknek a bővítményeknek köszönhetően a tartalmuk azonnal megjelenik.

Általánosságban elmondható, hogy a program változata, minden kiterjesztés is van még az intézkedésekkel, de az állomány, ahogy azt mondják, a zseb nem szakad. A webhely fölött említettek mellett a bővítmények letölthetők a TotalCmD.net webhelyről is.
Ha túl lusta vagy megfelelő kiterjesztésekT. Használhatja a bővítményeket . Igaz, a beállítások visszaállnak és kicserélve az enyém. Ha elégedett vele, vagy képes kiutatni a Wincmd.ini sorokból, amelyek a bővítményekhez kapcsolódnak, letöltheti ezt az archívumot.
Csak azt szeretné, hogy kicsomagolja és másolja a plugins mappát a menedzser (totalcmd) gyökérkönyvtárához, valamint a Winbmd.ini konfigurációs fájlt (telepített plug-ins) dobja a TotalCMD mappa gyökerében, vagy a helyen A Commander telepítésekor a Wincsd tárolásához (lásd fent).
Most beszéljünk egy kicsit Eszköztár amely saját belátása szerint konfigurálhat. Ez egyszerűen kattintson a jobb egérgombra az eszköztár üres helyén (vagy ikonján), és válassza ki a "Change" címkék menüpontot. Ha rákattint az ikonra, a fenti elemgel együtt a panelről már elérhetőbb, másolható vagy vágási képességet kap a panelből:

Ennek eredményeként megnyílik egy új elem hozzáadása ehhez a panelhez:

Képes lesz létrehozni egy gombot:
Az eszköztáron létrehozott gombokhoz kiválaszthatja az ikont. Ráadásul, ha nincs semmi alkalmas az alapértelmezett könyvtárban, akkor senki sem jelenik meg, ha a gombot két \u003e\u003e talál egy másik ikonok könyvtárát a számítógépen, vagy válassza ki külön fájl egy ikonnal (például a PNG kiterjesztéssel). Hol lehet sokat tenni gyönyörű ikonok Nem fogok tanítani, mert ez ellentétes a blog vallásával (jól, vagy ilyen).
Mi képes teljes parancsnokot (fő)
Nehéz rendezni főbb jellemzőit. Nyilvánvaló, hogy lehetővé teszi a felhasználóbarát módot, hogy rendezze, törölje, másolja és megtekinthesse a számítógépén található összes objektumra vonatkozó információkat hálózati lemezek. A bővítmények használatával megtekintheti a mobil eszközök tartalmát is.
De emellett a teljes parancsnok képes, és sok hasznos lehet:
- A keresés (Alt + F7) nagyrészt jobb az operációs rendszer keresési képességei. A webmesterek különösen hasznosak lesznek A fájl tartalmának keresése (Segítettem nekem megtalálni a vírus aláírást a webhelyemen). Ne feledje, hogy egy ilyen csodálatos eszközről szólt, mint a Firebugd Firefox. Ha a webhelyén használod, akkor a weboldalon felelős CSS-szabályok keresésével nincs probléma, mert a Firebag maga meg fogja mondani a stílusfájl nevét, és még a benne lévő sztringet is.
Egy másik dolog - Keresse meg a kívánt objektumot a webhely motor mappáiban (CMS tartalmazhat több ezer egyedi fájlt) HTML kód Egy vagy egy másik weboldal. Ez az, ahol a fájlok összes fájljának keresése hasznos lesz. A teljes mappát a számítógépre töltheti le, vagy csatlakozhat az FTP webhelyéhez az integrált eszközzel. Ftp kliensÉs ami lényegében nem rosszabb, mint a már leírt FTP-kezelő:

Ha te Orosz szavak keresése Bármilyen fájlban ne felejtse el, hogy tegyen egy kullancsot az "UTF 8" mezőbe (olvassa el a kódolást aSCII szöveg, UTF 8, stb.).
De még egy rendszeres keresés a címen keresztül a teljes, a parancs nagyon rugalmas beállításokkal rendelkezik (az állítólagos súlytartomány, a létrehozási dátum, a rendelkezésre álló attribútumok), amelyek el vannak rejtve a "Advanced" lapon:

- Az e fájlkezelőbe integrált FTP-ügyfél lehetővé teszi, hogy az FTP protokollon keresztül csatlakozzon webhelyéhez, és pontosan olyan módon dolgozzon, mintha a számítógépen van-e. A kapcsolat kiválasztásához elegendő megnyomni a Ctrl + F billentyűt, és ha még nem állította be egyetlen kapcsolatot, akkor az ablak megnyíló ablakban egyszerűen kattintson a Hozzáadás gombra. A beállítások nem sokkal különböznek az általam leírt filezillától, de a pletykák, a teljes parancsnoknak problémája van a jelszóbiztonsággal, amely arra ösztönözött, hogy menjen a fájlokba.
P.S. Kiderül, hogy a FileZill szintén nem biztonságos, a jelszavak titkosításának megőrzéséhez. Nemrégiben voltam, és ellenőriztem, hogy megállapították, hogy a helyszínek vírusokkal fertőzöttek. Mindazonáltal megoldást találtam magamnak, amely lehetővé teszi, hogy biztonságosan működjön SPT webhelyekkel, mind a teljes parancsnokon, mind a fájlokon keresztül. Ha ez a téma érdekes, majd olvassa el a menedzserről és a generátorról kifinomult jelszavak KÜLÖNLEGES ÉS TRUECRYPT.
- Mutassa be az összes fájlt alkönyvtár nélkül (CTLR + B) - Ha túl lusta, hogy felmászzon az összes almappán megnyitott almappán, használhatja ezt a funkciót. Ha szeretné, akkor ezeket az összes fájlt másolja a másoláshoz (mozgassa) a következő panelen lévő mappablapot. Néha nagyon hasznos.
- Csoport átnevezése (CTLR + M) - Válassza ki a kívánt számú fájlok számát egy adott maszk által átnevezendő lapon. Az eszköz nagyon kifinomult, és segítséget nyújt a csodákat:

- Katalógus szinkronizálás - elérhető a "Parancsok" menüből. Lehetővé teszi a katalógusok összehasonlítását és kiegészítését, például egy laptopot és álló számítógépet.
- Belső egyesületek - elérhető a "Files" menüből. Minden olyan objektum, amelyet a Commander-ből nyitott, dupla kattintással, társíthatja (konfigurálja a megnyitását) bármely számítógépen lévő programokkal. És ez ellentétes lehet azzal, amit a rendszer társulása van konfigurálva.
- Az Ön telepítésétől függően fájl kezelő Archívum bővítmények, közvetlenül kicsomagolhat (Alt + F9), csomagolás (Alt + F5), és ellenőrizze (Alt + Shift + F9) Archívumok által támogatott típusú típusok. Az archívumokat a szokásos mappákban adhatja meg Ez nagyon kényelmes.
- Megjelenítheti a kiválasztott objektumok listáját (az alkönyvtárakkal). Elérhető a "Fájlok" menüből - "Nyomtatás". A fájlok listája is beszerezhető és a teljes parancs megfelelő parancsával, vagy a megfelelő elem kiválasztásával a "RUN" felső menüből.
- Beállíthatja a Nézet menüben különböző módszerek Kijelző. Az alapértelmezett mód részletes mód, de véleményem szerint kevesebb az agyhoz jön, "rövid"
.
Az előnézeti képek megtekintéséhez használhatja az üzemmódot "Vázlatok megtekintése" (A méretük a parancsnok beállításaiban van beállítva). Természetesen speciális programokat fognak használni a fotók megtekintéséhez és munkájához (például a kedvencem Faststone kép. Néző), de néha nem célszerű elindítani egy külön alkalmazást erre.
- Lehetséges, hogy most már nem nagyon fontos, de mégis alkalmanként használhatja a menedzser lehetőségét. Beszélek arról, hogy képesek vágni a fájlt méretű darabokra, mint a megadott, majd ragasztva. Pontok Fájlok megosztása és gyűjtése Az azonos nevű menüből érhető el.
- Lehetőség van arra is, hogy létrehozzák és ellenőrizzék a Falats ellenőrzési összegét.
- Amint említettem és megemlítettem, hogy fent említettem - egy millió más parancsot biztosított a parancsnok, akkor konfigurálhatja a gyorsbillentyűket, vagy adjon hozzá gombokat az eszköztárhoz. E tekintetben lehetőségek egyszerűen végtelenek.

 bejárat
bejárat