Совместимость офисных пакетов Linux с Microsoft Office. Привет! Мы - команда поддержки МойОфис Установка майкрософт офис на линукс
В статье описан самый простой способ заставить работать Microsoft Office в вашем Linux.
Скачивание инсталлятора
В этом руководстве речь идет о Microsoft Office 2013, поскольку Office 2016 пока нормально не работает в Wine. Перейдите по этой ссылке , создайте аккаунт Microsoft (или войдите в него), и скачайте Office 2013. Обратите внимание, что скачивать нужно только 32-битную версию, даже если у вас 64-битная система.
Установка PlayOnLinux
Установка программ Windows с помощью Wine не представляет особой сложности, тем не менее многих новичков в Linux различные его аспекты могут поставить в тупик.
Для решения этих проблем написана PlayOnLinux. Это "обертка" wine, которая упрощает работу с ним. Она представляет собой графическую надстройку над Wine для быстрой установки огромного количества игр и программ Windows (в том числе MS Office).
PlayOnLinux доступна в большинстве репозиториев для современных дистрибутивов Linux. Установите ее с помощью своего менеджера пакетов или из терминала (в Ubuntu):
sudo apt install playonlinux
Установка Microsoft Office с помощью PlayOnLinux
PlayOnLinux предлагает большое количество различных возможностей. На данный момент нас интересует только кнопка "Install". Она вызывает окно поиска, в котором необходимо ввести "Microsoft Office".
В результатах поиска вы увидите несколько версий Microsoft Office. Каждая представляет собой профиль установки, и при выборе ее пользователем PlayOnLinux создаст соответствующее окружение Wine и запустит процесс установки.

Выберите в результатах поиска "Microsoft Office 2013" и нажмите кнопку "Install". Вы увидите предупреждение, о том, что данная программа еще находится в стадии тестирования. Нажмите "ОК".
Появится мастер установки в стиле Windows. Читайте указания и жмите "Next" для продолжения установки. PlayOnLinux запросит у вас файл инсталлятора.

Укажите путь к скачанному ранее файлу или выберите опцию "Use DVD-ROM(s)", если вы собираетесь устанавливать MS Office 2013 с диска.

При запуске процесса установки PlayOnLinux настроит отдельное окружение Wine и установит Microsoft Office внутри него.
Известные проблемы с Office 2013
Иногда устновка Office 2013 может завершиться неудачей, так как использовалась 64-битная версия. В Linux и Wine должна использоваться только 32-битная версия.
Кроме того, иногда инсталлятор Office может упасть в процессе установке. Это проблема скорее не инсталлятора, а установочного скрипта PlayOnLinux. Если такое случилось, попробуйте перезапустить PlayOnLinux и начать сначала.

Установка программ Windows в Linux - нетривиальный процесс. Проблемы встречаются достаточно часто. Поэтому пользователи часто обращаются к WineHQ. Это сайт, где размещены каталоги с программами Windows и описанием, насколько хорошо они работают в Wine, а также как можно исправить возникающие ошибки.
Ранее я уже описал ситуацию с . Говоря коротко, если Вам прям вот до зарезу нужен Word - то единственный адекватный выход это виртуальная машина. Но нужен ли? Ведь в Linux есть несколько нативных офисных пакетов.
Линукс? Не, не слышал…
В этой статье поговорим вот о чем — совместимы ли имеющиеся в Linux офисные пакеты с MS Office, и если совместимы, то насколько. Сразу оговорюсь — меня интересуют в первую и единственную очередь работа с текстами , так что все нижеизложенное будет касаться в основном текстовых процессоров - Word и его линуксовых аналогов.
Я бы и рад написать что-нибудь про презентации и табличные процессоры, но в них я не силен. С другой стороны — моя работа тесно связана с текстами, и практически каждый день через меня проходит с десяток текстовых файлов, зачастую содержащих помимо текста рисунки, как выполненные прямо в Word, так и вставленные извне, таблицы, формулы, не редко сложное форматирование. В общем - условия для тестирования очень хорошие.
Когда я переехал в Linux, стало очевидно, что важнейший аспект местных офисных пакетов для меня - возможность открыть любой созданный в Word документ и то, насколько его внешний вид будет соответствовать тому, как этот документ выглядит в Word. Пообщавшись на эту тему на форумах и в социальных сетях, я пришел к выводу, что именно этот момент волнует многих.
Вот именно об этом я и буду рассказывать ниже, конечно, рассказав понемногу и про каждый офисный пакет в целом.
Начну с того, что изначально я планировал создать некий «синтетический тест» — страницу в Word, с разными элементами форматирования, рисунками, формулами и т. д. Однако, сразу стало понятно, что идея не самая хорошая, так как слабо отражает реальное положение вещей. Поэтому я выбрал другую тактику — на протяжении двух недель я наблюдал, как та или иная программа открывает созданные в Word текстовые файлы, а выше я уже упоминал, что в день я их просматриваю в среднем по десятку штук. Две недели прошли, и теперь мне есть, что Вам рассказать.
Наши подопытные это четыре офисных пакета — два в настоящий момент находятся «на слуху» - Libre Office и WPS Office. И еще два менее часто упоминаются Softmaker Office и Calligra Suite.
Libre Office
Сразу скажу, если Вам надо открыть документ, созданный в Word, и есть необходимость, чтобы он выглядел именно так, как задумано автором - это не про Libre Office. К основным проблемам, которые мне бросились в глаза, можно отнести тот факт, что он «не подхватывает» кое-что из форматирования текста, а также имеет проблемы с рисунками и схемами, выполненными непосредственно в Word’е. Некоторые из них искажаются до неузнаваемости. Также, Libre Office Writer почему-то не во всех случаях верно «подхватывал» настройки полей страниц, в результате чего текст выглядел как угодно, но не как в Word. С другой стороны , если Вам в принципе надо открыть документ, то Libre Office «впереди планеты всей». В то время как в других продуктах некоторые элементы просто не отображаются, «либра» постарается показать все, пусть и немного кособоко.Говоря в остальном - интерфейс у пакета свой, а не копирующий что-либо. Отдаленно он напоминает старые версии MS Office, но лишь отдаленно. Работать с Libre Office удобно и приятно. В основном в Linux я использую этот офисный пакет и эти строки набираются именно в Libre Office Writer.

Не могу также не отметить, что сейчас готовится к выходу новая версия Libre Office, в которую внесено множество изменений, в том числе направленных на повышение совместимости с форматами MS Office. Так что описанная выше ситуация может скоро измениться. Также, насколько мне известно, ведется работа и над «ленточным» интерфейсом в стиле продуктов Microsoft. Не знаю кто как, а я к такому интерфейсу уже привык, и считаю, что он очень удобен, особенно в контексте текстового редактора. Так что ждем.
WPS Office
На форумах WPS Office очень часто называют «полностью совместимым с MS Office», поэтому его я устанавливал с особым интересом. Действительно, некоторая мера совместимости имеется. Не будем забывать, что сейчас мы работаем лишь с альфа-версией, так что все еще, как говорится, впереди.
Между тем, уже сейчас можно смело сказать, что большинство документов в WPS Writer выглядят так же, как в Word, и это больше достижение! Для себя я отметил проблемы с многими формулами, которые WPS, в отличие от Libre, не показывает вообще. Не желает он показывать и некоторые растровые изображения, вставленные в текстовые файлы. Причем какой-то закономерности мне выявить не удалось. Некоторые показываются, некоторые нет. Проблема не часто, но «всплывает». Среди прочего можно отметить еще несколько мелких проблем, например не всегда верно отображающиеся маркеры в маркированных списках и т. п.

WPS Office имеет два режима интерфейса, один больше похож на Word 2003, а второй на современные версии. К сожалению, «ленточный» современный интерфейс, на мой взгляд, не очень хорошо проработан. Однако, в любом случае, наличие офисного пакета, еще на стадии альфа-тестирования обеспечивающего такую высокую степень совместимости с MS Office, очень радует. Хотя для повседневной работы WPS, субъективно, еще «сыроват».
Softmaker Office
Третий продукт, про который я хочу рассказать — Softmaker Office (). На сайте разработчика доступна версия 2016 для Windows, для Linux же пока доступна только версия 2012. Я почему-то не воспринимал этот офис всерьез. И зря. Как ни странно, именно текстовый процессор из состава этого пакета, на мой взгляд, обеспечивает наилучшую совместимость с Word. Проблемы возникали только с формулами, для которых использовался отличный от «родного» Word-овского редактор формул. Все остальное открывалось просто великолепно.
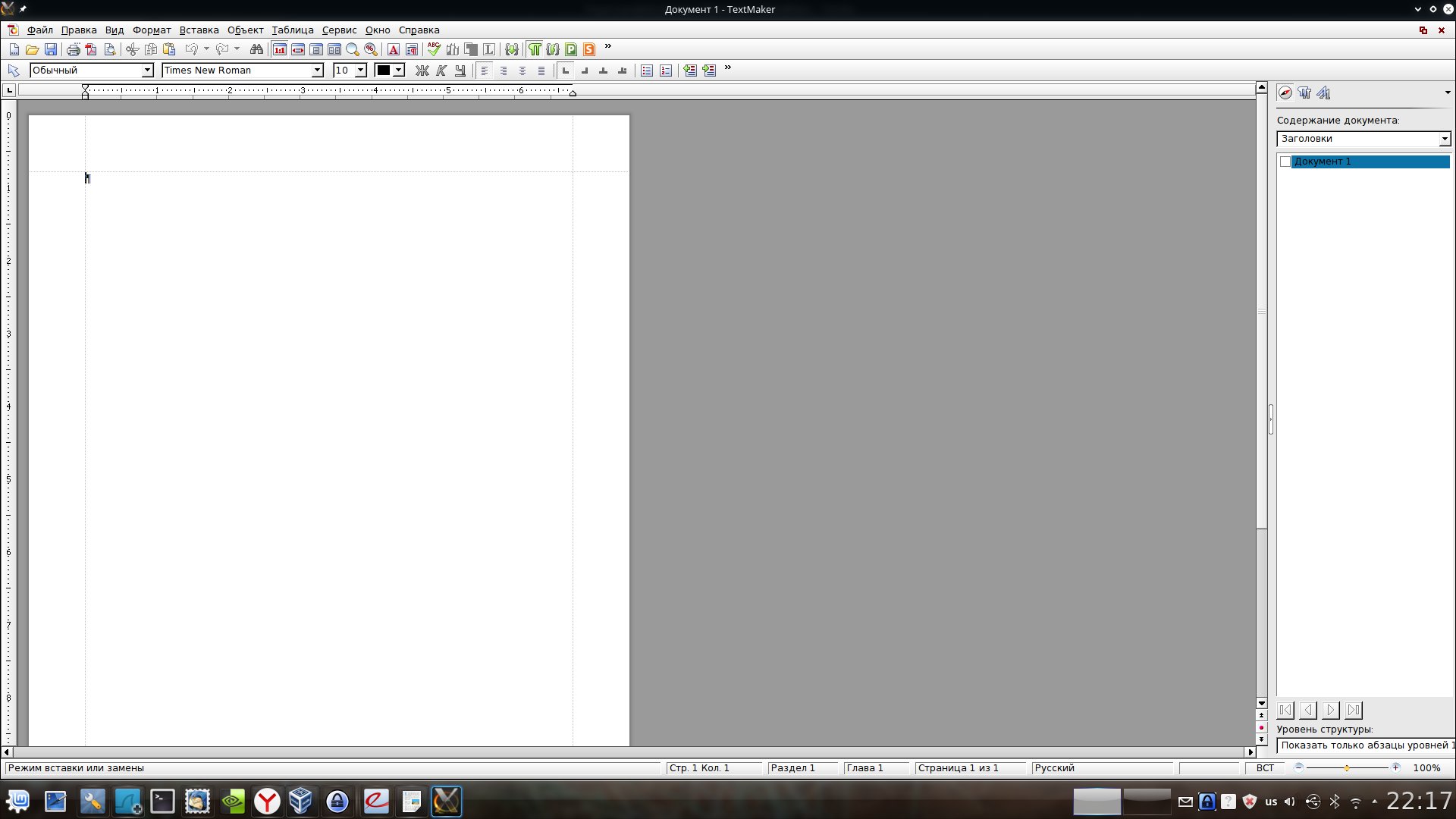
Разумеется, не обошлось и без ложки дегтя. Softmaker Office - платный продукт. Полная версия стоит 80 долларов. Есть бесплатная версия, включающая ряд ограничений - если говорить о текстовом редакторе, то это отсутствие возможности сохранять файлы в форматы DOCX и PDF - только DOC и «родной» формат, а также ряд других ограничений. Впрочем, если офисный пакет для Вас не основной рабочий инструмент, то и бесплатной версии вполне хватит. Здесь, кстати, важно отметить, что она бесплатна в том числе и для коммерческого использования.
В остальном все очень неплохо, выглядит программа серьезно, интерфейс, правда, похож на Word 2003, но в платной версии довольно гибко настраивается. Хотя, для тех, кто привык к «ленточному» интерфейсу это может быть небольшим, но минусом.
Calligra Suite
Последним будем обсуждать Calligra Suite. К сожалению, обсуждение будет коротким. В прямые минусы идет самая плохая совместимость с Word (не забывайте, что статья не про офисные пакеты сами по себе, а про совместимость).

Я даже не буду описывать все аспекты, в которых Calligra «лажает» по совместимости, их слишком много. К тому же, лично меня совершенно не «пропер» самобытный интерфейс программы - все панели инструментов в ней расположены справа от текста. И хоть на современных широкоформатных «прямоугольных» мониторах это может быть очень уместно, привыкнуть оказалось сложно, хотя это и субъективно.
Подведем итог
За последние годы ситуация с офисными пакетами в Linux радикально улучшилась. Как минимум, здесь уже есть Libre Office, который действительно запросто покроет львиную долю потребности рядового пользователя.
Если нужна совместимость с Word, стоит обратить внимание на Softmaker Office, развивающийся WPS Office как минимум стоит посмотреть - это точно.
Calligra Suite, к сожалению, производит впечатление загибающегося продукта. Из того, что я прочел в сети, можно сделать вывод, что так и есть.
Ну а если совместимость с Word нужна «окончательная и бесповоротная» — виртуальная машина c Windows и MS Office Ваш выбор.
Очень многих удерживает от перехода на Linux невозможность работать в профессиональных приложениях, которые написаны только под Windows. До недавнего времени, к таким приложениям относился и Microsoft Office 2010. Теперь ситуация кардинально изменилась. В настоящее время возможно:
устанавливать Microsoft Office 2010 на Linux (без особых трудностей, буквально в несколько кликов, нет необходимости самому скачивать какие-то дополнительные библиотеки, сам процесс установки стал намного надёжнее и практически всегда ведёт к положительному результату);
можно ассоциировать расширения файлов офисного пакета Microsoft с установленным офисом. Т.е., например, на нашей Linux машине файлы.doc и.docx будут открываться Microsoft Word 2010;
достигнута стабильная и надёжная работа Microsoft Office 2010 на Linux - без сбоев и глюков.
Всё сказанное в равной степени относится как к Microsoft Office 2010, так и к Microsoft Office 2007, Microsoft Office 2003.
Заманчиво звучит, не правда ли? Я скажу больше, установить Microsoft Office 2010 на Linux стало легче, чем установить тот же самый LibreOffice!
Итак, приступим, наконец. Нам нужна программа PlayOnLinux, версия не ниже 4.1. В репозитории Mint, на момент написания статьи, была версия 4.0, которая не удовлетворяет необходимым требованиям.
Всё получилось? Отлично! Переходим к следующей статье "
С тех пор, как люди начали использовать Linux, вопросы об использовании Microsoft Office на платформе были очень популярные и распространенные, и новые пользователи были озадачены тем, как они могут получить этот популярный офисный пакет для себя. Ведь знакомые программы , являются важным фактором для каждого человека.
На протяжении многих лет было создано много разных способов заставить Microsoft Office работать. В этой статье мы рассмотрим самый простой способ того, как установить Microsoft Office на вашей машине Linux.
Кстати, ранее мы уже говорили о том, . Очень полезная статья для любителей поиграть в игры. Тем более что делается, это все очень легко и просто. Перейти можно по ссылке выше.
Установка Microsoft Office Linux: Скачайте установщик
Microsoft Office 2013 — это то, на что будет уделено основное внимание в этом руководстве. Это связано с тем, что Office 2016 не корректно работает с Wine. Перейдите на официальный сайт компании и, сделайте учетную запись Microsoft (или войдите в систему) и загрузите программу Office 2013. Обязательно загружайте только 32-разрядную версию, даже если ваша система 64-разрядная.
Установка PlayOnLinux
Использование инструментов Wine для работы с программами Windows — не сложный процесс. С достаточным усилием и мастерингом Wine каждый может запустить Windows-программу под Linux. Хотя для многих новых пользователей Linux Wine может быть утомительным и раздражающим для использования без какого-либо направления.
Это место, где входит PlayOnLinux. Это «Оболочка Wine» которая, и упрощает работу. В основном это инструмент, который использует базовую технологию Wine и добавляет некоторые простые в использовании инструменты графического интерфейса для установки множества игр на базе Windows и даже программ (например, MS Office).
Средство PlayOnLinux доступно в большинстве современных репозиториев дистрибутивов Linux. Установите его, открыв менеджер пакетов или хранилище программного обеспечения и выполнив поиск «playonlinux» или с терминала (в Ubuntu):
Sudo apt install playonlinux
Использование PlayOnLinux для установки Microsoft Office

Внутри PlayOnLinux есть много разных кнопок и опций. Единственное, что имеет значение на данный момент, это кнопка «Установить
». После того, как вы нажмете его, следует следующее окно с полем поиска. В области поиска введите «Microsoft Office».
Поиск этого термина приводит к нескольким версиям Microsoft Office. Каждый результат — это профиль установки, и как только пользователь нажимает на него, PlayOnLinux создает среду Wine и проходит процесс установки.
В результатах выберите «Microsoft Office 2013», а затем кнопку «Установить ». Ниже следует предупреждение о том, что «эта программа в настоящее время тестируется». Это означает, что профиль PlayOnLinux для Office 2013 находится под тестированием и может испытывать некоторые икоты. Нажмите OK, чтобы продолжить.

Это вызывает мастер установки Windows. Прочтите указания и выберите кнопку «Далее », чтобы перейти к следующей части установщика. PlayOnLinux просит пользователя предоставить установочный файл.

Предоставьте программу установки, откуда она была загружена ранее в учебнике, или нажмите «Использовать DVD-ROM (ы)» и установите вместо этого MS Office 2013.
Как только процесс установки начнется, PlayOnLinux настроит содержащуюся среду Wine и разместит Microsoft Office внутри нее. Отсюда Microsoft Office будет доступен с рабочего стола Linux.
Известные проблемы и ошибки с Office 2013
Установка Microsoft Office Linux является очень простой, но иногда Office 2013 может не устанавливаться. Это связано с тем, что 64-разрядная версия не работает. Для Office 2013 для работы с Linux и Wine необходимо использовать 32-разрядную версию.
Кроме того, установщик Office может не работать с PlayOnLinux и предоставить даже сбой. Это не обязательно ошибка установщика Office и, скорее всего, проблема с скриптом PlayOnLinux Office 2013, который устанавливает сама программа. Если это произойдет, лучше просто перезапустить PlayOnLinux и повторить попытку.
WineHQ

Установка программ Windows в Linux никогда не является надежным процессом. Проблемы часто возникают. Вот почему при использовании Wine пользователи должны обратить внимание на WineHQ. Это веб-сайт, который каталогизирует сотни программ для Windows, как они работают на Wine и как пользователи могут исправлять проблемы, которые могут возникнуть для правильной работы программ.
Альтернативы

Хотя Microsoft может работать с Linux с помощью Wine, это не единственный способ использовать Office Suite. Если у вас возникли проблемы с запуском любой версии этого офисного пакета, есть альтернатива.
Некоторое время у Microsoft была альтернатива Google Docs, известная как Office 365. Эта программа не идеальна и не так хороша, как ее настольная копия. Однако, если этот метод установки Microsoft Office не удался вам, это еще один вариант.
Если Office 2013 и 365 вам не удалось в Linux, и вы ищете лучшие альтернативы, посмотрите Libre Office. Это известная Linux-первая альтернатива пакету Microsoft Office, и разработчикам очень сложно сделать ее знакомой и совместимой с технологиями Microsoft.
Кроме того, есть WPS Office, набор, который призван выглядеть так же, как Microsoft Office, а также FreeOffice. Наряду со всем этим, вот список из пяти бесплатных альтернатив Microsoft OneNote (приложение для заметок ) и пять хороших альтернатив Microsoft Outlook.
Выводы
Как вы поняли, установка Microsoft Office Linux делается очень быстро. Конечно, иногда могут быть ошибки но с ними легко справится.
Переход на Linux не означает, что вы должны отказаться от своих приложений Windows. Существование Wine (и PlayonLinux) упростило установку и использование приложений Windows (в данном случае, Microsoft Office 2013). Если вам не нужны какие-либо проприетарные функции, характерные для Microsoft Office, мы рекомендуем вам попробовать альтернативные офисные пакеты, такие как LibreOffice, так как они являются достаточно стабильными, развивающимися и способными.
Если у Вас есть какие-то вопросы по теме «Установка Microsoft Office Linux » - пишите об этом в комментариях. Мы обязательно прочитаем ваш комментарий и постараемся помочь в вашем вопросе.
Если вы нашли ошибку, пожалуйста, выделите фрагмент текста и нажмите Ctrl+Enter .
Начнем с WPS OFFICE — китайский офисный пакет для Linux и Windows. Китайцы долго не заморачивались — взяли и почти полностью скопировали «Ribbon» или «Microsoft Fluent Interface» интерфейс. Получилось круто. Почти полная поддержка форматов майкрософт офис, все файлы открываются один в один(бывают проблемы с картинками в файлах docx, и презентациях).
Офис постоянно обновляется — текущая версия — a19p1. Скачать можно с официально сайта , русский словарь отсюда (оф. группа вконтакте), русифицируем интерфейс как показано на картинке ниже:

LInux версия бесплатная и её можно использовать в коммерческих организациях бесплатно , с их форума:
Я отправил вопрос в [email protected]: «…можно использовать WPS Office версию под Linux wps-office_9.1.0.4945~a16p3_i386.deb, бесплатно в коммерческой организации?» ,
мне ответил 梁维添: » Yes, you can use it in commercial as free. «
Существенным недостатком является частичная поддержка русского языка, в чем это заключается — в WPS Presentation и WPS Spreadseets нет переноса по словам в строках, т.е. они «рвутся»:
 Такая же проблема и в WPS Presentation:
Такая же проблема и в WPS Presentation:

Ну как бы то ни было, если открыть файл, созданный в этом офисе в MS Office — то все выглядит хорошо.
Одним из плюсов данного офиса являются вкладки, т.е все документы открываются в одном окне, переключение осуществляется с помощью вкладок.
 Я много не буду писать о данном офисном пакете в подробностях, но опишу все плюсы и минусы ниже, благо у меня есть 2 летний опыт в пользовании данного пакета, и его же внедрил у себя в организации вместе с LibreOffice и FreeOffice Sotmaker. Все буду перечислять в виде поддерживаемого функционала и найденных мною, и другими пользователями багов:
Я много не буду писать о данном офисном пакете в подробностях, но опишу все плюсы и минусы ниже, благо у меня есть 2 летний опыт в пользовании данного пакета, и его же внедрил у себя в организации вместе с LibreOffice и FreeOffice Sotmaker. Все буду перечислять в виде поддерживаемого функционала и найденных мною, и другими пользователями багов:
Что поддерживает


Недостатки WPS OFFICE (и как исправить ошибки);
- нет поддержки диаграмм для linux версии, старая версия диаграмм была написана на делфи, разработчики пока не переписали ее, хотя обещают сделать это уже 2 года;
- нет полной поддержки русского языка, слабая проверка орфографии;
- очень криво вставляются таблицы из WPS WRITER и WPS SPEADSHEETS в WPS PRESENTATION — они вставляются с форматирование текста с 1 кеглем(размер шрифта «1») и без сохранения форматирования размера ячеек и столбцов — это просто жесть;
- офис тупит при изменении размера страницы -бывает зависает в этот момент;
- если в вашей linux сети расшарено много принтеров то при нажатии на печать он может зависнуть — решение только одно — удалять лишние принтеры(правда они появляются после перезагрузки). В Libreoffice такой проблемы не было;
- при печати из большой глубины каталогов или если файл имеет очень длинное русское имя (т.е. много вложение или очень длинное имя файла и с пробелами) ничего не происходит. Решение — переносить файл на рабочий стол или в домашнюю папку.
Softmaker FreeOffice
Данный офисный пакет я нашел в сети случайно, до 2014 года я вообще не знал о других офисных пакетах кроме как MS OFFICE и OPEN(LIBRE)Office. Майкрософт хорошо работает над реализацией своих продуктов, хотя в мире существуют множество решений если не лучших, то хотя бы не уступающих по функционалу все известному офису мелкомягких. Я вообще являюсь сторонником свободного программного обеспечения, и на собственном опыте убедился, что продукты от microsoft — это не «trueway». Я уважаю open soft, и всячески стараюсь его поддерживать и продвигать, хотя бы в пределах своей организации. Конечно существуют отдельные индивиды, которые не хотят учится ничему новому, но, я считаю что к любому человеку можно найти подход и помочь ему с переходом на СПО.
Итак, после небольшого лирического отступления перейдем непосредственно к обзору Softmaker FreeOffice. Данный офисный пакет включает в себя в бесплатной версии(а есть еще и платная, она шире по функционалу, а по цене такая же как MS OFFICE (на сегодняшний день цена платной версии 99 евро)) текстовый процессор, табличный процессор, программа для создания презентаций.
Каr ни странно в интернете очень мало статей на тему данного офиса, хотя он хорошо открывает файлы doc, docx,xls,xlsx,ppt,pptx, только не умеет их сохранять.

То есть если вы откроете DOCX формат, но сохранить сможете либо в старом формате DOC, ODT (Open Document Format) или собственный формат TextMaker.
И самым приятным является то, что у данного офисного продукта нет ограничений на использование в офисе или дома
. Он полностью бесплатен.
На официальном сайте написано:
Get SoftMaker Office Mobile and/or FreeOffice here for free. Use them for as long as you want, both at home and for business, and never pay a dime!
Кроме того, есть версии программы SoftMaker FreeOffice для Windows, Linux и Андроид и они совершенно бесплатны для использования в офисе или дома.
Давайте более пристальнее посмотрим на каждый компонент этого офисного продукта.
Редактор текстовых документов TextMaker.
Вот так выглядит редактор текстовых документов FreeOffice TextMaker в Ubuntu:

Есть проверка правописания на русском языке:

Сохранение доступно и в открытом формате ODT (ODF):

Редактор электронных таблиц PlanMaker.
Вот так выглядит редактор электронных таблиц FreeOffice PlanMaker в Linux mint (Ubuntu подобных):

Доступна возможность установки защиты листа или всего документа:

Редактор презентаций Presentations.
Вот так выглядит редактор презентаций FreeOffice Presentations в Ubuntu:

SoftMaker FreeOffice
имеет русскоязычный интерфейс и проверку правописания на русском языке. Хорошая совместимость с форматами файлов приложений Microsoft Office.
Минус программы в том, что справка только на английском языке, но зато она очень обширная и подробная:Из основных ограничений
бесплатной версии только то, что нельзя сохранить в формат DOCX, XLSX и PPTX, хотя редактировать их можно.
Об отличиях бесплатной версии от платной можно прочитать на английском языке в данном документе:
Установка SoftMaker FreeOffice в Ubuntu(linux mint).
Для скачивания программы , переходим по следующей ссылке на сайт разработчика:
Нажимаем загрузить для Linux, в открывшейся форме заполняем поля:

Вводите настоящий адрес электронной почты.
На указанный почтовый ящик
придут ссылки для скачивания программы и данные для активации программы — там надо будет ввести ваше имя, почту и ключ — всё бесплатно:

Качаем только 32 битный deb пакет. Потому что 64 битная версия пакета требует наличия ia32libs, которую убрали из Ubuntu.

 Вход
Вход