Hur man lägger till program till totalt. Så här överför du Total Commander Inställningar till den nya installationen
Kära läsare! Den nuvarande lektionen kommer att ägnas åt en hel del kända FTP-klientens totala befälhavare. Jag ska berätta för hur du arbetar med programmet och hur du konfigurerar FTP till total befälhavare.
För att främja, förbättra eller uppdatera en blogg, måste vi regelbundet klättra in i koden och arbeta med sina filer. För dessa ändamål använder jag olika medel - läs - inklusive total befälhavare.
Detta program är mycket bekvämt att använda, speciellt för nybörjare. Om du inte är bekant med henne, läs artikeln och börja mastera.
Kortfattat om FTP-anslutning och total befälhavare
Ftp. - (Filtransferprotokoll) filöverföringsprotokoll. FTP-klienten behövs för att överföra filer från en dator till servern och vice versa.
Det finns många FTP-klienter, en av de mest populära-totala befälhavaren. Det är lätt att använda och har ett bekvämt, fint gränssnitt. Från brister:
- fTP-åtkomst sparas automatiskt och lagras i en icke-krypterad form, vilket ofta leder till hackningsplatser - spara aldrig dina lösenord i total befälhavare
- Total befälhavare är ibland buggy, hjälper hans omstart
Det är dags att gå till huvudfrågan: hur man konfigurerar FTP i total befälhavare?
Hur man installerarFTP B.TotalBefälhavare.
1. Ladda ner det totala befälhavsprogrammet från utvecklarens hemsida: ghisler.com
2. Installera det och kör
3. Skapa en FTP-anslutning genom att gå till "Netto" -\u003e "Anslut medFTP-servern " eller trycka på " Ctrl +.F.»  4. I fönstret som öppnas, klicka på " Lägg till»
4. I fönstret som öppnas, klicka på " Lägg till»  5. Ange de data som tillhandahålls av historiken för FTP-anslutningen. Om du inte har dem, fråga värdstödstjänsten.
5. Ange de data som tillhandahålls av historiken för FTP-anslutningen. Om du inte har dem, fråga värdstödstjänsten. 
- OCHmina anslutningar - Ingen skillnad som du kommer att skriva. Det är nödvändigt att det är bekvämare att hitta den önskade webbplatsen, ange adressen på din webbplats.
- Server- Ange namnet på värden eller den IP-adress som hosting gav dig.
- konto - Ange användarnamnet (inloggning), vilken Hoster gav dig.
- Lösenord - Om du anger ett lösenord här sparas det i filen på din skiva i en icke-krypterad form. Montera aldrig ditt lösenord härOm du inte vill läka platsen från virus.
- Fjärrkatalog - Det kan vara bekvämt om du ofta går till en viss mapp. Skjut sökvägen till den och efter anslutningen kommer du omedelbart att komma in i den här mappen. Till exempel: Blog / Public_HTML / WP-innehåll / Teman / Title_TE
Det händer att standardoperationsläget inte fungerar (ett fel kraschar), du kan lägga ett tick " Passivt utbytesläge"- kan fungera.
Klicka på knappen "OK". Om du inte har angett lösenordet kommer det att dyka upp ett separat fönster som ber dig att skriva in det - du kan nu komma in. Om du angav allt korrekt, ansluts du automatiskt till servern.
Nu när du behöver ansluta till FTP-servern på din webbplats, klicka på "Netto" -\u003e "Anslut medFTP-server.I listan över anslutningar väljer du önskad webbplats och klickar på " Ansluta" Att ställa in FTP-anslutningar i total befälhavare är över!

Där Total Commander lagrar FTP-inställningar
Du vet redan den ledsna historien som alla har angett åtkomst till servrar ligger i en fil. Du kan hitta den på: c: \\ users \\ suzer name \\ appdata \\ roaming \\ ghisler \\ wcx_ftp.ini
När du installerar om Windows, kopiera den här filen för att konfigurera alla anslutningar igen.
Hur man arbetar med Total Commander
Låt oss prata om hur man arbetar i total befälhavare.
Din webbplats har öppnats i den vänstra halvan, till höger - din dator. Du ser en lista med filer och mappar och du kan flytta på dem. Det är lämpligt att använda snabbtangenter, när de utför åtgärder på filer och mappar, är de signerade på knapparna:
F5 - Kopiera, F6 - Flytta, F7 - Skapa en mapp, F8 - Ta bort en fil eller mapp.
Om du väljer filen på servern och klickar på F5, kopieras den till datorns mapp, öppen till höger, varefter den kan redigeras och ladda ner den. Du kan också trycka på F4 för att redigera filer - Redigera läge öppnas direkt på servern. 
Empire Access rättigheter och mappar (attribut)
Arbeta med webbplatser, ofta måste du installera rätten till filer och mappar. Gör det genom Total Commander är väldigt enkelt: Öppna menyn "Filer" -\u003e "Ändra attribut" och kontrollera den nödvändiga kombinationen med kryssrutor.
Idag är det nog, nu vet du allt om att ställa in FTP-anslutningens totala befälhavare och kan fungera i den . Om några problem uppstår, skrivi kommentarer.
Lycka till allihopa!
Total befälhavare kallas en av de populära. Dess essens är byggd på displayen av alla tillgängliga mappar och skivor på datorn, liksom att arbeta med dem.
Programmet är efterfrågan på grund av sin funktionalitet och bekvämlighet, ger många extra arbetsmöjligheter med verktyg.
Så här laddar du ner appen
För nedladdning, brukar användarna introduceras i sökfältet namnet på tjänsten och lägga till "nedladdning". Från listan över resultat väljer du lämplig webbplats och namnet på länken.
Men det är nog att gå till den officiella hemsidan för programmet och hämta därifrån.
Ladda nerInnan du laddar ner är det viktigt att bestämma vad bitiness av den här datorn. För att bestämma det är det nödvändigt:
1 Tryck på höger musknapp på datorns ikon på skrivbordet. Från listan Välj "Egenskaper". Nästa kommer att visas med data för "Bitness" -data. Detta gäller för Windows 7, 8 och 10.
2 Tryck på musknappen till höger, på flaggikonen i nedre vänstra hörnet, välj "Systemet". Den här metoden fungerar.
3 Ange i raden för att ange ordet "System" på Windows 7, 8, 10, kommer datorn att öppna det önskade fönstret med data.

Total Commander Du kan ladda ner om du klickar på lämplig nedladdningsknapp. Programmet flyttas för att ladda ner. För att slutligen installera måste du markera det här och klicka på den från nedladdningslistan.
Vid installationsstadiet är det viktigt att se noga med att det erbjuder ett fönster. På vissa ställen kan det vara nödvändigt att ändra fästets läge eller ändra platsen för tjänsten.
Om användaren var övertygad om uppgifterna korrekt, är det också överens med villkoren.
Det är fortfarande lite att vänta tills nedladdningsprocessen är klar och börjar bekanta och / eller arbeta med totalt.
Hur man använder
Total Commander visar alla filer och diskar på användarens dator.

Efter belastning, med förbehåll för bristen på registrering, kommer tjänsten att föreslå att du väljer ikoner och kör programmet.
Vad gör befälhavaren:
- toppnavigering, ser ut som flikar (fil, urval, nätverk, etc.). I många program finns det;
- lågt nedan är panelen med olika program. Detta är den största plus totala befälhavaren, att det inte är nödvändigt att ladda ner ett gäng med honom. ytterligare tjänster: Allt är redan implementerat här;
- Även nedan är två fönster lokaliserade (som visas i figuren nedan). De är uppdelade i två delar: Den övre delen av de första och andra kolumnerna visar alla skivor som är på det faktum på datorn, botten - innehållet på skivorna;
- i längst ner finns det korta kommandon - för att inte memorera allt.

Hur man använder Total Commander, och vad du behöver veta en nykomling. Topparna i båda kolumnerna har en lista över de skivor som hör till: Winchester, CD (AM), virtuell disk, .
Dessa två högtalare är utformade för bekvämlighet vid kopiering eller annan redigering. Det vill säga från den första listan kan du välja en fil och flytta den till en annan mapp i den andra listan.
Det kan klargöras att denna drag- och fallprocess kallas Drag & Drop.
Drag & Drop är en metod för att fungera med element som åtföljs av en musinspelningsmanipulation (eller på pekskärm) och flytta ett objekt till ett prisvärt ställe.
Med andra ord tillåter en sådan metod att du maximalt gör manipulering mellan skivor av olika ändamål.
Om vi \u200b\u200bpratar om knapparna längst ner på skärmen - reglerar de användarens åtgärder:
- F3 utövar en vy, men få personer använder det;
- F4, tvärtom är mycket populär eftersom det är inblandat i redigering av text, redigerar det (det gäller nästan alla texter, förutom Microsoft Windows);
- F5 låter dig kopiera de filer som den angivna användaren anger. Det är, det är nödvändigt att klappa över kopieringsobjektet, öppna mappen i den andra kolumnen där du kan kopiera och klicka sedan på motsvarande F5-knapp;
- med F6 kan du samtidigt flytta filer. Skillnaden från föregående punkt är att filen är en, och inte två;
- F7 sätter automatiskt in en katalog till den angivna platsen (det här istället för att trycka på höger musknapp, sedan "Ny", sedan "katalog");
- F8 avlägsnar det angivna elementet;
- F9 lämnar programmet.
För att påskynda processen med att använda dessa knappar, är det bättre att komma ihåg deras destination.
Så här använder du den övre panelen

Total befälhavare har en stor fördel över de flesta filhanterare i närvaro av funktioner som ersätter hela programmen:
1 Den första ikonen på huvudpanelen ser ut som två pilar som rör sig i en cirkel. Det betyder att du uppdaterar innehållet i panelen. Det är, när du klickar på användaren kommer det att se mest ny version Paneler.
2 Nästa ikon består av fyra element som ligger på en torg. Dessutom har det högra övre elementet en vy över mappen, de återstående filerna. Den betecknar panelens syn i kortläge, det vill säga bara namnet på listorna, utan egenskaper.
4 Det följer skissvisningsskylten, dess funktion är omvandlingen av typen av lista till kakel. Det betyder att så ser varje element mer ut.
5 Intressant Följande ikonfunktion med träskärm. När du klickar på användaren får en extra ledarpanel till höger om den första kolumnen. När du trycker på att trycka på samma panel visas för den andra kolumnen. Tredje pressning avbryter båda panelerna.
7 Det finns en knapp för invertering. Det betyder att du kan dela upp, exponera inversion valda filer. Det vill säga en dedikerad grupp av filer och oskyddade förändringar i valet av valet.
Också, i avsaknad av val, trycker du på knappen "Invert Selection" tilldelningen av alla filer och mappar.
9 En ikoner med "FTP" låter dig ansluta till servrar eller hitta en ny anslutning. FTP - Grundläggande dataöverföringsprotokollHans uppdrag är att överföra data till nätverket mellan.
10 förstoringsikon betyder möjligheten att söka efter nödvändiga filer med namn.
11 "Grupperamering" tecken har funktionen att ändra namnet på flera filer på en gång eller mappar. Först måste du markera de filer som måste bytas om.
Du kan ändra namn, tillägg, lägga till ett nummer före filens början, etc.
Så om du ändrar expansionen av specifika element är det tillräckligt att ändra det i fönstret nära lämplig inskription. Dessutom, i fönstret, är inställningarna omedelbart synliga, både gamla och det nya namnet i slutet av byta namn.
Numeriska filer är också viktiga, särskilt för att sedan sortera förenklar.
Om du behöver byta namn på filen från små bokstäver till titeln eller vice versa, är det tillräckligt att välja från listan som öppnar upp toppen av fönsterpanelen.
Även här kan justeras som början av meningen från huvudbokstaven eller samma ord.

12 men katalogsynkroniseringsikonen leder till Öppnar ett fönster med alternativ. Här kan du konfigurera annorlunda, visa och jämföra kataloger. Till exempel kan du visa de filer som kopieras från vänster till höger, samma, olika och kopieras till höger.
14 Extreme-ikon är konstruerad för poster och anteckningar - anteckningsblock.
Ikoner ersätter ofta många funktioner i ytterligare program.
Lite kända funktioner i programmet
Total befälhavare är ett mycket populärt program, det används av miljontals människor. Men oftast händer det på grundnivå, och få avsiktliga i stora möjligheter.
- Kontroll + B-kombination.
Antag att vi har flera kataloger, som alla har filer. Det kan vara: bilder, texter, etc. Och vi måste se dessa dokument utan mappstruktur.
Sedan klickar du i en av listorna Ctrl + B. Det kan vara bekvämt att sortera filer i storlek (den största eller små). Genom att klicka på kolumnen "Datum" kan du sortera filer efter datum. Det vill säga visa de äldsta elementen (för att ta bort dem) eller det nyaste, som de arbetade nyligen.
Detta är det enklaste sättet att hitta något som nyligen har arbetat. Det kan inte vara mindre bekvämt om du behöver kopiera alla filer i en mapp utan katalogstrukturen. Markera dem bara som en asterisk och tryck på F5. För att avsluta det här läget kan du trycka upprepade gånger på Control + B eller helt enkelt flytta till mappen ovan.
- Kombinationskift + Alt + Enter
Vi trycker på kombinationen och tar reda på storleken på mapparna. Du kan flytta till en annan mapp och se hur mycket utrymme i enhetens minne det tar.
Sådana manipuleringar tillåter dig att ta reda på vilka av filerna eller mapparna som tar mer utrymme.
Om du går till rotdelen och använder den här kombinationen igen, blir det omedelbart uppenbart, där mer är mindre än mindre.
Om mapparna är för mycket, placeras de inte i fönstret, du kan sortera mapparna i fallande eller stigande.
- Snabb fördelning av önskade filer med + och - på digitalt block Tangentbord. + -Knappen lägger till filer till den aktuella fördelningen och "-" avdrag. När du arbetar med ett stort antal filer är det här verktyget oumbärligt.
- Total befälhavare gör att du kan se innehållet i arkiv. För att göra detta, klicka på den önskade filen Ange nyckel och gå till den. Dessutom finns det möjlighet att visa EXE-arkiv och programinstallatörer. Om du bara sätter på en sådan fil, börjar den, så vi använder Control + Pagedown. Då kan du se innehållet i arkivet.
- På samma sätt, med kombination Ctrl + PGDN kan du cCD. Det är väldigt bekvämt om du behöver snabbt kopiera en eller två filer.
- Välj mellanslaget. Gör det möjligt att välja en fil eller mapp. Om det här är en mapp, så kan det på samma gång beräkna sin storlek. Användaren kommer således omedelbart att veta vad storleken på det faktum att det kommer att kopiera eller flytta den.
- Övergången till katalogen är högre med hjälp av backspace-tangenten. Toppkatalogen klickar ofta på två punkter på toppen. Vissa användare försöker översätta markören till toppen av pilarna. Om det finns många filer, vänd sedan för länge.

För att flytta till toppkatalogen är det tillräckligt att klara backspace. Och två katalog över - två gånger samma knapp. Om du trycker på det flera gånger slutar användaren i rotkatalogen.
- Benamering och kopiering i samma mapp. Byt namn via F6-kombinationen är inte alltid bekväm, så du måste öppna båda panelerna i samma katalog. Det är mycket lättare att trycka på Shift + F6, det gör det möjligt för dig att byta namn på filen omedelbart på plats utan dialogrutor.
På samma sätt utförs kopieringsoperationen genom skift + F5. Denna kombination skapar en kopia av filen i samma katalog, men med ett annat namn. Det händer väldigt bekvämt. Till exempel, för att skapa säkerhetskopiera innan du ändrar filen.
- Total befälhavare är också oumbärlig när du behöver hitta dubbletter av filer. Många används inbyggda sökning, men inte alla uppmärksammade ytterligare bokmärken. Du kan söka efter namn, storlek eller båda på en gång.
I sökresultaten är det angivet hur många dubbletter av varje fil hittades, i vilka mappar de ljuger och hur mycket dubbletter.
Sökningen utförs endast i mappen och undermappen, där användaren är för tillfället.
Till exempel, om du hittar filerna i samma storlek i mappen och ställ in inställningarna "oavsett namn". Sökningen kommer inte ge någonting.
Men om du tar bort DAW på "NAME", hittar befälhavaren samma storlek.
Det är värt att betona det efter sökningen genom att klicka på knappen "Filer på panelen" (I nedre högra hörnet av fönstret) flyttas användaren med alla filer till den vanliga totala befälhavaren.
Där kan du se storleken på filerna, sortera, markera och radera dem.
- Programmet med plugins låter dig se olika egenskaper hos ljud och videofiler. Antag, i båda kolumnerna finns filer med sådana poster. Du kan titta på deras egenskaper, och, förutom storleken och expansionen, är synliga. extra alternativ (Speltid, bildstorlek, ljud och codecs, etc.).
Det finns ett tillfälle att sortera filer för var och en av dessa parametrar, ange totalt efter eget gottfinnande.
Ytterligare egenskaper
Om användaren vill förvärva ett bredare utbud av möjligheter totalt kan du hämta andra programalternativ.
Var och en av dem har en bestämd orientering, beroende på inställningarna och ytterligare parametrar..
Men du kan "pumpa" och självständigt din tjänst, den vanliga befälhavaren. Detta hämtas och plugins av olika ändamål hämtas.
På tjänstesidorna är långa listor med olika plugins. Detta är redan mer erfarna användare.
Total befälhavare på Android
Förutom det faktum att totalt används i Windows har det använts i operativsystemet.
Total befälhavare för Android bättre Bara ladda ner, eftersom det kommer att vara säkert och säkert för smarttelefonen.
För att göra detta, gå till spela marknaden., i lokal linje Ange namnet. I listan som visas väljer du den och klickar sedan på Installera, acceptera krav, förvänta nedladdningar.

Denna mycket populär bland användarna. Massa positiv feedbackMest nöjda med gränssnittets funktionalitet och enkelhet.
Ladda nerPå samma sätt använder datorns version här två paneler med fillistor och mappar som finns tillgängliga på telefonen. Här kan du arbeta med:
- internminne;
- roten till filsystemet;
- bokmärken;
- applikationer (som laddas ner till enheten);
- med nedladdning av plugins etc.
De flesta funktioner även i Android-versionen ersätts funktionellt av många tredjepartsprogram.
Så det finns en arkiv här, du kan också unzip-filer. Sortera alla artiklar efter namn, expansion, storlek, datum eller tid, etc.
Det är mycket bekvämt att använda totalt, eftersom du inte behöver ladda ner andra program och uppta en plats i minnet.

Artikel " inre minne»Det antar närvaron av alla filer som finns i telefonens minne.
Endast det här alternativet visas på bilden, eftersom minneskortet micro USB. beslagtagna. Men när den presenteras kommer objektet att vara i listan över element som sparats i USB.
Arbeta med applikationer och dokument
Om du klickar på eller dokumenterar, kommer all information om dem att vara synliga.
Om du till exempel ser en specifik spelansökan visar tjänsten omedelbart information om:
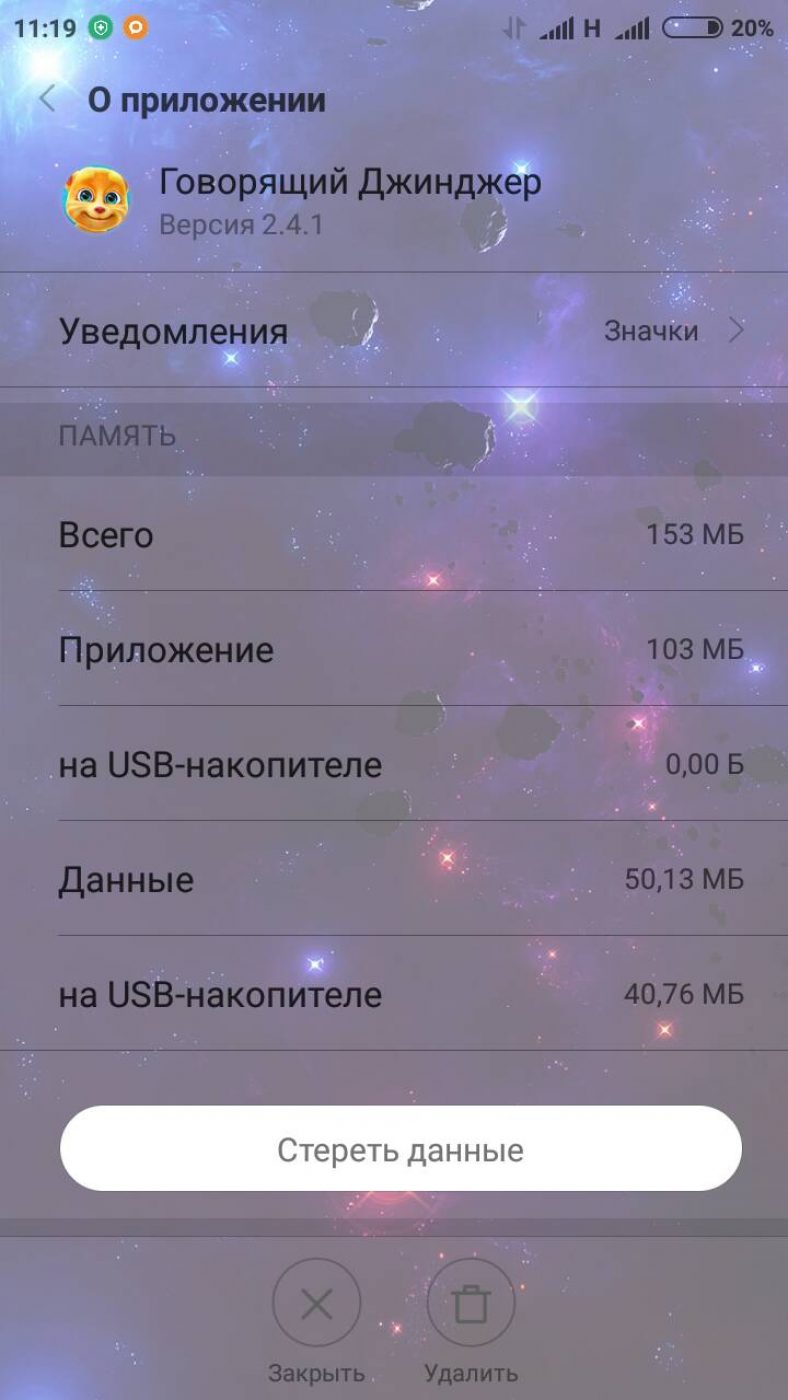
Här kan du radera helt all programdata eller rengör papperskorgen från den.
Detsamma gäller både program och dokument.
Komma igång
Förra gången på internet är mycket vanligt med den totala comanderen, "med skräddarsydda kontrollpaneler, många plug-ins, olika" rusar ". Några av dessa ytterligare funktioner kommer att behövas, men de flesta av uniformerna kommer att förbli inte som. Eftersom jag laddar ner den sista totala befälhavaren 7.02a (utan plugins) med hänvisning nedan. I en serie av dessa artiklar ger vi helt totalt i stridsberedskap, vi kommer att konfigurera dina egna händer och vi kommer att kunna njuta av de bästa filhanterare.
Inställningar för tidigare versioner av programmet kan skilja sig något. Men i allmänhet är principen densamma ... ser uppmärksamt på ritningar, och om något är oförståeligt, skriv till min adress.
Tja, låt oss börja ...
Tala om kolumner? Bli inte förvånad om ingenting hörs om dem tidigare. Tja, vi vill inte dyka in i programinställningarna, och det är det. Idag kommer vi att försöka ändra situationen: vi kommer att analysera befälhavare i kolumner och inrättas för dig själv.
Om någon ännu inte har förstått vad vi pratar om, se fig. Med en uppsättning högtalare: namn, typ, storlek, datum. Låt oss dock i ordning.
Huvudet på flikarna (kolumnerna) för snabba sorteringsfiler är avsedda. Till exempel, i din mapp flera filer. Du förstår att filen du behöver hitta är ganska inte bara. I det här fallet klickar du på kolumnen "Namn", varefter alla filer lined upp i alfabetisk ordning. Nu förenklas sökningen ibland. Det finns svårare situationer. Till exempel, förra veckan skapade du ett arkiv (* .zip eller * .rar) med foton och kom inte ihåg namnen. Det händer ibland: i värmen av arbete flög ut ur huvudet. Sortera efter kolumn "Typ" leder inte till det önskade resultatet, för mycket arkiv du har, båda * .zip och * .rar. Här kan du inte använda vägen till hands till flera kolumner. Efter sortering med "Typ" Clamp CTRL och, utan att släppa, tryck på vänster musknapp i kolumnen "Datum". Som ett resultat, mottaget: Alla arkiv är en efter en, plus sorterat efter datumet. Du kan sortera och i ett större antal kolumner, fortfarande hålla Ctrl och trycka på musen. Nu är du definitivt inte rädd av mapparna från högen av sopor. Observera att sorteringen av mer än ett attribut (kolumn) är endast implementerad med version 7.0.
Plagne skaldetails
Jag kommer att berätta om Shlotetails plugin. Det utökar högtalarnas möjligheter, så att du kan använda alla attribut som är tillgängliga i Explorer. Ett exempel är ett ljust exempel: högtalare, skärpad under ljud, video, textfiler och bilder.

I fönstret "Content Modules" klickar du på knappen "Lägg till" och anger filprogrammet ShellDetails.wdx, klickar på OK.

Låt oss försöka skapa en typ av högtalare för ljudfiler. Klicka på "Service" - "Parametrar" - "Användarkolumner" - "Lägg till".
I fältet "Namn" skriver vi & ljud, kommer det att kallas typ av våra kolumner. "&" -Tecknet (Ampersand) satt i menyn för att snabbt ringa kolumner för ljud när du klickar på "A" -knappen. "&" kan placeras framför varje brev, inte nödvändigtvis den första. Fortsätt nu direkt till tillsatsen av kolumner (kolumner). Klicka på "Lägg till kolumn". I "+" - "ShellDetails" -klickaren uppträdde, välj önskad kolumn. Jag definierade följande: Ljudkvalitet; Album - Albumkomposition; Årsår för utförande testamentsexekutor; genre.

Nu kan vi sortera våra ljudfiler. Antag att du vill lansera alla låtar i Lolita, som hon sjöng efter 2003. Vi sorterar all musik efter kolumn "år", och bara. Självklart är uppgiften lite mer komplicerad om lolita sånger inte är sorterade, men är i mappen med låtarna i andra pop div. För detta, som i exemplet ovan, kommer vi att sortera längs två kolumner samtidigt: först av attributet "Performer" och sedan på "år".
ShellDetails är oumbärlig när det är nödvändigt att sortera AUDIO (* .mp3) -filerna, och det finns inget speciellt program till hands eller av någon anledning som jag inte vill köra extra mjuk.
För att lägga till videohögtalare gör vi detsamma. För video kan du konfigurera sådana användbara kolumner: dimensioner - videoupplösning; år; Varaktighet och annan för typ av mönster: Dimensioner - Tillstånd, datum, etc. De sista kolumnerna ger en oumbärlig tjänst när du sorterar foton.
Snabb byte av högtalare
Det verkar, skapade högtalare - problem nu kommer vi inte veta med filer. Faktum är att det inte är helt bekvämt att ringa kolumner. Medan du kommer att komma till menyn Inställningar, medan du väljer önskad typ, och det kommer att göra någonting. Det finns två alternativ snabbt ändra kolumner:
- Flikar.
- Snabbtangenter.
Flikarna fungerar mycket bekvämt. De skapas snabbt (Ctrl + T), och det är lämpligt att byta till dem (Ctrl + Tab). Och om du anser att de kan bytas om, blockera, spara ...
STOPP, STOPP, STOPP. Om flikarna kommer jag att berätta mer i en av de andra delarna, och låt oss nu prata om flikar i förhållande till högtalarna. Om du inte har gissat kan vi konfigurera kolumner i den för en viss typ av filer. För att ständigt inte förvirra, ring flikarna, respektive: ljud, video, dokument. För att byta namn på flikar, klicka på dem med högerknappen, välj "Byt namn på fliken."

Lås sparar dig från oavsiktlig stängning (Ctrl + W). Det gör aldrig ont för att förstärka det, och klicka därför på flikarna högerklicka och välj "Spara flikar till filen". I framtiden, från den här filen kan du ladda upp dina flikar. Jag vet inte varför, men det är bekvämare för mig att orsaka kolumner med en kombination av snabbtangenter. Hur man gör det?
Se menyn på bilden? Det är det att vi kommer att ringa nyckelkombinationen. Vi går till avsnittet "Parametrar" (se ovan) - "Allmänt". I fältet "Keys" lägger vi ett fält mitt emot de viktigaste kombinationerna som är praktiska för dig, välj brevet. I vårt fall bestämde vi kombinationen av Ctrl + Alt-tangenterna och bokstaven O (Ctrl + Alt + O). Nu måste du definiera kommandot för vår meny - "CM_LEFTCUSTOMVIEWMENU".
Total Commander 7.02 verkade sortering av maskkommandon. Om du börjar skriva "CM_LEFTC" i fältet "Mask", börjar de kommandon som börjar exakt så det som signifikant minskar sökandet efter det önskade kommandot.
Efter att ha klickat på "OK" och den gröna fältet till höger om laget. Nu är allt klart. Som ett resultat faller vi in \u200b\u200bi ljudfliken med hjälp av endast två kombinationer: Ctrl + Alt + O och sedan trycka på en knapp (kom ihåg, vi ställer upp och ljud).
Totalt Commander Program - Det här är en filhanterare som låter dig arbeta med filer på din dator. Till exempel ersatte jag totalt befälhavare helt den vanliga Windows-ledaren. Nu klättrar jag inte in i "Den här datorn", jag anger inte standardvägarna till diskar, jag öppnar inte mapparna, så mycket av användarna gör, genom en standardledare.
Allt detta nu gör jag med totala program Befälhavare.. Det låter mig flytta i en bråkdel av en sekund på alla mina lokala diskar, Öppna eventuella mappar, och viktigast flytta filer från en mapp till en annan mycket snabbare. Det är bara en liten andel av vad det här programmet kan.
I allmänhet, om du själv öppnade den här lektionen, föreställ dig antagligen vilken typ av program. En gång i tiden beskrev jag hennes charm i mer detalj. Du kan läsa den i artikeln:
Jag planerar också att skriva en stor lektion för att konfigurera den här filhanteraren.
Och idag kommer jag att berätta för dig så här installerar du total befälhavare på din dator eller någon annan. Till att börja med behöver vi installationsfil., Ladda ner Total Commander med den ryska versionen av den officiella webbplatsen.
Och nu fortsätter jag direkt till installationen av Thotal Commander.
Efter nedladdning måste vår dator ligga på vilken vi behöver klicka på två gånger Vänster musknapp för att starta.

Och i fönstret som öppnas, erbjuder vi att välja språk i programmet. Vi anger "ryska" och klickar på knappen "Nästa".

Nu erbjuder vi att etablera alla andra språk, om vi vill ha det i inställningarna, ändras sedan. Jag behöver inte det, tillräckligt ryska. Därför sätter jag omkopplaren till "nej" och klicka på "Nästa". Jag rekommenderar att göra det också.

Då måste vi välja en mapp för att installera Total Commander, eller lämna standard. Jag kommer att göra det, jag kommer inte att ändra någonting, jag klickar bara på "Nästa."



Programmet är inställt. Vanligtvis snabbt.

Varefter vi får veta " Installationen har slutförts».

En genväg måste visas på skrivbordet för att starta den totala befälhavaren. Jag har det bredvid det program jag laddade ner. För att starta ett klick på etiketten två gånger på vänster musknapp.

Programmet betalas, men om vi inte köper det, kommer det fortfarande att fungera i en månad, men varje gång det börjar kommer det att förlåta oss att trycka på oss i ett speciellt fönster med en siffra - 1, 2 eller 3.
Idag kommer det att diskuteras om ett så oumbärligt program för alla datoranvändare (och webmasters, i synnerhet), som total befälhavare. Förmodligen, för mycket många människor, är närvaron på datorn av den här filhanteraren redan blivit en nödvändighet, och för vissa är han (i Maiden - Windows Commander) en slags portal från vilken de börjar arbeta på sin dator.

Använder du totalt eller dess analoger i ditt arbete? Använda sig av standardledare Fönster? Konstigt, men samtidigt förståelig. Vad som ser en oförberedd användare omedelbart efter installationen av detta program till datorn, kan vara något förbryllad.
En massa "onödig" filinformation, ett flertal oförståliga rullgardinsmenyer och inte det bästa (enligt min mening) den ursprungliga inställningarna leder oundvikligen för att användaren gör fel utgång (ledare - mast hev, och Detta är inte klart vad). Den här artikeln Jag vill försöka visa befälhavarens potential och berätta hur exakt Det kan göras med "stilig" .

Historia Total Commander, dess installation och nyanser
Först, låt oss dyka in i historien om skapandet och utvecklingen av den här filhanteraren, och då kommer vi att se vad exakt du kan göra det möjligt att göra det inledningsvis inte så bra, men samtidigt geniös skapelse. I allmänhet genomfördes tanken på ett tvåkomponentalternativ nästan vid gryningen av datorns era.
Förmodligen kommer någon från läsare fortfarande ihåg Norton Commander, som var för många fönster till Dosa-filen världen. Alla program, spel och andra saker öppnade användarna exakt från den här chefen. Tja, och därmed kopierade de, avlägsnas, byts ut och flyttades. Två-poon-driftsläge Det var väldigt bekvämt och krävde inte att musen skulle begå olika operationer, för detta, motsvarande kokkylar tilldelades.

Då redan, när de första versionerna av grafiken operativrummet visas windows-systemMer och mer Proliferation började förvärva en explorer integrerad i "Windows". Men han, tyvärr, var inte så bekväm. Stoppet i det gjordes för att använda musen (val, dra, kopiera till urklippet, snabbmenyn på högerknappen) och huvudsaken - utfördes från ett tvåpoy-driftsläge.
Människor lidit, inslagna, men fortsatte att använda windows-ledareeftersom de inte visste vad som existerar alternativa alternativOch när de var erkända var det redan för sent, för de blev vana vid. Det var att eliminera denna brist på windows under Windows tvåpekade filhanterare som verkar mycket påminner om de blå fönstren i Norton Commander.
De mest ljusa representanterna har hittills blivit existerande FAR-chef. Och volkov befälhavare. Utseendet som de mycket liknade en klassisk Norton. Det var dessa program som jag använde i början av min bekant med Windows, för ledaren verkade mig då (och det verkar nu) ett misslyckat beslut från alla synpunkter.
Men då bestämde jag mig för att försöka Windows Commander. (Fram till 2002 kallades totalt som kallades, men då frågade småskaliga utvecklaren att ta bort ordet patenterat av dem från titeln). I själva verket börjar den eran att utveckla denna filchef.
Total befälhavare är enligt min mening en mycket framgångsrik lösning, för FAR Manager och Volkov med deras divokas utseende och grafik hängde en längtan efter mig och dissoned med en gemensam entourage "Windows".
Tja, när jag började delta i sin funktionalitet och känna all kraft i sina obegränsade funktioner och inställningar, blev han faktiskt huvudprogrammet på datorn för mig.
Och du vet varför total befälhavare orsakar så många entusiastiska svar på de användare som kunde förstå honom? Och eftersom det låter dig spara tid på rutinmässiga operationer (vi sparar oftast på datorn, kopiera, radera eller flytta objekt eller mappar) och förutom detta ger det dig möjligheten i två klick att göra vad du bara kan drömma, se ledarens maktlöshet innan du utmanas.
Så, den första utgåvan av programmet (sedan med ordfönstren i titeln) såg jag ljuset i det avlägsna 1993. Och i nästan två decennier är han mycket övertygad av en ledande position i sin nisch. Under den här tiden fanns det många kloner av totalt (bland annat många och fria distribuerade), som inte var värre, och ibland ännu bättre än originalet, men på grund av de skäl som anges nedan är originalet är det perfekta för många .
På många sätt bestäms detta av vanan, men den huvudsakliga faktorn för sådan livskraft har blivit Tillgänglighet ett stort antal plugins (tillägg) för en befälhavare som låter dig genomföra ett brett utbud av uppgifter med den här filhanteraren. Bland plugins hittar du något intressant och gröna lamers och otroligt smarta guru-programmerare.
Även utvecklaren av detta mirakel, kristen Gisler, talade i en intervju som han ursprungligen inte trodde på en sådan plugins kraft (även om deras stöd tillsattes initialt i chefen) och mycket av det som nu implementeras totalt genom plugins, aldrig kom han. Lite senare kommer vi att prata om var du kan ladda ner de förlängningar du behöver, på vilka typer de är uppdelade och hur de kan installeras.
Dessutom är populariteten för den totala befälhavaren i stor utsträckning bestämd av en mycket svag grad av skydd av sitt boende (i renhet tills nyligen var det "coolt" när datorn är full av dyr mjuk). Ja, jag glömde att säga det det här programmet Tillämpad av Shareware License, vilket innebär fri användning under månaden, varefter den måste betala storleken på ordern på fyra dussin dollar.
Men i själva verket, även efter en månad, kommer programmet att fungera regelbundet, förutom att endast innan du kör programmet fortsätter att be dig att trycka på en av de tre knapparna:

Det är faktiskt värt att säga att det totala kommandot (oändlig rättegång) av den aktuella versionen kommer att vara möjligt på sidan på den officiella webbplatsen. På det här ögonblicket Detta är 32 och 64 utsläppsversion 8,01 slutlig. Faktum är att det inte finns några skillnader i dem, men användarna tycker ganska inerta och de behöver så många utsläppsprogram för 64 utsläppsoperationer.
Sedan 2009 fortsätter stödet från det rysktalande gränssnittet (hjälp, dock att vara på engelska - Google-översättare som hjälper dig att engelska är redan sys i distributionen av den här filhanteraren. När du installerar kommer du att bli ombedd om önskat språk och om din avsikt att etablera alla andra språkfiler.
Full rysk översättning Med den ryska hjälpen till befälhavaren (höger på toppen finns en "hjälp" -knapp) kan laddas ner från den officiella webbplatsen. När du försöker logga in på det här arkivet genom totalt (den här chefen låter dig komma in i arkiven som i vanliga mappar), kommer det att erbjudas att fastställa denna ryska:

Om du inte vill ha rysk hjälp kan du använda den en mängd online - platsen med rysk helpe för total befälhavare.
Det är värt att notera att när du installerar programmet för att välja en mapp Dislokationer av konfigurationsfiler Du måste klicka på knappen "Ställ in sökvägen till INI-filer" (när du byter ourser eller överföra dina kommandörinställningar till en annan dator, är det väldigt bekvämt att använda en enkel kopiering av dessa Inis och inte komma ihåg var och vad du tejpade där - för ett år sedan).

Ja, och hans vänner, släktingar eller bekanta kan installeras totalt och omedelbart Byt ut befintlig Wincmd.ini på din (och mappen med dina plugins för att kopiera den funktionella expansionen), vilket demonstrerar den icke-läskiga standard kommersiella befälhavaren, men det mästerverksmästerverk du har skapat och funktionaliteten.
Omedelbart efter installationen kommer programfönstret att se ut så här:

Jag gillar inte det feta teckensnitt som används som standard, jag gillar inte att det detaljerade visningsläget är valt, vilket helt enkelt skrämmer den oförberedda användarklädseln. Jag gillar inte namnen på kataloger i kvadratkonsoler, som visar förlängningar separat från filer, dålig verktygsfält och mycket mer. Min nuvarande version av den perfekta totala befälhavaren ser ut så här:

Den fullstora skärmdumpen till sidan kommer inte att passa, men också skillnaden är synlig inte beväpnad med en titt. Faktum är att det här är ett av de program som du kommer att hantera dagligen (och inte i bakgrunden, till exempel, med Punto switcher.) Och någon bagage kan orsaka både irritation och positiva känslor.
I allmänhet finns det några små saker i sådana globala saker och det är värt att spendera några dagar (eller åtminstone timmar) för att passa, Konfiguration och borrning av din totala För att få ytterligare nöje från att arbeta med honom (det ser ut som arrangemanget av sitt bostadsyta). Egentligen kommer detta att diskuteras nu.
Ytterligare förbättring av den "första" totala befälhavaren kan delas in i:
- nära inställningarna
- lägg till nya knappar i verktygsfältet och radera alltför mycket
- sök och installera alla typer av plugins
TC Setup - bästa filhanteraren
Låt oss köra på inställningarna för den här chefen, där du kan vrida många saker och utsmyckade. För att göra detta, välj "Konfiguration" - "Setup" från toppmenyn. På den första fliken definierar en av de viktigaste inställningarna utseende och funktionalitet Filhanteras fönstret:

I allmänhet, och utan mina arrows, skulle du ta reda på vad. För att göra detta är det tillräckligt att ta bort eller installera ett kryssmarkering och klicka sedan på "Apply" -knappen och se de inverterade ändringarna. Skivans bokstäver kan placeras både i form av en rullgardinsmeny och i form av en linjal med deras piktogram. Det är också möjligt att koppla bort verktygsfältet som jag i slutändan inte rekommenderade att göra.
En av de viktigaste förbättringarna av den funktionella totala befälhavaren på en gång var utseendet på den så kallade Flikar för mappar . I själva verket, med hjälp av denna enkla sak, utvecklaren gjord av en två-poy filhanterare - multi-color. Kring saker, vars inställningar vi kommer att titta på strax nedanför.
På nästa flik får du möjlighet att konfigurera arbete med filer och mappar på panelerna i den här chefen:

Visar dold I. systemfiler Det är bäst att hänga på verktygsfältet eller på en kombination av snabbtangenter (för effektivitet). Kvadratkonsoler som är namnen på mapparna är rudimiment, som kom från Norton. Tja, mappar, det är bekvämare för sortering såväl som filer, d.v.s. i storlek, skapande datum etc.
På nästa flik kan du konfigurera eller ta bort visning av ikoner till vänster om objekten på de totala befälhavspanelerna. Ikonens storlek påverkar betydligt bekvämligheten med att uppfatta information och arbeta med den här chefen, så jag rekommenderar dig att experimentera. De mest applicerade och följande flikar "teckensnitt" och "färger". Till exempel gillar jag inte en skarp kontrast, så jag väljer inte vit bakgrund På panelerna. I allmänhet smak och färg ...

Här kan du fråga Visa expansion omedelbart efter filnamnet , Såväl som en mall för att visa storleken på objekt (inte så bekväm om det visas att uttryckas i byte - det är svårt att uppfatta). Jag gillade mest alternativet som visas i skärmdumpen.
På nästa flik kan du konfigurera displayen och logiken i detalj, driften av de så kallade mappflikarna som visas i Totaly för flera år sedan:

Jag använder inställningarna i skärmdumpen. Och flikarna själva skapar som följer. Först måste du göra det möjligt för dem att skapa en Commander-inställningar i "Visa fönstret". Öppna sedan i sin tur alla mappar som du vill skapa de återstående för alltid (blockerade) flikarna. Klicka sedan på högerklicka på var och en av dem och välj från innehållsmeny Alternativ "Block".
Jag har sådana flikar markerade med asterisker. Jag distribuerar blockerade flikar jämnt på båda totala befälhavspanelerna (de kan släpas med musen). Därefter är det nödvändigt att spara ändringarna genom att välja "Konfiguration" från toppmenyn - "Spara position" och "Spara inställningar" .
När du arbetar med den här chefen kan du ha ett mycket stort antal flikar. I det här fallet kan du välja alternativet "Stäng alla flikar" från snabbmenyn eller klicka på knappsatsen "Ctrl + Shift + W" (stäng alla inaktiva och olåsta flikar på den valda totala panelen). Alla flikar som inte är markerade med asterisker kommer att indunstas säkert.
Följande viktiga inställningar är inriktade på punkten "Grundläggande verksamhet":

Jag anser de markerade föremålen som är viktiga. Som standard, i befälhavaren, är valet av flera objekt gjort med höger musknapp, men personligen har jag redan varit helt perfekt perverterad av Windows-ledare och antogs i den Selektionsmetod (Med vänsterknappen med innehav av kontroll eller kryptering), och ring snabbmenyn med högerklicka till mig mer bekant för mig, så jag valde det här alternativet i filhanterarens inställningar.
På fliken Nästa inställningar kan du ställa in externa program För att se innehållet i filer totalt när du trycker på knappen (eller tangentbordet) F3 (Visa) eller F4 (redigering). Till exempel kan de som arbetar med webbplatser vara ganska bekväma kan vara möjlighet att öppna filer i Notepad ++ Editor när du klickar på F3.
Alla återstående flikar (utom "plug-ins", som vi kommer att titta på precis nedan) är inte lika viktiga, men kan också innehålla nyfikna inställningar.
Det är anmärkningsvärt att fliken "Diverse" kommer att vara Använd snabbtangenter i befälhavare . Låt oss till exempel ställa in CTRL + Tab-tangenten för att "visa och dölja systemfiler".

För att göra detta, sätt ett fält mitt emot CTRL, välj fliken i rullgardinsmenyn, klicka på förstoringsglaset och i fönstret som öppnas Sök i avsnittet "Visa" Kommando att gömma eller visa systemobjekt. Var noga med att klicka på ett grönt fält som ligger i närheten, varefter det blir grått. Alla, stäng fönstret Inställningar och förtjänar vår innovation.
Plugins och kontrollpanel Total Commander
Låt oss nu prata för pluginerna för summan. Det finns många av dem och på den officiella webbplatsen för utvecklaren av denna chef för dem tilldelade separat sida. Men allt är där i det anglitsky och mycket med korta beskrivningar. Därför rekommenderar jag dig att använda en underbar rysktalande webbplats Wincmd.ru för att söka och bekanta dig med expansion.
I den vänstra kolumnen hittar du en lista över systematiserade sektioner med plugins, som du kommer att se dem detaljerad beskrivning, Skärmdumpar och ladda ner länkar. Den här sidan, även om den ser lite övergiven, men ger ändå en hel del användbar information.
I allmänhet är plugins för total befälhavare indelade i flera arter. Det framgår av motsvarande flik i programinställningarna:

Jag har ganska många tillägg, till exempel, för det interna visningsfönstret (F3 - Visa-fönstret öppnas i den externa fliken eller CTRL + Q - Visning av filen kommer att utföras på nästa panel). Dessa plugins har tillägg.WLX och visa alla tillägg som är installerade på Du kan vara genom att klicka på "SET UP" -knappen i det lämpliga området:

Ett sådant överflöd av plugins i mitt totala kommando gör att du kan markera önskad fil på panelen och trycka på CTRL + Q, se på nästa panel dess innehåll , Om video, ljud, orddokument eller något annat vanligt formatobjekt. Om du använder pilar på clave för att flytta på filer, kommer det i nästa visningsfönster, tack vare dessa plugins, kommer deras innehåll att visas omedelbart.

I allmänhet, i min version av programmet, finns det alla förlängningar med jämna åtgärder, men beståndet, som de säger, tår inte fickan. Förutom de som nämns ovanför platsen kan pluginerna hämtas även från webbplatsen Totalcmd.net.
Om du är för lat för att se lämpliga förlängningarT. Du kan använda mina plugins . Det är sant att dina inställningar återställs och ersätts med min. Om det är nöjd med det, eller du kan väg ut ur mina Wincmd.ini rader relaterade till plugins, kan du ladda ner det här arkivet.
Du kommer bara att ha det att packa upp och kopiera plugins-mappen till rotkatalogen på din chef (TotalCMD), och WinCmd.ini-konfigurationsfilen (installerade plugin) kastar antingen i roten till den totala mappen eller på platsen som du angav för WINCMD-lagring när du installerar en befälhavare (se ovan).
Låt oss nu prata lite för Verktygsfält som du kan konfigurera efter eget gottfinnande. Det är helt enkelt klickat på höger musknapp på en tom plats (eller på ikonen) på verktygsfältet och välj menyalternativet "Ändra". Om du klickar på ikonen, tillsammans med ovanstående objekt får du möjlighet att radera, kopiera eller klippas som redan finns i lagerikonen från panelen:

Som ett resultat öppnas ett fönster för att lägga till ett nytt objekt på den här panelen:

Du kommer att ha möjlighet att skapa en knapp:
För varje knapp som skapas på verktygsfältet kan du välja ikonen. Dessutom, om det inte finns något som är lämpligt i standardbiblioteket, båda stör dig med knappen med två \u003e\u003e hitta ett annat bibliotek med ikoner på din dator eller välj separat fil med en ikon (till exempel med PNG-förlängningen). Var ska man lägga mycket vackra ikoner Jag kommer inte att lära dig, för det går emot den här bloggens religion (bra, eller så).
Vad kan göra Total Commander (Main)
Det är svårt att sortera sina huvudfunktioner. Det är klart att det tillåter ett användarvänligt sätt att sortera, ta bort, kopiera och visa information om alla objekt som finns på din dator eller på nätverksdiskar. Med hjälp av plugins kan du visa även innehållet i mobila enheter.
Men förutom detta kan den totala befälhavaren och ha mycket användbar:
- Sök i den (ALT + F7) är i stort sett överlägsen operativsystemets sökfunktioner. Webmasters kommer att vara särskilt användbara Sök efter filinnehåll (Jag hjälpte mig att hitta virus signatur på min webbplats). Kom ihåg att jag berättade om ett underbart verktyg som Firebugd Firefox. När du använder den med din webbplats, då med sökandet efter CSS-regler som ansvarar för något på webbsidan, det finns inga problem, för Firebag själv kommer att berätta namnet på stilfilen och även strängen i den.
En annan sak - Sök efter önskat objekt i webbplatsmotormapparna (CMS kan innehålla flera tusen enskilda filer) som bildas HTML-kod En eller annan webbsida. Det är här sökandet efter de totala filerna av ett antal filer kommer att vara till nytta. Du kan ladda ner hela mappen till din dator eller du kan ansluta till webbplatsen på FTP med hjälp av den integrerade till den här chefen. FTP-klientoch, som i huvudsak inte är värre än FTP-chefen som redan beskrivits av mig:

Om du är Sök efter ryska ord I alla filer, glöm inte att lägga ett fält i fältet "UTF 8" (läs om kodningen aSCII-text, UTF 8, etc.).
Men även en vanlig sökning efter titeln genom totalen har kommandot mycket flexibla inställningar (det påstådda viktområdet, skapningsdatum, tillgängliga attribut), som är dolda på fliken "Avancerat":

- FTP-klient integrerad i den här filhanteraren låter dig ansluta till din webbplats via FTP-protokollet och arbeta med sina föremål exakt som om de är på din dator. För att välja anslutningen är det tillräckligt att trycka på CTRL + F, och om du inte har konfigurerat en enda anslutning, klicka sedan på knappen Lägg till i fönstret som öppnas. Inställningarna är inte mycket annorlunda än FileZilla som beskrivs av mig, men av rykten har Total Commander ett problem med lösenordssäkerhet, vilket har uppmuntrat mig att gå till filer.
P.S. Det visar sig att FileZill också är osäker, för att hålla lösenord okrypterade. Jag har nyligen haft dem, och efter att ha kontrollerat det fanns att webbplatser är smittade med virus. Men jag hittade en lösning för mig själv, vilket gör att du säkert kan arbeta med SPT-webbplatser, både genom total befälhavare och via en filer. Om det här ämnet är intressant för dig, läs sedan om chefen och generatorn sofistikerade lösenord Keepass och TrueCrypt.
- Visa alla filer utan underkataloger (CTLR + B) - Om du är för lat för att klättra på alla undermappar öppna i en av katalogflikarna kan du använda den här funktionen. Om du vill kan du sedan kopiera dessa alla filer för att kopiera (flytta) till någon mappöppning på nästa panel. Ibland är det väldigt hjälpsamt.
- Gruppbyte (CTLR + M) - Välj önskat antal filer på vilken flik som helst som ska bytas av av en viss mask. Verktyget är mycket sofistikerat och med hjälp av det kan du arbeta underverk:

- Katalogsynkronisering - Tillgänglig från menyn "Kommandon". Ger dig möjlighet att jämföra och komplettera kataloger, till exempel en bärbar dator och en stationär dator.
- Interna föreningar - Tillgängliga från menyn "Filer". Alla objekt som du öppnar från Commander med ett dubbelklick, kan du associera (konfigurera deras öppning) med alla program på din dator. Och det kan strida mot vad föreningarna i systemet är konfigurerade.
- Beroende på antalet installerade i din filhanterare Arkivplugins, du kan direkt packa upp (ALT + F9), förpackning (ALT + F5) och checka (Alt + Shift + F9) arkiv som stöds av dessa förlängningar av typer. Du kan komma in i arkiven som i vanliga mappar Det är mycket bekvämt.
- Du kan visa en lista över alla objekt du har valt (du kan med underkataloger). Finns i menyn "Filer" - "Skriv ut". Dessutom kan listan över filer erhållas och använda lämpliga kommandon för det totala kommandot eller välja lämpligt objekt från "Kör" toppmenyn.
- Du kan ställa in i menyn Visa olika metoder Visa. Standardläge är ett detaljerat läge, men mindre som kommer till hjärnan är enligt min mening "kort"
.
För att visa förhandsgranskningsbilder kan du använda läge "Visa skisser" (Deras storlek är inställd i befälhavarens inställningar). Naturligtvis kommer specialiserade program att användas för att visa och arbeta med bilder (till exempel en favorit mig Snabbsbild. Viewer), men ibland är det inte lämpligt att starta en separat applikation för detta.
- Det är möjligt att nu är det inte särskilt relevant, men ändå kan det ibland använda möjligheten till denna chef. Jag talar om förmågan att skära filen i bitar av storlek, inte mer än det angivna, och sedan limma den. Punkter Dela och samla filer Tillgänglig från menyn med samma namn.
- Det finns också möjlighet att skapa och kontrollera kontrollsumman för Falats.
- Som jag nämnde och visade ovan - för en miljon andra kommandon som tillhandahålls i befälhavaren kan du konfigurera snabbtangenterna eller lägg till knapparna till verktygsfältet. Möjligheter i detta avseende är helt enkelt oändliga.

 ingång
ingång