Hur man gör en ljusborste i Photoshop. Placera ljuset i Adobe Photoshop
I den här lektionen kommer vi att dra ljus in Adobe Photoshop.. Vi kommer att ha underbart arbete, realistisk och saftig. Vi kommer att skapa en kontur med penna / penna, sedan sammanfatta med penslar, lägg till ljus, gnistor, bokeh, vi använder korrigerande lager.
1. Gör skissen
Steg 1
Öppna Photoshop. Och skapa nytt dokument. Att skapa arbete från början är bra eftersom du först kan välja någon storlek på dokumentet och inte anpassa sig till källans kvalitet och upplösning. I vårt fall kommer det att bli ett dokument för utskrift A2. Det vill säga storleken på dokumentet kommer 42,5 cm x 59,4 cm, upplösning 300 dpi och färgläge - CMYK..
Rita nu hjärtans snabba rörelser.

Steg 2.
Rita din text med en tablett. Om du blir bättre på papper - dra på det, och sedan skanna.

Steg 3.
Författaren till lektionen bestämde sig för att utföra detta steg i Illustrator. Det här är en personlig preferens, och om du också använder det här programmet kan du rita text i den (det kan verkligen vara mer bekvämt). Sätt sedan in det resulterande jobbet i Photoshop.

2. Skapa flera linjer
Steg 1
Om du har valt att arbeta i Illustrator, följ sedan dessa steg. Om inte, gå till steg 3. Sätt in din text till Photoshop-dokumentet som Väg / kontur.

Steg 2.
Välj ett verktyg Borste / Brush (B) Ange det 100% mjukt kantat (Ranger Territory)och diameter i 10 px.. Ta verktyget Pen / penna (P), Högerklicka på texten och välj Stroke Path / Circuit Stroke. Se till att alternativet är inaktiverat. Simulera tryck / simulera press och tryck på OK..

Steg 3.
På menyn väljer du Filter\u003e Blur\u003e Motion Blur / Filter\u003e Blur\u003e Blur i rörelse. Ställ in parametrarna enligt nedan och klicka på OK..

Steg 4.
Minska Opacitet / opacitet Lager ungefär före 50% Och duplicera skiktet. Ange lagmasken ( Layer\u003e Layer Mask\u003e Reveal All / Layer\u003e Layer Mask\u003e Visa alla) Och göm vissa delar av en stor rustik rund borste svart borste.

Steg 5.
Ta verktyget Penna / penna och cirkel (inte för exakt) text i läge Väg / kontur.

Steg 6.
Ange konturen med en penselslag (som i steg 1). Gör det separat för varje bokstav. Plocka upp borstens storlek mellan 5, 10 eller 15 px.För att få det mest realistiska resultatet och experimentera med parametern Opacitet / opacitet.

Steg 7.
När du har applicerat konturen till brevet, göm med masken av linjerna i linjerna så att linjerna dras ut i ändarna.

Steg 8.
Använd det ursprungliga lagret endast som referenspunkt, försök inte omedelbart upprepa konturen. Lägg till tjocklekslinjer i mitten, men håll den klassiska typografiska formen, vilket lämnar den nedre delen och rundningen tunn.

Steg 9.
Fortsätt att cirkla ord. Försök att göra vänster sida av bokstäverna tjockare. Så du sparar avståndet mellan dem.

Steg 10.
Glöm inte att radera början och slutet av linjerna så att ljusstrålarna ser mer realistiska ut.

Steg 11.
Skapa flera rader för varje bokstav för att få resultatet ungefär som på bilden nedan.

3. Lägg till färg
Steg 1
Låt oss nu beskriva vårt arbete. Skapa ett korrigeringsskikt över alla lager Gradient Map / Gradient Map (Layer\u003e Nytt justeringsskikt\u003e Gradient Map / Layer\u003e Korrigerande lager\u003e Gradient Map). Använd färger: # 000000; # 54000C; # D69f0a; # FFFee9.

Steg 2.
Korrigeringsskiktet ska alltid förbli över de återstående skikten - högst upp. Allt resten av det arbete vi kommer att leda i lager nedan (inklusive nya lager, skapa under korrigerande). Låt oss nu lägga till en glöd. Upprepa strokeprocessen, men den här tiden tar en mycket stor borste ( 100-200 px.) Och sätt på alternativet. Använd färg # 8c8c8c. Ändra lageröverlagringsläget på Skärm / Lightening.

Steg 3.
Täck alla tjocka delar av bokstäverna med det här glödet.

Steg 4.
Lägg nu lite ännu tjockare linjer. Slå på alternativet Trycksimulering / Symbole Press Och välj vit färg. Rita en rad olika tjocklekar ( 25-75 px.).

Steg 5.
Lägg till tjocka vita linjer över alla bokstäver.

I den här lektionen lär vi oss att skapa ljusa lysande linjer runt objektet. Detta kan vara både motivet och en persons figur. Du lär dig också att konfigurera borsten för olika arter Bearbetning. Så, låt oss börja.
Steg 1.Först måste du bestämma om det ämne vi kommer att göra våra linjer runt. Jag valde en sådan metallburk från en drink. Jag tror att det kommer att se ganska original. Du kan använda någon annan, det spelar ingen roll.
Steg 2.Ta nu Pen verktyg (penna verktyg), Cirkla ditt objekt och skapa ett urval. Därefter kopiera objektet till ett nytt dokument med en svart bakgrund av någon storlek du. Ytterligare Ctrl + Klicka på ett lager med en burk, då Decrace-avgörande (Välj-FJÄDER)och sätta ett värde på 1px. Invertera valet och klicka på Del..

Steg 3.Duplicera lagret med objektet, gör överlagringsläget. Multiplikation (Multiplicera), Och graden av transparens minskar till din smak.
Steg 4.Skapa nytt lager. På det med hjälp Verktygs elliptiskt urval område (Elliptisk.Tält.Verktyg)skapa ovalt urval och häll det med en gradient. Jag tog svart och grönt. Du istället för Green Du kan välja vilken annan färg du gillar. Därefter omvandla gradienten så att den kommer att vara horisontellt horisontellt (se figur nedan). Genom detta lägger du till din bild ett litet perspektiv.

Steg 5.Öppna nu lite konsistens, som den som är på bilden nedan. Tyvärr gav författaren inte en hänvisning till den ursprungliga bilden som han använde. Ta därför någon annan lämplig textur med fläckar och sätt in i ditt dokument. Demontera sedan det på något sätt bekvämt för dig.

Steg 6.Ändra lagret med texturen i blandningsläget till Multiplikation (Multiplicera). Nu blir vita fläckar lite lättare.

Steg 7.Lägg också till en lagerstil Extern glöd (Yttre.Glöd)Du ser inställningarna på bilden nedan. Style Mixing Mode - Lätta basen ( Färg Dodge.) . Och för din textur i inställningarna för lagstilen, sätt värden till din smak. Var uppmärksam på hur intensivt och ljusare det finns ett ljus som kommer ut från under burken.


Steg 8.Och nu kommer vi att förbereda en pensel för att dra smidiga lysande linjer. Vi måste arbeta så mycket med parametrarna i borstinställningarna så att linjerna som gör det slutade med en tunn remsa tunn. Så, justera borstens form i fliken Verktygsinställningar. Det ligger i det övre högra hörnet av programmet. Öppna fönstret Borstar (Borstar), välj där Formdynamik (FormDynamik). Spela med inställningar Minsta diameter (MinimumDiameter)Innan du uppnår resultatet, som visas på bilden nedan.

Steg 9.Ta Pennverktyg (Penna.Verktyg) Och spendera den en jämn, krökt linje. Nästa, medan du fortfarande har det här verktyget, högerklicka och välj objektet i fönstret som visas Utföra stroke (Stroke.VÄG). Sedan i det nyligen visade fönstret från allmän lista Välja Borsta (Borsta)och lägg ett fält bredvid fönstret Imitera push (SimuleraPRESURE).

Steg 10.Lägg nu ett lager med linjestil Extern glöd (Yttre.Glöd).Style Mixing Mode - Lätta basen ( Färg Dodge.) . Ställ in inställningarna enligt nedan.

Steg 11.Nu är samma sätt så många glödande linjer som du vill. Försök att utföra dem i en annan riktning, böj, vänd, i allmänhet, gör allt så att resultatet är ungefär lika med bilden nedan. Ja, och glöm inte att lagret med linjerna ska vara under skiktet med ditt huvudobjekt.

Steg 12.Effekten av förtydligande av basen ser mycket bättre ut om objektet i förgrunden överlappas med en färggradient. Därför, gå tillbaka till lagret med en gradient, som vi skapade i början av lektionen, och med hjälp av omvandling, öka den till din smak. Nu kommer vår burk av lätta effekter att bli mer.

Steg 13.Du lyckades förmodligen notera att efter en ökning av gradienten var kanterna på texturen synliga. Vi behöver inte alls. Bli av med dem med Verktygsare (Suddgummi.Verktyg) Stor diameter och liten styvhet. Men här kan jag säga att allt beror på dig. Om du använder en annan textur, kan du helt enkelt sträcka den under storleken på dokumentet i början, vilket måste spara det från behovet nu.

Steg 14. Lägg nu lite atmosfär till vårt objekt. Med mildt Borstar (Borsta.Verktyg) Vi lägger till flera färgade gröna fläckar. Vi gör allt på det nya lagret. Ändra lagerblandningsläget på Mjukt ljus (MjukLJUS). Observera hur realistisk är burken nu!

Steg 15.Välj ett objekt på ett lager med en burk, invertera och radera ett onödigt område.

Steg 16.Våra lysande linjer ser bra ut, är det inte sant? Men ännu bättre kommer de att se om de är sammanhängande bland dem, och själva objektet. Därför flyttar du skiktet med lätta linjer ovanför skiktet med objektet.

Steg 17.De flesta av linjerna på burken torkar vi. Här arbetar du med din smak. Försök att göra det verkade att vissa linjer går direkt från objektet. Det resultat du ser nedan.

Steg 18.En annan sak som kommer att lägga till vår bild Några snygga är en spridning av lysande prickar av olika diametrar. För att kunna utföra den här åtgärden måste vi justera borsten igen. Bara nu kommer inställningarna att vara helt annorlunda. Spela dem för att få något som borsten som visas på bilden nedan. Om du inte kan konfigurera, använd den vanliga runda mjuka borsten, ändra bara diametern och styvheten. Eller du kan använda den färdiga borsten med stjärnor vikta, till exempel. Det finns gott om dem i nätverket.

Steg 19.Applicera borsten på det nya lagret runt lysande linjer och runt själva objektet. Ändra periodiskt sin storlek och styvhet. Lägg sedan till samma stil till det här lagret med samma inställningar som lagret med linjer.

Steg 20.Radera nu några punkter. Vi måste uppnå en lung, sofistikerad effekt. Några av dem kan göras genomskinliga.

Steg 21.I slutet, med hjälp av en vanlig borste med en hög nivå av styvhet, lägg till ett par bländningar på flera lager, till exempel när du fotograferar en kamera. Justera transparensnivån för dessa lager till din smak. Detta kommer att ge lite mer realism av vårt arbete.

Var inte rädd för att experimentera. Lycka till!

Photoshop lektioner. Nyligen, i ett av hans arbete behövde jag att skildra effekten av neon. Plogning i lektionerna Photoshop, hittade något liknande. På engelska kallas en sådan sak glödeffekt. Det ser väldigt vackert ut och verkar svårt att repetition. Men faktiskt är allt väldigt enkelt och tillgängligt. Den grundläggande principen: Använd först pennverktyget (PEN-verktyget) och sedan används den egendom som valts i förväg för det (penselverktyg). Men första saker först.
Skapa ett nytt dokument och ihåligt det med en mörk bakgrund, till exempel # 1c1c1c. Alla glödande effekter är mycket vackra och ser naturligtvis på svart eller lätt markerad svart bakgrund.
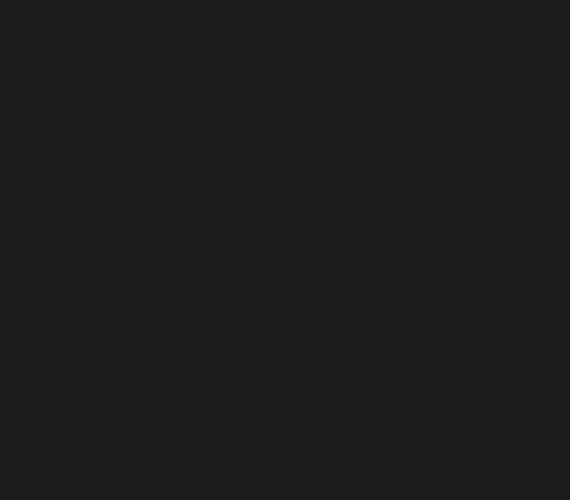
Vi kommer att rita en konventionell kurvlinje, men samtidigt glödande, som ett spår från den flygande galna meteoren. Slå på pennverktyget (PEN-verktyget). Samtidigt måste vägarna vara aktiverade i verktygets egenskaper.

Rita pennan är inte lätt, men väldigt enkel. Sätt i den plats där den första punktlinjen kommer från, sedan på något avstånd sätter den andra punkten och, utan att släppa den vänstra musknapparna ", dra linjen" på någon sida. Vid denna tidpunkt kan du, flytta musen i olika riktningar, ändra krökningen för det resulterande segmentet. När du uppnår önskad krökning, släpp av musknappen, sätt nästa punkt och agera på samma sätt. Jag hade fyra sådana punkter på bilden.
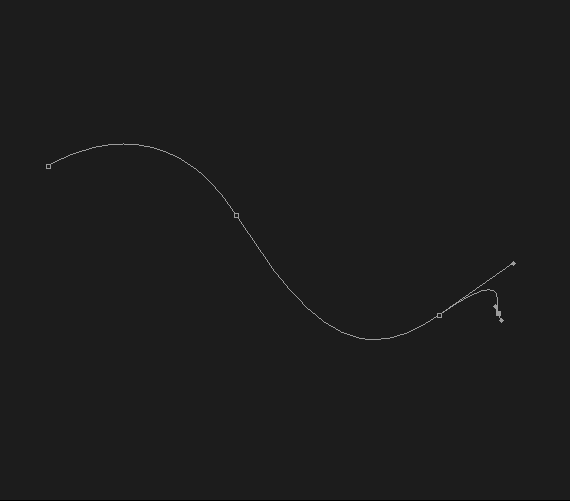
I nästa steg väljer du penselverktyget. Tassel ta med styva kanter, men tunna, i 5 pixlar tjocka. I det här fallet kan färgen väljas, eftersom vi fortfarande ändrar det med hjälp av effekter.

Nu måste du byta till pennverktyget igen. Lägg till ett nytt lager. Därefter genom att klicka på höger musknapp på vår linje och välj Stroke Path i rullgardinsmenyn. En dialogruta visas med lämpligt namn. Borstverktyget är redan valt i fönstret. Var noga med att sätta ett fästning vid simuleringstrycket för att kanterna av vår linje för tunn "från tomhet till tomhet." Och nu klicka på höger musknapp på vilken rad som helst och välj Ta bort sökväg i rullgardinsmenyn. Vi kommer hit en så vacker zagulin:
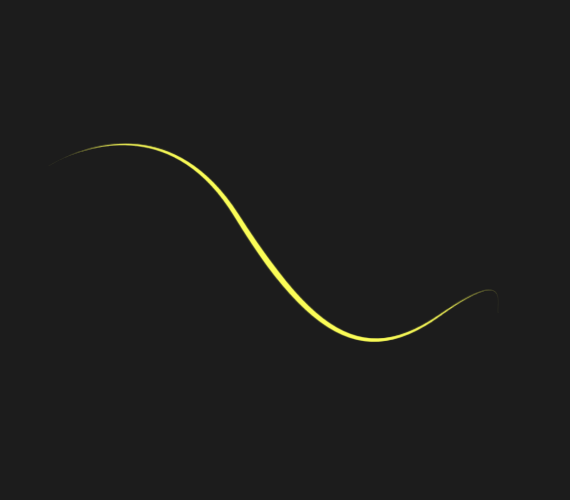
Ljus zigzag på en mörk bakgrund verkar redan lysande. Vi kommer att stärka denna effekt och lägga till Glamours droppe. Klicka på ikonen Lägg till en lagerstil och lägger konsekvent följande effekter:
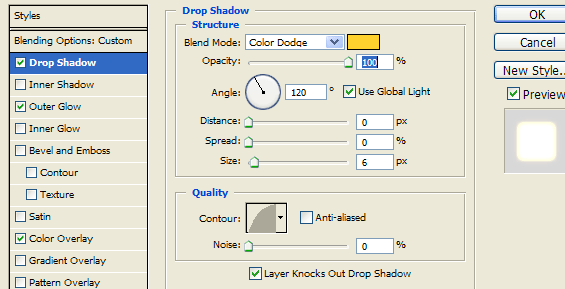
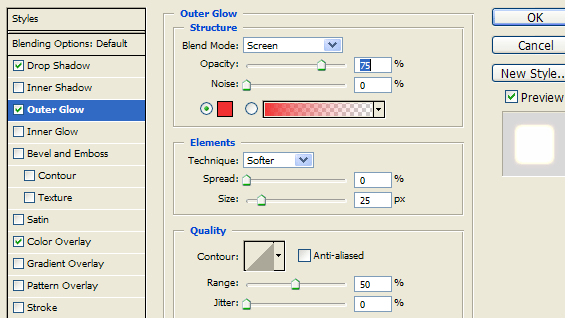
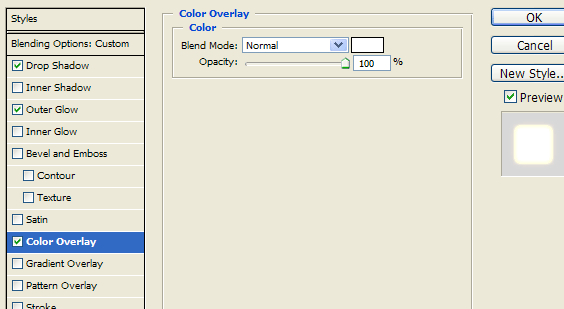
Den sista av de tillämpade effekterna av färgöverlägg gör en zigzag "varm" du har gjort. Av den anledningen använde vi den första färgen när vi valde en tofs. Vid utgången får vi en sådan vacker effekt.
I den här lektionen lärs illustratören att dra vackra lysande linjer. Resultatet ser väldigt imponerande ut.
 | Steg 1. Skapa ett nytt dokument ( Ctrl + N.) storlek på 8 med 11 tum och med hjälp av Rektangelverktyg (Rektangelverktyg (M)), Rita en svart rektangel storlek med vårt dokument. |
  | Steg 2. Nu, välj Mesh Tool Tool (mesh Gradient (U)) Och klicka på dem, som på bilden nedan. Vid korsningen ändrar vi färgen på mörkblå ( C \u003d 100, m \u003d 40, y \u003d 0, k \u003d 60). För att markera en viss punkt som vi använder Direktvalverktyg (pil (A)). |
  | Steg 3. Med hjälp av alla samma rita en annan horisontell linje och måla punkten för korsning av den med en vertikal linje i rött ( C \u003d 0, m \u003d 100, y \u003d 100, k \u003d 50) Färg. |
Steg 4. Den sista punkten i detta rutnät (lägg till en annan rad (se figur)) Torsesum mörk orange ( C \u003d 0, m \u003d 80, y \u003d 100, k \u003d 30) Färg.

Steg 5. Skapa en pensel som vi kommer att använda när du ritar linjer. För att göra detta, välj Verktygsrektangelverktyg (M) och dra dem en rektangel lång 4 tum och höjd 0,125 tum. Smärta det 5% svart.

Steg 6. Vi markerar en rektangel, klicka på Ctrl + C. (Att kopiera), Ctrl + F. (För att infoga) och ändra höjden (0,03 tum) och fyllningen (på vit).

Steg 7. Vi markerar den första rektangeln (som är förtjockning) och ändra den Genomskinlighet (transparens) på 0% . Om det är svårt för dig att arbeta med dessa nästan osynliga rektanglar, överför dem till ett tidigare draget rutnät.

Steg 8. Vi markerar både rektanglar och går Objekt\u003e Blanda\u003e Gör (Objekt\u003e Övergång\u003e Gör). Nu ska de se ut så här:
Steg 9. Perobe vår blandning på panelen Borstar (borstar). För en ny borste frågar vi typen Ny konstborste (objekt), alla övriga diskuteras som det är. Blanda sig själv är inte längre, så du kan radera den eller ta bort den.

Steg 10. Låt oss börja skapa vertikala linjer. För att göra detta kan du använda tabletten eller om det inte är, rita en linje med Penverktyg (P)).

Steg 11. På panelen Genomskinlighet Ändra blandningsläget på Överlagring (överlappande).

Steg 12. Vi ritar på samma sätt några fler linjer.

Steg 13. Vi ritar några fler linjer, blandningslägen sätter också - Överlappandemen tjockleken på linjen ändras till 0,5 pt..

Steg 14. Rita igen 5-10 linjer (blandningsläge - Överlappande, tjocklek - 0,25 pt.Opacitet (opacitet) - 20% ).

Steg 15. Ytterligare 3-5 linjer ritar med en tjocklek av linjen - 3 pt, opacitet - 35% och blandningsläge - överlappa ..

Steg 16. Vi slutade med linjer. Lägg till lite illustration av illustrationen. För att göra detta rita en cirkel (välj Ellipse Tool (Ellipse Tool) och medan du ritar Flytta.) Storlek 0,5 med 0,5 tum. Hälla det 5% gul.

Steg 17. Välj en cirkel och klicka på Ctrl + C. (Att kopiera) och Ctrl + V. (För att infoga en kopia till förgrunden). Kopiens storlek reduceras till 0.25 på 0.2 inches. Hälla färg gör vit.
Lysande linjer är ofta skyldiga att skapa collage. Gör dem enkelt med "fjäder" -verktyget. Tänk på exemplet. Skapa ny fil. 500 * 500 pixlar. Låt oss göra bakgrunden så att linjen ser mer spektakulär ut. Skapa ett nytt lager. På verktygsfältet på den övre torget ställer den barkfärgen, i den nedre svarta. Fyll av "Gradient" -typen "från huvud till bakgrunden" bakgrund.
För att ge heterogeniteten i bakgrundsskiktet skapar vi ett nytt lager och häll det med "moln". 
Ändra inläggsläget för att "Lätta grunden". Installera värdet på "borst" -verktyget. 
Skapa ett nytt lager. Verktyg "Fjäder" Sätt den första punkten längst upp och andra nedan.  "Fjäder" -instrumentet med vänster musknapp skärper linjerna i det breda.
"Fjäder" -instrumentet med vänster musknapp skärper linjerna i det breda. 
Högerklicka på linjen och från innehållsmeny Välj "Kör kretsslaget". 

Efter att konturen stroke utförs, tar vi bort konturlinjen. För att göra detta måste du klicka på konturen och välj "Radera kontur" från snabbmenyn. 
Vi gör en kopia av linjen. Ett av lager nummer 1, och den andra - 2. För skiktnummer 1 går vi in \u200b\u200bi fliken "Filter" - "Blur" - "sudd i Gauss". 
För lager nummer 2 går vi in \u200b\u200bi fliken "Lager" - "Style of Layer" - "Överlagringsinställningar". I fönstret som öppnas ställer vi in \u200b\u200bett kryssa i parametern "Interna skugg" och ställer in sin färg. 
Skapa ett duplikat lager nr 1 och nr 2 och förena dem. Vi går in i fliken "Redigering" - "Transformation" - "Deformation". Vi vrider linjen. 
Till lager med linjer, lägg till en lagermask och i en skiktmask med en svart borste gör en extra linje som den inre skuggan har lagts till för att dölja linjerna i linjen.

 ingång
ingång