Installerar Google Chrome Linux Mint. Google Chrome webbläsare Linux Mint - Installation
Linux, Ubuntu-användare kan inte använda installers.exe windows-applikationerså du måste ladda ner Google Chrome för Linux i .deb-format för att installationen ska fungera automatiskt. Vi förberedde den här versionen specifikt för användare som använder Linux för arbete. När allt kommer omkring är det ganska svårt för dig själv att gissa hur du hittar en kompatibel enhet med ett system som inte stöder .exe.
Vi har valt en specialversion som fungerar även i Linux Mint 19, och installationen är automatisk, kör bara den nedladdade filen. Fördelar detta alternativ ganska högt, eftersom du inte behöver använda kommandoraden och ange kommandon för att hämta installationspaketet, installera det manuellt och ange det i gemensam lista applikationer.

Ladda ner Google Chrome för Linux Mint
Nedan kommer en direktlänk för att ladda ner det senaste google-version Chrome för Linux. Efter nedladdning och installation ska ett fönster med orden ”Denna version är redan installerat” visas. Sedan kan du stänga installationsfönstret och gå till panelen för alla program. Google Chrome-ikonen visas i avsnittet Internet och därifrån kan du starta webbläsaren.
Vid den här tiden är installationen klar. Du kan alltid kopiera ikonen från panelen till skrivbordet eller helt enkelt flytta den till platsen. När applikationen installeras med .deb-installationsprogrammet kan du avinstallera direkt från panelen med alla program, välj bara programmet med höger musknapp och bekräfta avinstallationen. En annan sak är när du måste göra det med kommandoraden.

Installerar Google Chrome på Linux via kommandoraden
Det här alternativet är lämpligt för användare som inte kunde installera webbläsaren med hjälp av distributionskitet. Först måste du slå på Linux-terminalen och sedan börja skriva följande kommandon.
För att få rättigheterna att installera applikationer registrerar vi:
sudo su
Registrera dig för att lägga till ett nytt arkiv:
eko "deb http://dl.google.com/linux/chrome/deb/ stabil huvud"\u003e /etc/apt/sources.list.d/google-chr
För att ladda ner förvaringsnyckeln, använd:
wget -q -O - https://dl-ssl.google.com/linux/linux_signing_key.pub | apt-key lägga till -
Vi uppdaterar listan över tillgängliga paket:
apt-get-uppdatering
Och först efter det gör vi installationen:
apt-get -y installera google-chrome-stable
I vilket fall utförs raderingen med kommandot:
apt-get -y ta bort google-chrome-stable

Är Linux-versionen av Chrome annorlunda än Windows?
Inte riktigt. Gränssnittet är exakt detsamma, bara installationsproceduren är något annorlunda. I det första fallet tittade vi på installationen med .deb-installationsprogrammet, och i det andra med en special linux-terminal, som låter dig automatiskt ladda applikationer, komponenter och olika bibliotek, du behöver bara veta vilka kommandon du behöver skriva.
I båda fallen, om systemet fungerar korrekt, slutförs installationen korrekt. Endast om du stänger av datorn under installationen är dataförlust och installationsproblem möjliga, men det finns ett kommando för att avinstallera programmet, varefter du kan upprepa proceduren.
Google Chrome är en av de mest populära webbläsarna i världen, och naturligtvis ställer många användare en enkel fråga: "Hur installerar jag Google Chrome på Ubuntu." Att göra detta är förresten inte så svårt. Det räcker att känna till grunderna för att arbeta med paket och applikationer för att förstå principerna för installation av Google Chrome och andra webbläsare på olika Linux-distributioner. Ändå kan vissa användare, oftast nybörjare, ha problem med att installera Google Chrome på Ubuntu, så idag, i den här artikeln, kommer jag att berätta hur du kan installera den här underbara webbläsaren.
Så här installerar du Google Chrome på Ubuntu och Linux Mint
I grund och botten behöver vi bara gå till den officiella webbplatsen (för detta använder vi standardwebbläsaren i Ubuntu - Mozilla Firefox) och hämta installationsfilerna för Google Chrome där.

På denna sida kommer vi att bli ombedd att acceptera "Villkoren använder google Chrome ”, vi samtycker och fortsätter att ladda ner installationen * .deb-filen. Om det av någon anledning inte fungerar för dig kan du använda direktlänken.

Efter nedladdningen placeras filen i ~ / Downloads-katalogen (eller den som du använder för att lagra de nedladdade filerna som standard). Gå dit och välj vår fil.

Genom att dubbelklicka öppnas fönstret Installera applikationer i Ubuntu. Där måste vi klicka på "Installera" -knappen och vänta efter ett par sekunder.

Glöm inte lösenordet för ditt konto, som måste anges när du installerar varje program (eller när det finns någon viktig förändring i systemet).
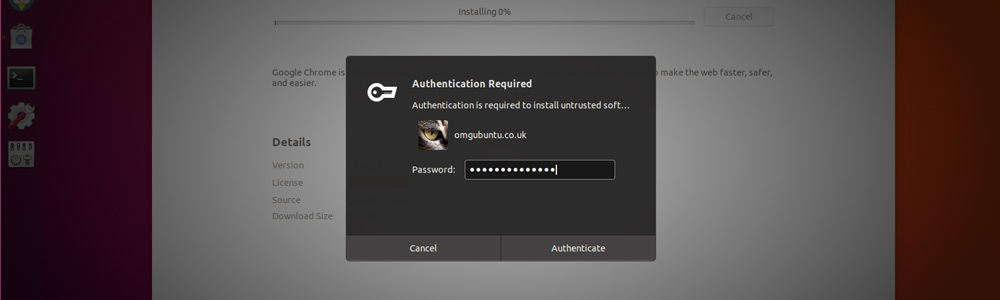
När du väl har installerat bör du kunna hitta webbläsaren Google Chrome i din lista över appar och / eller använda global sökning i Dash-menyn.

Konfigurera Google Chrome på Ubuntu
När du startar Google Chrome för första gången kommer det att erbjuda dig att göra det till standardwebbläsaren och också fråga dig om du vill skicka felrapporter till utvecklare. Man tror att om du skickar samma felrapporter kommer applikationen att fungera bättre och mer stabilt. Tro det eller inte - bestäm själv.

Ubuntu kommer förinstallerat som standard firefox-webbläsare... Men om du har använt Chrome tidigare och dina bokmärken, lösenord och annan information lagras där, kan du naturligtvis återvända till den här webbläsaren. Hur man gör det? Hur installerar jag Google Chrome på Ubuntu?
Hur man installerar Google Internet Browser på Ubuntu OS
Linux-distributioner blir mer och mer populära, särskilt Ubuntu. Det här operativsystemet används av fler och fler människor, eftersom det med version 16.04 släpps blir mer attraktivt för nybörjare, dessutom finns det helt gratis.
Om du har bytt från Windows till Linux och precis har börjat kan det vara lite svårt för dig att installera Chrome. Låt oss ta en titt på hur du enkelt installerar Google Chrome-webbläsaren på Linux och hur du avinstallerar Firefox från en dator som du inte ska använda.
Först och främst måste du ladda ner lämpligt installationspaket för ditt operativsystem. I chrome-webbläsare det finns en sida där du kan hitta en snabblänk till versionen för varje system.
https://www.chromium.org/getting-involved/dev-channel
I avsnittet "Kanaler", rulla ner till botten för att hitta fliken "Linux". Här hittar du tre länkar till kanaler (versioner) av Chrome:
- Stabil (stabil kanal, rekommenderas);
- Beta (testkanal med alternativ som snart flyttar till en stabil version);
- Dev (kanal för utvecklare med den senaste utvecklingen, mindre stabil).
Naturligtvis rekommenderas det att ladda ner den stabila versionen för normal daglig användning. Klicka på "Stabil" för att öppna nedladdningssidan för Chrome på Ubuntu. Efter att ha klickat på nedladdningsknappen visas ett meddelande i vilket format du vill ladda ner installationsprogrammet. Det finns två alternativ:
.deb (Debian / Ubuntu)
.rpm (Fedora / OpenSUSE)
Vi använder Ubuntu, så vi måste ladda ner installationsversionen i * .deb-format. Vänta tills filen laddas ned till den valda platsen på disken och avsluta sedan aktiv webbläsare och navigera till mappen där du laddade ner installationsfilen Krom.
Dubbelklicka på filen som öppnar Center ubuntu-applikationer... Detta centrum tjänar till att installera program i Ubuntu - det utför en roll som liknar Windows Store 10 eller Play Market för Android. Efter en stund byter appcentret till Chrome-installationsprogrammet.
För att installera webbläsaren klickar du bara på knappen "Installera" med höger sida och vänta tills installationen är klar.
Efter installationen kan du stänga av Ubuntu Application Center, sedan aktivera sökning i sidofältet Unity och hitta webbläsaren Google Chrome. Chrome-ikonen kan dras till Unity-panelen för att komma till webbläsaren snabb åtkomst... Nu kan du starta din webbläsare och logga in på din konto Google för att synkronisera all data.
Kommando för att ta bort Firefox från Ubuntu
I teorin kan du lämna Firefox installerad på din dator - det kommer inte att skada oss på något sätt, och i vissa fall kan det komma till nytta. Ändå, om du inte vill störa ditt skrivbord med onödiga webbläsare kan du helt enkelt ta bort det.
För att göra detta, extrahera i Unity-panelen sökmotor och hitta Terminal-appen (det är typ av Kommandorad på Windows). I terminalfönstret anger du följande kommando som avinstallerar webbläsaren:
sudo apt-get — purge autoremove Firefox
Att använda sudo-kommandot kräver ett administratörslösenord. Här är en liten anteckning - när du anger ett lösenord visas inga asterisker eller andra ikoner, men lösenordet är faktiskt skrivet (det måste anges "blindt" och bekräftas med Enter). Efter att ha bekräftat detta kommando kommer Mozilla att tas bort helt från datorn och dess ikon försvinner från Unity-panelen.
Installerar Chrome i Ubuntu liknar processen att installera webbläsaren på Windows eller macOS. Som vanligt ger Linux oss många alternativ och sätt att installera Google Chrome på Ubuntu. Vi kommer naturligtvis att berätta om de mest bekväma, fungerande och beprövade alternativen. Låt oss börja med det enklaste och mest uppenbara sättet. Nämligen installation via Ubuntu Programuppdaterare.
Installerar Chrome på Ubuntu via Ubuntu Software Updater
Inkluderat med nästan alla byggnader av Ubuntu är den inbyggda appbutiken en bra lösning för snabb installation många applikationer. Du kan installera allt du behöver programvara direkt från detta program. Öppna “för att göra detta Programuppdaterare"Och skriv" Chromium "i sökfältet. Välj sedan programmet i listan och klicka på knappen "Installera". Det är det, installationsprocessen har börjat och du kommer snart att kunna använda open source-versionen av Chrome på ditt Ubuntu-system.
Via den officiella Chrome-webbplatsen

Efter installation av operationssalen ubuntu-system, kanske du har märkt att standardwebbläsaren är Firefox. Denna webbläsare har också en kraftfull motor och bra hastighet. Men eftersom du behöver installera exakt Chrome måste du gå till webbläsaren och ange "Google Chrome". Välj sedan webbläsarens officiella webbplats från listan. Vanligtvis finns det redan en rekommenderad version av webbläsaren för din enhet och ditt system, men det finns också alltid möjlighet att välja bit och operativsystem. Du väljer den du behöver och börjar ladda ner till din enhet, varefter du bara behöver öppna filen och starta installationen. Programmet är enkelt att installera och kräver ett enkelt klick på " Installera". Det är det, Google Chrome har installerats på ditt system.
Installerar Chrome via Ubuntu-arkivet

Det finns också en annan metod som kan skryta med installationens bekvämlighet och hastighet. Det är väldigt enkelt att installera Chrome på Ubuntu från förvaret. För att göra detta, öppna Terminal-programmet. Ange sedan ett kommando så här:
$ sudo apt installera krom
Hur förstår du Installerar Chrome på Ubuntu är mycket enkelt och har många praktiska alternativ för varje användare av systemet. Om du vet mer praktiska sätt hur du installerar Google Chrome på Ubuntu, skriv dina alternativ i kommentarformuläret på vår webbplats. Om de är intressanta kommer vi definitivt att lägga till i vår lista.
Om du hittar ett fel, välj en textbit och tryck på Ctrl + Enter.
Som tidigare rapporterats kommer Google Chrome inte längre att få stöd för alla 32-bitars Linux-distributioner från mars 2016. Liknande förändringar kommer att påverka och mac-plattform OS X, enligt Google, kommer ändringarna att påverka hela x86 Linux-filialen, oavsett distribution eller versionsnummer.
Tidigare nämnde jag redan dessa nyheter i Facebook-gruppen, idag kommer vi att prata om det mer detaljerat och i detalj.
Som tidigare rapporterats kommer Google Chrome inte längre att få stöd för alla 32-bitars Linux-distributioner från mars 2016. Liknande ändringar kommer att påverka Mac OS X-plattformen, enligt Googles representanter, kommer dessa ändringar att påverka hela x86 Linux-filialen, oavsett distribution eller versionsnummer.
Den här nyheten innebär att alla som använder en 32-bitars Intel Macbook, iMac och Mac Mini kommer inte längre att kunna uppdatera till nyare versioner av Chrome från mars. Naturligtvis finns det inget särskilt oväntat i detta, eftersom många programutvecklare började vägra stöd för 32-bitars arkitekturer från januari 2006 till augusti 2007, och det är så vi ser att denna arkitekturdiskriminering fortsätter.
Som du kan läsa på sidan - https://support.google.com/chrome/answer/95346 genom att öppna Linux-kategorin, kommer vi att se ett meddelande om att stöd för Ubuntu Precise också slutar.
Apple tillhandahåller inte heller några uppdateringar eller nya utgåvor av dess operativsystem för system som kör Intel 32-bitarsprocessorer.
Frågan ställdes också till utvecklarna av Opera, om de kommer att fortsätta att stödja sin webbläsare för 32-bitars arkitekturer, medan det sägs att även om supporten kommer att fortsätta, men det finns ingen garanti för att det i framtiden inte är klart förstås det avlägsna eller nära, men det kan hända en liknande situation och stöd för Opera 32-bit för Linux kommer också att sluta.
Varför Google tappade stöd för Google Chrome 32-bit för Linux
Små google-teamet Chrome kan inte stödja alla versioner av Ubuntu och dussintals andra Linux-distributioner, som du kan föreställa dig, när nya versioner av webbläsaren släpps, måste du skapa hundratals binärer varje dag, vilket kräver mycket ansträngning för att kontrollera om det finns fel och allmän uppbyggnad.
Google är inte redo att lägga till några fler anställda för detta arbete och lämna stöd för 32-bitarsarkitekturen för Linux, men för en sådan jätte är att betala löner till flera ytterligare anställda som en droppe i havet, men som ni ser är Linux för Google inte särskilt viktigt i form av arkitektur världen används av en minoritet av användare.
- Om detta fortsätter måste vi alla som arbetar med den här arkitekturen antingen uppdatera hårdvaran eller installera om systemet, naturligtvis, om din dator stöder båda arkitekturerna.
Hur bestämmer du vilken processor din dator använder och kan Ubuntu 64-bit installeras?
Öppna Terminal (Ctrl + Alt + T) och kör följande kommando:
Om din processor stöder 64-bitars arkitektur bör du se följande:
: ~ # lscpu Arkitektur: i686 CPU op-mode (s): 32-bitars, 64-bitars byteordning: Little Endian CPU (s): 2 Online-CPU (s) lista: 0.1 Trådar per kärna: 1 Kärnor per uttag: 2 Uttag: 1 Leverantörs-ID: AuthenticAMD CPU-familj: 15 Modell: 67 Stepping: 3 CPU MHz: 1000.000 BogoMIPS: 2009.15 Virtualisering: AMD-V L1d-cache: 64K L1i-cache: 64K L2-cache: 512K: ~ #Var uppmärksam på linjen:
CPU op-mode (s): 32-bit, 64-bit
Om du visar båda arkitekturerna här, stöder din processor båda arkitekturerna, om bara 32-bitars visas, måste du bara uppdatera hårdvaran.
Att uppdatera eller inte uppdatera är naturligtvis en tidsfråga, avslutandet av 32-bitars support fortsätter bara varje år och det finns inget slut i sikte, stora hårdvarutillverkare, till exempel Intel / AMD och många andra, producerar hårdvara utan 32-bitars support i förväg. Med andra ord litar tillverkarna själva bara på intäkter och inte på produktion av hårdvara med en arkitektur som inte är populär.
Det är nog allt, troligtvis kommer jag snart också att riva 32-bitars OC, om din processor stöder 64-bitars, installera lämpligt distributionskit, det är dags att glömma bort 32-bitars. Om du har frågor om materialet ovan - lämna kommentarer.

 ingång
ingång