Инженерный пароль для биос (bios). Как сбросить пароль BIOS на компьютере и ноутбуке Как разблокировать пароль биосе ноутбуке
Вопрос пользователя
Здравствуйте.
Подскажите, столкнулся с проблемой. В общем, хотел переустановить Windows, зашел в настройки BIOS, поменял их. А теперь мой компьютер на загружается: не могу ни новую систему установить, ни старую загрузить. Как теперь вернуть настройки в BIOS на заводские, как их сбросить?
Доброго времени суток.
Подобный вопрос не редкость, довольно часто не опытные пользователи, сменив какие-либо параметры в БИОС сталкиваются с "проблемной" работой ПК, и необходимостью вернуть все в прежнее состояние. В некоторых случаях сбросить настройки к заводским - достаточно просто, в других (когда, например, установлен пароль на вход в БИОС) - сделать это очень трудно!
В этой статье постараюсь рассмотреть несколько типичных случаев для решения подобной проблемы...
Вообще, сбрасывать настройки БИОС, чаще всего, приходится в случаях:
- если компьютер перестал стабильно работать, и характер причины не ясен;
- если вы не можете войти в БИОС, так как он просит ввести пароль супер-администратора;
- если ОС Windows не загружается (часто бывает после настройки очереди загрузки);
- если вы занимались разгоном процессора, и хотите вернуть частоты на оптимальные и безопасные.
C помощью меню в БИОС // Load Defaults BIOS
Самый простой и быстрый способ сброса настроек БИОС - это воспользоваться специальным меню в настройка БИОС (извиняюсь за тавтологию). Меню это есть абсолютно во всех версиях БИОС, чаще всего в разделе Exit . Рассмотрю вопрос по шагам.
1) Сначала вам необходимо войти в BIOS.
Обычно, кнопку для входа в меню BIOS пишут при включении компьютера/ноутбука (попробуйте перезагрузить свой компьютер, чтобы увидеть первый экран приветствия). Чаще всего - это какая-нибудь кнопка из: F2, F10, Esc, Del (99% устройств поддерживают именно эти клавиши).
Возможно вам пригодится моя статья с кнопками для входа в BIOS и Boot Menu у разных производителей ПК и ноутбуков -
Кстати, кнопки для входа в настройки BIOS, обычно, всегда указываются к документации, которая шла вместе с вашим ПК.
2) Загружаем безопасные настройки (настройки по умолчанию/заводские)
Вообще, дать универсальные настройки, где в каком БИОС находится нужная вкладка для сброса настроек - нельзя. Но в большинстве случаев (в 99%), нужная вкладка находится либо на первом экране (главном, который вы видите при входе), либо в разделе Exit .
Например, на скриншоте ниже показан Award Bios (один из самых популярных), в котором для сброса настроек BIOS есть две вкладки: Load Optimized Defaults, Load Fail-Safe Defaults. Можете использовать любую. После того, как настройки сбросите, не забудьте сохранить параметры - кнопка F10.

Ниже на фото приведена отличная версия BIOS - здесь нужная вкладка "Load Defaults BIOS" находится в разделе Exit . После сброса настроек - нажмите на другую вкладку - "Save Changes and Exit" (сохранить изменения и выйти).



В большинстве случаев именно этим способом можно быстро и легко сбросить настройки BIOS, но в некоторых случаях данный способ не сработает (чаще всего, когда на изменения настроек БИОС установлен пароль, а вы его забыли или не знаете).
Примечание!
Многие пользователи ноутбуков, после сброса настроек, сталкиваются с тем, что устройство не загружается (чаще всего, выдается ошибка вида «Operating System Not Found» ).
Связано это с тем, что был изменен режим загрузки Boot Mode, был Legacy, а стал UEFI. Чтобы это исправить, в настройках BIOS нужно изменить UEFI на Legacy, так же отключить режим быстрой загрузки Fast Boot (обычно, это делается в разделе BOOT (настройки загрузки)).
Пример показан на скриншоте ниже: слева (было после сброса), справа (стало после настроек).

С помощью перемычки на материнской плате
Пример для ноутбуков будет показан в нижней части статьи...
На практически любой материнской плате ПК есть специальные перемычки для сброса настроек БИОС. Располагается такая перемычка рядом с батарейкой, которая питает CMOS-память. Обычно, по умолчанию, она находится в режиме 1-2. Для сброса настроек БИОС - поставьте перемычку в режим 2-3 на пару минут (см. фото ниже).
Важно! Операцию эту необходимо проделывать при полностью выключенном компьютере. От системного блока отключите все провода и штекера!
На фото ниже представлена перемычка, используемая для сброса настроек БИОС.
Примечание : перемычка может называться по-разному. Например, CLRMOS1 (как на фото выше), CLRTC, Clear CMOS, CCMOS, Clear RTC, CRTC…

Если перемычки нет...
На некоторых материнских платах может не быть перемычки совсем. Но тогда, обычно, есть либо специальная кнопка для сброса параметров (называется CLR CMOS), либо будет просто два контакта, которые необходимо замкнуть отверткой, или любым другим металлом проводником (находятся контакты возле надписи Clear CMOS).
Важно! Замыкают контакты или нажимают кнопку CLR CMOS при полностью выключенном ПК (и отключенном шнуре из розетки)!
На фото ниже представлена, как выглядит кнопка CLR CMOS на мат. плате ПК.

Дополнение! Если у вас к ПК/ноутбуку осталась документация - в ней почти всегда содержится эта информация (ищите раздел сброса BIOS Setup). Пожалуй, лишь в дешевых китайских устройствах этой информации может не оказаться...
С помощью батарейки на мат. плате
Чуть выше, когда речь шла о перемычке, я упомянул о том, что ее проще всего найти по батарейке . Напоминает она обычную монету (по своему размеру, разве только потолще раза в 2-3), на которой, обычно, можно увидеть слово "battery" . Как правило она светлая и переливающаяся, когда смотрите на материнскую плату сверху - сразу бросается в глаза.
Так вот, благодаря этой батареи, когда вы выключаете компьютер, он все равно помнит настройки в BIOS, знает время, год, месяц и т.д. Т.е. это все происходит и сохраняется благодаря вот этой небольшой батарейке - она обеспечивает независимое питание. Как правило, ее энергии хватает на 10-15 лет работы ПК (иногда даже больше). Таким образом, ее смена за время использовании компьютера практически не нужна (за 10-15 лет ваш ПК устаревает морально, и вы меняете его на более новый) ...
Чтобы сбросить настройки BIOS - можно просто вынуть эту батарейку и подождать минут 15-20 (лучше полчаса для надежности). Вот такой простой и быстрый способ!
На фото ниже представлено 2 примера, как выглядит батарея на мат. плате.

Примечание! Учтите, что будут сброшены и дата, и время, и прочие настройки, которые Вам необходимо будет задать, после включения ПК
Важно! Вынимать батарейку необходимо в полностью выключенном ПК и отсоединенном от сети питания.
Сброс пароля и настроек BIOS на ноутбуках // пошаговый разбор
В принципе, всё вышеперечисленное актуально и для ноутбуков, правда с некоторыми оговорками.
Во-первых, ноутбук не так просто разобрать, тем более некоторые модели (но часто нужные перемычки для сброса располагаются под крышкой, защищающей оперативную память, легко открывающийся с задней стороны ноутбука).
Во-вторых, не всегда после вынимания батарейки ноутбук "забывает" старые пароли (у некоторых моделей есть еще одна энергонезависимая память, которую в принципе нельзя отключить обычными способами). В некоторых случаях без сервис-центра не обойтись.
Некоторые моменты рассмотрю ниже.
На фото ниже представлено сообщение, появляющееся на ноутбуке после включения. Без ввода пароля ноутбук не включится...
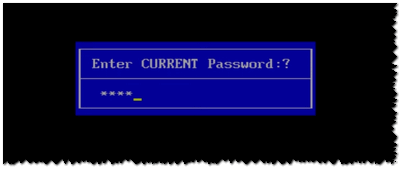
Способ 1 - контакты/перемычка
Вообще дать универсального совета для каждой модели ноутбука- нереально! В статье ниже я разберу типовой ноутбук Acer и покажу на примере, как можно сбросить у его БИОС. В принципе, ключевая разница может быть только в том, как разобрать ноутбук, и где будет располагаться перемычка и батарейка на мат. плате.
И так, приступим...
1) Сначала выключаете ноутбук и отключаете от него все шнуры: питание, сеть, мышку, и т.д.
2) Переворачиваете его и снимаете защитные крышки: от оперативной памяти, жесткого диска. Так же снимаете аккумуляторную батарею (см. фото ниже).
Кстати, обратите внимание на то, что аккумуляторную батарею на ноутбуках, обычно, держат и фиксируют пару защелок. Чтобы снять батарею просто раздвиньте их.

3) Далее снимаете планки оперативной памяти и жесткий диск (т.к. обычно под ними или рядом сними будут заветные контакты или перемычка). Обычно, контакты, которые нужно замкнуть подписаны, как JCMOS (или Clear Cmos или что-то вроде этого).
Примечание! Прежде чем снимать оперативную память на ноутбуке, разомкните "усики", которые фиксируют планки. Многие этого не знают и торопятся снять планку.

Примечание! Если вы замкнули контакты, а затем все собрали и БИОС не сбросился, нужно сделать следующее. Замкните контакты и не отпускайте их: параллельно подключите сетевой шнур питания к ноутбуку и включите его (на 20-30 сек.). Затем выключите, и разомкните контакты.

Способ 2 - батарейка
1) По аналогии с предыдущим способом: отключаете ноутбук, отключаете все шнуры, и переворачиваете ноутбук. Снимаете аккумулятор, защитные крышечки. Затем должны увидеть (или не увидеть - зависит от конфигурации вашего ноутбука) круглую небольшую батарейку (на фото ниже она показана зеленой стрелкой).

2) Ее аккуратно снимаете с помощью небольшой прямой отвертки. Ждете минут 15-20, затем ставите на место и собираете ноутбук.

3) Включаете и проверяете. В 98% случаях БИОС будет сброшен!
Кстати, в некоторых случаях чтобы добраться до батарейки приходиться полностью разобрать ноутбук. В общем-то, сложного в этом ничего нет, но операция эта требует большой аккуратности, т.к. много тонких проводков, которые можно легко повредить. Например, на фото ниже представлен ноутбук ACER, батарейка для сброса пароля у него находится под клавиатурой...

Способ 3 - спец. утилиты
Для ноутбуков есть еще один действенный способ для сброса БИОС, в том числе и на котором стоит пароль. Речь идет о специальных утилитах для обнуления пароля, часто они делаются различными энтузиастами (естественно, официальной поддержки нет, поэтому их использование - на свой страх и риск!) .
Вот, например, для ноутбуков Acer есть спец. утилита CLNPWD (разработчик не русскоязычный, к сожалению). Именно на ней и покажу, как работать с подобным софтом.
Так же понадобиться еще одна утилита - HP USB DISK STORAGE FORMAT TOOL (она довольно популярна).
1) Первое, что делаете - вставляете в USB-порт флешку и запускаете утилиту HP USB DISK STORAGE FORMAT TOOL.
2) Затем нужно выбрать вставленную флешку, указать файловую систему (FAT 32), включить быстрое форматирование (Quick Format), поставить галочку напротив using a DOS startup disk и указать папку с DOS-версией, которую вы хотите записать (она рекомендована разработчиком CLNPWD).

3) Затем скопировать сам файл на флешку (т.е. clnpwd.exe).
4) Перезагрузить ноутбук и открыть Boot Menu (в примере ниже кнопка F12). Обычно кнопка для входа в Boot Menu отображается на первом экране после включения ПК.

5) Выбираем флешку, с которой хотим загрузиться.

6) Собственно, последний шаг - запускаем утилиту clnpwd : просто вводим clnpwd и жмем Enter . Далее утилита спросит вас, что сбрасывать:
Цифра "1" - удаление пароля пользователя;
Цифра "2" - удаление пароля супер-администратора.
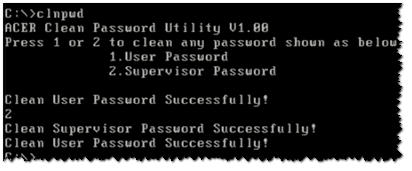
Примечание! Для разных марки ноутбуков (и даже моделей) - необходимо использовать свою утилиту. Так же, еще раз предупрежу, что Вы их используете на свой страх и риск. Официально их никто не тестировал, и производитель гарантию не дает (кстати, если ваше устройство на гарантии - такой способ может стать причиной отказа от нее).
В общем-то, на этом у меня всё. Удачного и быстрого сброса!
Сброс пароля BIOS - одно из тех действий, которые наверняка приходилось делать хоть раз каждому пользователю. Снятие пароля(password) может потребоваться в различных случаях. Например, в том случае, если вы забыли пароль на BIOS на своем компьютере или этот пароль был установлен другим человеком без вашего ведома.
Хорошо известно, что в BIOS Setup пользователь может установить password, который необходимо ввести для входа в эту программу, а также для загрузки самой операционной системы. Установка password может быть полезной в различных ситуациях. Часто его устанавливают продавцы компьютерного оборудования, чтобы в случае возникновения гарантийной ситуации быть уверенными в том, что пользователь самостоятельно не занимался нежелательным изменением параметров БИОС, например для разгона аппаратного обеспечения. Кроме того, password может установить сам владелец ПК, если опасается несанкционированного использования компьютера другими людьми.
Однако пароль, установленный другими людьми, пользователю может быть неизвестен, собственноручно же установленный пароль может быть утерян или забыт. Поэтому нередко возникает такая ситуация, когда пароль БИОСА необходимо убрать.
Методика сброса пароля BIOS
Самый простой способ убрать пароль БИОСА – это . Эту процедуру обычно можно осуществить при помощи извлечения батарейки, питающей энергонезависимую память CMOS BIOS. Для сброса памяти БИОС на многих материнских платах можно также нажать на специальную кнопку или установить особую перемычку.
Также память BIOS можно иногда обнулить, запустив специальную программу в DOS. Однако данный способ будет бесполезен в том случае, если password установлен не только на сам БИОС, а на загрузку всего компьютера.
Подробно о том, как сбросить память BIOS, мы рассказывали в отдельной статье. Но следует иметь виду, что данная процедура не всегда может помочь удалить password. Кроме того, часто память БИОС при извлечении батарейки обнуляется не сразу, а лишь спустя некоторое время, например, спустя сутки. Поэтому если вы хотите снять password быстро, то этот способ вам не подойдет
Существуют и другие способы сброса пароля, не связанные с обнулением БИОС, однако они, как правило, не столь надежны. Для некоторых старых материнских плат существуют специальные инженерные пароли, которые позволяют войти в BIOS вне зависимости от password, установленного пользователем. А войдя один раз в BIOS подобным способом, пользователь сможет самостоятельно удалить password в необходимой опции, например, в опции Change Supervisor Password.
Список паролей для BIOS AMI:
- CONDO
- A.M.I.
- HEWINTT RAND
- LKWPETER
- AAAMMMIII
- PASSWORD
- AMI_SW
- AMI_SW
Список паролей для BIOS AWARD:
- Condo
- 01322222
- _award
- ALFAROME
- 589589
- Lkwpeter
- SKY_FOX
- LKWPETER
- 595595
- AWARD PW
- CONCAT
- AWARD_SW
- Awkward BIOSTAR
- TTPTHA
- ZJAAADC
Существуют также методы, позволяющие взломать BIOS password. Для этой цели можно использовать специальные программы, запускаемые из DOS или Windows, которые позволяют подобрать password БИОС. Принцип действия подобных программ основан на том обстоятельстве, что в памяти BIOS хранится контрольная сумма пароля и к этой контрольной сумме данная программа может получить доступ.
Кроме того, для некоторых моделей ноутбуков, например, ноутбуков производства HP, можно найти даже созданные самими производителями программы, предназначенные для того, чтобы удалить password.
Заключение
Установленный BIOS password может быть причиной серьезных неудобств в том случае, если он неизвестен пользователю и его требуется отключить. Однако если вы столкнулись с подобной ситуацией, то отчаиваться не стоит. Самым надежным способом отключить пароль, работающим в 90% случаев, является метод обнуления . Также существует ряд других способов снять password, однако они могут работать не со всеми материнскими платами и не во всех случаях. Если же все использованные вами способы отключить пароль оказались неудачными, то можно попробовать обратиться в сервис-центр и попросить решить данную проблему компьютерных специалистов.
Программный код BIOS (Basic Input/Output System) рождается в лабораториях разработчиков.
Наиболее известные из них - фирмы Award и AMI.
Затем каждый производитель материнских плат адаптирует BIOS к конкретной модели и по своему усмотрению отключает (блокирует) определенные функции.
Причем заблокированными могут оказаться многие функции, влияющие на «тонкую» настройку BIOS, и от которых, в свою очередь, зависит производительность компьютера.
Для чего же производители материнских плат блокируют некоторые функции?
Прежде всего, это делается в целях упрощения процедуры настройки Setup BIOS.
Отключают и те функции, которые в конкретной материнской плате отсутствуют, но могут быть задействованы в следующих модификациях.
Используя специальное программное обеспечение (утилиты), можно разблокировать практически все отключенные функции и опции в BIOS.
После модификации результаты необходимо сохранить в отдельном файле и затем произвести обновление BIOS.
При загрузке Setup BIOS на экране монитора можно будет увидеть новые дополнительные возможности настройки.
Для каждой фирмы нужна своя утилита.
Обладателям Award BIOS понадобится утилита Modbin, а для тех, у кого на компьютере установлена AMI BIOS, необходимо скачать программу AMIBCP.
Интересен тот факт, что утилита AMIBCP разработана программистами самой фирмы AMI.
Практика
Прежде всего, следует подготовить необходимое программное обеспечение.
Для модификации потребуются утилита для обновления («прошивальщик»), файл с действующей версией BIOS и утилита для модификации.
Утилиту для «прошивки» можно найти в Интернете на сайте производителя материнской платы или на компакт-диске, прилагающемся к «материнке».
После чего ее необходимо скопировать на жесткий диск компьютера.
Файл, в котором размещена текущая версия BIOS, можно получить с помощью этой утилиты.
Утилиты для модификации BIOS можно скачать из Интернета.
В качестве примера рассмотрим случай, когда на компьютере установлена AMI BIOS.
Что касается BIOS от Award, то принцип модификации аналогичен, и в этой статье рассматриваться не будет.
Утилита AMIBCP является DOS-программой и без проблем загружается под Windows без перезагрузки в режим эмуляции MS-DOS.
Объем AMIBCP (файл amibcp75.exe
) в распакованном виде составляет 542 Кбайт.
После загрузки утилиты AMIBCP необходимо с клавиатуры ввести имя файла, содержащего BIOS, например, 7vr_f4.bin
.
Далее, находясь в главном меню программы, ищем раздел «Configure Setup Data
» и просматриваем по порядку все подразделы.
Особенно интересны для нас будут подразделы «Chipset Setup
» и «BIOS Features Setup
».
Сама модификация заключается в активации заблокированных опций.
В каждом подразделе присутствуют столбцы с заголовками «Option Name », «Active », «Rights », «Optimal » и «FailSafe ».
Заблокированные опции подсвечены, напротив этих опций в столбце «Active
» указано значение «No
».
Клавишами Page Up
и Page Down
можно задействовать ту или иную заблокированную установку.
Возможны случаи, когда в столбце с заголовком «Option Name
» названия опций на экране полностью отсутствуют.
В таком случае придется включать все опции подряд «вслепую».
Закончив изменения, выходят в главное меню программы AMIBCP и, нажимая на клавишу , сохраняют модифицированный BIOS в файле.
После сохранения модифицированного файла применяют «прошивальщик» - утилиту для обновления BIOS.
Заключение
Ряд производителей материнских плат выпускает свои фирменные программы для обновления BIOS непосредственно в среде Windows.
К их числу относятся утилиты фирм Gigabyte, ASUS, Intel и др.
Перед прошивкой следует убедиться в том, что в Setup BIOS разрешено обновление - в разделе BIOS Features Setup параметр BIOS Flash Protection должен находиться в положении Disabled или Auto.
После «прошивания» производят перезагрузку компьютера и входят в Setup BIOS.
В практике модификации были случаи, когда в BIOS оказывались заблокированными настройки, позволяющие повышать производительность системы.
А именно: возможность изменять напряжение на шине AGP в интервале 1,5 - 1,8 В с шагом 0,1 В и на модулях памяти DDR в пределах 2,5 - 2,8 В с шагом 0,1 В, а также увеличивать на 5, 7,5 или 10% штатное напряжение на ядре процессора.
Имели место случаи, когда в BIOS были заблокированы режим S.M.A.R.T. для жестких дисков и режим Bypass Mode для оптимальной работы CPU.
Интересной оказалась и заблокированная опция в подразделе Hardware Monitor - Slow Down CPU Duty Cycle.
При переходе системы в режим Doze тактовая частота CPU уменьшается.
С помощью этой опции можно установить другое значение тактовой частоты CPU в процентах от предыдущего.
В заключение хочу напомнить: не стоит из-за полного контроля над BIOS терять голову.
И поэтому к модификации и изменению параметров следует подходить с некоторой долей осторожности и с пониманием того, что вы делаете и на что идете.
Труборез и трубогиб для самостоятельной сборки СЖО

Два инструмента компании EK Water Blocks адресованы тем, кто собирает СЖО самостоятельно: резак EK-Loop Soft Tube Cutter и приспособление для гибки труб EK-Loop Modulus Hard Tube Bending Tool.
Накопительное обновление Windows 10 1909 KB4528760

14 января 2020 г. Microsoft выпустила накопительное обновление KB4528760 (Build 18363.592) для Windows 10 November 2019 Update (версия 1909) на базе процессоров x86, x64 (amd64), ARM64 и Windows Server 2019 (1909) для систем на базе процессоров x64.
На БИОС можно установить пароль для дополнительной защиты компьютера, например, если вы не хотите, чтобы кто-то смог получить доступ к ОС, используя базовую систему ввода. Однако, если вы забудете пароль от BIOS, то его обязательно потребуется восстановить, в противном случае вы можете полностью потерять доступ к компьютеру.
При условии, что пароль от BIOS забыт, восстановить его, как пароль от Windows , вряд ли получится. Для этого придётся использовать либо способы для сброса всех настроек, либо специальные инженерные пароли, которые подходят далеко не для всех версий и разработчиков.
Способ 1: используем инженерный пароль
Данный способ более привлекателен в том плане, что вам не требуется сбрасывать все настройки БИОСа. Чтобы найти инженерный пароль, вам нужно знать основную информацию о вашей базовой системе ввода-вывода (как минимум, версию и производителя).
Зная все необходимые данные, вы можете попробовать поискать на официальном сайте разработчика вашей материнской платы список инженерных паролей для вашей версии BIOS. Если всё нормально и вы нашли список подходящих паролей, то введите один из них вместо своего, когда этого затребует BIOS. После этого вы получите полноценный доступ к системе.
Стоит помнить, что при вводе инженерного пароля пользовательский остаётся на месте, поэтому его необходимо снять и задать новый. К счастью, если вы уже смогли войти в БИОС, то сможете сделать сброс, даже не зная свой старый пароль. Для этого воспользуйтесь данной пошаговой инструкцией:

Стоит помнить, что в зависимости от версии BIOS, внешний вид и надписи над пунктами меню могут различаться, но несмотря на это, они будут носить примерно одинаковое смысловое значение.
Способ 2: полный сброс настроек
В случае, если у вас не получилось подобрать верный инженерный пароль, придётся прибегнуть к такому «радикальному» методу. Главный его минус — вместе с паролем сбрасываются и все настройки, которые придётся восстанавливать вручную.
Сбросить настройки BIOS можно несколькими способами:
- Вынув специальную батарейку с материнской платы;
- Воспользовавшись командами для DOS;
- Нажав специальную кнопку на материнской плате;
- Перемкнув CMOS-контакты.

“, в которой пообещал написать о том как установить пароль в БИОС . Так что выполняю свое обещание, сейчас напишу и покажу, как установить, удалить, или сбросить пароль в BIOS.
Но для начала давайте разберемся, на сколько эффективный пароль в системе БИОС и как он помогает защитить компьютер. Лично я считаю, что с защитой компьютера, пароль который установлен в БИОСе справляется лучше. Просто пароль установленный в операционной системе, можно взломать программно, ну а пароль в БИОС, насколько я знаю нет.
После нажатия на “Enter” , появиться окно в котором нужно ввести пароль. У меня можно ввести пароль размером в 6 символов. Придумываем и запоминаем хороший пароль, вводим его и нажимаем “Enter” .
Появиться еще одно такое же окно, в котором нужно ввести подтверждение пароля. Вводим пароль еще раз и нажимаем “Enter” .
Все, пароль задан, но у меня после этой настройки, пароль появлялся только при попытке зайти в БИОС, а компьютер включался как обычно без пароля. Для того, что бы пароль появлялся и при запуске компьютера, нужно сделать еще одну настройку.
Поэтому сразу выбираем вкладку и подтверждаем выбор нажатием на “Enter” .
Дальше ищем пункт “Password Check” . Напротив него, у меня был установлен параметр “Setup” , что означило запрос пароля только при входе в БИОС. Нужно сменить его на значение “Always” . Так и делаем, нажимаем “Enter” и выбираем “Always” . Все теперь пароль будет запрашиваться как при входе в БИОС, так и при запуске компьютера.
 Теперь самое главное, не забудьте сохранить изменения. Нажмите клавишу F10
и “Enter”
. Компьютер перезагрузиться, и как только начнет запускаться, появиться окно с запросом пароля. Вводим наш пароль и жмем “Enter”
(извините за качество фото).
Теперь самое главное, не забудьте сохранить изменения. Нажмите клавишу F10
и “Enter”
. Компьютер перезагрузиться, и как только начнет запускаться, появиться окно с запросом пароля. Вводим наш пароль и жмем “Enter”
(извините за качество фото).
 Вот и все, пароль в BIOS установлен, ну а ваш компьютер теперь защищен. Идем дальше.
Вот и все, пароль в BIOS установлен, ну а ваш компьютер теперь защищен. Идем дальше.
Как удалить пароль в BIOS?
Установили пароль, теперь будем снимать:). Это еще не взлом (сброс) пароля, это его удаление. Возможно он вам не понравился, либо уже не нужен.
Делаем все так же, заходим в БИОС, выбираем “BIOS Setting Password” . Появиться окно с вводом нового пароля, ничего не вводим, а сразу нажимаем “Enter” .
 Появиться окно с надписью “Password uninstalled”
(пароль удален), жмем еще раз “Enter”
. Сохраняем результат нажав на F10
и снова “Enter”
. Все, пароль удален.
Появиться окно с надписью “Password uninstalled”
(пароль удален), жмем еще раз “Enter”
. Сохраняем результат нажав на F10
и снова “Enter”
. Все, пароль удален.
Как сбросить пароль в BIOS?
Сначала мы пароль установили, затем удалили, а сейчас я росскажу как же можно сбросить пароль в БИОС, то есть взломать его. Но это не совет по взламыванию чужих компьютеров, это для того, что бы вы могли сбросить пароль, если вдруг его забудете.
Как я уже писал в начале статьи, сбросить пароль на обычном компьютере проще чем на ноутбуке. Просто для того что бы сбросить пароль который установлен в системе BIOS, нам нужно сбросить настройки самого BIOS. Подробно о том как это сделать читайте в статье . Там нужно либо замкнуть специальные контакты, либо на некоторое время вытянуть батарейку. После чего, параметры БИОС обнулиться, а с ними пропадет и пароль. В ноутбуках все так же, просто там сложнее его разобрать.
Ну вроде бы все написал, пробуйте, только смотрите осторожно и ничего лишнего не нажимайте, а то наделаете делов Удачи!

 Вход
Вход