Excel eklentilerini etkinleştirme. Excel'de Finans
Finansal analist olarak çalışırken edindiğim en önemli becerilerden biri, departmanım ve bir bütün olarak şirket için özel eklentiler oluşturma yeteneğidir. Bu beceri, çok sayıda insan için zaman ve sinir tasarrufu sağladı. Birinci sınıf eklentilerin nasıl oluşturulacağını öğrenmek için bir yıldan fazla zaman harcadıktan sonra bir şeyin farkına vardım - bu hiç de zor değil! Ve bugün sizinle çok havalı görünen ve kariyerinize biraz bonus getiren bir Excel eklentisi oluşturma yöntemini paylaşmak istiyorum.
Yazının orjinali linkte
Bu makale 5 kolay adıma ayrılmıştır:
1. Adım: İndir ücretsiz şablon(Tüm zaman alıcı rutini yaptım)
2. Adım: Makronuzu ve açıklamanızı şeritteki bir düğmeyle ilişkilendirin
3. Adım: Düğmeyi test edin ve çalıştığından emin olun
Adım 4: Düğme için bir simge seçin (Micosoft, binlercesini ücretsiz olarak sunar)
Nereye varmalıyız:

Adım 1: Şablonu indirin
Tüm ana rutin işlemleri uygulayan bir şablon oluşturdum. Bu şablon, karmaşık kod oluşturmak için zaman kaybetmenizi önleyecektir. İndirmek için,.
2. Adım: Makronuzu Bağlama
Dosyayı indirip açtıktan sonra, belirli bir düğmeye basıldığında çalışan makro kodunu bağlamak için VBA kodunu biraz değiştirelim. Örneğimizde, sadece bir düğme ile bir şerit oluşturacağız.
- Kullanılmayan grupları ve düğmeleri gizleyin.
Visual Basic Düzenleyicisini açın (Alt + F11 tuşlarına basarak). Tek bir buton ile bir şerit oluşturacağımız ve şablonda 50 buton bulunduğu için kalan 49'u gizlememiz gerekiyor. Bunu yapmak için modüle gidin. Şerit Kurulumu programa GetVisible. Göreceksin SeçmeDurum her düğmeden geçen ve şeride düğmenin görünür mü yoksa gizli mi olduğunu söyleyen bir döngü. Sadece bir düğmeyi görünür bırakmak istediğimiz için değişken argümanını değiştiriyoruz. MakeVisibleüzerinde YANLIŞ biri hariç tüm düğmeler.

- Makro kodunu ekleme
Ardından makro kodumuzu çalışma kitabına ekleyelim. Komuta benzer olacak en basit kodu oluşturacağız Yalnızca değerleri yapıştır tampondan. Bunu yapmak için modüle gidin makrolar ve kodumuzu yapıştırın.

Modüle dönüş Şerit Kurulumu, prosedüre git RunMacro. Daha önce eklediğimiz makronun adını ilgili düğmeye ekleyin (yeniden yazmanız gerekir) KuklaMakro).

- Makroya ipucu etiketi ekleme
Kullanıcıların düğmenin ne için olduğunu hatırlamalarına yardımcı olmanın iyi bir yolu, bir araç ipucu eklemektir. Araç ipucu, fare imleci üzerine geldiğinde bir düğmenin yanında görünen bir resim yazısıdır. Normal bir bantta bu yazıları sürekli görüyorsunuz ama dikkatinizi veremiyorsunuz. Düğmemize bir ipucu eklemek için prosedüre gidin GetScreentip ve değişkenin argümanını değiştirin ekran ipucu bu düğmenin amacını açıklayacak metne. Bizim durumumuzda yazacağız Yalnızca değerleri yapıştırın.

- Sekme, grup ve düğme adları ekleyin
Kodu ayarlamayı tamamlamak için prosedüre gidin etiket al, modülde olan Şerit Kurulumu. Balon ucuna metin eklediğimiz gibi, şerit üzerindeki düğmenin yanında görünecek etiketler ekleyebilirsiniz.
Örneğin, sekmemizi arayalım Şirket, bizim grubumuz Özel yapıştır, ve düğme Değerleri girin. Aşağıdaki şekilden, değişkenin argümanını değiştirmenin gerekli olduğu açıktır. etiketlemeşeritte görüntülemek istediğimiz metne.

Bu noktada makromuzu şerit üzerindeki bir butona bağladık, ona bir isim verdik ve kullanıcılar için bir ipucu ekledik. Temel kurulum öğeleri şimdi tamamlandı. 3. adıma gidin.
3. Adım: İşlevselliği kontrol etme
Bu çok hızlı ama önemli bir adımdır. 2. adımın tüm öğeleri yapıldıktan sonra, çalışma kitabını kaydedin ve kapatın. Yaptığınız değişikliklerin geçerli olup olmadığını görmek için yeniden açın. Ayrıca düğmeye basıldığında çalışan kodun işlevselliğini de kontrol edin.
- Lütfen örneğimizde, programın düğmeye bastıktan sonra bir hata üreteceğini, arabellekte hiçbir şey yoksa, bunu önlemek için bir aralığı kopyalayın ve düğmeyi kullanmayı deneyin.
Adım 4: simgeleri seçme
Bir sonraki adım en ilginç olanı - eklenti için simgelerin seçimi. Neyse ki, Microsoft nazikçe sağladı tam erişim mevcut tüm simgelere Microsoft Office.
Peki tüm bu harika simgeleri nasıl elde edersiniz? Bunu yapmak için, makro kodunda simge adını belirterek hangi simgeyi kullanmayı planladığınızı Microsoft'a söylemeniz yeterlidir. prosedüre git Görüntü almak ve argümanı bir değişkenle değiştirin ŞeritResim ilgili satırda. Örneğimizde bir insert ile uğraştığımız için ikonunu kullanacağız. Değerleri girin.

Simgelerin adlarını nasıl alabilirim?
Şerit simgelerinin adlarını alabileceğiniz birkaç kaynak var, ancak ben şahsen Microsoft tarafından oluşturulan Office 2007 Simgeler Galerisi adlı bir Excel dosyasını tercih ederim. Bu dosya, mevcut tüm simgeleri görüntüler ve sekmede bulunur geliştirici kasette 9 klasörde. Fare imlecinizi simgenin üzerine getirirseniz, program simgenin adıyla birlikte bir araç ipucu görüntüler. Bu adı harfi harfine (büyük/küçük harf duyarlı) kopyalamanız ve prosedür makrosuna eklemeniz gerekir. Görüntü almak daha önce yaptığımız gibi.

Bir simgeyi nasıl yeniden boyutlandırırım?
Dosyayı ilk açtığınızda muhtemelen tüm düğmelerin aynı boyutta olmadığını fark etmişsinizdir. Excel'in seçmenize izin verdiği iki kullanılabilir boyut vardır - büyük ve küçük. Düğmelerin boyutu tamamen size kalmış. Yer kazanmak için önemli düğmeleri büyük, geri kalanları küçük yapmak isteyebilirsiniz.
Simgeyi yeniden boyutlandırmak için prosedüre gidin Getsize ve ilgili düğmenin metnini şu şekilde değiştirin: Büyük veya Küçük.

Adım 5: Dosyayı bir eklenti olarak kaydedin
Atılacak son adım ise dosyamızı eklenti olarak kaydetmek. Excel eklentilerinin uzantısı var . xlam, bu nedenle, çalışma kitabınızı kaydederken bu biçimi seçtiğinizden emin olun. Eklenti dosyasını kaydettikten sonra şablonu (.xlsm formatında) kapatabilir ve yeni eklentiyi programa yükleyebilirsiniz. Bunu yapmak için herhangi bir Excel dosyası, sekmeye git Dosya işaret etmek Seçenekler.Önümüzde bir iletişim kutusu belirecek SeçeneklerExcel, sekmeye git Eklentiler. Düğmeye tıklamak Gitmek,çıkan pencerede eklentimizin adının önüne bir onay işareti koyun ve Tamam butonuna tıklayın.

Şeritimizde adı verilen yeni bir sekme belirdi. Şirket, daha önce yarattığımız. Artık bu sekme tüm Excel çalışma kitaplarında görüntülenecektir.

Yapılmıştı. Sadece 5 adımda, herkesin kullanabileceği bir Excel şerit eklentisi oluşturduk. Umarım sizi eklenti oluşturmanın zor olmadığına ikna edebildim. Artık patronunuzu ve hatta patronunuzun patronunu şaşırtmak için öğrendiğiniz ek becerileri uygulayabilirsiniz.
Eklentiler, komut ve yetenek yelpazesini genişletir Microsoft Excel... Varsayılan olarak, hemen kullanılabilir değillerdir, bu nedenle önce bunları yüklemeniz ve (bazı durumlarda) etkinleştirmeniz gerekir.
Office Eklentileri hakkında bilgi arıyorsunuz HTML tabanlı, CSS ve JS? Bu durumda, bkz. Excel için Office Eklentisini Edinme.
Genel bilgiüst yapılar hakkında
Excel eklentileri.
İndirilebilir eklentiler. Office.com'daki indirmeler.
Özel eklentiler.
işin başlangıcı
Önemli:
Excel eklentisini etkinleştirme
sekmesinde Dosya takım seç Seçenekler ve sonra kategori Eklentiler.
alanında KontrolÖğeyi seçin Excel eklentileri ve düğmeye basın git.
Bir iletişim kutusu açılacaktır Eklentiler.
alanında Kullanılabilir eklentiler Etkinleştirmek istediğiniz eklentinin kutusunu işaretleyin ve ardından Tamam.
eğer pencere Kullanılabilir eklentiler etkinleştirmek istediğiniz eklentiyi bulamıyorsanız, yüklenmesi gerekebilir.
Excel eklentisini yükleme
Analiz Paketi veya Çözüm Bul gibi genellikle Excel ile yüklenen bir eklentiyi yüklemek için Excel veya Microsoft Office Kurulumu'nu başlatın ve seçeneği belirleyin. Değiştirmek ve ardından istediğiniz eklentiyi seçin. Excel'i yeniden başlattıktan sonra kutuda görünmelidir. Kullanılabilir eklentiler.
Bazı Excel eklentileri bilgisayarınızda depolanır. Bunları yüklemek veya etkinleştirmek için düğmeye tıklayın genel bakış(iletişim kutusunda Eklentiler), eklentiyi bulun ve ardından Tamam.
Bilgisayarınızda olmayan diğer eklentiler, İndirilenler sayfasından veya İnternet'teki diğer sitelerden veya bir kuruluşun sunucusundan bir web tarayıcısı kullanılarak indirilebilir ve yüklenebilir. Bunları indirmek için kurulum talimatlarını izleyin.
Excel eklentisini devre dışı bırakın
sekmesinde Dosya takım seç Seçenekler ve sonra kategori Eklentiler.
alanında KontrolÖğeyi seçin Excel eklentileri ve düğmeye basın git.
alanında Kullanılabilir eklentiler Devre dışı bırakmak istediğiniz eklentinin kutusunun işaretini kaldırın ve ardından Tamam.
Çoğu durumda, bir eklentiyi devre dışı bırakmak, onu şeritten kaldırır. Diğer durumlarda, eklentiyi şeritten kaldırmak için Excel'i yeniden başlatmanız gerekebilir.
Not. Bir eklentiyi devre dışı bırakmak, onu bilgisayarınızdan kaldırmaz. Eklentiyi bilgisayarınızdan kaldırmak için Program Ekle/Kaldır aracını kullanmanız gerekir.
Excel eklentisini kaldırma
Önemli: Excel eklentisi bir ağ dosya sunucusundan veya paylaşılan klasör, aynı yerden silmeniz gerekebilir. Excel eklentisini CD'den yüklediyseniz ve yüklemeden sonra CD-ROM sürücünüzün sürücü harfini değiştirdiyseniz, eklentiyi CD'den yeniden yüklemeniz gerekir. Excel Eklentilerini CD'den çalıştırıyorsanız, önce bunları bilgisayarınızdan kaldırmanız ve ardından CD'den yeniden yüklemeniz gerekir.
Excel bir parçası olarak kurulmuşsa Microsoft paketi Listelenen ofis yüklü programlarÖğeyi seçin Microsoft Office ve ardından tıklayın Yer değiştirmek.
Excel ayrıca yüklendiyse, yüklü programlar listesinde program adını seçin ve ardından Yer değiştirmek.
Eklentiyi İndirme Merkezi'nden yüklediyseniz, yüklü programlar listesinden program adını seçin ve Silmek.
sekmeyi aç Dosya ve öğeyi seçin Çıktı.
Kontrol panelinde öğeyi seçin Programlar ve Özellikler(Windows 7 ve Windows Vista) veya Programların yüklenmesi ve kaldırılması(Windows XP için).
Aşağıdakilerden birini yapın:
Yükleyicinin talimatlarını izleyin.
COM eklentisi ekleme veya kaldırma
Önemli:
COM eklentisi ekleyin
sekmesinde Dosya takım seç Seçenekler ve sonra kategori Eklentiler.
Listede Kontrol Tıklayın COM eklentileri, ve daha sonra - git.
Bir iletişim kutusu açılacaktır COM eklentileri.
alanında Kullanılabilir eklentiler yüklemek istediğiniz eklentinin kutusunu işaretleyin ve Tamam.
Tavsiyeİstediğiniz eklenti kutuda yoksa Eklenti listesi, düğmesine basın Ekle ve ardından eklentiyi bulun.
COM eklentisini kaldırma
sekmesinde Dosya takım seç Seçenekler ve sonra kategori Eklentiler.
Listede Kontrol Tıklayın COM eklentileri, ve daha sonra - git.
Bir iletişim kutusu açılacaktır COM eklentileri.
alanında Eklenti listesi Kaldırmak istediğiniz eklentinin kutusunun işaretini kaldırın ve ardından Tamam.
Not. Sonuç olarak, eklenti bellekten kaldırılacak, ancak adı kullanılabilir eklentiler listesinde kalacaktır. Eklenti bilgisayarınızdan kaldırılmayacak.
Bir COM eklentisini mevcut eklentiler listesinden ve bilgisayarınızdan kaldırmak için kutudaki adını tıklayın. Eklenti listesi ve ardından tıklayın Silmek.
Otomasyon eklentisi ekleme veya kaldırma
Not: Geliştiriciler, bu yordamı kullanarak, bu eklentiler için eklenti yükleme ve kaldırma programları geliştirmeden önce Otomasyon eklentileri ekleyebilir ve kaldırabilir. Kullanıcıların bu prosedüre ihtiyacı olmayacak. Eklentiyi yükleme ve kaldırma yönergeleri şuradan edinilebilir: sistem yöneticisi bu eklentiyi sağlayan.
sekmesinde Dosya takım seç Seçenekler ve sonra kategori Eklentiler.
alanında KontrolÖğeyi seçin Excel eklentileri ve düğmeye basın git.
Bir iletişim kutusu açılacaktır Eklentiler.
Otomasyon eklentisini kurmak için kutuya Mevcut Otomasyon SunucularıÖğeyi seçin Otomasyon ve istediğiniz eklentiyi tıklayın.
Tavsiyeİstediğiniz eklenti listede yoksa, tıklayın. genel bakış, istediğiniz eklentiyi bulun ve ardından Tamam.
Bir Otomasyon eklentisini kaldırmak için onu kayıt defterinden kaldırmanız gerekir. Daha fazla bilgi için sistem yöneticinize başvurun.
Eklentiler hakkında genel bilgiler
Analiz Paketi ve Çözücü gibi çeşitli eklentiler Excel'de yerleşiktir. Diğerleri İndirme Merkezi'nde mevcuttur ve önce indirilip kurulmalıdır. Ayrıca, satıcılar gibi üçüncü taraflarca bazı eklentiler oluşturulur. Yazılım çözümleri veya programcılar. Bunlar COM eklentileri, Visual Basic for Applications (VBA) eklentileri ve DLL eklentileri olabilir. Ayrıca kurulum gerektirirler.
Çoğu eklenti, aşağıda açıklanan üç türe ayrılabilir.
Excel eklentileri. Genellikle bu tür, Excel Eklentileri (XLAM), Excel 97-2003 (XLA), DLL Eklentileri (XLL) dosyalarını ve Otomasyon Eklentilerini içerir. Analiz Paketi ve Çözücü gibi bazı Excel eklentileri, Microsoft Office veya Excel yüklendikten sonra kullanılabilir. Bu eklentileri kullanmak için çoğu durumda onları etkinleştirmeniz yeterlidir.
İndirilebilir eklentiler. Ek Excel eklentileri, Office.com'daki İndirilenler sayfasından indirilebilir ve yüklenebilir.
Özel eklentiler. Birçok geliştirici ve çözüm sağlayıcı, özel COM eklentileri, otomasyon eklentileri, VBA ve XLL oluşturur. Kurulum gerektirirler.
Eklenti yüklendiğinde veya etkinleştirildiğinde, ilgili komutlar aşağıdaki konumlardan birinde kullanılabilir.
Sekme Veri... Eklentilerin "Analiz Paketi" ve "Çöz" komutlarını yükleyip etkinleştirdikten sonra veri analizi"ve" Aramaçözümler "sekmede mevcut" veri"kaset üzerinde.
sekmesi " ev". Diğer eklentiler eklenebilir" ev ".
Sekme gibi diğer eklentiler işin başlangıcışeritteki bir sekme gibi Excel'in başka yerlerinde veya makrolar veya özel menüler aracılığıyla kullanılabilir.
Excel eklentisi ekleme veya kaldırma
Önemli: Geliştiriciler, bu yordamı kullanarak, bu eklentiler için eklenti yükleme ve kaldırma programları geliştirmeden önce Otomasyon eklentileri ekleyebilir ve kaldırabilir.
Önceden yüklenmiş bir Excel eklentisini etkinleştirme
Menüde Hizmet eklentileri seçin.
iletişim kutusunda Mevcut eklentiler, etkinleştirmek istediğiniz eklentinin kutusunu işaretleyin ve ardından Tamam.
Excel eklentisini yükleme
sekmeyi aç Sokmak kasette.
Düğmeye bas Dükkan .
Eklentileri bulmak için " kategoriler" veya " Arama ".
Düğmeye bas Ekle eklentiyi yüklemek için
Not: Bazı eklentiler satın alınmalıdır.
Bazı Excel eklentileri bilgisayarınızda bulunur ve düğmesi kullanılarak yüklenebilir veya etkinleştirilebilir. genel bakış(iletişim kutusunda " üst yapılar"yukarıda) eklentiyi bulmak için tıklayın ve ardından Tamam.
Bazı Excel eklentileri, bir yükleme paketi çalıştırmanızı gerektirir. Bu durumda kurulum paketini bilgisayarınıza indirmeniz veya kopyalamanız gerekebilir (genellikle kurulum paketlerinde MSI uzantısı) ve ardından çalıştırın.
Bilgisayarınızda bulunmayan diğer eklentiler, indirmelerden veya İnternet'teki diğer sitelerden bir web tarayıcısı kullanılarak, kuruluşunuzdaki bir sunucudan veya yerleşik bir seçenek kullanılarak indirilebilir ve yüklenebilir. Dükkan"Excel'de. Bunları indirmek için kurulum talimatlarını izleyin.
Mağazadan eklenti yükleme
Excel eklentisini kaldırma
sekmesinde Sokmak düğmesine basın Benimüst yapılar.
Eklentilerde Ofis eklentinin yanındaki 3 nokta menüsünü tıklayın.
Tıklamak Silmek.
Diğer cihazlarla ilgili bildirimi okuyun ve düğmesine tıklayın Silmek.
Eklentisinin ilk sürümü! SEMTools for Excel. Geçen yıl boyunca, sadece Facebook sayfamda bahsettiğim birçok küçük güncelleme oldu. Ama şimdi sürümde önemli değişiklikler ve iyileştirmeler yapıldı, bundan bahsetmek istediğim büyük bir güncelleme denilebilir.
Bu eklentinin olasılıkları genişlettiğini hatırlatmama izin verin Excel işlevleri ve bir PPC uzmanının hantal formüller oluşturmadan veya ek çözümler aramadan en acil görevlerin üstesinden gelmesini sağlayan makrolar.
Kurulum Talimatları
1. Dosyayı indirirken, kesinlikle taşımayı veya silmeyi planlamadığınız bir dizine kaydedin (örneğin, diskin hemen kökündeki ayrı bir klasöre). Dosyayı açmaya gerek yok.
2. "Excel Seçenekleri"ne gidin ve "Eklentiler" öğesini bulun, "Git" düğmesini tıklayın.
Açılan pencerede, "Gözat" dosyaları aracılığıyla, bilgisayarınızda indirilen eklenti dosyasını bulun, seçin ve "Tamam" ı tıklayın. Listede otomatik olarak görünmeli ve etkin bir onay kutusuyla birlikte olmalıdır:

Tamam'ı tıklayın. Hazır! Artık her şey çalışmalı, Excel'i her başlattığınızda, bu eklenti ve içindeki tüm işlevler ve makrolar yüklenecektir.
SEMTools paneli görünmüyorsa, koruma tarafından engellenmiş olabilir. işletim sistemi... Düzeltmek için dosyaya sağ tıklayın, özellikleri açın ve "Engellemeyi Kaldır" düğmesine tıklayın:

Görsel farklılıklarla başlayalım. Eklenti, kurulumdan sonra şöyle görünüyordu:
Sebeplere girmeyeceğim, ancak her şey eklentinin biçimiyle ilgili - XLA'dan önce. Birden fazla XLA eklentiniz varsa, hepsi aynı Eklentiler sekmesinde bulunur, eklentilere öncelik verilemez ve tüm bölümlerin farklı kullanıcılar için aynı görüneceği garanti edilemez.
Şimdi eklenti şöyle görünür:
Eklentinin kendi ayrı sekmesi ve daha birçok işlevi vardır. Fareyi bir düğmenin veya menünün üzerine getirmek artık işlevselliğinin bir açılır açıklamasını görüntüler. Eklentinin formatı da değişti - şimdi XLAM, bu yetenekleri uygulamanıza izin veren o.
Verilerle etkileşim yöntemine göre makroları farklı bloklara dağıttım (bu bana en uygunu gibi göründü).
Eklentiyle çalışırken dikkate alınması gereken özellikler:
- Tüm DETECT, DELETE, EDIT ve EXTRACT makroları ve ayrıca lemmatization makrosu, hücrelerin orijinal içeriğini işler ve değiştirebilir (ki bu neredeyse her zaman olur), böylece orijinal veriler üzerinde yürütülemezler. Yanında ayrı bir sütuna kopyalanmaları ve onunla zaten çalışmaları gerekir.
- Tüm makroların doğası, tüm değişiklik geçmişini silecek şekildedir, bu nedenle makro yürütüldükten sonra geri dönüş yoktur. Dikkat olmak;)
- Başka bir özellik (bu, önceki sürüm için de geçerlidir): makrolar yalnızca bir sütunla çalışır. İki veya daha fazla veri sütunu seçerseniz, kural olarak, makro yalnızca ilk sütundaki veriler üzerinde çalışır. Ama hata verebilir.
- Eklenti, Excel 2010 ve sonraki sürümlerinde hem 32 bit hem de 64 bit sürümlerinde çalışır. Excel 2007 veya önceki sürümlerde çalışma garanti edilmez.
- Mac için Excel ile uyumluluk yoktur ve asla olmayacaktır.
Bölümleri geçelim.
Keşfetmek
Bu paneldeki tüm makrolar, aramanın dizede bulunup bulunmadığına bağlı olarak DOĞRU veya YANLIŞ olmak üzere iki değer döndürür. Sırasıyla Latin harfleri, sayıları ve Ukraynaca harfleri ve sembol kombinasyonlarını arıyorlar.
Silmek
Karşılık gelen öğeler ifadelerden çıkarılır. Paneli karıştırmamak için menüde kelimeler ve semboller gibi bazı öğeler toplanır.
Ayrıştırma sırasında karakterlerin ve belirli sözcük türlerinin kaldırılması gerekir anlamsal çekirdek, bazen kurtulmak gerekir gereksiz unsurlar işinizi hızlandırmak için.
Hangi karakterler kaldırılabilir:
- Tüm noktalama işaretleri. Bu komut dosyası sözdizimini kullanır düzenli ifadeler ve bu nedenle büyük veri dizilerinde (on yüz binlerce satır) nispeten uzun bir süre için gerçekleştirilebilir;
- Ekstra boşluklar. Bu komut dosyası, VBA'daki "TRIM" işlevinin bir benzerini kullanır ve herhangi bir birim üzerinde oldukça hızlı çalışır;
- Kelime değiştiricileri durdurun. Bu yalnızca içeriğe dayalı reklamcılıkla ilgilidir.
Hangi kelimeler silinebilir:
- sadece rakamlardan oluşan kelimeler;
- kelimeleri durdur;
- kelimelerin tekrarları.
Ayrıca bu bölümde önceki sürümden bir makro var - UTM işaretlerini kaldırıyor - ve seçilen aralıktaki formülleri kaldırmak için basit bir makro eklendi.
Değiştirmek
Veri dönüştürme makroları. Artık kayıt ve yazışma operatörleriyle çalışmak için tüm işlemler menüde toplanmıştır.
Bu bölüme eklendi:
Yer adlarındaki büyük harflerin düzeltilmesi. Makro, dosyamda bulunan verilere erişiyor. Google Dokümanlar ve doğrudan bağlantı yoluyla erişilebilir. Bu, eklentinin kodunu değiştirmeden değişiklik yapmanıza olanak tanır ve birkaç megabayt ağırlığında olmaz. Gerçek şu ki, eklenti ne kadar hafif olursa, Excel'iniz o kadar hızlı yüklenir, çünkü her açtığınızda tüm eklentiler onunla yüklenir. Listeye ekleyeceğiniz bir şey varsa - her zaman hazır!
Harf çevirisi ve ters dönüştürme işlevleri.
İşlev "Ters Çevir". Cümleleri sonlarına göre tanımlamanın ve sıralamanın gerekli olduğu ender durumlarda buna ihtiyaç duyulabilir.
Çıkarmak
Bu komut dosyaları verileri alır ve arama bulunamazsa geçersiz döndürür.
Yepyeni olanlar:
Sıfat çıkarma makrosu (sıfatları karakteristik sonlarına göre tanımlar ve çıkarır). Hangi sıfatların olduğunu görmek istersen hedef seyirci kitlesi oluştururken arama sorgusu, ve toplanan istatistiklere dayanarak, metinler veya site içeriği oluşturun - sizin için geliştirme!
Metnin piksel cinsinden uzunluğu. Bu makro Evgeny Yudin tarafından geliştirilmiştir, her ikisinin de Yandex aramasındaki reklam sonuçlarına sığmasını sağlayacak ideal başlık uzunluğunu belirlemeye yardımcı olur. İlgili materyali okumanızı tavsiye ederim.
Köprülerin çıkarılması. Makro, ilk makaleyi yazdıktan kısa bir süre sonra eklendi ve ilgili güncellemeleri Facebook sayfamda yayınladım, ancak korkarım herkes bunu öğrenmedi.
Başka
Frekans sözlüğü derleme makrosu ve doğrusal liste kombinasyonu oluşturma makrosu önceki sürümde zaten vardı.
Eklenti için yeniliklerden:
Sözlüğe göre lemmatizasyon makrosu tanıdık bir çok dosyadan "Recognizer robot" dosyasına aktarılmıştır. Bu, birkaç çözümden biri açık Erişim, bu da onlarca ve yüz binlerce cümleyi saniyeler içinde lemmatize etmenize olanak tanır. Ne yazık ki, yer adları sözlüğü gibi lemmatizasyon sözlüğü de 22 MB ağırlığında olduğundan ve her zaman gerekli olmayabileceğinden dışarıdan yüklenir. Yüklenen veriler ayrı bir kitapta açılır.
Genişlet Çapraz Eksi makrosu, Yandex.Direct biçimindeki tek satırlık bir eksiyi Google AdWords biçimine dönüştürür.
"Sütunları Topla" makrosu Rus İnternetinde bir yerde bulundu. Tek bir tıklamayla bir sayfadaki tüm verileri tek bir sütunda toplayan harika bir komut dosyası. Bazen çok gerekli.
Herhangi bir Doğrudan yükleme dosyasını XLS, XLSX veya CSV olsun, AdWords biçimine aktarmak için bir makro. Kampanya ve anahtar kelime düzeyinde çapraz eksi ile birlikte.
Harici veri
Burada en ilginç olanı, şu anda ücretsiz olan Bukvarix API'sinden veri toplamak için komut dosyaları olacaktır, semantiği cümle ve etki alanına göre toplamanıza olanak tanır. Anlambilim toplamak her zamankinden daha kolay.
Ve unutmamak için - bana, kanalıma, eğitim videolarının bazen göründüğü bağlantılar ve sonsuz bağlantı bu eklentiyi içeren tüm araçların bulunduğu klasöre!
Kullanıcı Tanımlı İşlevler (UDF)
UDF nedir bir önceki makalede anlatılmaktadır. Önceki sürümde bulunan işlevler, şimdiki sürüme ince bir şekilde taşındı. Bunlara bazı yenileri eklendi. İşlevlerin son listesi artık aşağıdaki gibidir ( x hücre veya dize verileri anlamına gelir, rng- seçilebilir aralık):
- RemoveWordsFromList (hücre; liste 1 sütun)
- FindWordsFromList (hücre; 2 sütun listele)
- ReplaceWordsFromList (hücre; liste 2 sütunu)
- Tekrarları Sil (x)
- kelimeler (x)
- ExactDirect veya PhrasalAdWords (x)
- PhrasalDirect ORExactAdWords (x)
- FreezeKelimeler (x)
- TamKelimeFormları (x)
- Ek değiştiriciler (x)
- Cümle Davası (x)
- EvetUkraynaca (x)
- Evet Latince (x)
- Noktalama Yok (x)
- EksiKelime Yok (x)
- Latince (x) ayıklayın
- ÇıkartSayıları (x)
- AllWithLarge (x)
- Latince ileLarge (x)
- CitiesBig (x) - özel adların büyük harfle yazılması (yalnızca "Toponyms" makrosu çağrıldığında yüklenen sözlük dosyası yüklendiğinde çalışır).
- UTM işaretleri olmadan (x)
- WordsFromNumbers (x) olmadan
- AY İç Hücreleri Sırala (x)
- Kısaltmaları Bul (x)
- Levenshtein (x1; x2) - 2 cümle arasındaki Levenshtein mesafesi.
- Benzer İfadeler (x1; x2) - Doğru veya Yanlış, ifadelerin biraz artırılmış Levenshtein mesafe hesaplama algoritmasına göre ne kadar benzer olduğuna bağlı olarak.
- Piksel cinsinden Metin Uzunluğu (x; isteğe bağlı 1 veya 0). İkinci parametre, kalın veya düz metnin uzunluğunu görmek isteyip istemediğimizden sorumludur. Bir parametre kullanmazsanız, varsayılan değer kalındır.
- ReverseString (x) - ters dize.
- Sıfatlar (rng) - Bir dizgedeki tüm sıfatlar.
- Translit (x) - dizenin harf çevirisi.
- UnTranslit (x) - ters harf çevirisi.
- Lemmatize (x) - lemmatization. Sözlük dosyası açık ve yüklenmişse, yalnızca bir makro tarafından yüklenmişse çalışır.
Üst yapı geliştirme planları
Yakın gelecekte şunları yapmayı planlıyorum:
- kümelemeyi bir sıklık sözlüğü ve rastgele bir ifade listesi ("Tanıyıcı Robot"ta olduğu gibi) ile gerçekleştirin;
- olup olmadığını kontrol etme yeteneğini uygulamak yeni bir versiyon eklentide ve ona bağlantılar alın;
- için daha açık bağlanın içeriğe dayalı reklamcılık veri.
Eklentiler, Excel'in ilk kurulumu sırasında yüklenebilir veya daha sonra eklenebilir. Çalışma sırasında, gelecekte artık gerekmeyen eklentileri kaldırmanız gerekebilir (eklentileri kaldırma işlemi, bu makalede açıklanan yükleme işlemine benzer).
Excel'i yüklerken bileşenleri seçme
Excel'in ilk kurulumu veya sonraki değişiklik (bir Microsoft Office paketinin parçası olarak) sırasında, gerekli eklentiler Excel'de bulunan diğer bileşenlerle aynı şekilde seçilebilir ve yüklenebilir. İlk kurulum başlatılabilir Farklı yollar(örneğin, kurulum diskinde bulunan setup.exe programını çalıştırarak). Kurulum programının talimatlarını takip ederek, Microsoft Office 2010'u Yükle (Microsoft Office 2010) penceresini bir dizi adım açacaktır - şek. 1.
Microsoft Office yüklendikten sonra eklentileri yüklemek/kaldırmak için aşağıdakileri yapın:
- Çalışan tüm programları kapatın.
- komutu çalıştırın Windows Başlat→ Ayarlar → Denetim Masası (Başlat → Ayarlar → Denetim Masası).
- Program Ekle/Kaldır iletişim kutusunu açmak için Program Ekle/Kaldır simgesine çift tıklayın.
- Yüklü programlar listesinde Microsoft Office satırını bulun ve seçin.
- Değiştir düğmesini tıklayın.
- Bir süre sonra ekranda Microsoft Office kurulumunuzu değiştirin (Şekil 2) altyazılı bir Microsoft Office iletişim kutusu belirir. Bu pencerede Bileşen Ekle veya Kaldır'ı seçin.
(Özellikleri ekle ya da kaldır). Bu, Altyazı Kurulum seçenekleriyle bir Microsoft Office iletişim kutusu açacaktır (Şekil 1).

eğer ilk Microsoft yüklemesi Office, yeterli disk alanı olduğundan emin olun, aksi takdirde diski değiştirin (mümkünse) veya kurulu disk sayısını azaltın. yazılım bileşenleri- hala yeterli alan yoksa, diski temizlemeniz veya kurulumdan vazgeçmeniz gerekecektir.
Bileşenleri eklerken/çıkarırken, program tarafından belirtilen gerekli disk alanının değeri her zaman gerçeğe karşılık gelmez (çünkü bu durumda bileşenlerin çoğu genellikle zaten kuruludur). Bu pencere, eklenen bileşenleri seçebileceğiniz çok düzeyli bir liste içerir (Şekil 3). Listede Microsoft Office \ Microsoft Office Excel \ Eklentiler (Microsoft Office / Microsoft Office Excel \ Eklentiler) düzeyine gidin ve gerekli eklentiler için istediğiniz yükleme modunu seçin.

Artık kullanılmayan bir eklentiyi kaldırmak için, onun için Kullanılamaz modunu seçin.
Nihayet gerekli ayarlar yapılacaktır, kurulumu (yeniden kurulum) başlatmak için Devam düğmesine tıklayın. Eklentiler, kurulum tamamlandıktan (ve bilgisayar yeniden başlatıldıktan) sonra kullanılabilecektir. Ancak, bunları doğrudan kullanmak için yine de indirmeniz gerekir.
Eklentileri yükleme ve boşaltma
Eklenti zaten kuruluysa, kullanmak için ek fırsatlar onun tarafından sağlanıyorsa, yüklenmesi (başlatılması) gerekir. Eklentiyi başlatmak için Dosya → Seçenekler komutunu kullanın. Ardından, açılan Excel Ayarları penceresinin sol tarafında (Şekil 4) Eklentiler → Git…'i seçin. Eklentiler iletişim kutusunda (Şekil 5) gerekli eklenti eksikse, konumunu manuel olarak belirlemek için Gözat ... düğmesini tıklamalısınız.

Aradığınız eklenti yüklü değilse yüklemeniz gerekir (Bu makalenin başlarında eklenti yükleme işlemine bakın.)
Eklentiler iletişim kutusunda, gerekli eklentilerin yanındaki onay kutusunu seçin ve Tamam'ı tıklayın. Bundan sonra, seçilen eklentiyle ilişkili tüm ek özellikler ve işlevler kullanılabilir hale gelir. sonraki tüm için Excel lansmanları yüklenecek ve bu ayar... Bellekten tasarruf etmek ve performansı artırmak için kullanılmayan eklentileri kaldırabilirsiniz. Eklenti tarafından sağlanan boşaltmadan sonra faydalı özellikler ve işlevler kullanılamaz hale gelir, ancak eklentinin kendisi kaybolmaz ve daha sonra kolayca başlatılabilir. Eklentinin kaldırılması, işgal ettiği belleği serbest bırakmaz; bu, yalnızca Excel'i yeniden başlattıktan sonra gerçekleşir.

Unutulmamalıdır ki, en son sürümler Microsoft Excel, dahil edilen bir dizi eklenti önceki sürümler, çeşitli nedenlerle mevcut değildir, ancak birkaç yeni eklenti ortaya çıkmıştır (mevcut eklentiler Şekil 5'te gösterilmiştir). Önceki sürümlerde bulunan, ancak Excel 2010/2013'te eksik olan eklentilerle ilgili olarak, Microsoft web sitesinde bulunan belgeler, önceki sürümlerin eksik eklentilerinin olduğunu söylüyor.
19.01.2015Temel olarak, bu dosya, bu sitede yayınlanan eklentileri sayfaya bağlamak / kaldırmak için tasarlanmıştır. eklentilerim.
eklenti ekle- ilgili alanda seçilen eklenti, mevcut Microsoft Excel eklentileri listesine eklenecek ve otomatik olarak bağlanacaktır.
- Onay kutusu işaretliyse Yardım dosyasını bağla, daha sonra yardım dosyası da otomatik olarak bağlanacak ve ilgili komutun simgesine tıklayarak eklentiden çağırmak mümkün olacaktır.
Eklentiyi kaldır- ilgili alanda seçilen eklenti kaldırılacak ve devre dışı bırakılacaktır. Bu eklentinin yardım dosyası da kaldırılacaktır.
Yalnızca sitede yayınlanan eklentiler için - Yardım dosyası belirtilmemişse, kaldırılmak üzere seçilen eklenti ile ilgili dosya silinecektir.
yardım ile bu dosyanın sadece bu sitede yayınlananları değil, kesinlikle herhangi bir eklentiyi bağlayabilir ve kaldırabilirsiniz. Sadece kutunun işaretini kaldırmanız gerekiyor - Yardım dosyasını bağla.
programı indir
(305.8 KiB, 6 394 indirme)
Eklentiyi kendiniz bağlamaya karar verirseniz(MyAddin.xla yükleme örneğini kullanarak):Dikkat: program ücretsiz olarak dağıtılmaktadır. Bu programın ticari amaçlarla dağıtılması yasaktır.
.xla uzantılı eklenti dosyasını yerleştirin:
- genellikle şu konumda bulunan Excel Eklentileri klasörüne:
C: \ Belgeler ve Ayarlar \ Dmitry \ Uygulama Verileri \ Microsoft \ Eklentiler;
Windows 7 için: C: \ Kullanıcılar \ Dmitry \ AppData \ Roaming \ Microsoft \ AddIns - yerel diskte herhangi bir yerde;
"Dmitry" yerine - sizin Hesap bilgisayarda.
Excel'i başlatın ve şunları seçin:

Eklenti bir klasöre yerleştirilmişse C: \ Belgeler ve Ayarlar \ Dmitry \ Uygulama Verileri \ Microsoft \ Eklentiler, ardından listede görüntülenecek ve kutuyu işaretleyerek seçmeniz yeterli olacaktır. 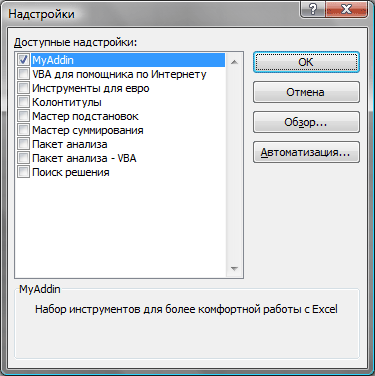
Eklentiyi başka bir klasöre yerleştirdiyseniz, eklenti seçim penceresinde " genel bakış"ve eklenti dosyasını seçin. "Tamam" ı tıkladıktan sonra eklenti bağlanacaktır.
Eklentiyi Excel 2007 ve sonraki sürümleri için bağladıktan ve yükledikten sonra, panelde yeni bir sekme görünecek (zaten görüntülenmiyorsa) - "Eklentiler" ve bu eklentiyle ilgili öğeleri gösterecektir. . Excel 2003 ve altı sürümleri için - yeni eklenti komutları, eklentiyi kurduktan hemen sonra görüntülenmesi gereken yeni bir panelle birlikte oluşturulacaktır.
"Süper Saldırılar" sekmesi ve menüler, yalnızca eklenti tarafından sağlanmışsa görünür. Eklenti görsel bir arayüz uygulamıyor, ancak yalnızca panelden başlatılmayan kullanıcı işlevleri veya prosedürleri uyguluyorsa, panel görünmez.

 giriş
giriş