رمز خطأ غير معروف استثناء فني. طرق إصلاح خطأ استثناء خدمة النظام على Windows
يتعين على بعض مستخدمي الكمبيوتر الشخصي "السعداء" على وجه الخصوص اكتشاف ما هو عليه حقًا ، وعندما يحدث ذلك ، يصبحون رهائن حقيقيين لموقف لا يمكنهم فيه فهم كيف ينبغي أن يكونوا ولماذا خطأ معينظهرت على أجهزة الكمبيوتر أو الكمبيوتر المحمول.
الاختلافات في الخطأ SYSTEM_SERVICE_EXCEPTION
- عند بدء تشغيل البرنامج ، تحدث معركة ، وتعطل نافذة البرنامج النشط وسترى النقش: "SYSTEM_SERVICE_EXCEPTION".
- في أي وقت عند العمل على جهاز كمبيوتر أو كمبيوتر محمول ، قد تظهر رسالة من الطبيعة التالية: " توقف خطأ 0x3B: SYSTEM_SERVICE_EXCEPTION ".
- في كثير من الأحيان ، قد تبدو رسالة الخطأ كما يلي: "تم اكتشاف مشكلة وتم إلغاء تحميل Windows لمنع تلف جهاز الكمبيوتر الخاص بك. من الواضح أن سبب المشكلة الملف التالي". ما هو جدير بالملاحظة ، في هذه الحالة ، أن رمز الخطأ نفسه غير مرئي ويظل المستخدم مرتبكًا بشكل عام بشأن ما حدث بالضبط لجهاز الكمبيوتر الخاص به.
- ليس من غير المألوف أن تبدو رسالة الخطأ وكأنها رسالة باللغة الإنجليزية تتكون من عدة جمل: "فحص الخطأ SYSTEM_SERVICE_EXCEPTION له قيمة 0x0000003B. يشير هذا إلى حدوث استثناء أثناء تنفيذ إجراء ينتقل من التعليمات البرمجية غير المميزة إلى التعليمات البرمجية ذات الامتيازات. "
- انتبه إلى كيفية عمل Windows 8 ، حيث أن التباطؤ في نظام التشغيل والاستجابة الطويلة للماوس ولوحة المفاتيح قد تعني أيضًا أن الخطأ أعلاه موجود في النظام.
- يعد تجميد الكمبيوتر لبضع ثوان وأحيانًا 1-2 دقيقة مظهرًا من مظاهر الخطأ.
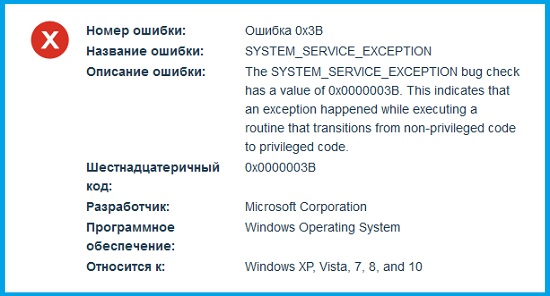
إذا اعتبرنا الخطأ في ظهور المشكلة عالميًا ، يصبح من الواضح أن المشكلات في النظام غالبًا ما تنشأ بسبب تثبيت برنامج جديد أو المعدات... وفقًا لذلك ، يمكن أن يظهر أي مظهر من مظاهر "الشاشة الزرقاء للموت" في الوقت الذي يتم فيه تثبيت البرنامج ، ولكن في نفس الوقت ، بالتوازي ، لا يزال البرنامج المرتبط بـ "SYSTEM_SERVICE_EXCEPTION" يعمل بنشاط (يمكن أن يكون مثل هذا البرنامج "شبابيك نظام التشغيل"أو أي شيء آخر). في بعض الأحيان ، قد يكون السبب هو تنزيل برامج تشغيل Microsoft Corporation ، وما إلى ذلك. لذلك اتضح أنه من أجل فهم سبب الخطأ بالضبط ، يجب عليك على الأقل تتبع لحظة ظهور الخطأ بعناية وإيقاف عملية معينة - سيكون هذا مجرد خيار مثالي لتحديد الخطأ.
أسباب محددة لخطأ SYSTEM_SERVICE_EXCEPTION
- السبب في برامج التشغيل ، نظرًا لأن برامج التشغيل يمكن أن تكون: قديمة ، أو خاطئة التكوين ، أو تالفة ، أو تعارض برنامج التشغيل المعتاد بعد تثبيت جهاز جديد ، وما إلى ذلك. يجب اعتبار هذا السبب لحدوث الأخطاء من أكثر الأسباب شيوعًا.
- ربما سجل غرفة العمليات أنظمة النوافذ 8 لحقت بها أضرار. يحدث هذا الضرر غالبًا بسبب إزالة البرنامج أو تثبيته المرتبط مباشرة بملفات نظام Windows.
- بهذه الطريقة ، يمكن للفيروس الذي يمكنه اختراق نظامك والتخريب في شكل ضرر أن يظهر نفسه. ملفات النظامنظام التشغيل Windows أو Windows.
- تلف عرضيًا وأحيانًا يتم حذف ملفات النظام تمامًا ، والتي أصبحت كذلك بعد تثبيت البرنامج المرتبط بنظام التشغيل Windows على النظام.
- هناك حالات عندما نفسي HDDتالفة ، ثم "خطأ 0x3B" سوف يوجهك بسهولة إلى هذا.
- هناك حالات عندما الرامات "الذاكرة العشوائية في الهواتف والحواسيبتالف ، ثم في عرض الخطأ "SYSTEM_SERVICE_EXCEPTION" ، يجب أن تلاحظ كلمة "RAM".
مهما كان ، ولكن فقط الأسباب الرئيسية لتلك المواقف عندما يكون هناك شاشة زرقاء في Windows 8 - أخطاء SYSTEM_SERVICE_EXCEPTION (0x0000003B)لذا كن يقظًا ومنتبهًا ، لأنه في أغلب الأحيان ، يكون كل ما يحدث حديثًا: تثبيت أو إزالة البرامج وبرامج التشغيل والأجهزة الجديدة.
خطوات استعادة نظام التشغيل بعد الخطأ SYSTEM_SERVICE_EXCEPTION
في تواصل مع
زملاء الصف
ستساعدك هذه المقالة في إصلاح الخطأ SYSTEM_SERVICE_EXCEPTIONوالذي يتم عرضه في بعض الحالات بواسطة شاشة الموت الزرقاء على نظام Windows.
يمكن أن تكون أسباب الشاشة الزرقاء مع الخطأ SYSTEM_SERVICE_EXCEPTION: الاستخدام المفرط لذاكرة الوصول العشوائي أو الأخطاء في برامج تشغيل الفيديو أو نقل البيانات غير الصحيحة إلى كود نواة النظام. لحل المشكلة ، حاول استخدام عدة طرق موضحة أدناه.
خيارات الأخطاء التي يمكن عرضها في التقارير:
استثناء خدمة النظام netio sys
استثناء خدمة النظام نظام atikmdag
استثناء خدمة النظام win32k sys
استثناء خدمة النظام eamonm sys
استثناء خدمة النظام ks sys
استثناء خدمة النظام NTFS sys
حقيبة بلاستيكية تحديثات الويندوزعبارة عن مجموعة من التحديثات والإصلاحات الخاصة بـ نظام التشغيلتسمى بقع.
على Windows ، تتوفر التحديثات عبر تحديث ويندوز... نوصي بالتحقق مما إذا كان جهاز الكمبيوتر الخاص بك يحتوي على آخر تحديثات النظام الصادرة عن Microsoft. للقيام بذلك ، انتقل إلى القائمة يبدأ-> خيارات، ابحث عن العنصر هناك التحديثات والأمانوانتقل إلى علامة التبويب الموجودة فيه تحديث ويندوز.

قم بتشغيل مدقق ملفات النظام
الخطوة 1.انقر فوق الزر يبدأوأدخل مصطلح البحث كمد... في القائمة الناتجة ، انقر بزر الماوس الأيمن فوق سطر الأوامر وفي القائمة التي تظهر ، حدد العنصر تشغيل كمسؤول.

الخطوة 2.في النافذة التي تفتح ، أدخل الأمر التالي:
Chkdsk / f / r
ثم اضغط على المفتاح يدخل.
عند المطالبة ، انقر فوق صلقبول الفحص عند إعادة تشغيل الكمبيوتر. سيسمح لك مدقق ملفات النظام بتحديد وإصلاح القطاعات التالفة إذا تم العثور عليها على محرك الأقراص الثابتة أثناء الفحص.

تحديث برامج تشغيل الفيديو
كما ذكرنا سابقًا ، يمكن أن يكون سبب هذا الخطأ مشاكل في برامج تشغيل الفيديو. للحصول على حل ، حاول تحديثها بطريقتين.
الطريقة الأولى هي تحديث برامج التشغيل يدويًا باستخدام إدارة الأجهزة.
الخطوة 1.اذهب إلى مدير الجهاز... ابحث عن القسم محولات الفيديووافتحه.

الخطوة 2.انقر بزر الماوس الأيمن فوق بطاقة الفيديو وفي القائمة التي تفتح ، حدد الخصائص.

الخطوه 3.في نافذة الخصائص ، انتقل إلى علامة التبويب سائقو اضغط ينعش ...

الخطوة 4.في النافذة التي تفتح ، حدد البحث التلقائيالسائقين المحدثة.

بعد ذلك ، فقط انتظر بينما يعثر Windows على تحديثات لبرنامج التشغيل هذا.
إذا كان لديك عدة بطاقات فيديو ، كرر الخطوات المذكورة أعلاه لتحديث جميع برامج تشغيل الفيديو للأجهزة التي لديك.
ومع ذلك ، تجدر الإشارة إلى أن تحديث يدويلا تعمل برامج التشغيل مع Winfows دائمًا ، وفي هذه الحالة حاول استخدام الخيار الثاني -.
تعطيل كاميرا الويب الخاصة بك
في بعض الأحيان ، يمكن أن تتسبب بعض الأجهزة ، مثل كاميرا الويب ، حتى المضمنة في الشاشة ، في حدوث الخطأ SYSTEM_SERVICE_EXCEPTION. لتعطيل كاميرا الويب الخاصة بك ، اتبع هاتين الخطوتين السهلتين:
- افتح مدير الجهازبالضغط على المفاتيح نظام التشغيل Windows + Xواختياره في القائمة التي تفتح.
- في نافذة إدارة الأجهزة ، ابحث عن كاميرا الويب ، وانقر بزر الماوس الأيمن على اسمها وحدد إبطال.

يجدر توضيح أن الخطأ يمكن أن يكون ناتجًا عن أجهزة أخرى ، لذلك قد تضطر إلى تعطيل عدة أجهزة أخرى لفهم الجهاز الذي يسبب الخطأ.
قم بإزالة برامج مكافحة الفيروسات
إذا كنت تستخدم برنامج مكافحة فيروسات ، مثل: Kaspersky Anti-Virus و Dr.Web و McAfee وما إلى ذلك ، فانتقل في هذه الحالة إلى موقع الويب في قسم الدعم وابحث عن طرق لتعطيلها. أو قم بإزالتها تمامًا من جهاز الكمبيوتر الخاص بك. غالبًا ما تكون مرتبطة بظهور شاشة زرقاء للموت مع الخطأ SYSTEM_SERVICE_EXCEPTION.
في تواصل مع
هناك العديد من الميزات التي تميز أي نظام تشغيل من Microsoft. بالطبع ، هذه تشمل اختلافات مختلفةشاشات الموت الأسطورية. تنشأ مثل هذه المشاكل مع الصراعات الخطيرة بشكل خاص ، والتي تكون ممكنة تمامًا حتى على أنظمة التشغيل الأكثر حداثة على ما يبدو ، مثل السلسلة السابعة والعاشرة. إحداها ، وهي تحتوي على رسالة "استثناء خدمة النظام atikmdag sys" ، سنحاول تفكيكها اليوم.
إذن ، نحن نواجه المهمة: كيفية إصلاح استثناء خدمة النظام Windows 10؟
أو كحالة خاصة منها - استثناء خدمة النظام Windows 7 - كيفية إصلاحها؟
نحن مطالبون بإيجاد حل فعال يمكن لأي مستخدم في المنزل تطبيقه.
تحليل الأسباب المحتملة
يعد البحث عن الأسباب الجذرية خطوة مهمة للغاية ، حيث يتيح لك استبعاد الإجراءات غير الضرورية من إجراء العلاج والتركيز فقط على الطرق الفعالة التي تسمح لك باستبعاد الشاشة الزرقاء لاستثناء خدمة النظام في المستقبل.

لذلك ، في البداية سوف نفهم معنى خطأ استثناء خدمة النظام.
عمل أفضل الخبراء على حل هذه المشكلة ، لذلك تمكنا من التعرف بسرعة على الأسباب الجذرية المحتملة لخطأ استثناء خدمة النظام في نظام التشغيل Windows 10. لا يوجد الكثير منهم ، ولكن لا يزال بإمكانك إنشاء قائمة:
- قام المستخدم بتثبيت برامج التشغيل وتثبيتها ، لكنه لم يقم بإعادة التثبيت. أي فشل تثبيت الملفات المهمة.
- قد يبدو الأمر غريبًا ، ولكن حل مشكلة استثناء خدمة النظام atikmdag sys يمكن العثور عليه عن طريق إزالة تافهة للفيروسات.
- قد يؤدي البناء الملتوي لجسم المالك إلى حذف ملفات النظام الهامة أو إتلاف السجل.
- الأضرار التي لحقت بالقرص الصلب أو ذاكرة الوصول العشوائي ، والتي خدمت بإخلاص لصاحبها لفترة طويلة.
هذا هو في الواقع ما يمكن أن يؤدي إلى خطأ استثناء في خدمة النظام. حسنًا ، كل شيء بسيط - هناك قائمة ، حتى تتمكن من البدء في إصلاح الموقف.
معالجة خطأ استثناء خدمة النظام
سنحل المشكلة بالترتيب الموضح أعلاه.
كيفية تحديد ما إذا كان استثناء خدمة نظام Windows 10 مرتبطًا ببرامج التشغيل التي يتم تسليمها بشكل سيئ؟ أسهل من أي وقت مضى! يكفي عدم الركض في الشقة وهم يهتفون "ضاع كل شيء" ، ولكن أن ننظر عن كثب إلى الشاشة ومحاولة العثور على اسم أحد الملفات في المعلومات المقدمة.

على سبيل المثال ، قد تحتوي شاشة زرقاء على بيانات مثل هذا:
- استثناء خدمة النظام if40fs64 sys.
- أو التناظرية الخاصة بهم هي استثناء خدمة نظام الخطأ netio sys.
إذا رأى المستخدم شيئًا كهذا ، فيجب اتباع الخطوات التالية:
- أعد تشغيل الكمبيوتر المفضل لديك بهدوء.
- اضغط على الأزرار اللازمة في الوقت المناسب للذهاب إلى الوضع الآمنالتحميلات.
- افتح مدير الجهاز وتأكد من ذلك الوضع اليدوي، تحديث برامج التشغيل.
بالنسبة للمستخدمين الأكثر مسؤولية الذين يفعلون كل شيء على قطعة من الورق ، هناك بديل. إذا رأيت رسالة "استثناء خدمة النظام win32k sys" ، يمكنك التراجع عن النظام أو إعادته إلى النقطة عن طريق تشغيل أداة الاسترداد.
العنصر التالي هو الفيروسات. أعتقد أنه حتى إبريق الشاي عديم الخبرة يمكنه معرفة ذلك. ماذا تحتاج لتحميل؟ التثبيت والتشغيل؟ هذا صحيح - برنامج مكافحة الفيروسات ، جديد ومحدث!
- نبدأ سطر الأوامر.
- نحن نقود "chkdsk c: / f" فيه.
- نحن نتمتع بالنتيجة.
حسنًا ، الآن ، سيداتي وسادتي ، أكثر شيء مزعج هو المشاكل المحتملةمع محرك الأقراص وذاكرة الوصول العشوائي المثبتة. في الحالة الأولى ، يمكن أن ينقذ أحد البرامج ، على سبيل المثال Victoria أو نظيره القريب. في الثانية - لا تقل البرامج المتخصصة. يمكنك تجربة MemoryTest.

إذا لم يكن من الممكن حل التعقيد باستخدام طرق البرامج ، فعندئذٍ ، لأنه ليس من المؤسف أن نقول ، فسيتعين عليك إخراج الأموال المخفية من خزانة الملابس والبدء في البحث عن منتجات جديدة. على الذاكرة ، يمكنك محاولة توفير المال إذا كان الكمبيوتر يستخدم عدة شرائح في نفس الوقت. للقيام بذلك ، سيتعين عليك فصلها بالتتابع من اللوحة الأم واختبار تشغيل الكمبيوتر. ستشير مراقبة التشغيل المستقر على الفور إلى المنتج الذي يحتاج إلى الاستبدال.
بالمناسبة ، يمكنك أيضًا مشاهدة فيديو ترفيهي وتعليمي للغاية حول هذا الموضوع:
تعد شاشات الموت الزرقاء (أو الموت الزرقاء) مشكلة أبدية لجميع مستخدمي أجهزة الكمبيوتر ، والآن سننظر في واحدة من هذه BSoDs - SYSTEM_SERVICE_EXCEPTION. يمكن أن يأتي هذا الفشل الخطير لزيارة المستخدم فجأة ، سواء أثناء اللعب لعبة كومبيوترأو أثناء استخدام بسيطنظام التشغيل.
غالبًا ما يكون سبب الخطأ الفادح SYSTEM_SERVICE_EXCEPTION هو برامج تشغيل الأجهزة ، والتي لسبب ما بدأت تعمل بشكل غير صحيح ، مما أدى إلى النتيجة المعروفة بالفعل. ومع ذلك ، في بعض الأحيان قد يكون سبب BSoD SYSTEM_SERVICE_EXCEPTION لأسباب أخرى:
- أعطال ذاكرة الوصول العشوائي.
- إعدادات BIOS غير صحيحة ؛
- مشاكل القرص الصلب
- ارتفاع درجة حرارة أجهزة الكمبيوتر ؛
- فشل واحد في نظام التشغيل ؛
- إلخ.
على شاشة الموت الزرقاء SYSTEM_SERVICE_EXCEPTION ، يمكنك رؤية المعلومات التالية:
جهاز الكمبيوتر الخاص بك به مشكلة ويجب إعادة تشغيله. نقوم فقط بجمع بعض المعلومات حول الخطأ ، وبعد ذلك يمكنك إعادة التشغيل.
إذا كنت ترغب في ذلك ، يمكنك البحث في الإنترنت للحصول على معلومات حول رمز الخطأ هذا: SYSTEM_SERVICE_EXCEPTION
يمكن أن يظهر BSoD هذا على العديد من إصدارات أنظمة تشغيل Windows ، لكننا سنركز على حل المشكلة لمستخدمي Windows 10 ، حيث إنها الأكثر إلحاحًا حاليًا. ومع ذلك ، يمكنك تطبيق الطرق أدناه مع الإصدارات الأخرى من Windows أيضًا.
خطأ SYSTEM_SERVICE_EXCEPTION الفادح: طرق الحل
إذا ظهر BSoD مع رمز SYSTEM_SERVICE_EXCEPTION على جهاز الكمبيوتر الخاص بك ، وهرعت على الفور إلى الشبكة للحصول على حلول فعالة ، فإننا نوصيك بعدم الذعر وتطبيق الطريقة الأساسية ، وحتى المبتذلة - إعادة تشغيل جهاز الكمبيوتر الخاص بك.
نعم ، ما عليك سوى إعادة تشغيل جهاز الكمبيوتر الخاص بك ومعرفة ما إذا كان SYSTEM_SERVICE_EXCEPTION يتعطل مرة أخرى. كما ترى ، فإن نظام التشغيل ليس بالأمر البسيط ، ومن وقت لآخر ، تحدث فيه أخطاء عشوائية ، وتعطل ، وأخطاء ، وأخطاء أخرى ، والتي يتم التعامل معها غالبًا بإعادة تشغيل بسيطة.
الطريقة الثانية: إعادة تعيين إعدادات BIOS
BIOS هو شيء آخر سبب محتملخطأ فادح SYSTEM_SERVICE_EXCEPTION على Windows 10. ربما تكون قد تعمقت مؤخرًا في إعدادات BIOS، جربوا معهم لخلق أفضل تجربة لأنفسهم. من بين أشياء أخرى ، يحدث أيضًا أن إعدادات BIOS يمكن أن تتغير من تلقاء نفسها بسبب شيء ما. تحتاج إلى الدخول إلى BIOS وتعيين الإعدادات الافتراضية فيه.
يمكن الوصول إلى BIOS على اللوحات الأم المختلفة طرق مختلفة... على سبيل المثال ، في بعض الحالات ، يمكنك الدخول عن طريق الضغط على زر DEL في الوقت المناسب عند بدء تشغيل الكمبيوتر. هناك أيضًا مفاتيح أخرى ، مثل F10 و F2 ومجموعات مفاتيح متنوعة وما إلى ذلك. في الواقع ، سيظهر تلميح على الشاشة قبل تسجيل الدخول ، لإعلامك بالمفاتيح المسؤولة عن ماذا. يمكنك أيضًا العثور على معلومات على الإنترنت على بطاقة الأموالتي ستخبرك بالتأكيد بكيفية إدخال BIOS.
بعد إدخال BIOS ، ستحتاج إلى العثور على القسم المسؤول عن استعادة الإعدادات. لسوء الحظ ، كما في حالة المدخل ، يجب أن تجد هذا القسم بنفسك ، لأن كل BIOS له خاصته واجهة المستخدم... عادةً ما يسمى هذا القسم "إعادة تعيين إعدادات BIOS" أو "استعادة التكوين" أو شيء من هذا القبيل. أعد ضبط الإعدادات ثم حاول الدخول إلى نظام التشغيل. إذا كان حول إعدادات غير صحيحة BIOS - يجب أن يختفي BSoD SYSTEM_SERVICE_EXCEPTION. ومع ذلك ، إذا كان لا يزال يُظهر نفسه ، فلننتقل إلى الأمام.
الطريقة الثالثة: إعادة تثبيت ذاكرة الوصول العشوائي
قد يبدو عنوان هذه الطريقة غريبًا للغاية ، فهذا بالضبط ما سنفعله معك الآن. قد يحدث SYSTEM_SERVICE_EXCEPTION بسبب أعطال في شرائح ذاكرة الوصول العشوائي. في بعض الأحيان ، من الممكن استعادة التشغيل الصحيح لذاكرة الوصول العشوائي عن طريق إعادة ترتيبها ببساطة على اللوحة الأم. لذلك ، افصل جهاز الكمبيوتر الخاص بك تمامًا ثم افتح وحدة النظام.
قم بإزالة عصي ذاكرة الوصول العشوائي من الفتحات. قم بتفجير فتحات ذاكرة الوصول العشوائي الموجودة على اللوحة الأم ، وامسح نقاط اتصال ذاكرة الوصول العشوائي باستخدام عصا أذن مبللة قليلاً بالكحول (يمكنك أيضًا مسحها بمبشرة) ، ثم أدخلها مرة أخرى في الفتحات. حاول بدء تشغيل جهاز الكمبيوتر الخاص بك مرة أخرى وتسجيل الدخول إلى Windows 10. قد يجد بعض المستخدمين هذه النصيحة مفيدة ، ولكن إذا لم تنجح معك ، فلننتقل إلى طريقة أخرى.
الطريقة الرابعة: التحقق من وجود تحديثات متوفرة لنظام التشغيل Windows 10
يزعم بعض المستخدمين على الإنترنت أنهم تمكنوا من التخلص من تعطل SYSTEM_SERVICE_EXCEPTION عن طريق تثبيت تحديثات لنظام التشغيل Windows 10. إذا تمكنت من تجاوز شاشة الموت الزرقاء وتسجيل الدخول ، فستكون هذه المهمة أسهل بكثير بالنسبة لك.
لذلك ، انقر بزر الماوس الأيسر على ابدأ وحدد "الإعدادات". بعد فتح النافذة بالمعلمات ، افتح القسم المسمى "التحديث والأمان". بعد ذلك ، انتقل إلى علامة التبويب "Windows Update". أخيرًا ، انقر فوق الزر "التحقق من وجود تحديث".
انتظر ريثما يتحقق النظام من التحديثات المتاحة ، وتنزيلها وتثبيتها. بعد تثبيت التحديثات ، أعد تشغيل الكمبيوتر وتحقق من BSoDs. إذا لم تساعد التحديثات الجديدة في حل SYSTEM_SERVICE_EXCEPTION ، فانتقل إلى الطريقة التالية.
إذا لم تتمكن من الوصول إلى نظامك ، فيمكنك محاولة تحديث Windows 10 من خلال الوضع الآمن باستخدام برامج تشغيل الشبكة. لذلك ، أعد تشغيل الكمبيوتر ، ثم اضغط باستمرار على مفاتيح F8 + SHIFT على لوحة المفاتيح للدخول إلى قائمة خيارات التمهيد.
سيتم تقديمك بقائمة من الخيارات المختلفة. أنت بحاجة إلى خيار يسمى "تمكين الوضع الآمن مع التمهيد" سائقي الشبكة". بعد تحديد هذا الخيار ، ستقوم بتشغيل نظامك في الوضع الآمن مع الوصول إلى الإنترنت. انتقل الآن إلى "الإعدادات -> التحديث والأمان -> مركز أمان Windows -> التحقق من وجود تحديثات".
الطريقة رقم 5 إزالة برنامج التشغيل المشكل
كما قلنا في بداية المقال ، فإن برامج التشغيل التي تعمل بشكل غير صحيح هي السبب الرئيسي لشاشة الموت الزرقاء SYSTEM_SERVICE_EXCEPTION. إذا كان أصل المشكلة هو المحرك بالفعل ، فإن الخطوة المنطقية هي إزالتها من النظام ، مما سيعيد استقرارها ، أليس كذلك؟
نعم ، هذا صحيح ، ولكن يطرح سؤال آخر على الفور: كيف نحدد السائق الذي يسبب المشكلة؟ الجواب هو BlueScreenView. برنامج يسمى BlueScreenView قادر على عرض عمليات تفريغ ذاكرة النظام التي تم إنشاؤها بعد حدوث فشل فادح. في تفريغ الأعطال ، سيتم تحديد المعلومات التي نحتاجها حول السائق الجاني.
يمكنك تنزيل BlueScreenView بسهولة تامة من الموقع الرسمي للمطور. البرنامج صغير للغاية ولا يتطلب أي تثبيت على النظام ؛ انطلقت ملف تنفيذيوفعلت العمل الذي تحتاجه. لذا ، قم بتحميله على النظام.
الملاحظة:إذا لم تتمكن من تسجيل الدخول إلى Windows بشكل طبيعي ، فانتقل إلى الوضع الآمن مع تحميل برامج تشغيل الشبكة. هناك احتمال أن يرفض البرنامج التشغيل في هذا الوضع ، لكن الأمر لا يزال يستحق المحاولة.
عادة ، في نظام التشغيل ، يتم تعيين المعلمات بشكل افتراضي. الخلق التلقائيذاكرة صغيرة. لا تحتوي عمليات التفريغ هذه على لقطة كاملة للذاكرة وقت وقوع الحادث ، ولكنها عادةً ما تكون كافية لتحديد هوية السائق.
قم بتشغيل الأداة المساعدة BlueScreenView. سيقوم على الفور بفحص Windows الخاص بك بحثًا عن minidumps المتوفرة فيه في الموقع القياسي (٪ systemroot٪ \ Minidump) على النظام. إذا كانت شاشة الموت الزرقاء SYSTEM_SERVICE_EXCEPTION هي أول تعطل خطير لك ، فسترى تفريغ ذاكرة واحدًا ولن تضطر إلى الاختيار. إذا لم يكن الأول ، فابحث عن التفريغ المطلوب وانقر فوقه.
أولاً ، يجب أن تحول انتباهك إلى العمود الموجود بجوار الجزء العلوي من نافذة البرنامج المسمى "Caused By Driver" ، والذي يترجم إلى "Caused by driver". في هذا العمود سيتم تحديد موقع برنامج التشغيل ، مما تسبب في ظهور شاشة الموت الزرقاء SYSTEM_SERVICE_EXCEPTION. قم بتدوينه في مكان ما للعثور على مزيد من المعلومات عنه في المستقبل.
لا تغلق نافذة الأداة المساعدة BlueScreenView حتى الآن. انتبه الآن إلى الجزء السفلي من نافذة البرنامج. في ذلك ، سترى قائمة بالملفات المرتبطة أيضًا بالشاشة الزرقاء SYSTEM_SERVICE_EXCEPTION لعملية الموت. نوصي بتدوين الملفات الموجودة في القائمة ، والمميزة باللون الأحمر ، وكذلك بامتداد sys.
بمجرد جمع المعلومات التي تحتاجها ، ابحث على موقع Google عن اسم برنامج التشغيل الموجود في العمود "Caused By Driver". على سبيل المثال ، إذا وجدت أن هذا الملف هو برنامج تشغيل من Nvidia ، فإن الحل بسيط للغاية - إعادة تثبيت برامج تشغيل بطاقة الفيديو. نفس الأسلوب ينطبق على جميع السائقين الآخرين. يمكنك تحديث برامج التشغيل باستخدام المثبتات من المطورين أو باستخدام التثبيت التلقائيعبر إدارة الأجهزة.
الطريقة رقم 6 التحقق من درجة حرارة مكونات الكمبيوتر
من المعتقد أن شاشة الموت الزرقاء SYSTEM_SERVICE_EXCEPTION يمكن أن تكون ناتجة عن ارتفاع درجة حرارة أجهزة الكمبيوتر لديك. اعلم أن ارتفاع درجة حرارة الجهاز يمكن أن يتسبب في عدم استقرار النظام بالكامل.
أسهل طريقة للتحقق من درجة حرارة جهاز الكمبيوتر الخاص بك هي استخدام برامج متخصصة من مطورين تابعين لجهات خارجية. على سبيل المثال ، يمكنك استخدام أدوات مساعدة مثل AIDA 64 و SpeedFan و HWMonitor و Core Temp و Speccy و GPU-Z و Real Temp وغيرها الكثير.
كما ترى ، لديك ترسانة ضخمة من جميع الأنواع تحت تصرفك البرمجياتقادر على قياس درجة حرارة أجهزتك. إذا أدركت أن السخونة الزائدة تحدث في نظامك ، فعلى الأرجح أنها تسبب الخطأ الفادح SYSTEM_SERVICE_EXCEPTION. تخلص من ارتفاع درجة الحرارة وستختفي المشكلة من تلقاء نفسها.
موجود كمية كبيرةطرق لتقليل درجة حرارة مكونات الكمبيوتر: تحسين تدفق الهواء في علبة النظام أو حقيبة الكمبيوتر المحمول ، وتنظيف وحدة النظام من الغبار ، واستبدال المعجون الحراري بـ وحدة معالجة مركزيةوشريحة تسريع الرسومات ، وتركيب أنظمة تبريد أكثر قوة على بطاقة ومعالج الفيديو ، وتركيب مبردات أكثر قوة في وحدة النظام ، وحتى خفض ترددات التشغيل لبعض المعدات.
الطريقة رقم 7 فحص البرامج من ذاكرة الوصول العشوائي
تذكر كيف قمنا قبل عدة طرق بإخراج شرائح ذاكرة الوصول العشوائي وإدخالها في اللوحة الأم؟ كانت هذه إحدى طرق فحص ذاكرة الوصول العشوائي ، والتي يمكنك من خلالها إصلاح المشكلات الصغيرة في عملها. ولكن ماذا لو كانت ذاكرة الوصول العشوائي لديك تعاني من مشاكل أكثر خطورة؟ إذا فشلت ، ما سبب الخطأ SYSTEM_SERVICE_EXCEPTION؟
نوصي بالتحقق من ذاكرة الوصول العشوائي الخاصة بك باستخدام الأداة المساعدة المتخصصة Memtest86 +. هذه الأداةالخامس الوضع التلقائيسيتحقق من الأخطاء والأعطال التشغيلية الخاصة بك. عظم أفضل طريقةإطلاق Memtest86 + هو إنشاء USB قابل للتشغيلمع هذا البرنامج. من السهل جدًا تنفيذ ذلك ، وسنفهم الآن هذه المشكلة.
أولاً ، تحتاج إلى تنزيل برنامج التثبيت التلقائي لجهاز USB. بعد تنزيل الأرشيف مع البرنامج ، ابحث عن محرك أقراص USB المحمول على جهاز الكمبيوتر الخاص بك. قم باستخراج ملف "Memtest86 + USB Installer.exe" وأرشفته وضعه في أي مكان يناسبك ، على سبيل المثال ، على سطح المكتب.
قم بتشغيل Memtest86 + USB Installer.exe. في نافذة المثبت ، ستحتاج إلى تحديد المسار في محرك أقراص فلاش USB المتصل ، ثم الضغط على اثنين من الأزرار لبدء عملية تثبيت الأداة المساعدة. بعد الانتهاء من إعداد وسائط الفلاش ، فلنقم الآن بتشغيل الأداة المساعدة Memtest86 + نفسها.
مع استمرار توصيل محرك أقراص فلاش USB ، أعد تشغيل الكمبيوتر وانتقل إلى إعدادات BIOS (لقد ناقشنا بالفعل كيفية إدخالها في الفقرة السابقة من المقالة). تحتاج إلى وضع محرك أقراص فلاش USB أولاً في أولوية التمهيد. ابحث عن قسم "BOOT" أو شيء مشابه في BIOS الخاص بك ، وحدد أولويات محرك الأقراص المحمول ، ثم القرص الخاص بك واحفظ التغييرات.
أعد تشغيل الكمبيوتر ، وبعد ذلك سيتم تحميل برنامج Memtest86 + تلقائيًا من محرك أقراص فلاش USB. ستكون عملية فحص ذاكرة الوصول العشوائي تلقائية تمامًا ، لذلك لن تضطر حتى إلى القيام بأي شيء. قد يستغرق فحص ذاكرة الوصول العشوائي بعض الوقت ، لذا كن صبورًا وانتظر حتى ينتهي.
بمجرد أن يكمل Memtest86 + عمله ، سيتم تقديم ملخص لك. من السهل جدًا فهم أن هناك خطأ ما في ذاكرة الوصول العشوائي الخاصة بك. إذا رأيت مجموعة من الخطوط مميزة باللون الأحمر ، فإن ذاكرة الوصول العشوائي الخاصة بك معطلة ومعطلة بالتأكيد.
لسوء الحظ ، إذا لم تكتسب الحالة الكاملة للذاكرة الظلال الأكثر وردية ، ففي معظم الحالات ، يجب إزالة شريط ذاكرة الوصول العشوائي المعيب من النظام. بمجرد القيام بذلك ، يجب أن يختفي خطأ SYSTEM_SERVICE_EXCEPTION الحرج.
الطريقة رقم 8 فحص القرص الصلب
ضع في اعتبارك ، هل تم قطع الكهرباء مؤخرًا بشكل مفاجئ أثناء قيامك ببعض المهام على القرص الصلب ، على سبيل المثال ، كتابة أو نقل الملفات؟ انقطاع التيار الكهربائي المفاجئ أثناء اعمل بجديمكن أن يتسبب القرص في ظهور ما يسمى بالقطاعات السيئة ، مما يجعل من الصعب قراءة البيانات الموجودة فيها. من بين أمور أخرى ، يمكن أن تنشأ الكتل السيئة بسبب التلف المادي للقرص.
يعيد نظام الملفاتالقرص ممكن باستخدام أداة مساعدة مثل Victoria HDD. سيقوم بفحص القرص الصلب الخاص بك بحثًا عن القطاعات التالفة ، وبعد ذلك يمكنك محاولة إصلاحها. ومع ذلك ، كل هذا يتوقف على حالة القرص الصلب... سيكون من الصعب للغاية على المستخدمين غير المستعدين استخدام Victoria HDD ، لأن العملية معقدة للغاية ومضنية. لوصف كيفية استخدام Victoria HDD ، هناك حاجة إلى مقالة أخرى ، أو بشكل أكثر دقة ، دليل.
نوصي بشدة بالبحث عن دليل موثوق لاستخدام هذا البرنامج العملي حقًا ، حيث سيساعد بالتأكيد في إصلاح محرك الأقراص الثابتة إذا كان هناك خطأ ما به. أعد بناء القرص وسيتم إصلاح BSoD SYSTEM_SERVICE_EXCEPTION.
الطريقة رقم 9 استعادة النظام باستخدام نقطة استعادة
ربما ظهر SYSTEM_SERVICE_EXCEPTION بسبب بعض التغييرات في إعدادات النظام أو البرامج المثبتة. تحتاج إلى محاولة إعادة Windows 10 إلى الحالة التي كان فيها مستقرًا. يمكن القيام بذلك من خلال استعادة النظام المعتادة باستخدام نقطة استعادة.
لا يوجد شيء أسهل من استعادة النظام الخاص بك باستخدام هذه الطريقة. انتقل إلى نظام التشغيل الخاص بك (يعمل أيضًا من الوضع الآمن). اضغط على مفتاح Windows + مجموعة مفاتيح S على لوحة المفاتيح لإحضارها دالة البحث... أدخل الاستعلام "لوحة التحكم" فيه وحدد النتيجة التي تم العثور عليها.
قم بالتبديل إلى عرض الرموز الكبيرة وحدد قسم "الاسترداد". ثم انقر فوق العنصر "بدء استعادة النظام" وانقر فوق الزر "التالي" في النافذة التي تفتح. حدد النقطة التي تريدها لاستعادة النظام وانقر على "التالي". أخيرًا ، انقر فوق الزر "إنهاء" وانتظر حتى تكتمل عملية استعادة النظام. تحقق من ظهور BSoD SYSTEM_SERVICE_EXCEPTION.
الطريقة رقم 10 إعادة تثبيت نظام التشغيل
لم يساعدك أي مما سبق في التخلص من شاشة الموت الزرقاء SYSTEM_SERVICE_EXCEPTION (بالإضافة إلى أن ذاكرة الوصول العشوائي والقرص الصلب لم تكن سبب المشكلة). لا يوجد سوى طريقة واحدة متبقية لننصحك بها ، والتي من المؤكد أنها ستصلح BSoD ، وهي إعادة تثبيت نظام التشغيل Windows 10. نعم ، للأسف ، هذا هو خيارك الوحيد في هذه اللحظة... من المحتمل أن يؤدي تثبيت نظام تشغيل نظيف إلى التخلص من SYSTEM_SERVICE_EXCEPTION بنسبة 99٪ ، ومن ثم يمكنك الاستمرار في استخدام Windows 10 بشكل طبيعي.
تثبيت نظام التشغيل سهل للغاية وشبه تلقائي. ما عليك سوى أن تصنع لنفسك قرص التثبيتباستخدام Windows 10 ، ثم قم بالتمهيد من خلاله ، ثم اتبع التعليمات التي تظهر على الشاشة. يخشى العديد من المستخدمين الجدد إعادة تثبيت Windows بأنفسهم ، ولكن لا يوجد ما يخشاه ، حيث ستتم الإشارة إلى كل ما تحتاجه على الشاشة. "إنشاء وسائط التثبيت لنظام التشغيل Windows" هي مقالة مخصصة من Microsoft لمساعدتك تركيب الويندوز 10.
نأمل أن تساعدك هذه المقالة في حل شاشة الموت الزرقاء SYSTEM_SERVICE_EXCEPTION.
وجدت خطأ مطبعي؟ حدد النص واضغط على Ctrl + Enter
09/19/2017 نوافذ
 أحد الأخطاء الشائعة التي يرتكبها مستخدمو نظام التشغيل Windows 10 هو شاشة الموت الزرقاء SYSTEM_SERVICE_EXCEPTION (BSoD) والنص "يعاني جهاز الكمبيوتر الخاص بك من مشكلة ويجب إعادة تشغيله. نحن نجمع فقط بعض المعلومات حول الخطأ ، وبعد ذلك ستتم إعادة التشغيل تلقائيًا. "
أحد الأخطاء الشائعة التي يرتكبها مستخدمو نظام التشغيل Windows 10 هو شاشة الموت الزرقاء SYSTEM_SERVICE_EXCEPTION (BSoD) والنص "يعاني جهاز الكمبيوتر الخاص بك من مشكلة ويجب إعادة تشغيله. نحن نجمع فقط بعض المعلومات حول الخطأ ، وبعد ذلك ستتم إعادة التشغيل تلقائيًا. "
يوفر هذا الدليل تفاصيل حول كيفية إصلاح خطأ استثناء SYSTEM SERVCIE وكيفية حدوثه والمتغيرات الأكثر شيوعًا لهذا الخطأ ، مما يشير إلى الإجراءات ذات الأولوية للتخلص منه.
أسباب خطأ استثناء خدمة النظام
عظم سبب شائعظهور شاشة زرقاء مع رسالة الخطأ SYSTEM_SERVICE_EXCEPTION هي أخطاء في تشغيل الكمبيوتر أو برامج تشغيل أجهزة الكمبيوتر المحمول.
في الوقت نفسه ، حتى إذا حدث الخطأ عند بدء لعبة معينة (مع رسائل خطأ SYSTEM_SERVICE_EXCEPTION في ملفات dxgkrnl.sys و nvlddmkm.sys و atikmdag.sys) برامج الشبكة(مع أخطاء netio.sys) أو ، وهي حالة شائعة ، عندما يبدأ Skype (برسالة حول مشكلة في وحدة ks.sys) ، عادةً ما تكون برامج التشغيل لا تعمل بشكل صحيح ، وليس البرنامج نفسه.
من المحتمل أنه قبل ذلك كان كل شيء يعمل بشكل جيد على جهاز الكمبيوتر الخاص بك ، لم تقم بتثبيت برامج تشغيل جديدة ، ولكن Windows 10 نفسه قام بتحديث برامج تشغيل الجهاز. ومع ذلك ، هناك خيارات أخرى محتملة لأسباب الخطأ ، والتي سيتم النظر فيها أيضًا.
المتغيرات الشائعة للخطأ والطرق الرئيسية لإصلاحها
في بعض الحالات ، عندما تظهر شاشة زرقاء للموت مع خطأ استثناء خدمة النظام ، تشير معلومات الخطأ على الفور إلى الملف بامتداد sys الذي تسبب في الفشل.

إذا لم يتم تحديد هذا الملف ، فسيتعين عليك إلقاء نظرة على المعلومات حول الملف الذي تسبب في BSoD في تفريغ الذاكرة. للقيام بذلك ، يمكنك استخدام برنامج BlueScreenView ، والذي يمكن تنزيله من الموقع الرسمي http://www.nirsoft.net/utils/blue_screen_view.html (توجد روابط التنزيل في أسفل الصفحة ، وهناك أيضًا روسي ملف الترجمة الذي يمكن نسخه إلى مجلد البرنامج لتشغيله باللغة الروسية).
أضف إلى الملاحظات لمشاهدتها لاحقًا؟ملاحظة: في حالة عدم عمل الخطأ في نظام التشغيل Windows 10 ، جرب الخطوات التالية في الوضع الآمن (راجع كيفية الدخول إلى الوضع الآمن لنظام التشغيل Windows 10).
بعد بدء تشغيل BlueScreenView ، انظر إلى المعلومات المتعلقة بآخر الأخطاء (القائمة في الجزء العلوي من نافذة البرنامج) وانتبه إلى الملفات ، والفشل الذي أدى إلى ظهور شاشة زرقاء (أسفل النافذة). إذا كانت قائمة "ملفات التفريغ" فارغة ، فعلى الأرجح ، تكون قد عطلت تفريغ الذاكرة عند وجود أخطاء (راجع كيفية تمكين تفريغ الذاكرة عند تعطل نظام التشغيل Windows 10).

في كثير من الأحيان ، من خلال أسماء الملفات ، يمكنك العثور (من خلال البحث عن اسم الملف على الإنترنت) على برنامج التشغيل الذي يمثلون جزءًا منه واتخاذ خطوات لإزالة إصدار آخر من برنامج التشغيل هذا وتثبيته.
تسببت متغيرات الملفات النموذجية في فشل SYSTEM_SERVICE_EXCEPTION:
- netio.sys - عادةً ما تكون برامج التشغيل المعيبة هي السبب بطاقة الشبكةأو محول واي فاي... في الوقت نفسه ، قد تظهر شاشة زرقاء على مواقع معينة أو تحت تحميل عالٍ جهاز الشبكة(على سبيل المثال ، عند استخدام برنامج تورنت). أول شيء يجب تجربته عند ظهور خطأ هو تثبيت برامج التشغيل الأصلية للملفات المستخدمة محول الشبكة(من موقع ويب الشركة المصنعة للكمبيوتر المحمول لطراز جهازك أو من موقع الشركة المصنعة على الويب اللوحة الأمخصيصًا لطراز MP الخاص بك ، راجع كيفية العثور على طراز اللوحة الأم).
- dxgkrnl.sys ، nvlddmkm.sys ، atikmdag.sys - توجد مشكلة على الأرجح في برامج تشغيل بطاقة الفيديو. حاول إلغاء تثبيت برامج تشغيل بطاقة الفيديو تمامًا باستخدام DDU (راجع كيفية إلغاء تثبيت برامج تشغيل بطاقة الفيديو) وتثبيت أحدث برامج التشغيل المتوفرة من مواقع AMD و NVIDIA و Intel (وفقًا لطراز بطاقة الفيديو).
- ks.sys - يمكنه التحدث عن برامج تشغيل مختلفة ، ولكن الحالة الأكثر شيوعًا هي خطأ SYSTEM SERVICE EXCEPTION kc.sys عند تثبيت Skype أو بدء تشغيله. في هذه الحالة ، غالبًا ما يكون السبب هو برامج تشغيل كاميرا الويب ، أحيانًا - كارت الصوت... في حالة كاميرا الويب ، من الممكن أن يكون السبب هو بالضبط سائق ذو علامة تجاريةمن الشركة المصنعة للكمبيوتر المحمول ، ولكن مع كل شيء قياسي يعمل بشكل جيد (حاول الانتقال إلى مدير الجهاز ، انقر بزر الماوس الأيمن على كاميرا الويب - قم بتحديث برنامج التشغيل - حدد "البحث عن برامج التشغيل على هذا الكمبيوتر" - "حدد من قائمة برامج التشغيل المتاحة على الكمبيوتر "وتحقق من وجود أي برامج تشغيل متوافقة أخرى مدرجة).
إذا كان هذا ، في حالتك ، ملفًا آخر ، فحاول أولاً أن تجد على الإنترنت ما هو مسؤول عنه ، فربما يسمح لك ذلك بتخمين برامج تشغيل الأجهزة التي تسبب الخطأ.
طرق إضافية لإصلاح خطأ استثناء خدمة النظام

نأمل أن يكون أحد الخيارات قد ساعد في إصلاح الخطأ في حالتك. إذا لم يكن كذلك ، يرجى وصف التعليقات بالتفصيل كيف وبعد ظهور الخطأ ، وما هي الملفات التي تظهر في ملف تفريغ الذاكرة - ربما يمكنني المساعدة.
احب؟ تصويت! دعم المشروع:
 مدخل
مدخل