كيفية إصلاح أخطاء الشاشة الزرقاء MEMORY_MANAGEMENT (0x0000001A). كيفية إصلاح أخطاء الشاشة الزرقاء MEMORY_MANAGEMENT (0x0000001A) أسباب توقف الخطأ
هل سبق لك أن تعرضت لبصر مزعج مثل إحدى هذه الصور الموجودة على الكمبيوتر المحمول / سطح المكتب؟ إذا كان الأمر كذلك ، فقد واجهت شاشة الموت الزرقاء سيئة السمعة ، وإذا لم يكن الأمر كذلك ، فهناك احتمال أن تكون قد واجهتها في مكان ما. لذلك نحن هنا لمساعدتك قليلا نصائح مفيدةحول كيفية التعامل مع هذا الخطأ وجهاً لوجه.
خطأ الموت الزرقاء في Windows 7 والمزيد الإصدارات القديمةأخطاء Windows الموت الزرقاء على نظام التشغيل Windows 10.

ما هو الموت الزرقاء
خطأ STOP ، BSOD ، المعروف باسم Blue Screen of Death ، هو شاشة خطأ تظهر عندما مايكروسوفت ويندوزيواجه خطأ فادحًا في النظام لا يمكنه التعافي منه. حدث فشل في النظام ووصل نظام التشغيل إلى حالة لم يعد بإمكانه العمل فيها بأمان. عادة ما يكون هذا نتيجة لفشل البرامج (أو برامج التشغيل) ذات المستوى المنخفض أو عطل في الأجهزة.
يمكن أن تظهر رسائل خطأ MEMORY_MANAGEMENT في أي من عمليات التشغيل التالية أنظمة مايكروسوفتشبابيك:
- نظام التشغيل Windows 10
- ويندوز 8
- ويندوز 7
- نظام التشغيل Windows Vista
- ويندوز إكس بي
- نظام التشغيل Windows ME
- نظام التشغيل Windows 2000
ما الذي يسبب الموت الزرقاء
يمكن أن تحدث أخطاء الموت الزرقاء بسبب مجموعة متنوعة من مشكلات البرامج أو برامج التشغيل أو الأجهزة أو البرامج الثابتة. بعضها مذكور أدناه:
- سبب شائع جدًا ، خطأ في التكوين ، قديم أو السائقين المتضررينالأجهزة.
- هجوم فيروسات أو برامج ضارة أتلف النظام ملفات الويندوز، أو ذات صلة بـ نظام التشغيلبرنامج ملفات الويندوز.
- تعارض السائق الذي ينشأ بعد تركيب معدات جديدة.
- اكتمال أي ملفات نظام تالفة أو محذوفة بعد تثبيت البرامج أو برامج التشغيل المتعلقة بنظام التشغيل Windows.
- تلف القرص الصلبيمكن أن يؤدي أيضًا إلى أخطاء في إدارة الذاكرة.
- من المعروف أيضًا أن الذاكرة التالفة (RAM) تتسبب في ظهور شاشات زرقاء.
- تلف في التسجيل من تثبيت أو إزالة برنامج مؤخرًا.
كيفية الإصلاحاخطاء إدارة الذاكرة الموت الزرقاء لأخطاء الشاشة الزرقاء
يمكن أن يكون لمتلازمة الموت الزرقاء أسباب جذرية مختلفة ، تم ذكر بعضها أعلاه. إذا كنت تواجه شاشات زرقاء غالبًا ، فيمكنك تجربة نصائح تحري الخلل وإصلاحه الواردة أدناه:
- لتفتيشللتوافر ضار:هناك احتمال أن يكون خطأ MEMORY_MANAGEMENT متعلقًا بـ هجوم ضارإلى حاسوبك. يمكن أن تتسبب هذه البرامج الضارة في إتلاف أو تلف أو حذف الملفات ذات الصلة بـ Blue Screen ERRORS. من المحتمل أيضًا أن تكون الشاشة الزرقاء التي تراها ناتجة عن أحد مكونات البرنامج الضار نفسه.
- تنظيف النظام غير الهام باستخدام أداة تنظيف القرص (cleanmgr):جهاز الكمبيوتر الخاص بك يتراكم الملفات غير الضرورية(مثل الملفات والمجلدات المؤقتة) من تصفح الويب العادي والكمبيوتر بمرور الوقت. إذا لم يتم تنظيف هذه الملفات المؤقتة من حين لآخر ، فقد تؤدي إلى التشغيل نظام ويندوزليصبح بطيئًا مما يؤدي إلى حدوث خطأ MEMORY_MANAGEMENT ، ربما بسبب تعارضات في الملفات أو زيادة التحميل HDD... لذا قم بتنظيف هذه الملفات غير المرغوب فيها من خلال تنظيف القرص ، لأن هذا لا يمكن أن يحل الخطأ فحسب ، بل يمكنه أيضًا تسريع أداء جهاز الكمبيوتر الخاص بك بشكل كبير.
- تثبيت برامج التشغيل المحدثة:يمكن أن يتسبب برنامج التشغيل المثبت بشكل غير دقيق أو المهجور في حدوث أعطال في النظام. قم بتنزيل أحدث برنامج تشغيل من موقع الشركة المصنعة لجهاز الكمبيوتر الخاص بك وقم بتثبيته - يمكن أن يؤدي ذلك إلى إصلاح مشكلة الموت الزرقاء الناتجة عن مشكلات برنامج التشغيل.
- استخدام النظام استعادة الويندوز: إذا بدأ جهاز الكمبيوتر الخاص بك مؤخرًا في العمل في أخطاء إدارة الذاكرة ، فاستخدم ميزة "استعادة النظام" لإعادة نظام البرنامج إلى حالته السابقة عندما يعمل كل شيء بشكل جيد. إذا نجحت ، فستعرف أنها مشكلة في البرنامج. ملاحظة: لن يؤثر استخدام "استعادة النظام" على المستندات أو الصور أو البيانات الأخرى.
- بدء تشغيل Windows File Checker (SFC Scanner): SFC Scanner هي إحدى أدوات Microsoft (Windows XP و Vista و 7 و 8 و 10) التي تسمح لك بفحص وإصلاح التلف في ملفات نظام Windows. انقر بزر الماوس الأيمن على زر ابدأ ، وقم بتشغيل "موجه الأوامر" في وضع المسؤول. اكتب "/ sfc SCANNOW" في المربع الأسود الذي يظهر واضغط على "Enter". سينتقل الماسح الضوئي SFC الآن عبر نظامك ، والتحقق من الأخطاء. تحلى بالصبر لأن هذا قد يستغرق بعض الوقت. حتى إذا لم يتم حل خطأ الشاشة الزرقاء ، فقد وجد بعض المستخدمين أن أجهزة الكمبيوتر الخاصة بهم تعمل بشكل أفضل بعد أن كان لهذا الأمر عدد الكيلومترات.
- قم بتثبيت تحديث Windows المتوفر:تقوم Microsoft باستمرار بتحديث وتحسين ملفات نظام Windows التي يمكن أن تكون مرتبطة بإدارة الذاكرة. في بعض الأحيان يمكن حل مشاكل الموت الزرقاء ببساطة عن طريق تحديثات الويندوز، مع أحدث حزمة خدمة أو حزمة تصحيح أخرى تواصل Microsoft إصدارها باستمرار. للتحقق من تحديثات Windows (Windows XP و Vista و 7 و 8 و 10) ، انقر فوق الزر "ابدأ". اكتب "تحديث" في مربع البحث واضغط على ENTER. سيظهر مربع حوار Windows Update. إذا كانت التحديثات متوفرة ، فانقر فوق تثبيت التحديث.
- تحقق من القرص الصلب الخاص بكمع الفساد ("CHKDSK / F"):قد يتسبب جهاز الكمبيوتر الخاص بك في حدوث أخطاء في القرص الصلب بسبب الاستخدام المتكرر غير المقصود. يمكن أن تؤدي عمليات الإغلاق غير الصحيحة وعمليات تثبيت البرامج التالفة أو غير المكتملة وانقطاع التيار الكهربائي إلى حدوث تلف نظام الملفاتوالبيانات المخزنة. نتيجة لذلك ، قد تواجه أخطاء في إدارة الذاكرة. قامت Microsoft بتضمين أداة نظام تسمى "CHKDSK" (فحص القرص) لفحص و إعادة بناء بجدالقرص. تشغيل "CHKDSK / F" على سطر الأوامر يمكن أن يحدد ويصلح السبب الجذري للال شاشة الزرقاء الخاصة بك.
- ابدأ تشغيل Windows تشخيص الذاكرةأداة , للتحقق من وجود تلف في ذاكرة الوصول العشوائي:في بعض الأحيان ، يحدث خطأ شاشة زرقاء في إدارة الذاكرة المتعلقة بالأجهزة بسبب تلف الذاكرة (RAM). إذا واجهت عمليات إعادة تشغيل عشوائية للكمبيوتر أو تعطل نظام آخر (بخلاف أخطاء الموت الزرقاء) ، فمن المحتمل أن تكون ذاكرتك تالفة. قم بتشغيل ذاكرة التشخيص أداة Windows... انقر ل مفتاح Windowsمع الشعار و R في نفس الوقت لاستدعاء أمر التشغيل. اكتب mdsched.exe في مربع التشغيل ، واضغط على Enter واسمح للأداة بفحص ذاكرة الكمبيوتر (RAM) بحثًا عن المشاكل. إذا واجه جهاز الكمبيوتر الخاص بك شاشة الموت الزرقاء في كل مرة تقوم فيها بتشغيله ، فحاول التشغيل في الوضع الآمن... في الوضع الآمن ، يقوم Windows بتحميل برامج التشغيل الأساسية فقط. لذلك إذا قمت بتثبيت برنامج التشغيل الذي تسبب في شاشة الموت الزرقاء ، فلن يتسبب برنامج التشغيل هذا في الوضع الآمن في حدوث أي أخطاء. يمكنك العمل على حل المشكلة من الوضع الآمن.
- أعد تثبيت Windows:هذا هو البديل الأخير في محاولة إصلاح مشكلة إدارة الذاكرة الخاصة بك. ستؤدي إعادة تثبيت Windows إلى مسح كل شيء من محرك الأقراص الثابتة ، مما يتيح لك البدء به نظام جديد... إذا استمر خطأ الشاشة الزرقاء بعد التنظيف تثبيتات Windowsثم يجب أن تكون هذه مشكلة متعلقة بالأجهزة. في مثل هذه الحالة ، ستحتاج إلى استبدال الأجهزة المرتبطة التي تسبب خطأ الموت الزرقاء.
الخلاصة - الدليل النهائي لإدارة الموت الزرقاء
يجب ألا يواجه الكمبيوتر الذي يعمل بشكل صحيح أي مشاكل ، شاشة زرقاء ، لكن لا البرمجياتأو الأجهزة ليست خالية من العيوب. يمكن لجهاز كمبيوتر يعمل بشكل صحيح الحصول على شاشة زرقاء مرة واحدة في القمر الأزرق بدون أي شاشة سبب واضح- ربما بسبب خطأ في برنامج التشغيل أو مشكلة في الجهاز. إذا كان جهاز الكمبيوتر الخاص بك يحصل على الموت الزرقاء بشكل متكرر ، فلديك مشكلة. إذا واجهت شاشة زرقاء مرة كل بضعة أشهر ، فلا داعي للقلق.
يواجه المستخدمون الذين قاموا بتثبيت أحدث نظام تشغيل من Microsoft عيوبًا بانتظام من مطوريها. سنكتشف اليوم كيفية التخلص من خطأ إدارة الذاكرة في نظام التشغيل Windows 10.
ما هو الخطأ؟
تتعلق المشكلة بما يسمى BsoD ، ويرافق ظهوره إنشاء تفريغ ذاكرة وإعادة تشغيل الكمبيوتر. هناك الكثير من مصادر هذه المشكلة ، نفس العدد من الحلول ، لكل حالة ستكون مشكلة خاصة بها.
السبب الكامن وراءه هو مشكلة على مستوى تفاعل نواة نظام التشغيل مع تطبيق المستخدم. غالبًا ما يكون هؤلاء سائقون ، لكن ليس دائمًا.
لاحظ أن النقش "إدارة ذاكرة الفيديو الداخلية" في نافذة الخطأ يشير إلى مشاكل في نظام الفيديو: يجب إعادة تثبيت برنامج تشغيل بطاقة الفيديو ، واستبداله بآخر جديد أو أقدم ، ولكنه ثابت. أقل شيوعًا ، يكون مصدر الخطأ هو برنامج تشغيل الشاشة أو أجهزة العرض.
لماذا هناك مشكلة؟
شاشة زرقاءالموت ناتج عن عدد من العوامل التي تؤدي إلى الصراع نواة ويندوز 10 مع أي تطبيق / سائق.
- قد يكون السائق تالفًا أو نسخة جديدةهناك أخطاء فادحة.
- ذاكرة الوصول العشوائي تالفة ماديًا أو بها مشاكل في الاتصال.
- تلف ملفات النظام أو القرص.
- في BIOS أو Windows 10 ، تحتاج إلى تكوين مخطط الطاقة بشكل صحيح.
خوارزميات حل الصراع
كيف يمكن إصلاح الخطأ إذا كان ناتجًا عن عدة عوامل؟ للبدء ، ربما ، يتبع تحديد مصدره وأبسط الخيارات لإزالته ، والتي لن تستغرق الكثير من الوقت من المستخدم ، وعندها فقط تتخذ طرقًا أكثر تعقيدًا لإصلاح المشكلة.
تم تثبيت برنامج جديد
إذا بدأ BSoD في الظهور بعد تثبيت أو تحديث أي برنامج أو برنامج تشغيل أو ترقية Windows 10 ، فأنت بحاجة إلى إعادة كل شيء إلى مكانه ، أي حذف آخر التحديثات، استرجع برنامج التشغيل أو البرنامج إلى أحدث إصدار. لكن أولاً وقبل كل شيء ، يجب أن تعرف الجاني في الموقف. ينظف بدء تشغيل Windows 10.
1. اضغط على Win + R.
2. في سطر النص ، اكتب "msconfig" واضغط على "موافق" أو "أدخل".

3. في علامة التبويب الأولى ، انقل مربع الاختيار إلى عنصر "التشغيل الاختياري".
4. قم بإلغاء تحديد المربع الموجود بجوار الخيار المسؤول عن تنفيذ العناصر الموضوعة في قائمة التطبيقات التي يتم تشغيلها تلقائيًا.

5. نقوم بزيارة علامة التبويب "الخدمات" ، وقم بإيقاف تشغيل عرض الخدمات من Microsoft وجميع الخدمات الأخرى.

6. نذهب إلى علامة التبويب "بدء التشغيل" ، ونطلق "إدارة المهام" وفيه ، في علامة التبويب التي تحمل الاسم نفسه ، نقوم بإلغاء تنشيط جميع التطبيقات.

7. الآن نقوم بإعادة تشغيل الكمبيوتر ونفعل كل ما أدى إلى ظهور الخطأ.
إذا لم يحدث ذلك ، فمن المرجح أن يكون ذلك بسبب تعطيل الخدمة أو برنامج التشغيل أو التطبيق. من الضروري هنا تمكين كل عنصر معطل بالترتيب ، إذا لم تكن متأكدًا من المتسبب في المشكلة ، وتحديده. بعد الحذف أو التحديث أو العودة إلى إصدار سابق، تعتمد على الموقف.
هنا سيكون جدا وظيفة مفيدةالتراجع ، قم بإعادة حالة النظام إلى إحدى نقاط الاستعادة التي تم إنشاؤها مسبقًا ، إذا تم تمكينها. حدد النقطة الأخيرة قبل ظهور المشكلة.
تلف ملفات النظام أو القرص
للتحقق من المجموع الاختباري ملفات النظامواستعادتها ، يجب عليك استخدام سطر الأوامر الذي تم إطلاقه كمسؤول.

ندخل وننفذ الأمر "sfc / scannow".

يجب عليك أيضًا فحص السطح قرص النظامللوجود فيه القطاعات المكسورة... نقوم بتنفيذ "chkdsk C: / F / R" في نفس النافذة.

إذا لم يسمح لك Windows 10 بالبدء سطر الأوامر، على سبيل المثال ، يظهر خطأ في المرحلة أو فور بدء تشغيل نظام التشغيل ، قم بالتمهيد من مجموعة توزيع تثبيت Windows من نفس الإصدار ، وفي النافذة التي تحتوي على الزر "تثبيت" ، قم بتشغيل الأداة المطلوبة.
كشف السائق المتضارب
الآن سنبحث عن برنامج تشغيل يتعارض مع نواة نظام التشغيل ونصلح الموقف معه.
1. نبدأ في الوضع الآمن ، على سبيل المثال ، من خلال "المعلمات".
2. نقوم بتنفيذ الأمر "المدقق" في النافذة التي يتم تشغيلها من خلال Win + R.

3. في "مدير المسح الضوئي" ، قم بإنشاء معلمة مخصصة.

4. حدد المعلمات الموضحة في لقطة الشاشة من القائمة الواردة في النافذة ، ثم ضع علامة اختيار بجوار خيار "الشيكات الأخرى".

5. نضع مفتاح التشغيل في الموضع الأخير: "حدد اسم برنامج التشغيل من القائمة."

6. قم بفرز جميع المنتجات حسب البائع وقم بإلغاء تحديد المربعات من برامج تشغيل Microsoft.

7. إعادة التشغيل لتشغيل التحليل وجمع المعلومات.
هنا عند الكشف مشاكل الويندوز 10 مايو شاشة زرقاء ، أعد التشغيل وتعلق بها. لكن لا داعي للذعر ، فقد توقع المطورون مثل هذه الحالات: بعد عمليتي إعادة تشغيل ، ستظهر قائمة تشخيص مع اقتراحات لاختيار طريقة لحل المشكلة.
8.In معلمات إضافيةحدد خيار إعادة تنشيط النظام أثناء بدء التشغيل.

9. إعادة التشغيل في الوضع الآمن مع القدرة على استدعاء سطر الأوامر.

9. ننفذ فيه قائمة الأوامر:
- المدقق / إعادة التعيين - لإلغاء تنشيط التحقق من السائق ؛
- shutdown -r -t 0 - إعادة التشغيل القياسي لجهاز الكمبيوتر.
10. عن طريق موصل أو مدير الملفاتانتقل إلى دليل "windows \ minidump" على محرك أقراص النظام.
11. باستخدام الأداة المساعدة BlueScreenView المجانية ، افتح ملف تفريغ الذاكرة لتحليل نتائج الاختبار والتحقق من برامج التشغيل.
12. افحص المعلومات الواردة في الخطوط المميزة باللون الوردي في الإطار السفلي.
13. من خلال اسم الملفات أو المكتبات التي بها مشكلات ، نحدد البرامج التي تشير إليها ونعيد برامج التشغيل لهذه الأجهزة ، ونزيلها ونعيد تثبيتها أو نحدّثها. الحلول المختلفة تساعد في المواقف المختلفة.
هنا ، لن ينقذ التفكير المنطقي والمعرفة فقط (من الواضح أنه في وجود الأحرف dx ، يشير السائق إلى منصة DirectX ، تشير nv إلى بطاقات الرسوميات Nvidiaإلخ) ، ولكن أيضًا محركات البحث... باسم الملف ، ليس من الصعب العثور على السائق ، الذي تم تضمينه فيه.
يجب عليك تنزيل برامج التشغيل يدويًا ومن موارد دعم الجهاز الرسمية فقط. لا يجب عليك بأي حال من الأحوال تحديثها من خلال مركز التحديث.
مشاكل أخرى
1. فحص ذاكرة الوصول العشوائي باستخدام اختبار اصطناعي ، على سبيل المثال ، Memtest86.
2. قم بتحديث BIOS إلى أحدث إصدار (يجب أن يتم ذلك بعناية أو اتصل بـ مركز خدمات).
3. اضبط مخطط الطاقة المتوازن على أجهزة محمولةعند التشغيل من التيار الكهربائي.

لن يكون من الضروري تنظيف السجل وحجم النظام من القمامة وفحص جهاز الكمبيوتر الخاص بك بحثًا عن الفيروسات.
MEMORY_MANAGEMENT هي شاشة زرقاء للموت معروفة أيضًا برمز الخطأ 0x0000001A. السبب الرئيسي لهذه المشكلة هو حدوث خطأ أثناء إدارة الذاكرة.
إذا حدثت هذه المشكلة على جهاز الكمبيوتر الخاص بك ، فهذا يعني أن شيئًا ما قد حدث مع البرنامج أو التشغيل أو النظام الفرعي لإدارة ذاكرة الأجهزة. لتحديد مكان حدوث الخطأ بالضبط ، سيتعين علينا إجراء الشيكات المختلفةعلى وجه التحديد في جميع المستويات الثلاثة.
ومن الجدير بالذكر أيضًا أنه لا يهم نظام تشغيل Windows الذي تقوم بتشغيله ، منذ ذلك الحين يمكن أن يظهر الخطأ في أي نسخة منه. لذلك هذه المقالة مناسبة لجميع المستخدمين. لذا ، دعنا نلقي نظرة على طرق الحل لمساعدتك على التخلص من شاشة الموت الزرقاء MEMORY_MANAGEMENT.
الطريقة الأولى: التراجع عن التغييرات الأخيرة
هذا صحيح ، إذا أجريت مؤخرًا بعض التغييرات على جهاز الكمبيوتر الخاص بك ، على سبيل المثال ، تثبيت برامج جديدة ، فهناك احتمال أن تكون مشكلة تعطل النظام بسبب خطأهم.
من الممكن أن يكون قد تم تثبيت بعض البرامج على جهاز الكمبيوتر الخاص بك دون علمك. تحقق من القوائم البرامج المثبتةوإلغاء تثبيت كل شيء ليتم تثبيته مؤخرًا حيث قد يتسبب في حدوث الخطأ MEMORY_MANAGEMENT.
الطريقة الثانية: إزالة برامج التشغيل
بالإضافة إلى البرامج المثبتة ، يمكن لبعض برامج التشغيل الموجودة على الكمبيوتر إنشاء بعض التعارضات في النظام ، مما يؤدي إلى حدوث حالات فشل مماثلة. على سبيل المثال ، تضع في نظامك بطاقة فيديو جديدة، ولكن السائقين على الكمبيوتر لا تزال مع نموذج قديم... بمجرد أن يحاول النظام تشغيله جهاز جديدعلى برامج التشغيل القديمة ، ثم قد يحدث تعارض.
بناءً على هذا المثال ، قم بإزالة أي برامج تشغيل تعتقد أنها قد تسبب هذه المشكلة. لإلغاء تثبيت برامج التشغيل ، يمكنك استخدام نظام إدارة الأجهزة ، حيث ستجد قائمة بجميع الأجهزة التي تعمل على جهاز الكمبيوتر الخاص بك. انقر بزر الماوس الأيمن فوق ابدأ وحدد "إدارة الأجهزة".
ابحث في القائمة عن الجهاز الذي ترى فيه سبب الشاشة الزرقاء MEMORY_MANAGEMENT. انقر بزر الماوس الأيمن فوقه وانتقل إلى الخصائص. ثم انقر فوق "سائق" وانقر فوق "إلغاء التثبيت".
الطريقة رقم 3 العودة إلى إعدادات المصنع
إذا قمت مؤخرًا برفع تردد التشغيل عن بعض الأجهزة داخل جهاز الكمبيوتر الخاص بك ، فإن عملية رفع تردد التشغيل هذه فقط قد تؤدي بالنظام إلى حالة من عدم الاستقرار ، وبعد ذلك ظهرت شاشة الموت الزرقاء MEMORY_MANAGEMENT.
لإصلاحها هذه المشكلة، ما عليك سوى إعادة الأجهزة التي تم رفع تردد تشغيلها إلى إعدادات المصنع الخاصة بها. بمجرد إعادة كل شيء إلى مكانه الأصلي ، قم باختبار النظام. إذا سارت الأمور على ما يرام هذه المرة ، فمن المؤكد أنها كانت عملية رفع تردد التشغيل سيئة.
الطريقة الرابعة: الأجهزة الجديدة
يمكن أن تحدث أعطال النظام أيضًا بسبب خطأ في جهاز جديد المعداتالتي تم وضعها للتو في النظام. على سبيل المثال ، إذا قمت بتعيين شريط جديد تمامًا ذاكرة الوصول العشوائيوبعد ذلك بدأت على الفور في ظهور أعطال في النظام ، ثم على الأرجح تكمن المسألة على وجه التحديد في هذه الغدة.
حاول إزالته من النظام أو استبداله بعينة قديمة. اختبر جهاز الكمبيوتر الخاص بك لفترة قصيرة. إذا سارت الأمور على ما يرام وأصبحت حالات الفشل مثل شاشة الموت الزرقاء MEMORY_MANAGEMENT لا تعبر عن نفسها ، إذن ، لسوء الحظ ، تكمن المشكلة في الأجهزة الجديدة.
كما ذكر أعلاه ، قد يكون هذا بسبب برامج التشغيل غير المتوافقة التي يحاول نظام التشغيل تشغيل أجهزة جديدة عليها. ومع ذلك ، قد يحدث أيضًا أن عملية الشراء الجديدة لا تعمل بشكل صحيح. في هذه الحالة ، هناك القليل مما يمكن القيام به - اتصل بمركز الخدمة ، الذي سيفحص الأجهزة المعطلة.
الطريقة الخامسة: فحص ذاكرة الوصول العشوائي
إذا بدأت في الحصول على شاشات زرقاء للموت ، فإن أول شيء يمكنك فعله هو البدء في التحديق في ذاكرة الوصول العشوائي الخاصة بك. من المحتمل أن بعض وحدات ذاكرة الوصول العشوائي (RAM) الخاصة بك بدأت في التعطل والتعطل.
لذلك ، يمكنك التحقق من ذاكرة الوصول العشوائي بطرق مختلفة. بادئ ذي بدء ، يمكنك إجراء فحص خارجي للشرائح للتأكد من أنها في حالة جيدة. يمكنك أيضًا إخراجهم من اللوحة الأموامسح نقاط التلامس بعوامة مطاطية أو بقطن قطني بالكحول (فقط لا تكن متحمسًا جدًا!).
ثم يمكنك إجراء فحص لبرنامج ذاكرة الوصول العشوائي. يمكن القيام بذلك باستخدام كل من قوى النظام وأداة مساعدة تسمى MemTest86. سنقوم الآن بوصف طريقة التحقق من خلال أداة النظام المساعدة.
- اضغط على المفاتيح في وقت واحد فوز + S..
- بعد ذلك ، اكتب في سطر البحث "تشخيص مشاكل ذاكرة الوصول العشوائي للكمبيوتر".
- حدد نتيجة البحث التي تظهر وستظهر لك نافذة Windows Memory Checker.
- سيتم تقديم خيارين لك. تحتاج إلى تحديد الخيار الأول ثم سيتم إعادة تشغيل جهاز الكمبيوتر الخاص بك.
- عند بدء تشغيل جهاز الكمبيوتر الخاص بك ، سترى "Windows Memory Checker" على شاشتك ، والتي ستتحقق من ذاكرة الوصول العشوائي الخاصة بك.
هذا كل شئ. بمجرد اكتمال الفحص ، سيتم إعادة تشغيل جهاز الكمبيوتر الخاص بك مرة أخرى وسترى نتائج الفحص في نظام التشغيل نفسه.
الطريقة رقم 7 إجراء استعادة النظام
إذا لم يساعد أي مما سبق ، فقد حان الوقت للانتقال إلى استرداد النظام. هذا القرار ، إذا جاز التعبير ، "إنذار نهائي" بشاشات زرقاء للموت ، بما في ذلك أيضًا MEMORY_MANAGEMENT. بمساعدة استعادة النظام ، ستتمكن من تحديد جميع التغييرات الأخيرة في نظامك والتي أدت إلى ظهور هذه المشكلة. للاستعادة ، قم بما يلي:
- انقر فوق فوز + S..
- اكتب في دالة البحث"استعادة النظام".
- بعد ذلك ، حدد "تشغيل استعادة النظام" واتبع التعليمات التي تظهر على الشاشة.
الطريقة رقم 8 إعادة تثبيت Windows
لسوء الحظ ، حتى إذا لم تساعدك استعادة النظام في إنقاذ نفسك من MEMORY_MANAGEMENT BSoD ، فلا يزال هناك شيء واحد فقط - إعادة تثبيت النوافذ... في نظام التشغيل النظيف ، يجب ألا تكون هذه المشكلة موجودة.
وجدت خطأ مطبعي؟ حدد النص واضغط على Ctrl + Enter
رمز الإيقاف: 0x0000001A
إذا كانت هذه هي المرة الأولى التي ترى فيها شيئًا كهذا ، فتهانينا - لقد واجهت شاشة الموت الزرقاء سيئة السمعة ، ونحن هنا للمساعدة.
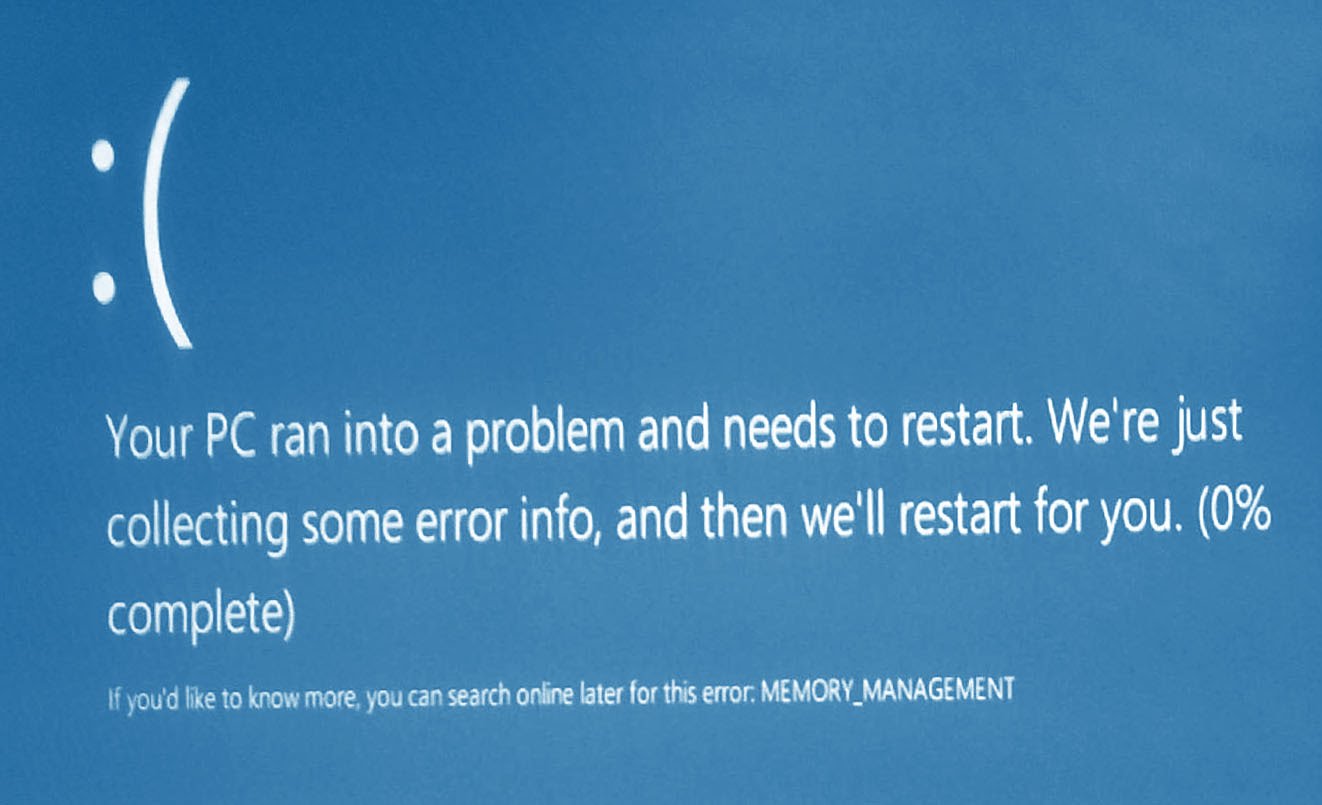
صورة لهذا الخطأ في Windows 10.تحدث شاشة الموت الزرقاء عندما يواجه جهاز الكمبيوتر الخاص بك شيئًا لا يمكنه التعامل معه ، ويتم تجميع الاسم الذي يعرضه معًا مما يمكنه فهمه ، والذي عادة ما يكون دقيقًا جدًا ويقودك إلى حل لمشكلتك. إذا كان جهاز الكمبيوتر الخاص بك غير متاح بسبب الخطأ MEMORY_MANAGEMENT ، فستحتاج إلى ذلك فحص واستبدال ذاكرة الوصول العشوائي(ذاكرة الوصول العشوائي). إذا كنت تستخدم سطح مكتب ، فيجب أن يكون الأمر سهلاً - قم بإغلاق جهاز الكمبيوتر الخاص بك ، وافتح الحافظة الخاصة بك ، وأخرج ذاكرة الوصول العشوائي (RAM) الخاصة بك وانطلق في أجهزة جديدة. (تأكد من التأكد من توافقها وإدخالها بشكل صحيح - يمكن أن يتسبب عدم محاذاة ذاكرة الوصول العشوائي في حدوث هذه المشكلة أيضًا!)
إذا لم يفلح ذلك أو كنت تستخدم جهاز كمبيوتر محمولاً ، فقد تكون المشكلة أكثر خطورة. قد يتم وضع المعالج الخاص بك في الفتحة بشكل غير صحيح أو تالف أو به عيب. إذا كنت مستخدم كمبيوتر سطح المكتبمن يعرف ما تفعله ، يمكنك التحقق منه. إذا لم يكن كذلك ، فاتصل بالشركة المصنعة للإرجاع أو الإصلاح.
إذا كان جهاز الكمبيوتر الخاص بك قابلاً للاستخدام ولكنه يعاني باستمرار من MEMORY_MANAGEMENT BSoD ، فحاول:
- يركض أداة تشخيص ذاكرة Windows... انقر فوق ابدأ واكتب mdsched.exeودع الأداة تتحقق من ذاكرة الكمبيوتر (RAM) بحثًا عن المشاكل.
- تحديث BIOSوالسائقين. تحديثات BIOSيمكن العثور عليها على موقع الشركة المصنعة ، ويمكن إجراء تحديثات برنامج التشغيل يدويًا من خلال إدارة الأجهزة (استخدم "بدء البحث") أو باستخدام برنامجنا.
- تحقق من وجود فيروساتباستخدام برنامج مكافحة الفيروسات الخاص بك ، أو
في بعض الأحيان ، قد تكون أخطاء الشاشة الزرقاء المتعلقة بالأجهزة MEMORY_MANAGEMENT بسبب تلف الذاكرة (RAM). إذا واجهت عمليات إعادة تشغيل عشوائية للكمبيوتر ، إشارات صوتيةعند التشغيل أو حدوث أعطال أخرى في الكمبيوتر (بالإضافة إلى أخطاء الموت الزرقاء 0x1A) ، من المحتمل جدًا أن يكون هناك تلف في الذاكرة. في الواقع ، ما يقرب من 10٪ من أعطال تطبيقات Windows ناتجة عن تلف الذاكرة.
إذا قمت مؤخرًا بإضافة ذاكرة جديدة إلى جهاز الكمبيوتر الخاص بك ، فإننا نوصي بإزالتها مؤقتًا للتأكد من أنها ليست سبب الخطأ MEMORY_MANAGEMENT. إذا أدى هذا الإجراء إلى حل شاشة الموت الزرقاء ، فهذا يعني أن هذا هو مصدر المشكلة ، وبالتالي ، فإن الذاكرة الجديدة إما غير متوافقة مع بعض أجهزتك ، أو تالفة. في هذه الحالة ، ستحتاج إلى استبدال وحدات الذاكرة الجديدة.
إذا لم تقم بإضافة ذاكرة جديدة ، فإن الخطوة التالية هي إجراء اختبار تشخيصي لذاكرة الكمبيوتر المتوفرة. يسمح لك اختبار الذاكرة بالمسح بحثًا عن حالات فشل شديد في الذاكرة وأخطاء متقطعة قد تتسبب في وفاة شاشة زرقاء 0x1A.
على أية حال أحدث الإصداراتيحتوي Windows على أداة مساعدة لفحص ذاكرة الوصول العشوائي ، أوصي بشدة باستخدام Memtest86 بدلاً من ذلك. Memtest86 هو برنامج اختبار قائم على BIOS على عكس برامج الاختبار الأخرى التي يتم تشغيلها بيئة Windows... وتتمثل الفائدة في أنه يسمح لك باختبار جميع الذاكرة الخاصة بك بحثًا عن أخطاء MEMORY_MANAGEMENT ، بينما لا تستطيع البرامج الأخرى اختبار قسم الذاكرة الذي يشغله البرنامج نفسه ونظام التشغيل وأي برامج أخرى قيد التشغيل.

 مدخل
مدخل